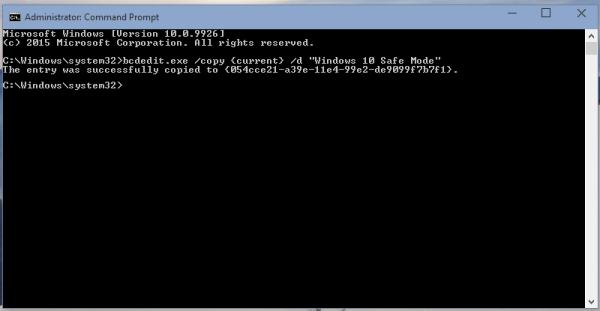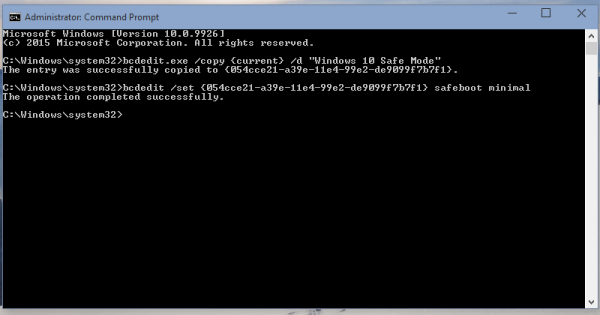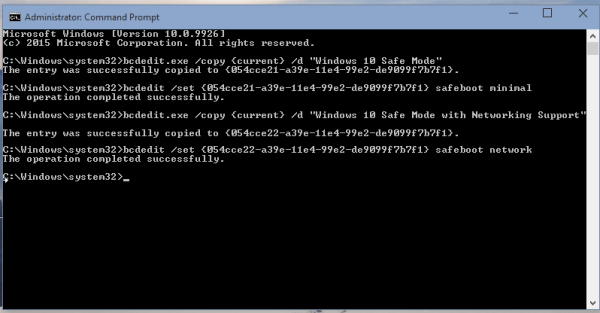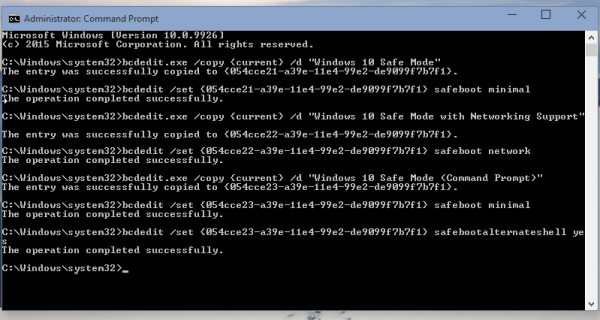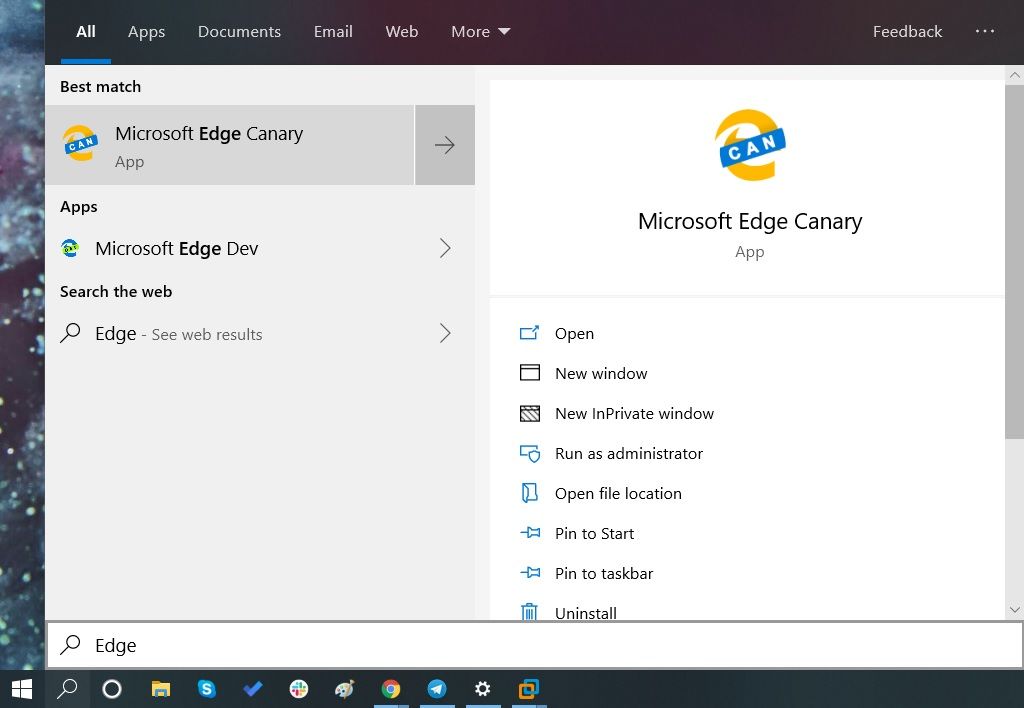Met Windows 8 heeft Microsoft wijzigingen aangebracht in de opstartervaring. De eenvoudige op tekst gebaseerde bootloader is nu standaard verborgen en op zijn plaats is er een aanraakvriendelijke grafische gebruikersinterface met pictogrammen en tekst. Windows 10 heeft dit ook. Hoewel het functioneel rijker is, is de gebruikersinterface ook erg omslachtig om te navigeren en moeten veel OS-componenten worden geladen voordat je het GUI-opstartmenu ziet. Ter vergelijking: de klassieke opstartlader in Windows 7 was extreem snel en gaf je alle opties voor probleemoplossing en opstarten op één scherm. Als u bijvoorbeeld in de veilige modus van Windows moet opstarten, moet u eerst deze grafische opstart-UI laden en vervolgens de veilige modus kiezen. Vandaag zullen we zien hoe u de optie Veilige modus rechtstreeks aan de nieuwe bootloader op het scherm kunt toevoegen waar u de OS-keuzes krijgt.
Advertentie
Het enige wat we hoeven te doen is de huidige opstartopties van het besturingssysteem klonen en deze aanpassen om het besturingssysteem in de veilige modus te starten. Dit is heel gemakkelijk te doen. We zullen alleen de ingebouwde tool bcdedit gebruiken.
- Open een verhoogde opdrachtprompt .
- Typ de volgende opdracht:
bcdedit / copy {current} / d 'Windows 10 Veilige modus'Het levert de volgende uitvoer op:
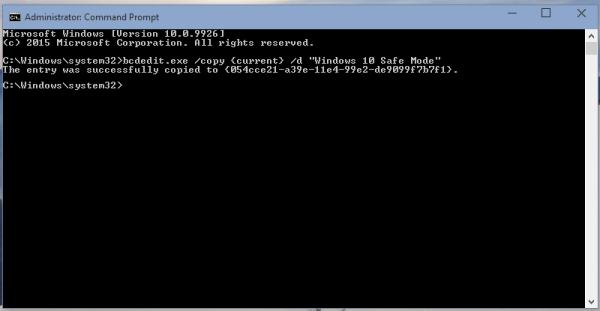
Met deze opdracht worden de huidige opstartopties van het besturingssysteem gekloond naar een nieuw opstartitem met de naam 'Windows 10 Veilige modus'. - Let in de uitvoer van bcdedit op de waarde {guid}. Kopieer het en plak het volgende commando:
bcdedit / set {guid} safeboot minimaalVervang de guid door uw werkelijke richtlijnwaarde, bijvoorbeeld:
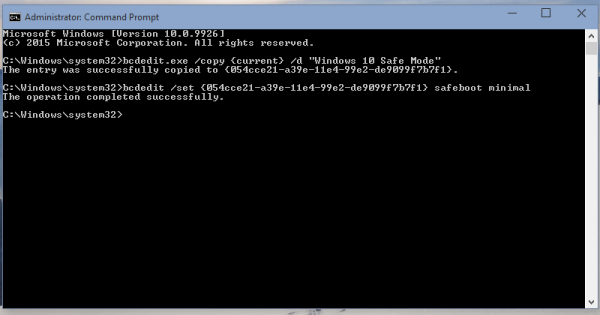
- Als u Veilige modus met netwerkondersteuning wilt toevoegen, kopieert u de huidige opstartopties van het besturingssysteem nogmaals:
bcdedit / copy {current} / d 'Windows 10 Veilige modus met netwerkondersteuning'Het zal ook een nieuwe guid produceren in de uitvoer.
Pas het nu als volgt aan, gebruik uw netwerkondersteuningsgids in plaats van het {guid} -gedeelte:bcdedit / set {guid} safeboot-netwerk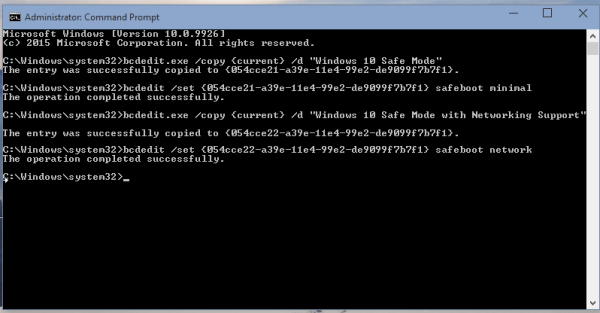
- Als u het item 'Veilige modus (opdrachtprompt)' moet toevoegen, voert u de volgende opdrachten uit:
- Maak opnieuw een nieuw opstartrecord:bcdedit / copy {current} / d 'Windows 10 Veilige modus (opdrachtprompt)'Let op de {guid} waarde in de uitvoer.
- Wijzig het zodat het in de veilige modus wordt uitgevoerd met behulp van de bovenstaande gids:bcdedit / set {guid} safeboot minimaal- Laat het ten slotte de opdrachtprompt gebruiken in plaats van de Explorer-shell:
hoe een regel door tekst onenigheid te halen
bcdedit / set {guid} safebootalternateshell ja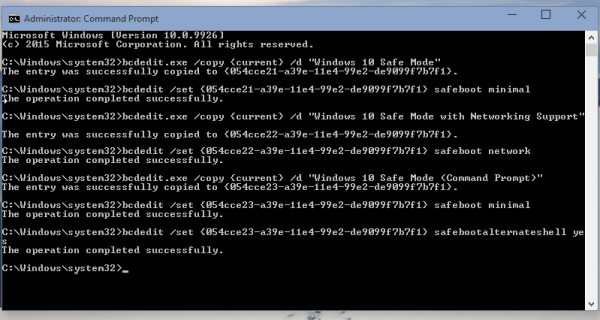
Start nu uw pc opnieuw op en test de nieuwe opties die beschikbaar zijn in het opstartmenu:

Dat is het.