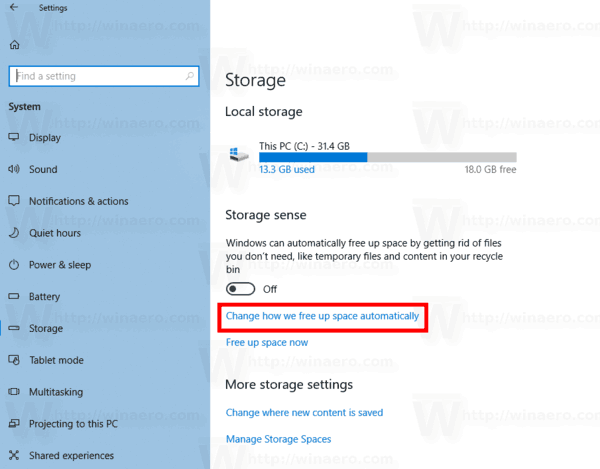Als u vaak met een computer werkt, zijn er programma's die u regelmatig zult gebruiken. Het kan een communicatietool, een opslagprogramma of zelfs een boekhoudapp zijn. Zou het niet handiger zijn om het programma automatisch te laten draaien in plaats van het programma elke keer dat u uw besturingssysteem opstart handmatig te moeten openen?

In dit artikel gaan we u vertellen hoe u opstartprogramma's toevoegt aan verschillende besturingssystemen, zodat de programma's die u het meest gebruikt, klaar staan zodra u uw computer opstart.
Opstartprogramma's toevoegen
Hoewel het proces van het toevoegen van programma's aan de opstartmap verschilt afhankelijk van het gebruikte besturingssysteem, is er een constante factor: de opstartmap.
De opstartmap is een ingebouwde map met programma's die automatisch worden gestart wanneer u zich aanmeldt. Deze programma's worden ingeschakeld zodra uw apparaat opstart. U hoeft ze niet handmatig op te starten.
Als u wilt dat een toepassing onmiddellijk wordt gestart wanneer u zich aanmeldt, moet u deze opnemen in de opstartmap. Het is zo simpel. Laten we eens kijken naar de specifieke stappen die u moet nemen bij het gebruik van specifieke besturingssystemen.
Opstartprogramma's toevoegen in Windows 10
Het toevoegen van een programma aan het opstarten in Windows 10 is vrij eenvoudig:
hoe de taal op de netflix-app te veranderen
- Klik tegelijkertijd op de Windows-toets en de letter R. Hierdoor wordt een dialoogvenster geopend waarin u het programma moet invoeren dat u wilt openen.

- Typ het volgende in het tekstveld:
shell:opstarten
- Klik op Ok om de opstartmap te openen.

- Voer de naam in van de toepassing die u aan het opstartproces wilt toevoegen in de Windows-zoekbalk.

- Klik met de rechtermuisknop op het programma en selecteer vervolgens Bestandslocatie openen.

- Zodra de locatiemap is geopend, klikt u met de rechtermuisknop op het programma.

- Selecteer Verzenden naar en kies vervolgens Bureaublad (snelkoppeling maken).

- Zoek de snelkoppeling op het bureaublad, klik er met de rechtermuisknop op en selecteer Kopiëren.

- Plak de snelkoppeling in de eerder geopende opstartmap. Als alternatief zou slepen en neerzetten net zo goed werken.

Daarmee ben je klaar. Het programma zou automatisch moeten starten wanneer u opstart.
Opstartprogramma's toevoegen in Windows 10 voor alle gebruikers
Als u de uitvoering van een programma op alle gebruikersaccounts op dezelfde computer wilt automatiseren, doet u het volgende:
- Klik tegelijkertijd op de Windows-toets en de letter R. Hierdoor wordt een dialoogvenster geopend.

- Typ het volgende in het tekstveld: shell:common startup

- Klik op Ok om de opstartmap te openen.

- Voer de naam in van de toepassing die u aan het opstarten wilt toevoegen in de Windows-zoekbalk. U kunt ook op het Windows-pictogram klikken, met de rechtermuisknop op het programma klikken, op Meer klikken en vervolgens Bestandslocatie openen selecteren.

- Klik met de rechtermuisknop op het programma en selecteer vervolgens Bestandslocatie openen.

- Zodra de locatiemap is geopend, klikt u met de rechtermuisknop op het programma.

- Selecteer Verzenden naar en kies vervolgens Bureaublad (snelkoppeling maken).

- Zoek de snelkoppeling op het bureaublad, klik er met de rechtermuisknop op en selecteer Kopiëren.

- Plak de snelkoppeling in de opstartmap.

Opstartprogramma's toevoegen in Windows 8.1
Windows 8.1 is populair onder tech-enthousiastelingen dankzij een reeks ingebouwde apps, en het blijkt dat je een paar programma's aan de opstartvolgorde kunt toevoegen als je ze vaak gebruikt. Hier leest u hoe u het kunt doen:
- Klik op de Start-knop.
- Klik met de rechtermuisknop op het programma dat u aan het opstarten wilt toevoegen en selecteer vervolgens Bestandslocatie openen.
- Zodra de locatiemap is geopend, klikt u met de rechtermuisknop op het programma en klikt u vervolgens op Kopiëren.
- Klik tegelijkertijd op de Windows-toets en de letter R. Hierdoor wordt een dialoogvenster geopend.
- Typ het volgende in het tekstveld: %appData%
- Ga naar MicrosoftWindowsStart MenuProgramsStartup.
- Plak de snelkoppeling in de opstartmap. Het gewenste programma zou automatisch moeten starten na het opnieuw opstarten van uw computer.
Opstartprogramma's toevoegen in Windows 7
Windows 7 is een van de meest populaire besturingssystemen die ooit in de Windows-serie zijn geproduceerd, en er zijn redenen om er nog meer van te houden, omdat u in slechts een paar stappen programma's aan uw opstartproces kunt toevoegen:
- Klik op de Start-knop.
- Navigeer naar Alle programma's.
- Scrol omlaag naar de opstartmap.
- Kopieer en plak een snelkoppeling van uw gewenste programma in de opstartmap.
Opstartprogramma's toevoegen in macOS
Als er programma's zijn waar u uw dag gewoon niet zonder kunt beginnen op uw Mac, moet u ze zo instellen dat ze automatisch worden gestart. Hier is hoe je het doet:
- Navigeer naar Systeemvoorkeuren en open Gebruikers en groepen.

- Selecteer Login-items in het paneel dat aan de rechterkant verschijnt.

- Om uw gewenste programma toe te voegen, klikt u op de knop +.

Opstartprogramma's toevoegen in Ubuntu
- Open het systeemmenu en open vervolgens het hoofdmenu.
- Open het programma dat u wilt toevoegen en navigeer naar het gedeelte Eigenschappen.
- Kopieer de opdracht waarmee het programma wordt uitgevoerd.
- Open Opstarttoepassingen en selecteer vervolgens Toevoegen.
Wat te doen als u te veel opstartprogramma's voor Windows 10 heeft
Te veel programma's in de opstartmap zullen uw computer vertragen. Om deze situatie te voorkomen, moet u enkele programma's verwijderen of uitschakelen. Een programma uitschakelen:
- Klik op de opstartknop en typ Startup Apps in de zoekbalk.

- Zet de knop naast het programma in de Uit-stand.

Aanvullende veelgestelde vragen
1. Welke programma's moeten worden uitgevoerd bij het opstarten?
U moet programma's in het opstartproces opnemen als u ze regelmatig gebruikt.
2. Hoe voeg ik programma's toe aan opstarten in Windows 10?
Voeg eenvoudig de snelkoppeling toe aan het gewenste programma in de opstartmap.
3. Hoe laat ik een programma draaien bij het opstarten in Windows?
Om een programma bij het opstarten uit te voeren, moet u het toevoegen aan de opstartmap.
4. Vertragen opstartprogramma's uw computer?
Ja. Te veel opstartprogramma's kunnen uw opstarttijd vertragen en de prestaties van uw apparaat verminderen. Om deze situatie te voorkomen, voegt u alleen de meest relevante programma's toe aan het opstarten en verwijdert u alle toepassingen die u niet meer vaak gebruikt.
5. Hoe zie ik de opstartprogramma's in Windows 10?
• Klik op het Windows-pictogram in de linkerbenedenhoek.
• Typ Opstarten in de zoekbalk:
• Klik op Openen.
6. Zijn alle opstartprogramma's nodig?
Nee. Soms kunnen schadelijke apps de opstartmap binnensluipen, zelfs als u ze nauwelijks gebruikt. Het goede ding is dat je elk opstartprogramma veilig kunt verwijderen als je het niet nodig hebt.
Beheer de opstartprogramma's van uw apparaat
U dient de programma's die u vaak gebruikt gemakkelijk automatisch uit te voeren. Dit bespaart u de stress van het zoeken naar deze programma's wanneer u opstart. Bovendien moet u alle ongewenste apps uit de lijst verwijderen. En dankzij dit artikel weet je nu precies hoe je ze kunt vinden en hoe je ze kunt verwijderen.
Welke apps heb je toegevoegd aan het opstarten op je computer? Laat het ons weten in de reacties.