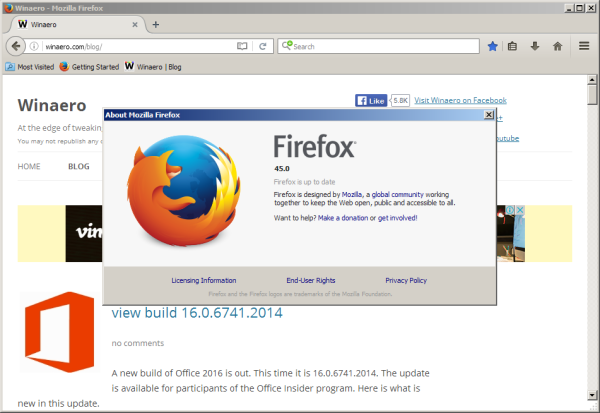ClickUp is een app voor projectbeheer en samenwerking die is ontworpen voor bedrijven van elke omvang. Het wordt geleverd met een heleboel handige functies, zoals communicatiehulpmiddelen, taaktoewijzingen en werkbalken.
hoe dpi van een afbeelding in paint te veranderen

Een andere handige functie zijn statussen, ook wel workflows genoemd. Uw taak kan bijvoorbeeld worden gemarkeerd als Te doen, In uitvoering of Voltooid. Elke aanduiding is een status, maar hoe voeg je die precies toe aan je werkruimte?
In dit artikel gaan we door de fijne kneepjes van het toevoegen van statussen in ClickUp.
Hoe statussen toevoegen aan ClickUp?
In ClickUp bent u niet beperkt tot standaardstatussen. U kunt ook nieuwe toevoegen, ongeacht het apparaat. Laten we eerst eens kijken hoe u statussen kunt maken op het niveau ''Space'', aangezien lijsten en mappen ze standaard overnemen:
Mac
Statussen toevoegen op uw Mac is eenvoudig:
- Ga naar je spatiebalk in het linkergedeelte van het scherm en vouw deze uit.

- Druk op de ellipsenknop naast de ruimte die u wilt bewerken.

- Kies ruimte-instellingen.

- Klik op de knop Taakstatussen, gevolgd door status toevoegen en breng uw wijzigingen aan.

- Druk op opslaan en je bent klaar.

Windows 10
Windows 10-gebruikers zullen ook geen moeite hebben om ClickUp-statussen toe te voegen:
- Ga naar het gedeelte met spaties in het linkergedeelte van het scherm en plaats de muisaanwijzer erop om de balk uit te vouwen.

- Druk op de drie horizontale stippen naast de ruimte waaraan u gaat werken.

- Selecteer de optie voor ruimte-instellingen.

- Kies taakstatussen en voeg status toe.

- Breng de nodige wijzigingen aan en klik op de knop Opslaan.

Android
De mobiele versie van ClickUp is ook gebruiksvriendelijk. Als gevolg hiervan duurt het maar een paar seconden om nieuwe statussen toe te voegen:
- Navigeer naar spaties aan de linkerkant van uw scherm en vouw het gedeelte uit.

- Druk op de ellipsenknop in de buurt van de ruimte die u wilt wijzigen.

- Selecteer ruimte-instellingen, gevolgd door taakstatussen en voeg status toe.

- Breng uw wijzigingen aan en druk op de knop Opslaan als u klaar bent.

iPhone
Het proces is ook eenvoudig op iPhones:
- Plaats de muisaanwijzer op uw spatiebalk in het linkergedeelte van het scherm en vouw deze uit.

- Druk op de drie horizontale stippen naast de ruimte die u wilt bewerken.

- Kies ruimte-instellingen en ga naar taakstatussen.

- Selecteer status toevoegen, breng de gewenste aanpassingen aan en tik op Opslaan om de wijzigingen toe te passen.

Hoe statussen aan lijsten toevoegen?
Lijsten geven dezelfde status weer als hun bovenliggende map. Toch kunt u afzonderlijke aanduidingen maken voor afzonderlijke lijsten:
- Kies de lijst die u wilt wijzigen.

- Druk op de drie horizontale stippen naast de lijst.

- Kies de knop Lijststatussen bewerken.

- Breng uw wijzigingen aan en druk op opslaan.

Als de lijst niet bij een map hoort, neemt deze de status van de bovenliggende ruimte over. Als u het wilt wijzigen, herhaalt u de stappen die we zojuist hebben geschetst.
Hoe statussen aan mappen toevoegen?
Mapstatussen werken volgens hetzelfde principe: ze krijgen dezelfde aanduiding als de ruimte waar u ze plaatst. Gelukkig kun je dit wijzigen en je zijbalkmenu gebruiken om een andere status toe te voegen:
- Ga naar de linkerzijbalk en vouw deze uit.

- Kies een ruimte en de lijsten en mappen worden ook uitgevouwen.
- Druk op de ellipsen in de buurt van de map die u wilt wijzigen en ga naar het statusgedeelte.

- Selecteer mapstatussen bewerken en breng uw wijzigingen aan.

- Druk op de knop Opslaan.

Hoe voeg ik statussen toe aan ruimten?
ClickUp levert uitstekend werk door gemakkelijke toegang te bieden tot aanpasbaarheidsopties. Dit is vooral handig bij het toevoegen van statussen aan ruimtes:
- Plaats de muisaanwijzer op het gedeelte met spaties in het linkergedeelte van het scherm om het uit te vouwen.

- Kies de drie horizontale lijnen naast de ruimte die u wilt bewerken.

- Selecteer de knop Ruimte-instellingen, vergezeld van taakstatussen.

- Ga naar status toevoegen, breng naar eigen inzicht wijzigingen aan en druk op opslaan.

Hoe kan ik statussen bewerken in de bordweergave?
Met ClickUp kunt u statussen in twee verschillende weergaven bewerken. Zo werkt het in de bordweergave:
- Kies de ellipsen in de buurt van uw statuskolom.
- Kies een optie uit het menu.
- Als u de knop Status hernoemen selecteert, kunt u de statusnaam bewerken. Omgekeerd kunt u met de optie Statussen bewerken de aanduiding wijzigen van de mappen of lijsten die u bekijkt. Deze functie is echter alleen toegankelijk als u werkt op borden waarvan de taken dezelfde status hebben.
Hoe kan ik statussen in de lijstweergave bewerken?
Voer deze stappen uit om uw statussen in de lijstweergave te bewerken:
- Druk op de drie horizontale stippen naast je status.

- Selecteer een optie in het menu. Door op groep samenvouwen te drukken, wordt uw statusgroep verborgen voor de weergave. Met de knop Statussen beheren kunt u de titel of kleur van statussen wijzigen. Ten slotte kunt u op nieuwe status klikken om een extra status in de workflow op te nemen.

- Als u de laatste optie kiest, wordt u gevraagd of u uw status aan dezelfde map wilt toevoegen.
Aanvullende veelgestelde vragen
Blijf lezen voor meer handige details over ClickUp-statussen.
Hoe de status markeren als niet voltooid?
Het markeren van uw statussen als niet voltooid duurt slechts een paar klikken of tikken, afhankelijk van uw apparaat:
1. Ga naar je statuseditor.
2. Zoek de status die u wilt wijzigen.
3. Klik/tik op de status en verplaats deze naar de sectie actieve statussen.
4. Druk op opslaan en je bent klaar om te gaan.
Status markeren als voltooid
Je hebt misschien standbeelden die je hebt voltooid, maar je kunt ze nog niet sluiten. Het is een goed idee om ze hier naar het gedeelte 'klaar' te verplaatsen:
1. Start uw statuseditor.
2. Klik op een status en zet deze neer in het gedeelte gereedstatussen.
3. Druk op de knop Opslaan en sluit het venster.
Nadat u uw status als voltooid heeft gemarkeerd, gedraagt deze zich iets anders:
· De taak waarschuwt u niet wanneer de vervaldatum of startdatum wordt bereikt.
· Afhankelijkheden worden gedeblokkeerd.
· Taken uit je inbox en het gedeelte met doelen worden gemarkeerd als voltooid.
Blijf op de hoogte van uw opdrachten
Met ClickUp-standbeelden kunt u uw taken efficiënter organiseren en de voltooiing ervan bijhouden. Of u nu vanuit uw ruimtes, mappen of lijsten werkt, projectbeheer wordt een stuk eenvoudiger.
Bent u tevreden met de standaardstatussen van ClickUp of geeft u de voorkeur aan uw aanduidingen? Hoe nuttig zijn uw statussen bij het organiseren van uw werkruimte? Laat het ons weten in de comments hieronder.