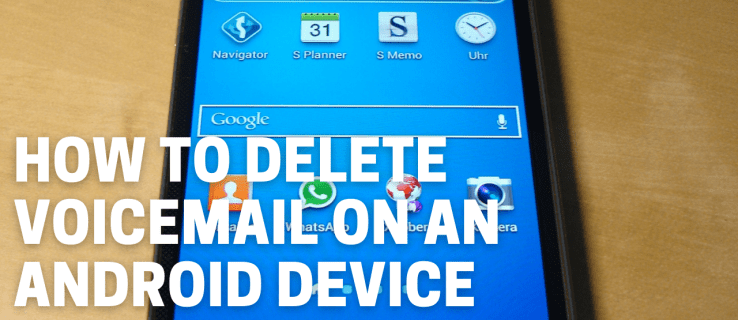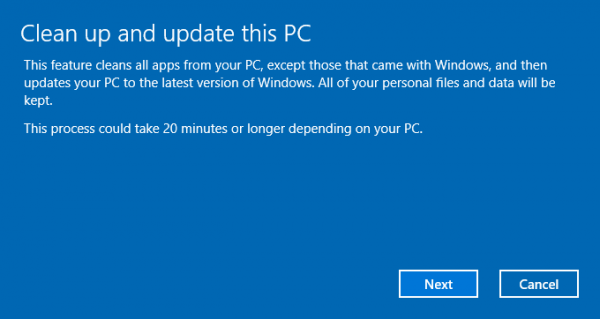Apparaatkoppelingen
Als je boodschappen doet of uitgaat met vrienden, weet je dat het beide kan gaan om reizen naar meerdere locaties (wanneer je plannen plotseling veranderen) of spontane pick-ups. Maar geen zorgen: met Uber kun je twee extra tussenstops toevoegen aan je rit. Bovendien kun je zelfs een tussenstop toevoegen terwijl je Uber-rit al bezig is.
![Een tussenstop toevoegen in de Uber-app [Rider or Driver]](http://macspots.com/img/devices/15/how-add-stop-uber-app-rider.png)
In deze handleiding laten we je zien hoe je voor en tijdens je Uber-rit meer tussenstops kunt toevoegen in de Uber-app op je telefoon. We beantwoorden ook enkele andere vragen over het plannen van ritten met Uber.
Een tussenstop toevoegen in Uber op de iPhone-app
Uber's Add a Stop-functie is handig voor tal van situaties. Het is ideaal wanneer jij en je vrienden naar verschillende bestemmingen reizen, wanneer je op weg bent naar je werk en je kinderen naar school wilt brengen, of wanneer je plotseling naar een andere locatie moet.
Gelukkig kun je tussenstops toevoegen voordat je rit begint en ook tijdens je Uber-rit. Met elke tussenstop die u aan uw route toevoegt, stijgt uw tarief echter. En als het gaat om de afstand tussen elke halte, mag die maximaal drie minuten verwijderd zijn. Als de haltes langer dan drie minuten duren, gaat je tarief nog verder omhoog.
Het is eenvoudig om nieuwe tussenstops toe te voegen, te verwijderen of te wijzigen, zelfs als u halverwege uw bestemming bent. Volg de onderstaande stappen om een tussenstop toe te voegen aan je Uber-rit in de iPhone-app:
- Open de Uber-app op je iPhone.

- Tik op Waarheen? veld bovenaan uw scherm en typ uw bestemming in.

- Kies het type voertuig dat je wilt voor je Uber-rit.

- Ga naar de optie Aanvragen.
- Bevestig de ophaallocatie.

Zodra je Uber-chauffeur je verzoek accepteert, kun je een tussenstop toevoegen. Dit is wat u vervolgens moet doen: - Ga terug naar de Uber-kaart.

- Naast de Waarheen? veld, tikt u op de knop +.

- Ga verder naar het vak Een halte toevoegen en typ de nieuwe halte in.

- Tik op Gereed.

- Selecteer de knop Bevestigen onder aan uw scherm.
Als u nog een tussenstop wilt toevoegen, herhaalt u het proces.
Het mooie van deze functie is dat je je Uber-chauffeur niet hoeft te informeren dat je een tussenstop hebt toegevoegd. De informatie wordt automatisch bijgewerkt in hun versie van de app, waarbij de nieuwe halte direct aan de route wordt toegevoegd.
Houd er rekening mee dat je maximaal twee extra tussenstops kunt toevoegen aan je Uber-rit. Wat u echter niet kunt doen, is de volgorde van de haltes wijzigen. Je Uber-chauffeur brengt je naar je bestemmingen in de volgorde waarin je ze toevoegt.
hoe recent bekeken op Amazon Fire TV te verwijderen
Als u die extra halte toch niet hoeft te bezoeken, tikt u gewoon op de X-optie om de halte te annuleren.
Een tussenstop in Uber toevoegen in de Android-app
Een tussenstop toevoegen aan je Uber-rit op je Android is even eenvoudig. Hier is hoe het is gedaan:
- Open je Uber-app.

- Ga naar de Waarheen? vak bovenaan uw scherm.

- Vul uw bestemming in het veld in.

- Selecteer het voertuigtype voor je Uber-rit.

- Tik op de knop Bevestigen.

- Bevestig je ophaallocatie.

- Ga naar de + knop naast de Waarheen? doos.

- Typ uw nieuwe bestemming in.

- Selecteer Gereed.

- Kies Bevestigen onderaan je scherm.
Voordat je een nieuwe tussenstop toevoegt, herinnert Uber je eraan dat je tussenstops niet meer dan drie minuten uit elkaar mogen liggen. U moet op de knop Akkoord tikken voordat u uw nieuwe bestemming invoert. Nadat je een nieuwe tussenstop hebt toegevoegd, moet je deze ook verifiëren in de app. Als je tussenstops toch langer dan drie minuten duren, krijg je extra kosten.
Meerdere tussenstops toevoegen in Uber Pre-Ride
Je kunt tot drie tussenstops plannen voor of tijdens je Uber-rit. Elke stop die u maakt, wordt automatisch toegevoegd aan de kosten van uw hele rit. Als je met meerdere mensen reist, kun je de Split Pay-functie van Uber gebruiken, zodat jij en je vrienden gemakkelijk de kosten van de rit kunnen delen. Houd er echter rekening mee dat je alleen voor de hele rit apart kunt betalen, niet voor elke stop.
Als je besluit om voor of tijdens je reis nog een tussenstop aan je Uber-rit toe te voegen, gebeurt dat op dezelfde manier. U kunt bestemmingen toevoegen, verwijderen of wijzigen op iPads, iPhones en Android-apparaten.
Om meerdere bestemmingen toe te voegen voor je Uber-rit, moet je je eerste bestemming invoeren en daarna andere tussenstops toevoegen. Hier is hoe het is gedaan:
- Start de Uber-app op je telefoon of tablet.

- Vul uw eerste bestemming in bij Waarheen? vak bovenaan uw scherm.

- Kies het type voertuig voor je Uber-rit.

- Vraag de rit aan en wacht tot je Uber-chauffeur deze bevestigt.
- Ga terug naar Waarheen? om een nieuwe bestemming toe te voegen.

- Tik op de + knop naast de Waarheen? doos. Je zult zien dat je nog maar twee vakjes hebt om meerdere tussenstops in te voeren.

- Vul in de vakjes één of twee extra haltes in.

- Selecteer Gereed.

- Bevestig uw nieuwe tussenstops.
Dat is alles. Nu hoef je alleen nog maar achterover te leunen en te wachten tot je Uber nieuwe passagiers ophaalt, of ze op hun individuele bestemming achter te laten.
Meerdere tussenstops toevoegen tijdens een rit in Uber
Als je meerdere tussenstops wilt toevoegen tijdens je Uber-rit, volg je de onderstaande stappen:
- Open je Uber-app.

- Tik op de balk onderaan en veeg deze naar de bovenkant van je scherm.
- Tik naast je bestemming op de optie Toevoegen of Wijzigen.

- Voer naast het veld Toevoegen uw extra tussenstop in.

- Selecteer Gereed.

- Bevestig dat u een nieuwe tussenstop wilt toevoegen.
Voordat u op de knop Gereed tikt, herinnert Uber u eraan dat uw stop drie minuten of minder moet zijn.
Een tussenstop toevoegen als chauffeur in de mobiele app
Chauffeurs kunnen geen tussenstops toevoegen met de mobiele app, maar ze kunnen de route naar de bestemming wel bewerken. Zodra de passagier een verzoek plaatst om een of twee extra stops toe te voegen aan de Uber-rit, wordt de ritinformatie automatisch bijgewerkt. Nadat de extra tussenstops aan de route zijn toegevoegd, hoeft de passagier of de bestuurder niets meer te doen. Je hoeft je Uber-chauffeur niet eens te vertellen dat je een tussenstop hebt toegevoegd, want hij wordt onmiddellijk op de hoogte gebracht via de Uber-app.
Aanvullende veelgestelde vragen
Hoe verwijder ik een tussenstop uit mijn Uber-rit?
Hoewel het vrij eenvoudig is om een tussenstop aan je Uber-rit toe te voegen, is het nog eenvoudiger om deze van je route te verwijderen. Volg de onderstaande stappen om een tussenstop uit je Uber-rit te verwijderen in de mobiele app:
1. Open je Uber-app.
2. Tik op de bestemmingsbalk onder aan uw scherm.
3. Ga naar de optie Toevoegen of Wijzigen naast je bestemming.
4. Zoek de stop die u wilt verwijderen.
5. Tik op de X ernaast.
6. Selecteer Gereed.
Dat is het zo'n beetje. De wijzigingen die je aan je Uber-route hebt aangebracht, worden onmiddellijk bijgewerkt in de Uber-app.
Kan ik meerdere tussenstops toevoegen bij het plannen van een Uber-rit?
Als onderdeel van de service van Uber heb je de mogelijkheid om een Uber-rit in te plannen. U kunt ook meerdere tussenstops toevoegen wanneer u de rit plant. Niet alleen dat, je kunt ook een Uber-rit plannen weken voordat je hem nodig hebt. Als je plannen wijzigen, kun je eenvoudig de rit annuleren of de route wijzigen.
Je kunt al deze dingen doen in de mobiele Uber-app. Eerst moet je een Uber-rit plannen. Hier is hoe het is gedaan:
1. Open de Uber-app.
2. Voer uw bestemming in bij Waarheen? doos.
3. Tik op de knop Nu in de rechterbenedenhoek van uw scherm.
4. Selecteer onder Plan een rit de exacte tijd en datum van je rit.
5. Als je klaar bent, tik je op de knop Instellen.
6. Vul op de volgende pagina uw ophaallocatie in.
7. Typ hieronder uw inleverlocatie.
8. Selecteer de Uber voor je rit.
9. Tik op de knop Uber plannen.
Nadat je je Uber-rit hebt gepland, kun je eenvoudig meer tussenstops aan je route toevoegen. Ga gewoon terug naar Waarheen? veld en tik op het pictogram + om nog twee bestemmingen toe te voegen.
Krijg alles gedaan met één Uber-rit
Weten hoe je extra tussenstops aan je Uber-route kunt toevoegen, is erg handig. Het is geweldig als je met meerdere mensen reist, wanneer je door de hele stad boodschappen moet doen of wanneer je plannen onverwachts veranderen. Bovendien kun je de extra stops voor of tijdens de rit net zo snel wijzigen of verwijderen.
Heb je ooit eerder een tussenstop toegevoegd aan je Uber-rit? Heb je dezelfde stappen gevolgd die in deze handleiding worden uitgelegd? Laat het ons weten in de comments hieronder.