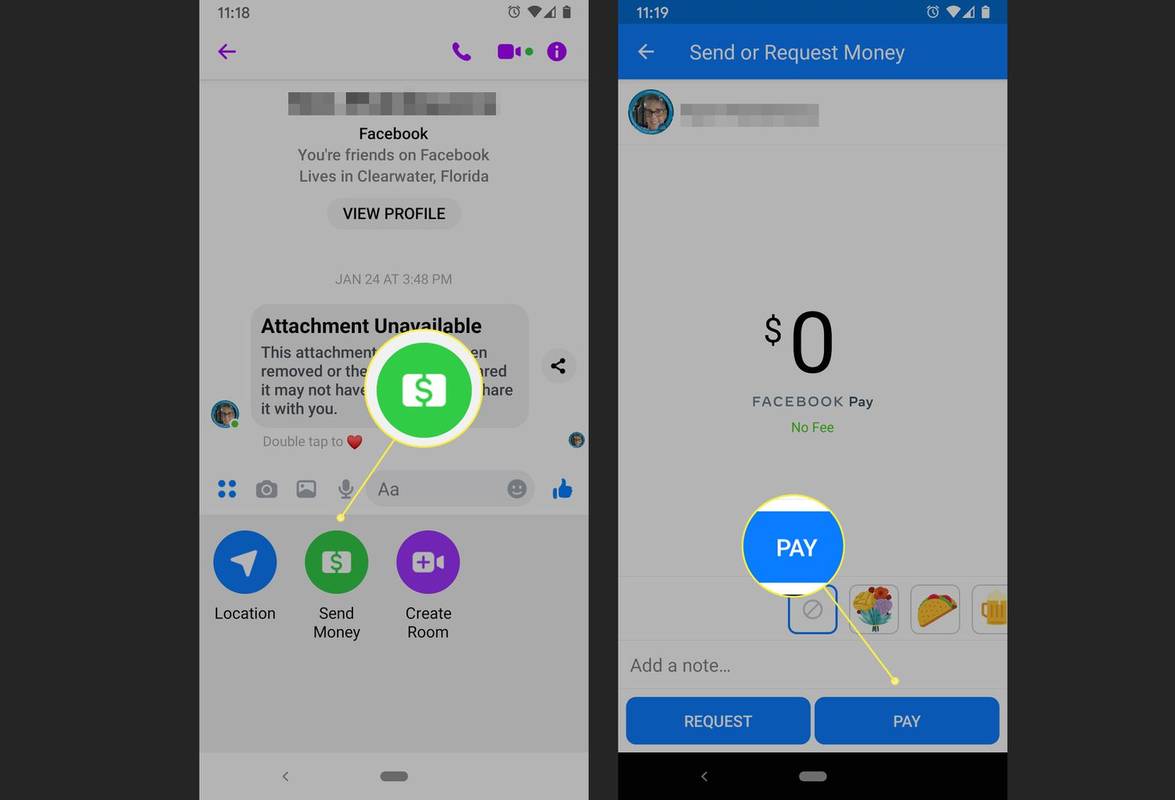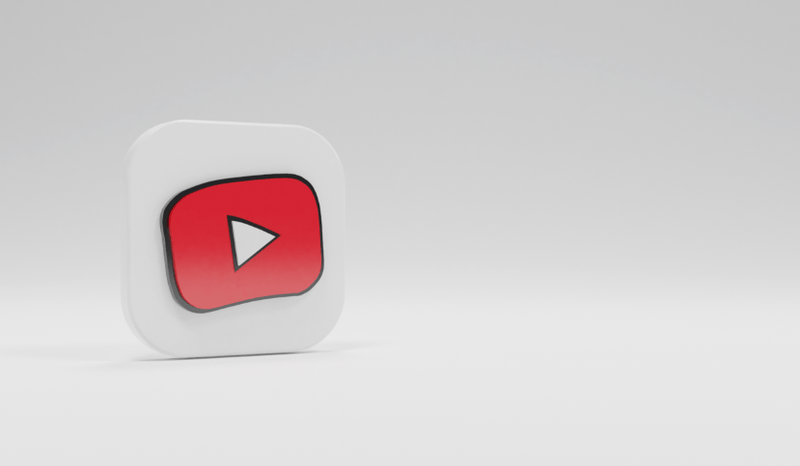Of je nu de lichtsnelheid berekent of een auteursrechtclaim schrijft, het is een must om te leren hoe je superscripts en subscripts kunt toevoegen. Gelukkig kun je vertrouwen op handige sneltoetsen als het gaat om Google Documenten. De tekstverwerker staat bekend om zijn gebruiksvriendelijke opmaakfuncties.

In dit artikel laten we u in enkele eenvoudige stappen zien hoe u superscript of subscript toevoegt in Google Documenten.
hoe iemand op kik . te bannen
Hoe superscript in Google Documenten te doen?
Ten eerste, wat zijn abonnementen en superscripts? Deze termen verwijzen naar tekens die vergelijkbaar kleiner zijn dan de standaardtekst. Het verschil is de manier waarop ze zijn gepositioneerd ten opzichte van de typelijn.
Superscripts worden hoger vastgezet dan de basislijn, zoals aangegeven door het voorvoegselsuper(Latijn voorbovenstaande). Normaal gesproken vindt u superscript in wiskundige vergelijkingen en chemische formules. De toepassing ervan is natuurlijk niet beperkt tot wetenschappelijk onderzoek. We gebruiken soms superscript voor rangtelwoorden, d.w.z. datums - 1st, tweend, 3rdin tegenstelling tot 1e, 2e en 3e.
Er zijn ook enkele afkortingen waarvoor superscript-tekens nodig zijn. U bent waarschijnlijk het best bekend met handelsmerkenTMen auteursrechten©symbolen.
Al met al is het belangrijker om te weten hoe en wanneer u superscript moet gebruiken dan u denkt. Als u de voorkeur geeft aan de processor van Google boven Microsoft Word, kunt u als volgt superscript maken in Google Documenten:
- Selecteer het teken dat u in superscript wilt weergeven.

- Klik op Formaat in de menubalk boven het document.

- Klik op Tekst, de eerste optie in de lijst.

- Aan de rechterkant vindt u opties voor tekstopmaak. Kies Superscript.

De geselecteerde tekst wordt nu iets boven de typelijn vastgezet. U kunt ook meer dan één teken tegelijk superscript maken, hoewel dat niet zo vaak voorkomt.
Een andere manier om superscript in Google Documenten toe te voegen, is via de functie Speciale tekens. Hier is hoe je het doet:
- Selecteer waar u het teken wilt invoegen.
- Klik op Invoegen in de menubalk boven het document.

- Zoek speciale tekens en open het venster.

- Typ Superscript in de zoekbalk.

- Kies het teken dat u nodig heeft voor uw tekst.

De functie Speciale tekens biedt een overzicht van de meest gebruikte superscript-tekens. Als u niet de gewoonte heeft om superscript aan uw tekst toe te voegen, zal deze methode goed voor u werken.
De gemakkelijke manier om superscript te doen in Google Documenten?
Simpel gezegd, de gemakkelijke manier om superscript te maken in Google Documenten is door sneltoetsen te gebruiken. U kunt de hele tekst vrijwel opmaken door op een paar knoppen te drukken. Het is waarschijnlijk een van de beste functies van Google Documenten.
Als u niet bekend bent met sneltoetsen, biedt Google Documenten een uitgebreide lijst. Hier is hoe je het opent:
- Houd CTRL + / ingedrukt als u een Windows- of Google OC-gebruiker bent. Als u een MAC-laptop heeft, drukt u op ⌘ + / om de lijst te openen.

- Zodra de lijst is verschenen, zoekt u de sectie met de naam Tekstopmaak.

- Scroll naar beneden om Superscript te vinden.

- Aan de rechterkant ziet u de snelkoppeling.

Zodra u de snelkoppeling heeft onthouden, kunt u deze nu testen op uw toetsenbord. Als u een Windows- of Google OC-gebruiker bent, selecteert u de tekst die u in superscript wilt weergeven en houdt u CTRL + ingedrukt. tegelijkertijd. Voor degenen onder u die MAC's bezitten, drukt u gewoon op ⌘ +. op uw toetsenbord totdat het geselecteerde teken superscript is.
Als uw toetsenbord niet reageert, moet u mogelijk bepaalde maatregelen nemen. Dit betekent meestal dat uw toetsenbordstuurprogramma's een update nodig hebben.
Hier is hoe u het kunt proberen het op te lossen als u een Windows 10-gebruiker bent:
- Ga naar Device Manager.

- Zoek Toetsenborden en klik om uit te vouwen.

- Klik met de rechtermuisknop op Standaard PS / 2-toetsenbord om een vervolgkeuzemenu te openen.
- Selecteer de optie om te verwijderen en vervolgens OK.

- Start uw computer opnieuw op nadat u de stuurprogramma's heeft verwijderd.
- Open Apparaatbeheer opnieuw.

- Klik op Actie en vervolgens op Scannen op hardwarewijzigingen.

- Installeer uw toetsenbordstuurprogramma's opnieuw.
- Start de computer nogmaals op.

Zodra uw computer opnieuw is opgestart, probeert u de superscript-snelkoppeling opnieuw. Als dit niet werkt, moet u waarschijnlijk de probleemoplosser uitvoeren om erachter te komen wat er aan de hand is.
Als uw MAC-toetsenbord niet reageert, kunt u het probleem als volgt identificeren:
- Ga naar het Apple-menu en klik op Systeemvoorkeuren.

- Ga naar Toetsenbord.

- Selecteer Snelkoppelingen.

- Zoek de superscript-snelkoppeling. Als het is gemarkeerd met een geel waarschuwingsbord, wordt het niet ondersteund op het MAC-toetsenbord.
- Klik op de snelkoppeling om deze aan te passen aan macOS-sneltoetsen.
Hoe abonneren in Google Documenten?
Zoals de naam doet vermoeden, zijn subscripts tekens die onder of op de regel van het standaardtype zijn geplaatst. De Latijnse vertaling voor het woordsubis onder of onder. Meestal zie je ze in wetenschappelijke teksten als onderdelen van chemische verbindingen en wiskundige functies. De molecuulformule voor water (H.twee0) vereist het gebruik van een subscript.
Natuurlijk zijn subscripts niet beperkt tot isotopen en vergelijkingen. De op een na meest wijdverbreide toepassing van deze karakters is in de informatica. De tekens worden gebruikt om de waarde van bepaalde getalsystemen weer te geven, zoals het binaire en het hexadecimale systeem.
Een meer praktische toepassing voor abonnementen is afkorting. U bent waarschijnlijk het volgende tegengekomen in formele correspondentie: ℁ (betekenis gericht aan het onderwerp) of ℀ (betekenis verslag van).
Het abonnement is ook handig voor het weergeven van percentages (%) en per mijl (‰).
Uiteraard neemt Google Documenten abonnementen op in hun tekstopmaak. Het lijkt veel op het toevoegen van superscript, dus pas op dat u ze niet door elkaar haalt. Hier leest u hoe u zich kunt abonneren in Google Documenten:
- Kies waar in de tekst u zich wilt abonneren.
- Klik op Formaat in de bovenste menubalk.

- Klik op Tekst.

- Kies Abonnement uit de opties voor tekstopmaak aan de rechterkant.

Als het gaat om het opmaken van hele regels tekst, werkt subscript goed voor het toevoegen van opmerkingen. Dit kan handig zijn als u aan een groepsproject werkt.
Er zijn ook sneltoetsen voor subscript. Je kunt ze vinden in de Google Documentenlijst. Hier is een herinnering:
- Houd CTRL + / ingedrukt als uw eigen Windows 10 of Google OC. Druk voor Apple-toetsenborden op ⌘ + / om de lijst te openen.

- Zoek het gedeelte Tekstopmaak in de lijst.

- Zoek naar Subscript.

- Lees de snelkoppeling.
Typ de snelkoppeling in uw toetsenbord en als deze niet werkt, gaat u terug naar het vorige gedeelte van ons artikel (De gemakkelijke manier om superscript te doen in Google Documenten).
Aanvullende veelgestelde vragen
Wanneer en waarom we Superscript en Subscript nodig hebben in Google Spreadsheets
We hebben de wijdverbreide toepassing van superscript- en subscript-tekens al besproken. Behalve wiskunde, scheikunde en informatica hebben ze ook een zeer praktisch nut.
Google Documenten heeft het supergemakkelijk gemaakt om abonnementen aan uw tekst toe te voegen met behulp van handige sneltoetsen. Wat Google Spreadsheets betreft, de app heeft die functie nog niet.
Maar wanneer en waarom we superscript en subscript nodig hebben in Google Spreadsheets, is een andere kwestie. Veel mensen moeten breuken, percentages of zelfs graden (° C) opnemen in hun spreadsheets. Als u subscript- of superscript-tekens aan uw Google-spreadsheets moet toevoegen, zijn er twee manieren om dit te doen. Ten eerste door Unicode-symbolen te gebruiken:
1. Open de browser.
windows 10 venster altijd bovenaan
2. Zoek naar Unicode-symbolen. De resultaten tonen online databases met Unicode-tekens.
3. Klik op een van de websites. De meest populaire sites voor Unicode-symbolen zijn respectievelijk compart.com en rapidtables.com.
4. Typ Superscript of Subscript in de zoekbalk van de door u gekozen website.
5. Kopieer het karakter dat je nodig hebt, en plak het in je document.
De andere manier om dit te doen is door een add-on van derden in uw browser te installeren. Bijvoorbeeld de Subscript-generator en Superscript-generator , hebben een brede selectie van zowel subscript- als superscript-tekens. Het is meer dan genoeg voor de gemiddelde gebruiker.
Hier is hoe je ze kunt gebruiken:
1. Ga naar Subscript / Superscript Generator, afhankelijk van welk personage je nodig hebt.
2. Typ het nummer, de letter of het symbool dat u nodig heeft in het vak aan de linkerkant.
3. De subscript- of superscriptversie van het personage verschijnt in het vak aan de rechterkant.
4. Kopieer het teken en plak het in uw tekst.
Helaas zijn dit vanaf nu de enige manieren om superscript en subscript op te nemen in uw spreadsheet, aangezien er geen ingebouwde functie is.
Zo boven zo beneden
Het toevoegen van subscripts en superscripts aan Google Documenten is snel en pijnloos dankzij de geweldige opties voor tekstopmaak. Sneltoetsen zijn ook een uitstekende aanvulling op de toch al gebruiksvriendelijke Google Docs-functies.
Het mooie van het leren opnemen van superscript is dat je vervolgens ook weet hoe je subscripts moet toevoegen. Als het gaat om het implementeren van de tekens in uw tekst, is het zoals hierboven, zo hieronder.
hoe een inactieve Instagram-gebruikersnaam te krijgen
Wist u van de sneltoetsen voor subscripts en superscripts? Wat vind je van de tekstopmaakfuncties in Google Documenten? Reageer hieronder als je een andere manier weet om subscript- en superscript-tekens te gebruiken.