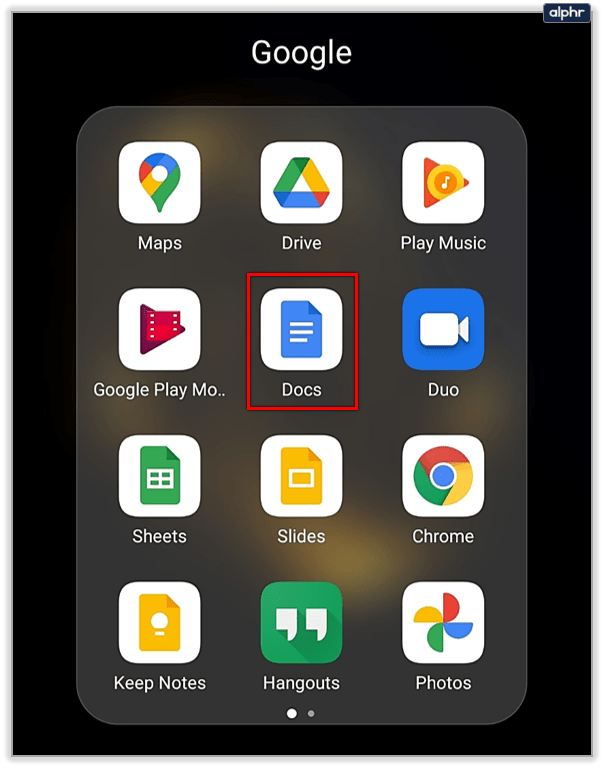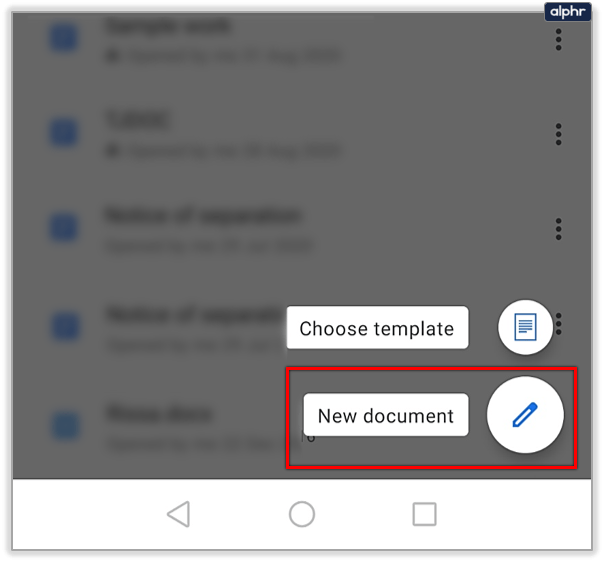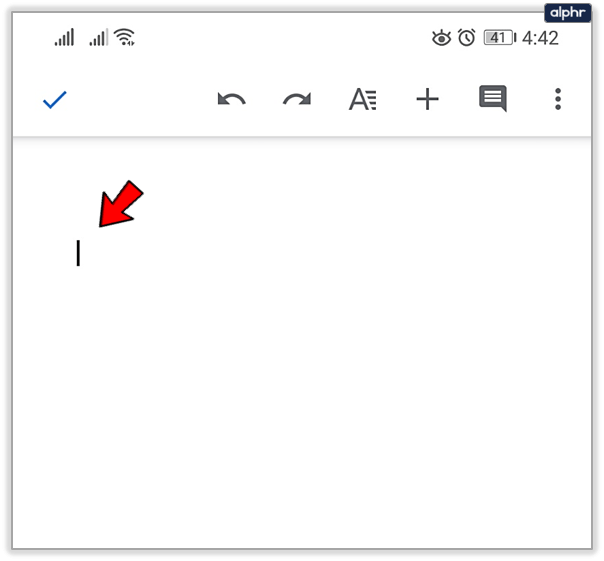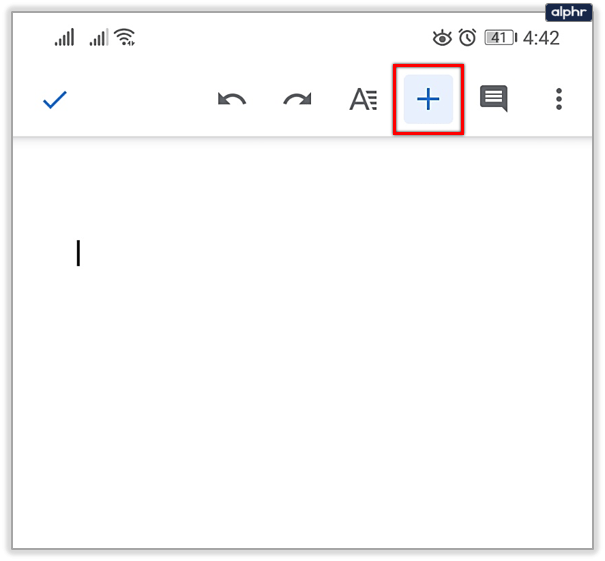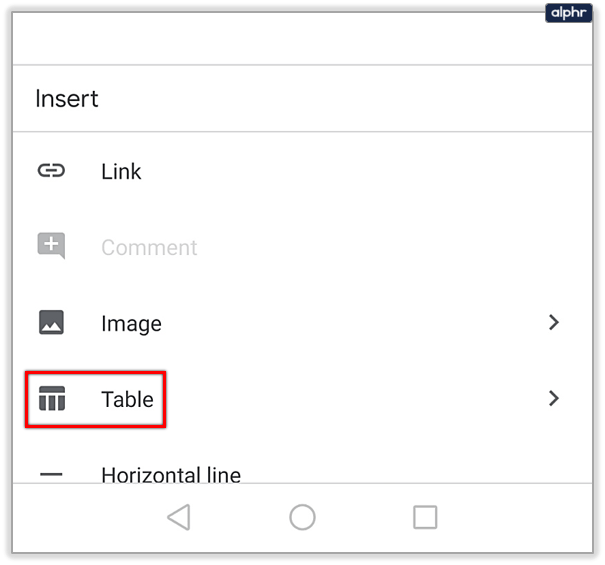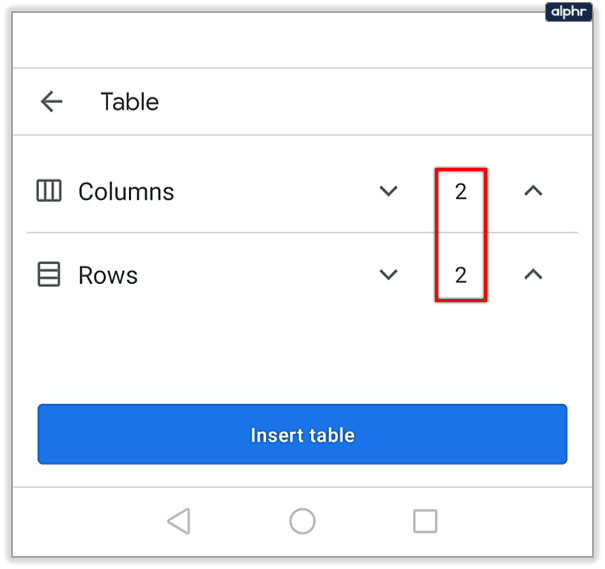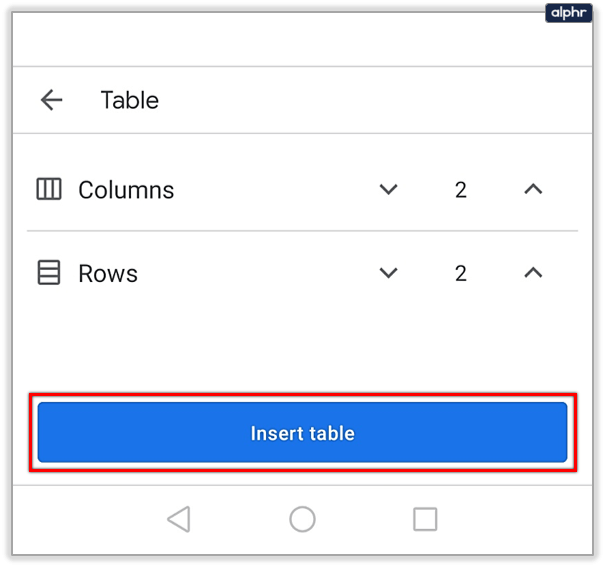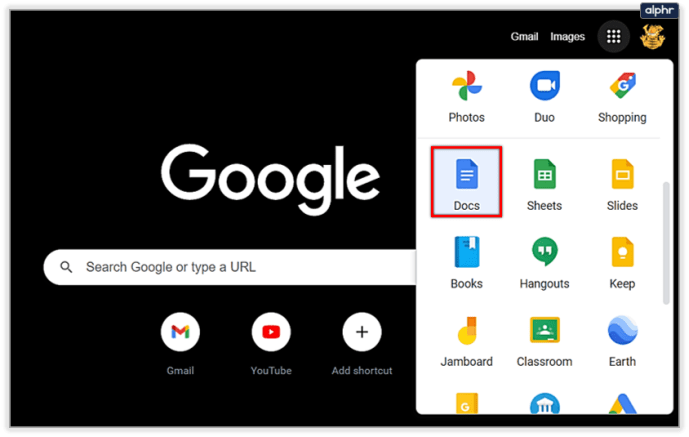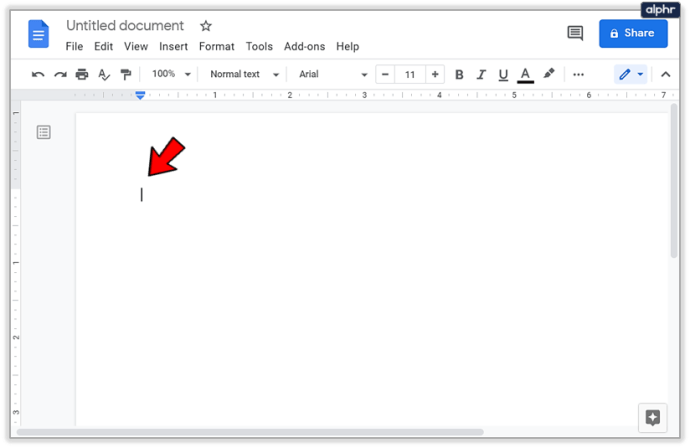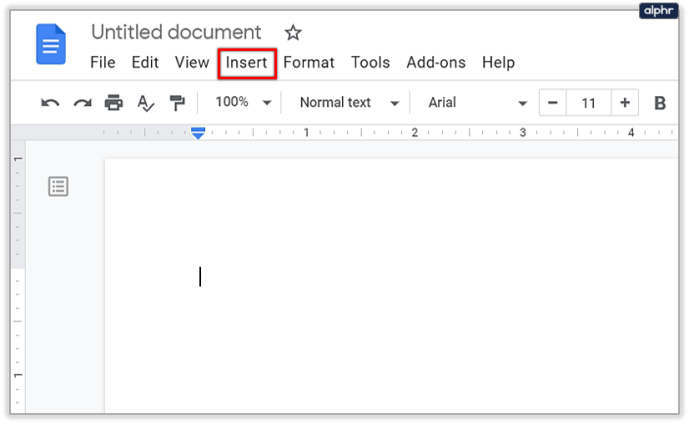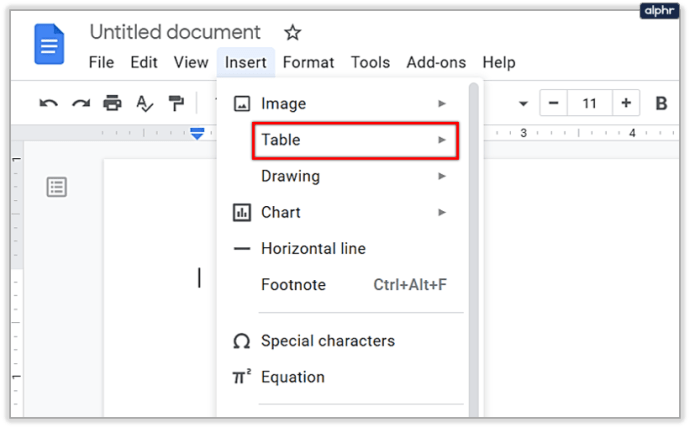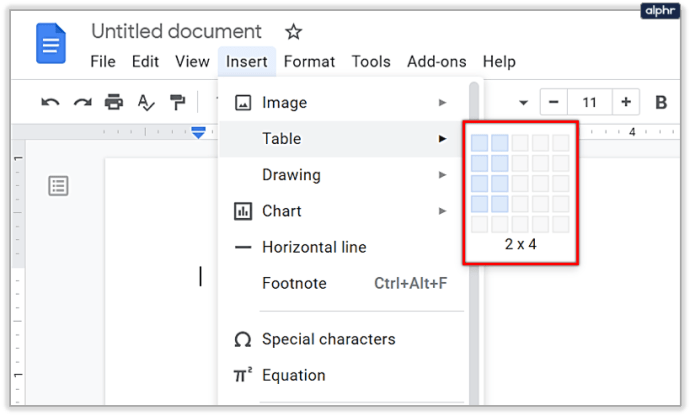Met Google Keep kunt u notities, herinneringen en takenlijsten maken die automatisch worden gesynchroniseerd. Maar hoe handig de app ook is, enkele belangrijke functies, zoals het toevoegen van tabellen, ontbreken nog steeds.

Maak je echter geen zorgen, we hebben je gedekt. In dit artikel laten we u enkele alternatieven zien die u kunt gebruiken om tabellen te maken vanaf uw telefoon of desktop.
Google Documenten als alternatief
Een van de redenen waarom Google Keep niet volledig is ontwikkeld, is dat Google al Google Documenten heeft, met alle geavanceerde opties die u ooit nodig zult hebben. Het lijkt erop dat Google wil dat Google Keep zo eenvoudig en gebruiksvriendelijk mogelijk is, zonder al te veel opties.
Telkens wanneer iemand op een Google-forum vraagt of ze nieuwe functies in Keep gaan introduceren, adviseren beheerders hen om in plaats daarvan Google Documenten te proberen. Daarom, totdat Google uiteindelijk besluit om Keep bij te werken, moet u Documenten gebruiken.
Als u Documenten nog nooit eerder heeft gebruikt, hoeft u zich geen zorgen te maken, het is relatief eenvoudig. Het ziet eruit als een klassieke schrijf-app, zoals Microsoft Word, alleen heeft het meer opties. Het beste van Google Docs is dat het gratis is. Bovendien kun je het zowel op je desktop als als mobiele app gebruiken.
Tip: Als u een tabel wilt toevoegen die in de toekomst geen updates nodig heeft, hebben we goed nieuws voor u. U kunt de tabel maken in Google Docs en er vervolgens een screenshot van maken. Voeg die foto vervolgens toe aan Google Keep in een van uw notities. Dat is het! Het kost wat meer moeite, maar je hebt je tabel in Google Keep waar je hem gemakkelijk kunt openen.


Tabel toevoegen aan mobiele app
De meeste mensen gebruiken Keep op hun mobiele telefoon en daarom beginnen we met deze optie. Als je Google Docs nog niet eerder hebt gebruikt, kun je het downloaden van de App Store. Log in met uw Google-inloggegevens en u bent klaar om te beginnen.
Opmerking: De Google Documenten-app ziet er hetzelfde uit op Android- en iOS-apparaten en daarom kan iedereen deze handleiding gebruiken.
- Open de Google Documenten-app.
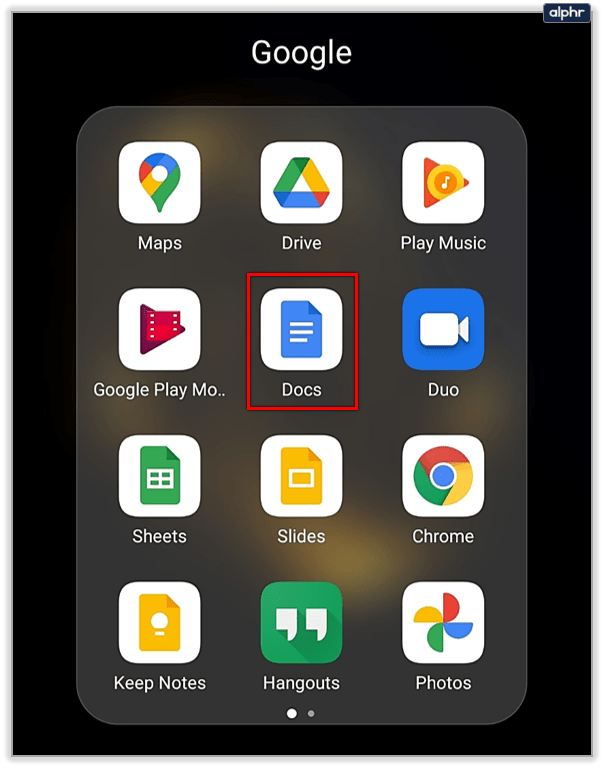
- Maak een nieuw document of open het document waaraan u een tabel wilt toevoegen.
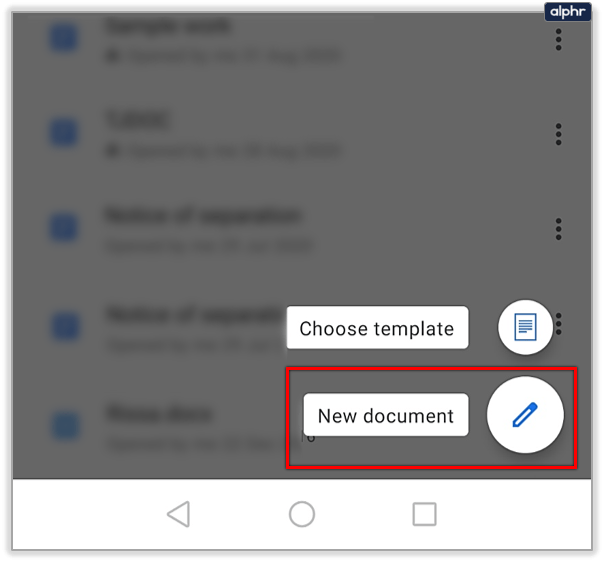
- Tik op het deel van het scherm waar u het wilt plaatsen.
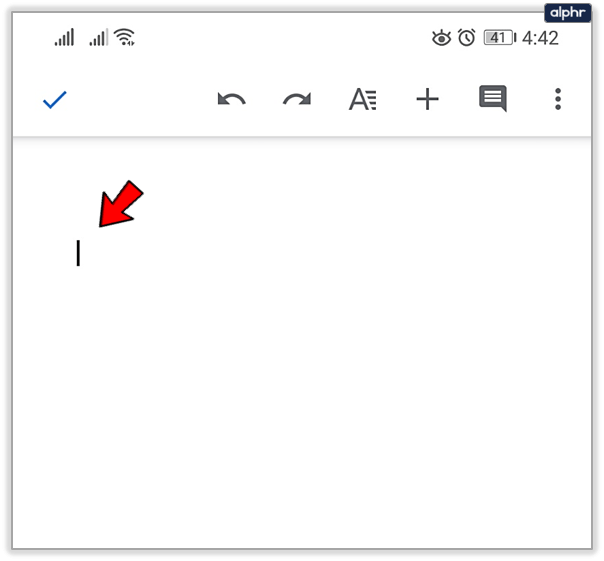
- Tik op het plusteken in de rechterbovenhoek.
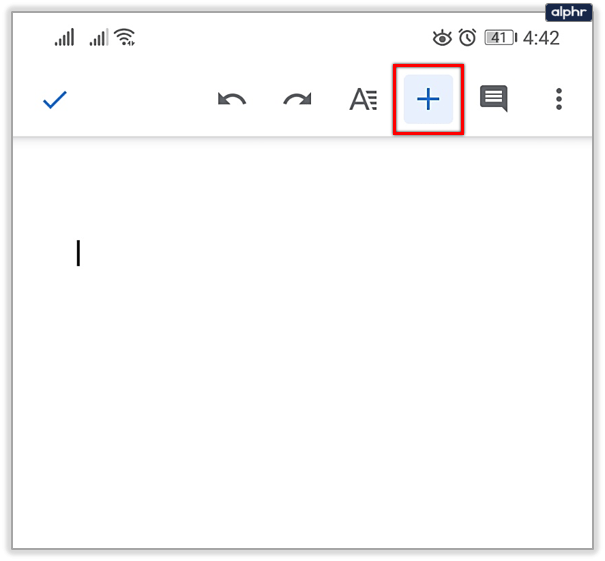
- Selecteer Tabel.
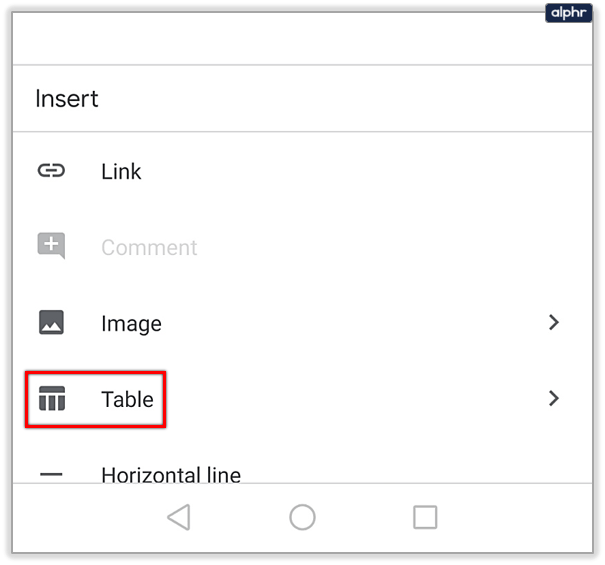
- Voer het aantal rijen en kolommen in dat u wilt toevoegen.
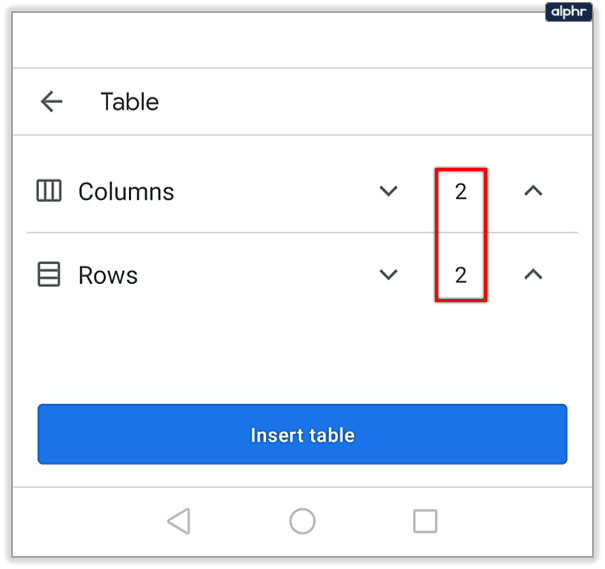
- Tik op Tabel invoegen.
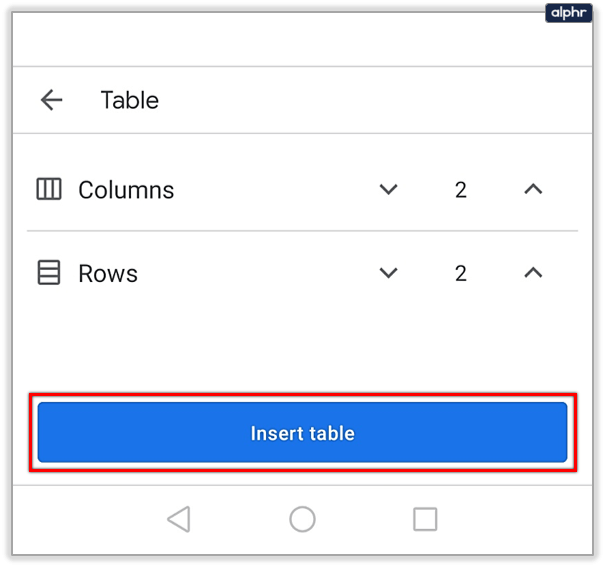
Daar heb je het! Natuurlijk kunt u de tabel wanneer u maar wilt bewerken door nieuwe rijen en kolommen toe te voegen. Het enige dat u hoeft te doen, is op de zijkant van de tabel tikken waar u een nieuwe cel wilt toevoegen en vervolgens op het plusteken tikken.


Tabel toevoegen op bureaublad
Wist je dat je zowel Google Keep als Google Docs ook op je desktop kunt gebruiken? Bovendien worden de mobiele en desktopversies gesynchroniseerd, zodat u zich geen zorgen hoeft te maken over het overzetten van uw gegevens. Ga als volgt te werk om een tabel toe te voegen in Google Documenten:
- Open Google Docs en log in met uw Google-account.
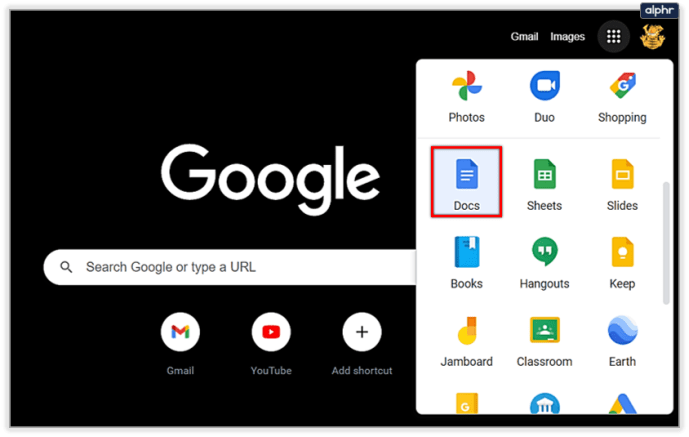
- Maak een nieuw document of open het document waaraan u een tabel wilt toevoegen.
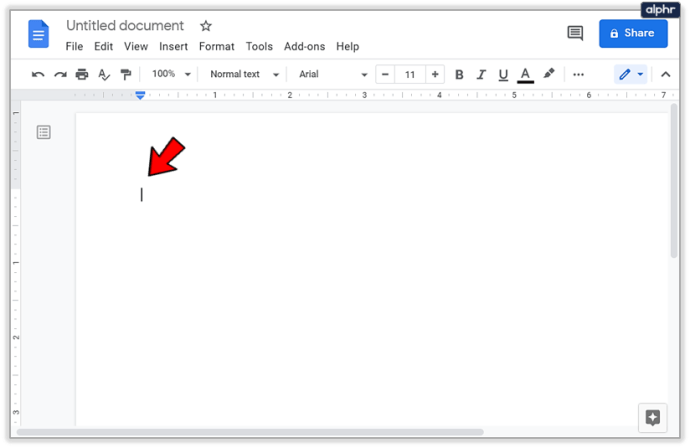
- Ga naar het bovenste menu en klik op Invoegen.
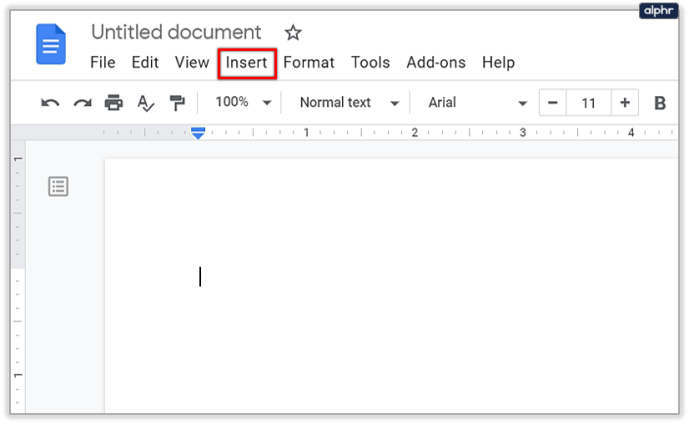
- Selecteer Tabel.
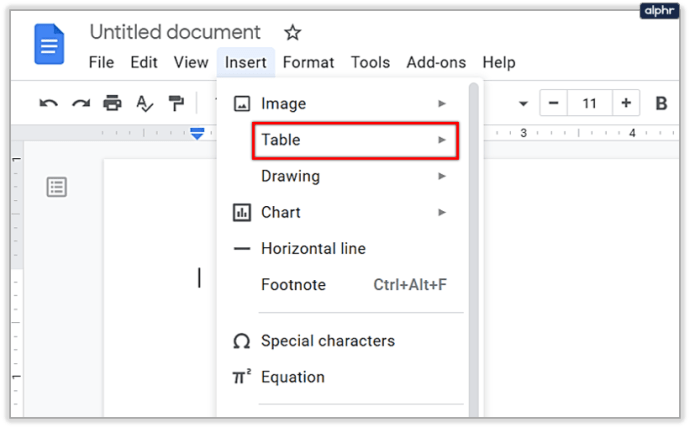
- Voer het aantal rijen en kolommen in dat u wilt toevoegen.
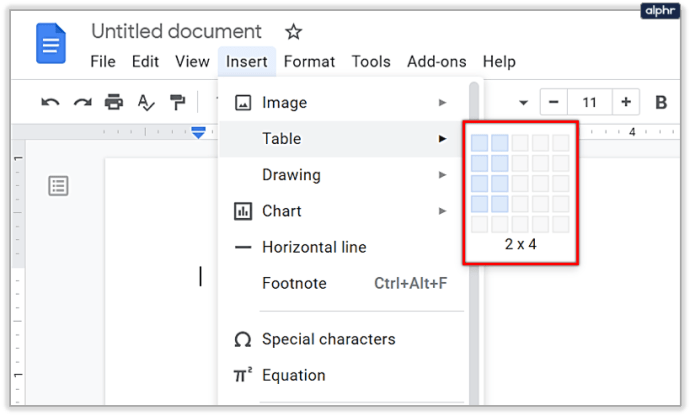
Dat is het! Houd er rekening mee dat de grootste tabel 20 x 20 cellen kan zijn. Als je een grotere tabel nodig hebt, moet je misschien kiezen voor een spreadsheet-app.

Eenvoudige optie: tabel toevoegen aan de notities van uw telefoon
Als u zich niet bezig wilt houden met extra apps, kunt u een tabel maken in uw Notes. Apple heeft deze functie onlangs geïntroduceerd en veel Android-apparaten volgden. Natuurlijk zijn tabellen in Notes erg beperkt, maar je kunt ze voor een aantal eenvoudige dingen gebruiken.
Het enige dat u hoeft te doen, is een nieuwe notitie maken en vervolgens naar een plusteken zoeken. U kunt onder andere een tabel toevoegen. Op de iPhone hoef je er niet eens naar te zoeken, want je ziet een klein tafelbordje onderaan je notitie. Klik er gewoon op en er wordt een eenvoudige tabel toegevoegd.
venster bovenaan houden windows 10
Blijft Google deze optie toevoegen?
In termen van Google is het erg moeilijk om te voorspellen wat hun volgende zet zal zijn. Enkele van de nieuwste updates in Google Keep zijn de mogelijkheid om tekst uit afbeeldingen te transcriberen en uw spraaknotities om te zetten in schrift! Het toevoegen van tabellen lijkt veel eenvoudiger om te doen, dus we hopen dat het snel zal worden toegevoegd.
Ontbreken er nog andere functies in Google Keep? Is er een nieuwe functie die u wilt toevoegen? Laat het ons weten in de comments hieronder.