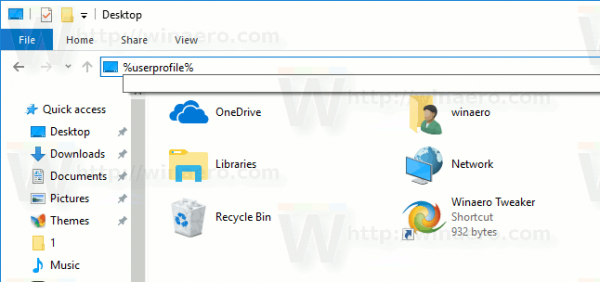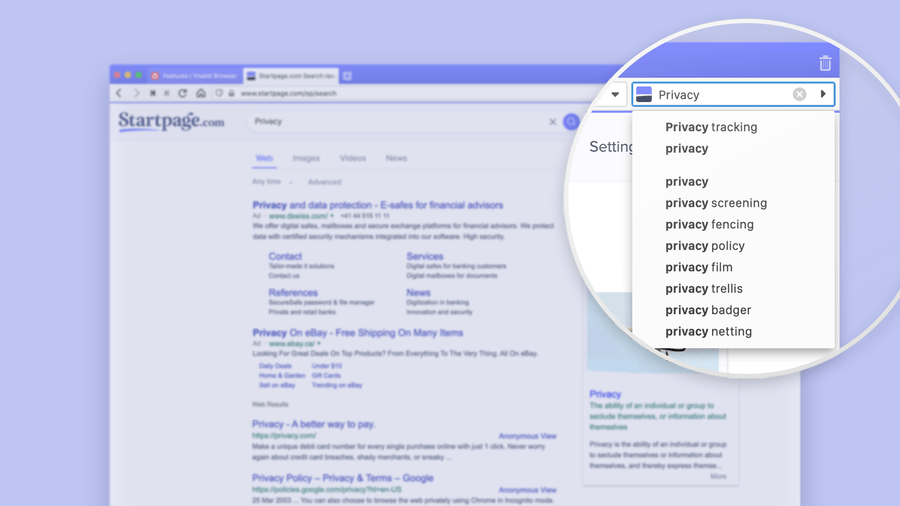Apparaatkoppelingen
CapCut begon als een app met een primaire focus op het bewerken van TikTok-video's. Het werd al snel erg populair. Het is een gebruiksvriendelijke bewerkings-app met talloze opties voor het knippen en toevoegen van verschillende effecten aan video's.

Tekst is ongetwijfeld een van de meest effectieve en meest gebruikte toevoegingen voor korte video's. Als je op zoek bent naar manieren om je opnamen een fris gevoel te geven en bepaalde secties te laten opvallen, dan is het toevoegen van tekst misschien wat je nodig hebt.
hoe te zien wie je volgt op twitch
Gelukkig is CapCut gemaakt met tekstopties in gedachten, waardoor het heel eenvoudig is om titels of opmerkingen in te voegen. Hier leest u hoe u tekst aan een video kunt toevoegen met CapCut.
Tekst toevoegen aan een video in CapCut op de iPhone
De gebruikersinterface van de CapCut-app maakt alles over videobewerking veel eenvoudiger, ongeacht het besturingssysteem. Volg deze eenvoudige methode om tekst aan je video toe te voegen met een iPhone:
- Wanneer u een video opent met de CapCut-app, ziet u het videovoorbeeld, de tijdlijn en de menubalk onderaan. Tik op Tekst om instellingen te openen.

- De beschikbare opties zijn Tekst toevoegen, Tekstsjablonen, Automatische bijschriften en Stickers. Als u uw tekst zo veel mogelijk wilt aanpassen, kiest u Tekst toevoegen. Als u echter een snelle oplossing wilt met minder aanpassingsopties, kunt u naar Tekstsjablonen gaan en een van de vele vooraf ingestelde geanimeerde teksten gebruiken. Deze methode richt zich op de optie Tekst toevoegen.

- De beschikbare opties zijn Tekst toevoegen, Tekstsjablonen, Automatische bijschriften en Stickers. Als u uw tekst zo veel mogelijk wilt aanpassen, kiest u Tekst toevoegen. Als u echter een snelle oplossing wilt met minder aanpassingsopties, kunt u naar Tekstsjablonen gaan en een van de vele vooraf ingestelde geanimeerde teksten gebruiken. Deze methode richt zich op de optie Tekst toevoegen.
- Als u op de knop Tekst toevoegen tikt, verschijnt er een menu met verschillende tabbladen waar u verschillende aspecten van uw tekst kunt bewerken. De tabbladen in het tekstmenu zijn:

- Toetsenbord
- Stijl
- Effecten
- Bubbel
- Animatie
- Nadat het menu is geopend, wordt het standaard ingesteld op het tabblad Toetsenbord. Hier kunt u uw tekst invoeren.

- Als je klaar bent, ga je naar het volgende tabblad en verschijnt de tekst op de video. De eerste keer dat u uw tekst ziet, wordt deze in een eenvoudige stijl weergegeven. Ga naar het tabblad Stijl om het verder aan te passen. Er zijn drie instellingen op dit tabblad en ze bevinden zich allemaal op hun individuele linten:

- Het eerste lint bevat lettertypen die u kunt kiezen door op een van de knoppen te tikken die een lettertypevoorbeeld weergeven.

- Het volgende lint heeft opties voor tekstranden, markeringen en achtergronden.

- Het derde lint is het meest complex omdat het gedetailleerde opties bevat met betrekking tot tekstkleuren en effecten. We zullen deze opties in de volgende stap uitleggen.
Het derde genoemde lint bevat de meeste aanpassingsopties die uw tekst uniek kunnen maken. Dit zijn: - Kleur – een eenvoudige instelling die de kleur van de letters aanpast. Wanneer kleur is geselecteerd, verschijnt er een schuifregelaar voor dekking onder het kleurenpalet, zodat u de tekst min of meer doorschijnend kunt maken.

- Beroerte – regelt de lijnkleur.

- Achtergrond – deze optie verandert de achtergrondkleur. Net als in het menu Kleur, wordt door hier te tikken de schuifregelaar voor dekking weergegeven.

- Schaduw – creëert een gekleurde schaduw achter de letters. Nadat u de schaduwkleur hebt gekozen, ziet u twee extra schuifregelaars verschijnen. De ene is, nogmaals, voor dekking, terwijl de andere schuifregelaar schaduwvervaging regelt.

- Spatiëring – ondanks de naam heeft dit menu eigenlijk niets met kleur te maken. In plaats daarvan vindt u hier verschillende opties voor tekstuitlijning. Het interessante is dat je de uitlijning zowel op een as van links naar rechts als van boven naar beneden kunt instellen. Daaronder ziet u twee schuifregelaars, die beide van invloed zijn op de tekstafstand.

- Vet cursief – in het laatste menu in dit lint kunt u uw tekst wijzigen in vet, cursief of onderstreept.

- Het eerste lint bevat lettertypen die u kunt kiezen door op een van de knoppen te tikken die een lettertypevoorbeeld weergeven.
- Wanneer u klaar bent met het aanpassen van de tekststijl, kunt u doorgaan naar het tabblad Effecten en enkele van de aangeboden oplossingen uitproberen. Het volgende Bubble-tabblad heeft optionele tekstballonnen die u kunt toevoegen.

- Ten slotte bevat het gedeelte Animatie tal van tekstanimaties. U kunt een aparte animatie kiezen voor wanneer de tekst het frame binnenkomt en verlaat, evenals een lusanimatie die doorgaat zolang de tekst op het scherm staat.

- Als je klaar bent met het instellen van je tekst, tik je op het vinkje aan de rechterkant en wordt de tekst aan je video toegevoegd.

Tekst toevoegen aan een video in CapCut op een Android-apparaat
Omdat de CapCut-app op alle apparaten hetzelfde werkt, is de methode voor het toevoegen van tekst aan je video op een Android-apparaat hetzelfde als voor een iPhone. Dit is wat u moet doen:
netflix uitloggen op alle apparaten werkt niet
- Open uw video in de CapCut-app. Tik in de menubalk onder de videotijdlijn op Tekst.

- U ziet de opties Tekst toevoegen, Tekstsjablonen, Automatische bijschriften en Stickers. De tekstsjablonen bieden u snelle oplossingen voor tekstontwerp, maar Tekst toevoegen zorgt voor het grootste aanpassingsniveau, dus we zullen ons hier op die optie concentreren.

- Tik op Tekst toevoegen en er verschijnt een menu met verschillende tabbladen. Deze tabbladen zijn:
- Toetsenbord
- Stijl
- Effecten
- Bubbel
- Animatie

- Gebruik het tabblad Toetsenbord om de tekst in te voeren. Ga vervolgens naar het volgende tabblad voor meer maatwerk.
- Open het tabblad Stijl. Het heeft drie instellingen, allemaal op hun individuele linten:

- Ten eerste zijn er lettertypen. Tik op de knop met een voorbeeld van een lettertype om het te kiezen.

- Het volgende lint bevat opties met betrekking tot tekstranden, markeringen en achtergronden.

- Het derde lint is het meest gedetailleerd en behoeft nadere uitleg.

- Ten eerste zijn er lettertypen. Tik op de knop met een voorbeeld van een lettertype om het te kiezen.
- Ga naar de aanpassingsopties op het derde lint om effecten aan uw tekst toe te voegen. Uw opties zijn:
- Kleur – past de letterkleur aan. Als je het hebt geselecteerd, zie je een schuifregelaar voor dekking die je kunt gebruiken om de teksttransparantie te vergroten of te verkleinen.

- Beroerte – bepaalt de kleur van de lijn.

- Achtergrond – wijzigt de achtergrondkleur en transparantie via de schuifregelaar voor dekking.

- Schaduw – geeft de letters een gekleurde schaduw. Bovendien regelen twee schuifregelaars de dekking en vervaging van schaduwen.

- Spatiëring - in plaats van kleur, zoals de naam doet vermoeden, regelt dit menu de tekstuitlijning. U kunt de uitlijning zowel op een as van links naar rechts als van boven naar beneden instellen. Er zijn twee schuifregelaars hieronder die de tekstafstand regelen.

- Vet Cursief – maakt de tekst vet, cursief of onderstreept.

- Kleur – past de letterkleur aan. Als je het hebt geselecteerd, zie je een schuifregelaar voor dekking die je kunt gebruiken om de teksttransparantie te vergroten of te verkleinen.
- Van de overige tabbladen – die meer maatwerk bieden in de vorm van verschillende effecten en tekstballonnen – is het tabblad Animatie het belangrijkste. Kies tussen verschillende tekstanimaties. Deze kunnen worden ingesteld als in-, uit- en looping-animaties.

- Als je klaar bent met bladeren door de opties, tik je op het vinkje om de tekst op te slaan en aan je video toe te voegen.

3D-tekst maken in CapCut
De mogelijkheden voor het maken van 3D-tekst in CapCut zijn momenteel wat beperkt. Als alternatief kunt u door teksteffecten bladeren en er een vinden die de indruk van 3D wekt. Als je het juiste effect combineert met een bepaalde animatiestijl, kun je een illusie van driedimensionale tekst in je video krijgen.
Maak de beste bijschriften voor je video's
CapCut biedt een groot aantal oplossingen als het gaat om het invoegen en aanpassen van tekst. Nu je weet hoe je tekst aan je video's in CapCut kunt toevoegen, kun je je fantasie de vrije loop laten en echt creatieve beelden bedenken.
Heb je met succes tekst aan je video's toegevoegd met CapCut? Wat waren je favoriete effecten? Laat het ons weten in de comments hieronder.