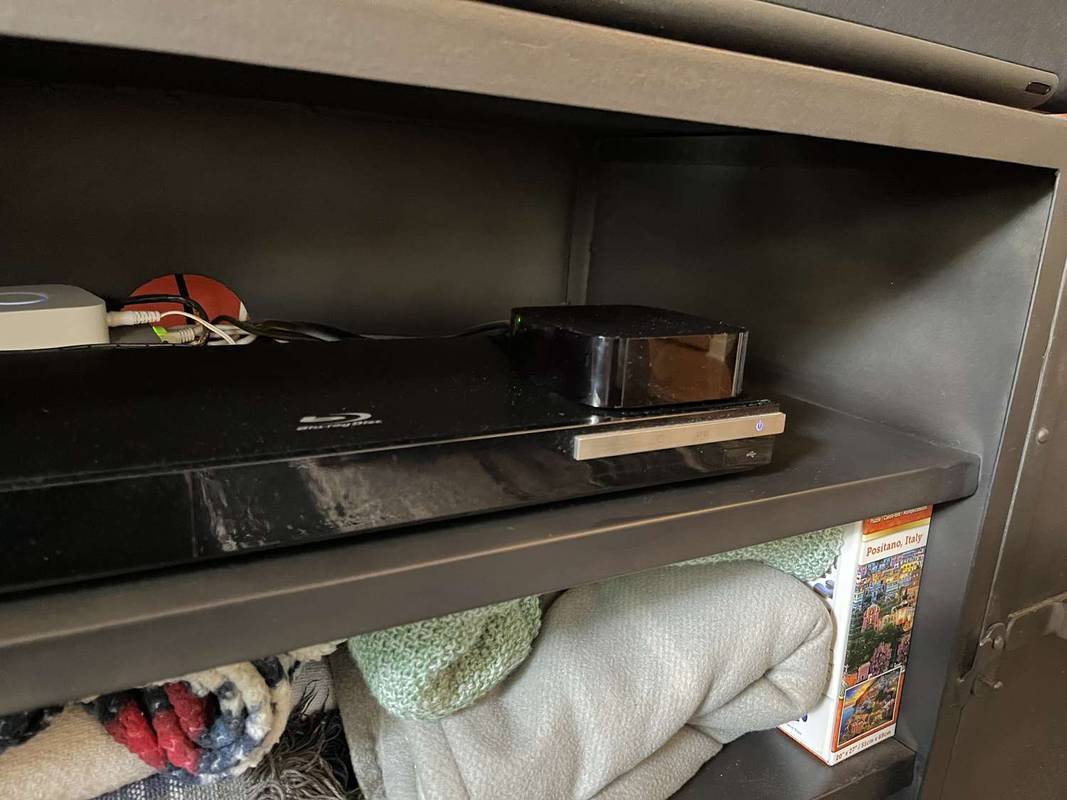Videostreaming wordt langzaam 's werelds populairste manier om tv te kijken. Met een verscheidenheid aan gadgets heeft een gebruiker toegang tot streamingdiensten zoals Netflix, Amazon Prime, Hulu en vele anderen.
![Hoe u uw Amazon Fire Stick aan een Samsung-tv kunt toevoegen [oktober 2020]](http://macspots.com/img/firestick/44/how-add-your-amazon-fire-stick-samsung-tv.jpg)
Van deze gadgets is Amazon's Fire Stick een van de meest populaire. Het is gemakkelijk te gebruiken en je kunt het met vrijwel elke tv combineren. Als u een Samsung-tv bezit en deze wilt uitrusten met een Fire Stick, hoeft u niet verder te zoeken. Je krijgt hier alle benodigde informatie.
Wat is een Amazon Fire Stick?
Als je net voor het eerst over Amazon's Fire Stick hebt gehoord, is er geen reden om je buitengesloten te voelen. Hoewel de streaming-stick van Amazon al jaren bestaat, leren steeds meer gebruikers elke dag over het apparaat en dat maakt je onderdeel van een opwindende club. Amazon's Fire Stick is verkrijgbaar in drie smaken: Lite, standaard en 4K, elk met hun eigen prijspunt. Als u niet zeker weet welke geschikt voor u is, is het eigenlijk vrij eenvoudig:
- Een beetje : Dit nieuwe instapmodel voor Fire Stick begint bij slechts $ 29 en maakt het gemakkelijk om direct naar streaming te springen.
- Standaard : De klassieke Fire Stick. Het streamt ook in 1080p, maar bevat een betere afstandsbediening met ondersteuning voor het bedienen van je televisie en een snellere processor.
- 4K : De koning der koningen. Een verbeterde processor van het standaardmodel zorgt voor ondersteuning voor 4K-streaming. Als je een toekomstbestendig apparaat wilt, koop dan deze.
Welke versie u ook kiest, uw nieuwe Fire Stick is een apparaat waarmee u een verscheidenheid aan televisie-inhoud kunt streamen, allemaal binnen een paar klikken. Het biedt diensten zoals Amazon Prime Video, Netflix, YouTube en nog veel meer, die allemaal vol zitten met fantastische inhoud. In tegenstelling tot veel van zijn concurrenten, wordt de Fire Stick echter geleverd met geïntegreerde ondersteuning voor spraakopdrachten, zelfs op de Lite-versie. Ja, dit betekent dat je het kunt ontspannen en bedienen met een Alexa-apparaat. Het lijkt erop dat de toekomst van videostreaming voor de deur staat.

Vereisten en compatibiliteit
Voordat we verder gaan met de installatiehandleiding, bespreken we eerst de vereisten en compatibiliteit. Ten eerste moet uw Samsung-tv compatibel zijn met de Fire TV-technologie. De enige vereiste hier is een HDTV-compatibele tv met een HDMI-poort.
Natuurlijk heeft de Fire Stick een internetverbinding nodig om films, muziekvideo's en tv-programma's te streamen. Het moet ook uw locatie weten, omdat het verschillende functies biedt in verschillende landen. Als je HD-video's wilt streamen, is het aan te raden om je Fire Stick aan te sluiten op een sterk en stabiel wifi-netwerk.
Ten slotte, om het te gebruiken, moet je de Fire Stick registreren op je Amazon-account. Als u uw Fire Stick echter via uw Amazon-account hebt besteld, wordt deze vooraf op dat account geregistreerd.
De opzet
Nadat je ervoor hebt gezorgd dat je Samsung-tv compatibel is met de Fire Stick, is het tijd om verder te gaan met de daadwerkelijke installatie. De hele deal is vrij eenvoudig en zeer intuïtief. Dat gezegd hebbende, kan het even duren voordat je aan de Fire Stick gewend bent na de installatie. Maar laten we er nu even induiken.
Beginnen
- Neem eerst de USB-kabel die bij het apparaat is geleverd en sluit deze aan op de Fire Stick micro USB-poort.
- Steek het andere uiteinde van de kabel in de voedingsadapter. Sluit vervolgens de voedingsadapter aan op een stopcontact.
- Sluit de Fire Stick aan op een HDMI-poort van je Samsung TV. Als je tv meerdere HDMI-poorten heeft, wat meestal het geval is, onthoud dan het poortnummer.
- Zet de tv aan en navigeer naar het keuzemenu voor HDMI-ingangskanalen. Selecteer de HDMI-poort waarop je de Fire Stick hebt aangesloten en wacht. U ziet het laadscherm van de Fire Stick. Het eerste laden kan enige tijd duren, dus maak je geen zorgen.

De afstandsbediening instellen
Laten we nu de Fire Stick-afstandsbediening instellen.
- Open de achterplaat van de afstandsbediening en plaats de twee AAA-batterijen die bij de verpakking zijn geleverd. Dit zou je afstandsbediening moeten vragen om te koppelen met de Fire Stick. Als de apparaten niet automatisch koppelen, houdt u . ingedrukt Huis ongeveer 10 seconden op de afstandsbediening. De Fire Stick zal het Ontdekkingsmodus en zou automatisch moeten koppelen met de Fire Stick.
- druk op Speel pauze om het installatieproces op gang te brengen.
- Selecteer uw voorkeurstaal door deze te markeren en op te drukken Selecteer / OK .
- Mogelijk moet u uw afstandsbediening aan uw televisie koppelen als u de stroom- en volumeregeling wilt gebruiken.
De Fire Stick verbinden met wifi
- Je ziet een lijst met beschikbare wifi-netwerken op je tv-scherm.
- Kies degene die je wilt en voer de SSID/het wachtwoord in. Hiermee verbindt u de Fire Stick met uw wifi-netwerk.

De Fire Stick registreren bij Amazon
Als je de Fire Stick rechtstreeks bij Amazon hebt besteld, wordt deze al geregistreerd op het account waarmee je hem hebt besteld. Als je de Fire Stick op een andere manier hebt verkregen, of hem gewoon met een ander account wilt registreren, kun je hem ook eenvoudig registreren/afmelden.
Als de Fire Stick nog niet is geregistreerd bij je Amazon-account, zie je twee opties op het scherm: Ik heb al een Amazon-account en Ik ben nieuw bij Amazon . Selecteer het eerste als je al een Amazon-account hebt of selecteer het laatste en maak een nieuw account. In beide gevallen moet u de aanwijzingen op het scherm volgen om het registratieproces te voltooien.
Afronden
Nadat alles is voltooid, biedt Fire Stick u aan om het geselecteerde wifi-wachtwoord op te slaan in uw Amazon-account. Dit is voor mensen die meerdere Amazon-apparaten op hun account hebben of willen hebben. Als je geen ander Amazon-apparaat hebt en geen ander wilt kopen, voel je dan vrij om te selecteren Niet . Natuurlijk selecteren Ja en door het wifi-wachtwoord op je Amazon op te slaan, hoef je het in de toekomst niet meer via de afstandsbediening te typen.
Ten slotte wordt u gevraagd om te kiezen of u de optie Ouderlijk toezicht wilt inschakelen. Als jij kiest Schakel ouderlijk toezicht in , wordt u in het volgende venster gevraagd een pincode in te stellen. Als u selecteert Geen ouderlijk toezicht , voltooit u eenvoudig het installatieproces. Terwijl de Fire Stick op de achtergrond wordt geladen, let je op de video die volgt - het is in wezen een tutorial over het gebruik van het apparaat.
hoe de steam-verlanglijst van een vriend te bekijken
Geniet van streamen op uw Samsung-tv
Dat is het eigenlijk wel. Zodra het installatieproces is voltooid, krijgt u volledige toegang tot uw Fire Stick. In het begin is het misschien even wennen, maar je hebt het snel onder de knie.
Heb je problemen gehad met het instellen van je Fire Stick? Heb je een manier gevonden om hem te koppelen met een Samsung-tv die geen HDMI-poort heeft? Voel je vrij om je ervaring te delen in de comments hieronder.