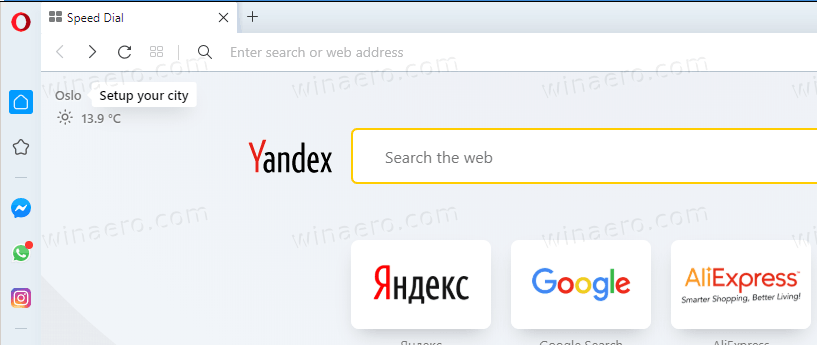Als u Outlook gebruikt om uw e-mails te controleren, weet u dat u elke afbeelding handmatig moet downloaden. Outlook downloadt de foto's in uw e-mails niet automatisch, dus u moet klikken waar staat Klik hier om afbeeldingen te downloaden. Om uw privacy te beschermen, heeft Outlook het automatisch downloaden van sommige afbeeldingen in dit bericht voorkomen.

Het is fijn dat de makers van Outlook je privacy willen beschermen, maar deze functie kan soms hinderlijk zijn. Dus als u het beu bent om elke afzonderlijke afbeelding handmatig te downloaden, kunt u leren hoe u uw Outlook kunt instellen om de afbeeldingen automatisch te downloaden.
Windows 10 startmenu gaat niet open
Alle afbeeldingen automatisch downloaden op pc
U kunt Outlook automatisch afbeeldingen laten downloaden door deze eenvoudige stappen te volgen:
- Outlook openen.
- Klik op Bestand en vervolgens op Opties.
- Klik op Vertrouwenscentrum en klik vervolgens op Instellingen vertrouwenscentrum.

- Zoek waar Automatisch downloaden staat en schakel het selectievakje uit met de tekst Afbeeldingen niet automatisch downloaden in HTML-e-mailberichten of RSS-items.
Deze stappen werken voor de versies van Outlook 2019, 2016, 2013 en 2010. Als u de 2007-versie gebruikt, is het een beetje anders. Hier leest u hoe u de automatische download van afbeeldingen voor deze versie instelt:
- Outlook openen.
- Klik op Extra en op Vertrouwenscentrum.
- Zoek de optie Automatisch downloaden.
- Schakel het vinkje uit Afbeeldingen niet automatisch downloaden in HTML-e-mailberichten of RSS-items.
De 2003-versie is een van de oudste die nog in gebruik is, en dit is wat u moet doen om automatische downloads van afbeeldingen toe te staan:
- Outlook openen.
- Ga naar Extra en klik op Opties.
- Klik op het tabblad Beveiliging en vervolgens op Instellingen voor automatisch downloaden wijzigen.
- Schakel het vinkje uit Afbeeldingen of andere inhoud niet automatisch downloaden in HTML-e-mail.

- Schakel Waarschuw mij uit voordat u inhoud downloadt bij het bewerken, doorsturen of beantwoorden van e-mail.
Na het voltooien van deze stappen zal Outlook in de toekomst alle afbeeldingen automatisch downloaden. Voordat u dat doet, moet u de rest van het artikel lezen om erachter te komen wat de beveiligingsrisico's zijn die gepaard gaan met het automatisch downloaden van afbeeldingen.
Automatische downloads toestaan voor de e-mails die u vertrouwt
U kunt de functie voor het automatisch downloaden van afbeeldingen alleen instellen voor de e-mails die u kent. Dat is waarschijnlijk het beste wat u kunt doen, omdat u voorkomt dat u afbeeldingen downloadt die afkomstig zijn van onbekende bronnen. U kunt als volgt uitzonderingen maken voor e-mails:
- Outlook openen.
- Open een vertrouwde e-mail en klik met de rechtermuisknop op de berichtkop.
- Klik op Afzender toevoegen aan lijst met veilige afzenders of Domein @example.com toevoegen aan lijst met veilige afzenders.
Waarom is dit belangrijk
Outlook wordt geleverd met een belangrijke beveiligingsfunctie die voorkomt dat afbeeldingen automatisch naar uw computer worden gedownload. U moet het handmatig toestaan, maar u moet zich bewust zijn van de beveiligingsrisico's die ermee gepaard gaan.
De functie lijkt misschien overbodig, maar hij is er met een reden.
hoe stop ik de update van Windows 10 permanent?
Stel je voor dat je een e-mail krijgt van iemand die je niet kent. U opent het bericht en alle afbeeldingen erin worden rechtstreeks van de server van de afzender naar uw computer gedownload. Als de server van de afzender wordt gecontroleerd, kunnen ze zien dat je de afbeeldingen meteen hebt gedownload. U bevestigt de geldigheid van uw e-mail, waardoor deze wordt blootgesteld aan allerlei vervelende inbraken, waaronder spam en zelfs virussen.
Outlook blokkeert automatische downloads om te voorkomen dat spammers bevestiging krijgen dat uw adres actief is. Niemand wil begraven worden met onbekende e-mails en afbeeldingen.

Voordelen van het blokkeren van automatische afbeeldingsdownloads in Outlook
Microsoft is het bedrijf achter Outlook en er is waarschijnlijk een geldige reden om automatische downloads van afbeeldingen standaard te blokkeren. Het is een goed idee om automatische downloads van afbeeldingen te blokkeren, omdat:
- Spammers zullen moeite hebben om uw e-mailadres te bemachtigen.
- U gebruikt minder bandbreedte bij het downloaden omdat u alleen de afbeeldingen opslaat die u nodig heeft.
- U bespaart opslagruimte voor uw mailbox.
- U bent beschermd tegen mogelijk kwetsende of ongevoelige afbeeldingen.
Een standaardfunctie sinds 2003
De eerste Outlook-versie die alle automatische downloads standaard blokkeert, was Outlook 2003. De functie bleek nuttig, dus werd het een standaard in alle volgende Outlook-versies.
Alle afbeeldingen automatisch downloaden op Mac
Zoals we gewend zijn, zijn de instructies voor onze Mac-gebruikers heel anders dan die voor onze pc-gebruikers. Hoewel sommigen zeggen dat je een service van derden nodig hebt om automatisch alle afbeeldingen uit Outlook te downloaden, is dit gewoon niet waar. U kunt uw Mac zo instellen dat afbeeldingen automatisch uit de Outlook-toepassing worden opgehaald.
hoe te controleren of mijn stuurprogramma's up-to-date zijn Windows 10
Ga als volgt te werk om automatische downloads in te stellen:
- Open Outlook op je Mac en klik op 'Voorkeuren' in de menubalk bovenaan.

- Klik op 'Voorkeuren' in het vervolgkeuzemenu.

- Klik onder het gedeelte 'E-mail' op 'Lezen'.

- Als u naar beneden scrolt, ziet u een sectie met drie opties. Klik op de bubbel naast de selectie die bij je past.

Natuurlijk is het waarschijnlijk veiliger om deze optie voor uw contacten te houden, maar u kunt desgewenst alle berichten selecteren.
Filter uw automatische afbeeldingsdownloads
In plaats van automatische downloads van afbeeldingen voor alle berichten toe te staan, moet u zich houden aan het deblokkeren van alleen vertrouwde e-mails. Maak een lijst van de e-mails die je vertrouwt en download alleen de afbeeldingen die je echt nodig hebt. Op die manier blijft uw computer beschermd tegen alle spammers en onbekende e-mails en afbeeldingen. Het internet staat vol met allerlei soorten oplichting en spammers, dus u kunt het beste aan de veilige kant blijven.