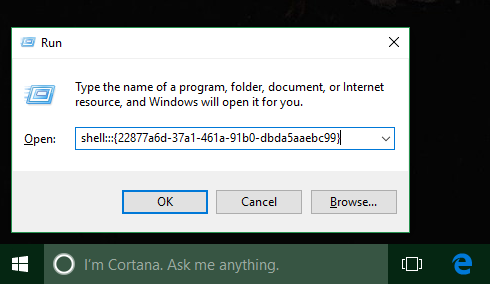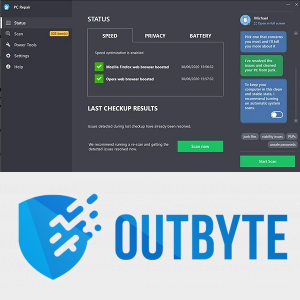Door een handtekening aan uw e-mailbericht toe te voegen, krijgt het een vleugje professionaliteit. Als u een logo en uw contactgegevens invoert, krijgt u merkpromotie voor een anders saaie correspondentie. Het geeft degenen die op een andere manier contact met u willen opnemen de mogelijkheid om dit te doen. Het maken en gebruiken van een handtekening in Microsoft Outlook is een taak die eenvoudig genoeg is. U kunt zelfs meerdere gepersonaliseerde handtekeningen maken om in een opwelling naar over te schakelen, afhankelijk van uw doelgroep.

Outlook voegt echter alleen een handtekening toe aan nieuw verzonden of doorgestuurde e-mailberichten. De e-mails die u heeft verzonden voordat u een handtekening maakte, ontbreken nog steeds. Als u een handtekening aan oudere berichten wilt toevoegen, moet u naar de Outlook-instellingen gaan en een paar dingen wijzigen.
Uw handtekening kan tekst, afbeeldingen, uw elektronische visitekaartje, een logo of zelfs een afbeelding van uw handgeschreven handtekening bevatten. U kunt Outlook zo instellen dat handtekeningen automatisch aan alle uitgaande berichten worden toegevoegd of u kunt uw handtekening maken en deze per geval aan berichten toevoegen.
Een handtekening toevoegen aan uw Outlook-correspondentie
De stappen voor het verfraaien van uw e-mails met een handtekening, zijn afhankelijk van de versie van Outlook die u momenteel gebruikt. Er is een proces voor degenen die oudere versies van de software gebruiken (2007 - 2010) en een voor de nieuwere versies (2010+) en voor gebruikers van Microsoft Office 365.
Laten we beginnen met de nieuwste versies.
Outlook-versies 2010+ inclusief Outlook voor 365
Om een nieuwe handtekening voor uw Outlook-e-mail te maken:
- Klik om een nieuwe e-mail te maken.
- Klik op Handtekening en dan Handtekeningen van het tabblad Bericht.
- Afhankelijk van de grootte van uw Outlook-venster en of u een nieuw e-mailbericht of een antwoord opstelt of doorstuurt, worden het tabblad Bericht en de Handtekening knop kan zich op twee verschillende locaties bevinden. De knop Handtekening wordt echter meestal vergezeld door Bijlage en Item bijvoegen in het gedeelte Opnemen van het menu Bericht.
- Kies op het tabblad E-mailhandtekening, net onder het vak Selecteer handtekening om te bewerken Nieuw en voeg een naam toe voor uw nieuwe handtekening in het dialoogvenster Nieuwe handtekening.
- Stel net onder Handtekening bewerken uw handtekening samen in het daarvoor bestemde gebied.
- Het venster biedt u de mogelijkheid om lettertypen, lettertypekleuren en -groottes te wijzigen, evenals tekstuitlijning.
- Als u links en afbeeldingen aan uw e-mailhandtekening wilt toevoegen, lettertypen en kleuren wilt wijzigen en de tekst wilt uitvullen, kunt u dit doen met behulp van de mini-opmaakbalk onder Handtekening bewerken.
- U kunt zelfs een robuustere handtekening maken met opsommingstekens, tabellen of randen, door Microsoft Word te gebruiken om uw tekst op te maken. Breng het vervolgens over met een eenvoudige kopie ( Ctrl + C ) en plak ( Ctrl + V ) op de handtekening in het vak Handtekening bewerken.
- U kunt ook pictogrammen en links voor sociale media toevoegen aan uw handtekening, die ik later zal bespreken.
- Zodra de handtekening naar wens is, stelt u onder Standaardhandtekening kiezen de volgende opties in:
- Kies een e-mailaccount om uw handtekening aan te koppelen door de vervolgkeuzelijst E-mailaccount te gebruiken. U kunt verschillende handtekeningen hebben voor elk e-mailaccount dat u voor Outlook gebruikt.
- Om uw handtekening automatisch aan alle toekomstige berichten toe te voegen, klikt u op de vervolgkeuzelijst Nieuwe berichten en selecteert u een handtekening. Als u dit niet standaard als automatisch wilt instellen, kiest u (geen) . Dit zorgt ervoor dat elk nieuw bericht dat u verzendt helemaal geen handtekening heeft, inclusief de berichten die zijn doorgestuurd en beantwoord.
- Om een handtekening te laten verschijnen in uw berichten die u beantwoordt en doorstuurt, klikt u op de vervolgkeuzelijst Antwoorden / doorsturen en selecteert u een handtekening. Hiermee wordt die handtekening automatisch toegevoegd wanneer u een e-mail beantwoordt of doorstuurt. Kies om deze set niet te hebben (geen) in plaats daarvan.
- Nu dat voorbij is, klikt u op het OK knop om terug te gaan om uw handtekening op te slaan en terug te keren naar uw nieuwe bericht.
- Het is belangrijk op te merken dat het huidige bericht waarin u de handtekening heeft gemaakt, geen handtekening bevat. Om de een of andere reden zal de handtekening alleen verschijnen in de berichten die volgen. U moet de handtekening handmatig toevoegen als u er naar uitkijkt om er een te gebruiken.
Handmatig een handtekening invoegen
Voor het nieuwe bericht dat u bent gestart met het doel een handtekening te maken of voor degenen onder u die niet automatisch een handtekening willen instellen, kunt u nog steeds handmatig een handtekening invoegen.
wat voor soort geheugen heb ik?
Om dit te doen:
- Open uw e-mailbericht, klik op het tabblad Bericht en selecteer Handtekening .
- Hierdoor wordt een uitklapmenu geopend met alle opgeslagen handtekeningen die u heeft gemaakt. Kies de handtekening die u wilt gebruiken uit de opties door erop te klikken. Het zal nu in uw huidige bericht verschijnen.
Een logo of afbeelding aan uw handtekening toevoegen
Merken hebben over het algemeen logo's nodig. Om een afbeelding zoals een logo of social media-icoon aan uw handtekening toe te voegen:
- Open een nieuw e-mailbericht en klik op het tabblad Bericht.
- Klik op Handtekening en dan Handtekeningen .
- Kies de handtekening waaraan u het logo of de afbeelding wilt toevoegen door deze te selecteren in het vak Selecteer handtekening om te bewerken.
- Klik op de Voeg afbeelding toe , zoek de afbeelding die u uit uw pc-bestanden wilt toevoegen en selecteer Invoegen .
- U kunt het formaat van uw afbeelding of logo wijzigen door met de rechtermuisknop op de afbeelding te klikken en te kiezen Afbeelding uit de menu-opties. Klik op het tabblad Grootte en gebruik de geboden opties om het formaat van uw afbeelding aan uw specificaties aan te passen.
- Houd het vakje Vergrendel aspectverhouding aangevinkt om de verhoudingen van de afbeelding te behouden.
- Zodra het formaat van de afbeelding is aangepast en klaar voor gebruik, klikt u op OK .
- Volg dit door op te klikken OK nogmaals om alle wijzigingen die u zojuist in uw handtekening heeft aangebracht, op te slaan.
Microsoft Outlook-versies 2007-2010
Om een nieuwe handtekening te maken met een oudere versie van Microsoft Outlook:
- Kies ervoor om een nieuw bericht te maken.
- Klik op het tabblad Bericht en selecteer Handtekening uit het gedeelte Opnemen.
- Klik op Handtekeningen wanneer deze verschijnt.
- Klik op het tabblad E-mailhandtekening op Nieuw .
- Typ een naam voor uw handtekening en klik vervolgens op het OK knop.
- Typ de tekst die u in uw handtekening wilt opnemen in het vak Handtekening bewerken.
- U kunt uw tekst opmaken door de tekst die u wilt bewerken te markeren en vervolgens de stijl- en opmaakknoppen te gebruiken voor de gewenste opties.
- Door extra elementen toe te voegen, zoals afbeeldingen, hyperlinks en e-visitekaartjes, klikt u op de plek waar u het element wilt laten verschijnen en:
- e-Business-kaart - Klik op de Visitekaartje knop en klik vervolgens op een van de contacten in de lijst Filed As. Klik op de OK knop.
- Hyperlink - Klik op de Hyperlink pictogram en typ (of plak) de URL waarnaar uw link de tekst zal verbinden. Klik op de OK knop.
- Afbeelding / foto - Klik op het pictogram Afbeelding, zoek de afbeelding die u naar uw handtekening wilt uploaden, selecteer deze en klik vervolgens op OK knop.
- Als u klaar bent met de bewerkingen, klikt u op OK om het maken van uw handtekening te voltooien.
- In de e-mail die u momenteel hebt geopend om de handtekening te maken, wordt de handtekening niet automatisch eraan toegevoegd. U moet dit handmatig doen.
De handtekening toevoegen aan uw e-mailberichten
Handtekeningen kunnen automatisch of handmatig worden toegevoegd aan alle uitgaande berichten, antwoorden en doorgestuurde berichten. Er kan slechts één handtekening worden gebruikt per verzonden e-mail, dus als u ervoor kiest om er één automatisch in te stellen, is het het beste als de handtekening is afgestemd op een groter publiek.
Om automatisch een handtekening in uw e-mailbericht in te voegen:
hoe u online munten kunt verdienen
- Maak een nieuwe e-mail.
- Ga naar het tabblad Bericht en klik op Handtekening in het gedeelte Opnemen.
- Klik op Handtekeningen wanneer deze verschijnt.
- Zoek Kies standaardhandtekening, klik op de vervolgkeuzelijst E-mailaccountlijst, kies een e-mailaccount waaraan u een handtekening wilt koppelen.
- Selecteer de handtekening die u wilt opnemen door er een te kiezen in de lijst Nieuwe berichten.
- Voor doorsturen en antwoorden, om een handtekening toe te voegen, kiest u een handtekening in de vervolgkeuzelijst Antwoorden / doorsturen. Klik (geen) als je liever geen handtekening hebt, ga dan mee met je antwoord en stuur e-mailberichten door.
- Klik OK om uw handtekeninginstellingen op te slaan.
Handmatig een handtekening toevoegen aan uw e-mailbericht:
- Maak een nieuw e-mailbericht.
- Klik op het tabblad Bericht.
- Klik op Handtekening , te vinden in het gedeelte Opnemen.
- Kies de handtekening die u wilt invoegen door er rechtstreeks op te klikken.
De handtekening verschijnt nu in uw uitgaande bericht. Als u een verkeerde keuze heeft gemaakt of als u de handtekening die u heeft toegevoegd, wilt verwijderen, markeert u de handtekening in het bericht en klikt u op Verwijderen (of Backspace ) op uw toetsenbord.
Met een Microsoft Office 365-account bij Outlook.com
Voor degenen die Outlook op het web gebruiken met een Microsoft Office 365-account, moet u in beide producten een handtekening maken.
E-mailhandtekeningen maken en gebruiken in de webversie van Outlook:
- Meld u aan bij uw Outlook.com-account en open uw Instellingen door op het Tandwiel pictogram bovenaan de pagina.
- Klik op Mail , dan Stel samen en reageer .
- Typ uw handtekening in het gebied E-mailhandtekening.
- U kunt de aangeboden opmaakopties gebruiken om het uiterlijk van uw handtekening naar wens aan te passen.
- U kunt slechts één handtekening per account hebben.
- Als u de handtekening standaard automatisch wilt laten verschijnen voor alle toekomstige berichten, plaatst u een vinkje in het vak Automatisch mijn handtekening opnemen bij nieuwe berichten die ik samenstel. Dit zorgt ervoor dat alle toekomstige samengestelde e-mails uw handtekening onderaan hebben.
- Doorsturen en antwoorden hebben een vinkje nodig in het vak Automatisch mijn handtekening toevoegen aan berichten die ik doorstuur of beantwoord.
- Als u geen van deze opties aanvinkt, moet u in de toekomst handmatig uw handtekening toevoegen aan elk e-mailbericht dat u opstelt.
- Als u klaar bent met de bewerkingen, klikt u op Sparen .
Om uw handtekening handmatig toe te voegen:
- Kies Nieuw bericht in uw mailbox.
- Stel uw bericht volledig op en klik op het pictogram met drie stippen.
- Kies vanaf hier Handtekening invoegen .
- Zodra uw bericht klaar is om uit te gaan, klikt u op het Sturen knop.