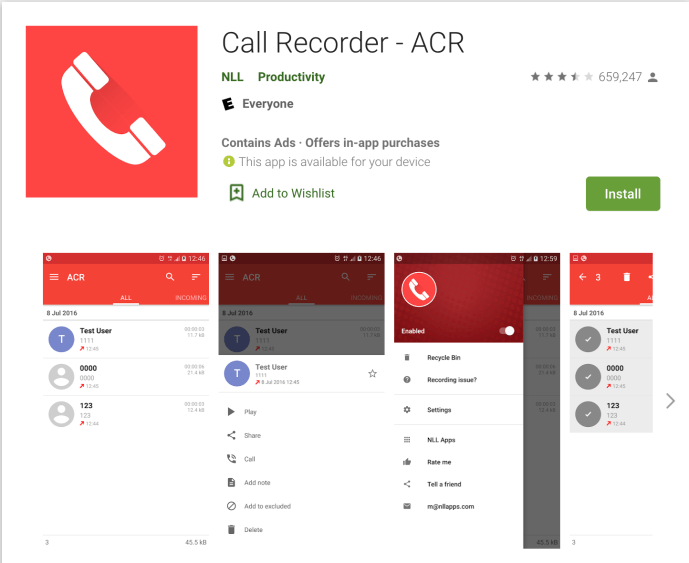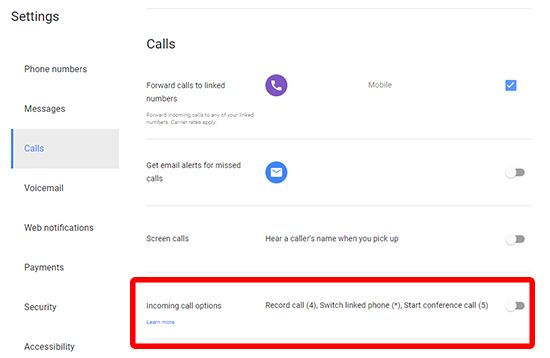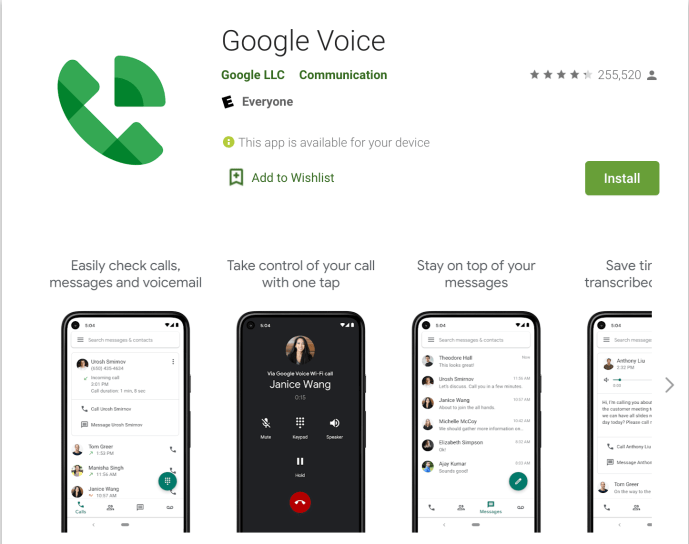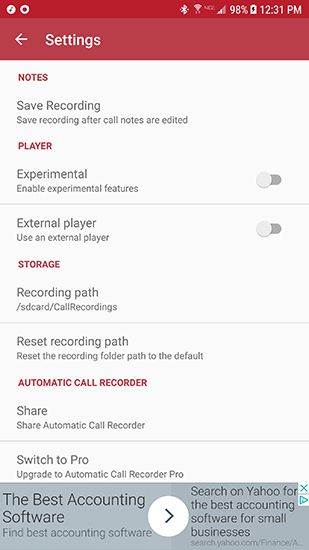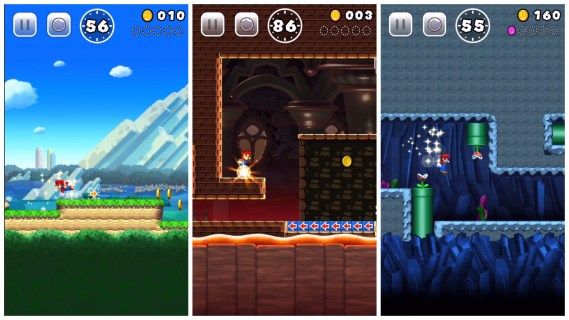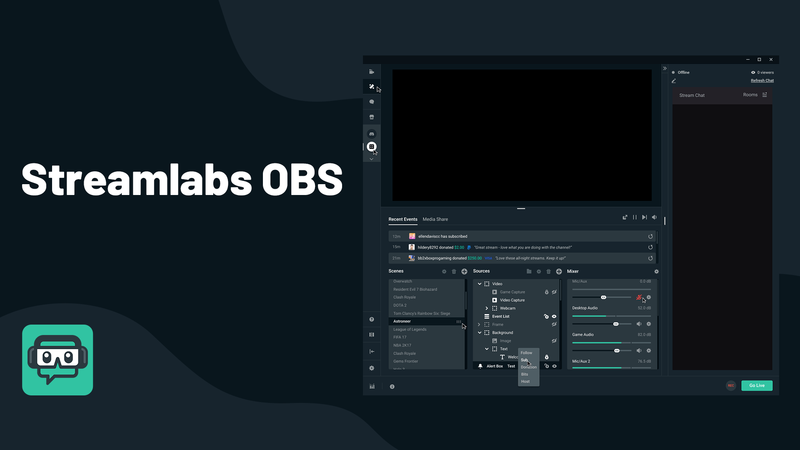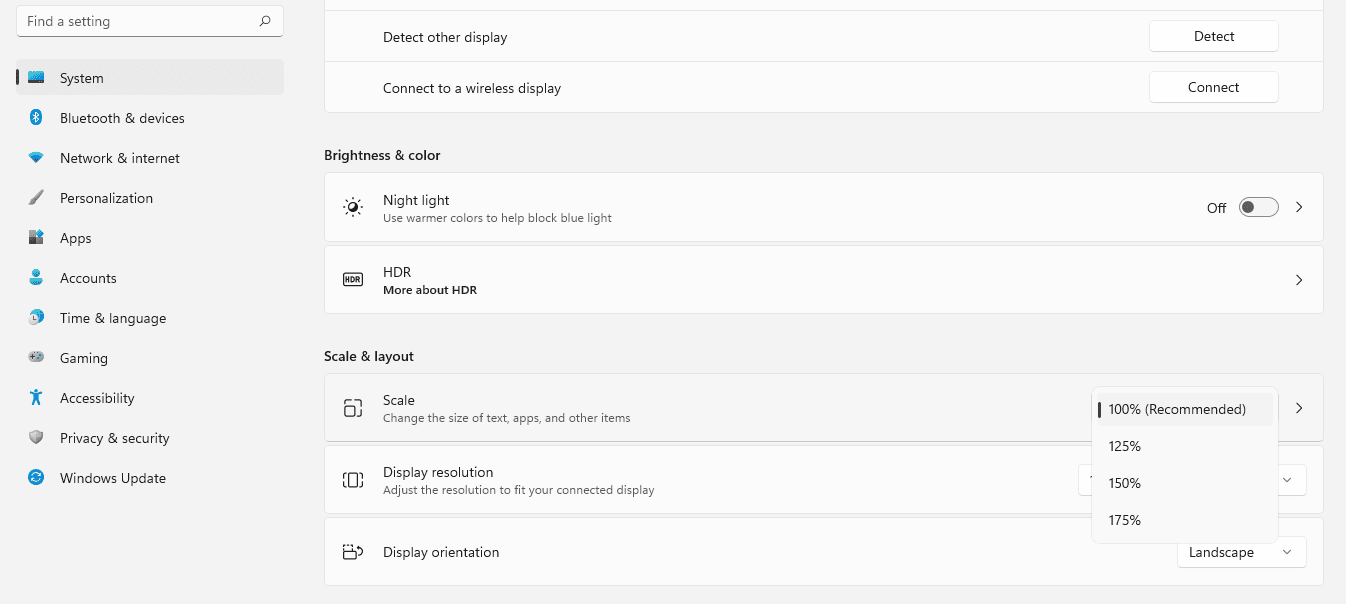We zijn er allemaal geweest: je belde met een medewerker van de klantenservice die ongelooflijk onbeleefd was, of je hebt een afspraak gemaakt met een dokter en je bent de tijd en datum van je volgende afspraak al vergeten. Misschien werft u mensen aan voor uw kleine bedrijf, voert u telefonische interviews en moet u op een later tijdstip naar de discussie kunnen verwijzen. Wat de reden ook is, het opnemen van een telefoongesprek kan een handig hulpmiddel zijn om op terug te kijken, hoewel u voorzichtig wilt zijn en ervoor wilt zorgen dat u toestemming krijgt voordat u iemand anders opneemt tijdens een telefoongesprek.

Er zijn tientallen apps in de Play Store die oproepaudio kunnen opnemen, maar niet allemaal kunnen ze dit automatisch doen. Gelukkig bestaat Automatic Call Recorder, een app met een extreem letterlijke naam. Laat dat je echter niet tegenhouden: deze app wordt door meer dan 100 miljoen Android-gebruikers vertrouwd om zowel inkomende als uitgaande oproepen tussen twee partijen op te nemen. Laten we eens kijken naar alle ins-en-outs van het automatisch opnemen van telefoongesprekken op Android.
Een opmerking over wettigheid
Het opnemen van iemand via de telefoon heeft een groot aantal juridische gevolgen als u niet voorzichtig bent om toestemming te verkrijgen en zowel federale als staatswetten met betrekking tot oproepopnames volgt. Om toestemming te krijgen, moeten beide partijen ermee instemmen dat het telefoongesprek wordt opgenomen - en ja, u moet ook de toestemming opnemen. Begin het gesprek door de andere beller of bellers te vragen of ze ermee instemmen om te worden opgenomen. Voor de meeste officiële telefoontjes, zoals interviews, is dit geen onverwachte praktijk. Als de andere beller je toestemming weigert, stop dan en schrap de opname.
Als u een klantenservicegesprek probeert op te nemen, hoeft u waarschijnlijk geen toestemming te vragen. De meeste bedrijven en klantenservicelijnen zullen u waarschuwen wanneer u belt dat u mogelijk wordt opgenomen voor kwaliteitsdoeleinden. Omdat toestemming in beide richtingen werkt, kunt u doorgaans zonder zorgen uw kant van het gesprek opnemen - maar nogmaals, zorg ervoor dat u dat toestemmingsbericht aan de lijn heeft.
Wij zijn geen advocaten, dus als u zich zorgen maakt over uw wettelijke rechten met betrekking tot opnemen en opgenomen worden, zorg er dan voor dat u beide federale en staatswetten bij u in de buurt en kijk hier voor de De gedachten van Digital Media Law Project bij het opnemen van een telefoongesprek.

Apps voor het opnemen van een telefoongesprek
We hebben onze app-aanbeveling al gegeven voor Automatic Call Recorder. Voor sommigen past de automatische oproeprecorder misschien niet perfect, dus hier zijn enkele van onze andere favoriete oproeprecorder-applicaties op Google Play.
- Another Call Recorder (ACR) : De naam is een beetje brutaal, maar laat je niet voor de gek houden - ACR is een geweldige app voor mensen die op zoek zijn naar wat extra aanpassingen bovenop wat Automatic Call Recorder te bieden heeft. U kunt automatische of handmatige oproepopnamen instellen, het opnameformaat wijzigen, uw opnamen opslaan in Dropbox of Google Drive en nummers uitsluiten van uw opnamelijst. Het is een uitstekende app voor diegenen die hun hele opname-ervaring willen beheersen die verder gaan dan wat Automatic Call Recorder biedt. Het is een gratis download, maar voor de Pro-versie moet je $ 2,99 betalen voor de Pro-licentie.
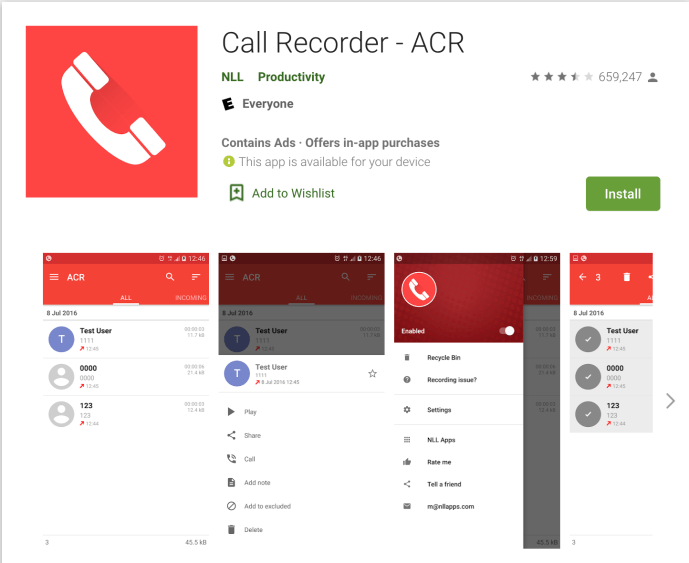
- Bel Recorder : Call Recorder biedt een uitstekende gebruikersinterface met enkele van dezelfde functies die we in andere apps hebben gezien, waaronder automatische gespreksopname en cloudback-ups. Call Recorder biedt ook hoogwaardige audiosampling, dus uw oproepen moeten beter klinken dan bij andere, meer eenvoudige recorders. De app wordt zowel door advertenties ondersteund als in-app-aankopen tot $ 9,99.
- Groene Apple Call Recorder : De Call Recorder van Green Apple is een van de meest volledig gevulde gratis recorders in de winkel. De gebruikersinterface is niet zo schoon of gemakkelijk te gebruiken in deze app, maar het enorme aantal functies maakt dit goed. De functies omvatten opname-opties voor zowel uitgaande als inkomende oproepen, standaard integratie met Dropbox en Google Drive, zwarte en witte lijst-opties , en meer. Het is een geweldige optie, zolang u sommige advertenties in de app niet erg vindt.
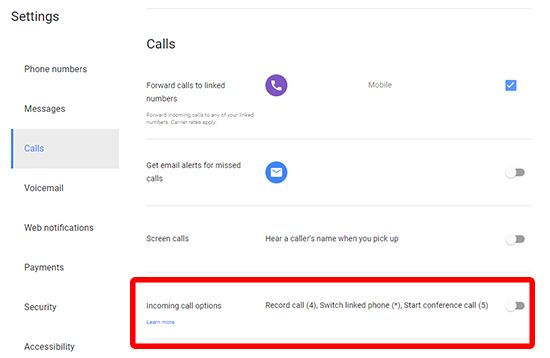
- Google Voice : Als je een Google Voice-gebruiker bent, ben je blij te weten dat de Voice-app standaard al oproepen kan opnemen. Het is niet automatisch en de app kan alleen inkomende oproepen opnemen (om te proberen de bezorgdheid over toestemming te beteugelen), maar het is een haalbare en zeer gebruiksvriendelijke optie. Ga naar je instellingenmenu in Google Voice, selecteer het tabblad Oproepen en schakel Inkomende oproepopties in. Wanneer u nu in gesprek bent in Google Voice en u op 4 op het toetsenblok tikt, zal een bericht van Google aankondigen dat er een opname is begonnen. U kunt de opname op elk gewenst moment stoppen door nogmaals op 4 te tikken, waarna een ander bericht van Google de bellers laat weten dat de opname is beëindigd.
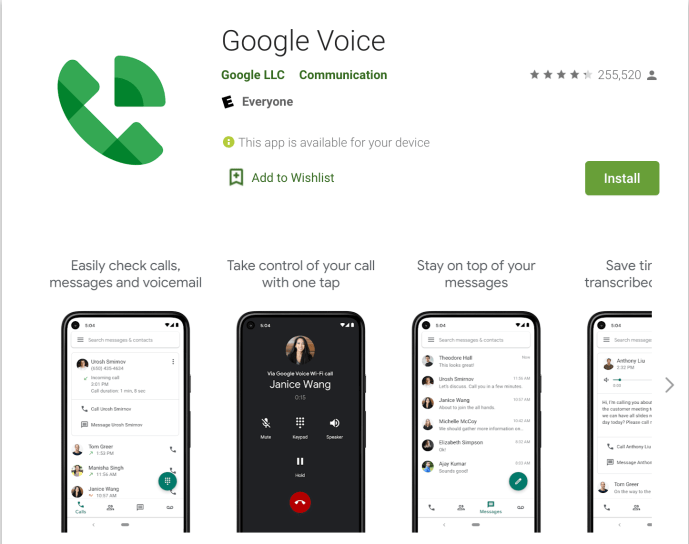
Automatische oproeprecorder instellen
Als je hebt besloten om vast te houden aan onze eerste aanbeveling, Automatic Call Recorder, zullen we je helpen bij het instellen en gebruiken van de functies van de app. Start op ga naar Google Play en het downloaden van de app op uw smartphone. Nadat de app is gedownload en geïnstalleerd, opent u deze om de installatie te starten.
waar de stroom inpluggen sw

De eerste keuze is om het kleurenthema in te stellen. Dit maakt niet echt uit, dus maak uw eigen persoonlijke keuze. Het volgende scherm zal je vragen om cloudback-ups in te schakelen, via Dropbox of Google Drive. Hierdoor kan het volume standaard worden verhoogd bij het opnemen van een oproep, zodat de audio tijdens het afspelen duidelijker en hoorbaarder klinkt. Wanneer u uw keuzes heeft gemaakt, klikt u op Gereed.

De app vereist vier verschillende machtigingen: audio opnemen, telefoongesprekken voeren en beheren, toegang tot media en bestanden op uw apparaat en toegang tot contacten. Je moet ze alle vier toestaan. Zodra deze machtigingen zijn ingeschakeld, wordt u naar een grotendeels lege display gebracht met twee tabbladen: Inbox en Opgeslagen. Hier vindt u uw opnamen van toekomstige telefoontjes, maar laten we voorlopig naar het menupictogram met drie lijnen in de rechterbovenhoek van uw scherm gaan. Dit opent het schuifmenu in de app, zodat je toegang hebt tot je cloudaccount, de meegeleverde voicerecorder en, belangrijker nog, het instellingenmenu.

Binnen in de instellingen vind je een schakelaar om automatische oproepen op je Android-apparaat in of uit te schakelen. Dit is standaard ingeschakeld wanneer u de app installeert en instelt, maar het kan voorkomen dat u dit niet wilt hebben ingeschakeld. Als dat het geval is, gaat u naar de instellingen en schakelt u de schakelaar in en uit. Hieronder wordt uw cloudaccountinformatie opnieuw weergegeven, gevolgd door meer diepgaande instellingenmenu's voor opnamen, filters, weergave en meldingen. Laten we elk menu eens kort bekijken voordat we verder gaan:

- Wolk: Als je het instellen van je Google Drive- of Dropbox-account eerder hebt overgeslagen, kun je het later hier instellen.
- Opname: Er zijn veel instellingen in dit menu en de meeste moeten in de standaardstatus worden gelaten. De audiobron kan worden geschakeld tussen verschillende opties, waaronder microfoons en spraakoproepen, maar het is het beste om dit gewoon op Spraakcommunicatie te laten staan. Het audioformaat kan worden gewijzigd in verschillende audiobestandstypen, waaronder AAC, AAC2 (standaard ingeschakeld) en WAV. Als uw telefoon problemen heeft met opnemen in de standaardindeling, kunt u overwegen om van bestandstype te wisselen. Er zijn hier ook een paar schakelaars: een schakelaar om uw luidsprekertelefoon automatisch in te schakelen (standaard uitgeschakeld), een optie om niet op te nemen wanneer verbonden met Bluetooth (standaard ingeschakeld), dezelfde optie voor opnamevolume die we zagen tijdens de eerste installatie, en een opname vertraging.
- Filters: Hier vindt u de mogelijkheid om specifieke contacten uit te sluiten van de automatische opnamelijst. Standaard is ACR ingesteld om alle oproepen op te nemen, met een inbox van 100 opnames; u kunt dit wijzigen in zo laag als 5 of zo hoog als 1000 berichten, hoewel voor de laatste moet worden betaald voor een Pro-versie van de app.
- Visie: Deze instelling bevat de thema-optie voor de app die we eerder zagen, met een keuze tussen Licht en Klassiek (donker). U kunt ook de taal van de app wijzigen en het onderwerp van een oproepopname in uw inbox weergeven of verbergen.
- Meldingen: Er zijn slechts drie opties in het menu Meldingen: nieuwe oproep, waarmee u een melding krijgt wanneer er een nieuwe oproep binnenkomt, beller weergeven, waarmee de details van de beller in die nieuwe oproepmelding worden onthuld, en na oproep (standaard uitgeschakeld), waarmee u een melding krijgt. het opnemen van een samenvatting van de vorige oproepopname na voltooiing van de opname.
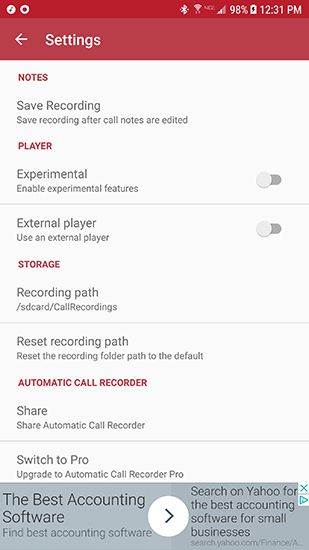
Er zijn een paar andere instellingen in Automatic Call Recorder, waaronder: welke speler je opnames afspeelt vanuit de app, waar de opnames worden opgeslagen op je apparaat of SD-kaart, en een optie om de Pro-versie te kopen in de Play Store voor $ 6,99 .
Voor het grootste deel kunnen de meeste instellingen in hun standaardstatus worden gelaten, hoewel de filterinstelling belangrijk is voor het opnemen van alleen een geselecteerde contactpersoon of beller. Zodra de machtigingen zijn ingeschakeld, is automatische gespreksopname vanaf de eerste installatie klaar om op te nemen. De beste manier om het op uw apparaat te testen, is door een vriend te bellen en te kijken hoe de opname op uw apparaat klinkt. Als de opname niet wordt opgeslagen of beschadigd is, moet je het opnameformaat wijzigen zoals hierboven beschreven; voor de meeste mensen is het de beste keuze om het op AAC2 te laten staan.
***
Oproepen opnemen op Android is ongelooflijk eenvoudig, met meer dan een dozijn solide keuzes die beschikbaar zijn voor het opnemen en automatisch opnemen van oproepen. Automatic Call Recorder is een van onze favoriete keuzes dankzij de grote verscheidenheid aan instellingen, cloudback-uptools en de beschikbaarheid van de meeste functies zonder de $ 6,99 te betalen voor de volledige premiumversie.
En hoewel Automatic Call Recorder onze aanbevolen keuze is, denken we ook dat het uitchecken van een of meer van de apps die we in ons overzicht hierboven hebben vermeld, u ook een tevreden gevoel zal geven, of u nu automatisch of handmatig oproepen wilt opnemen. Vergeet niet om de andere persoon aan de lijn op te nemen nadat deze toestemming heeft gegeven, en om het telefoongesprek of de opname te beëindigen als ze dat niet doen - advocaten en rechtbanken nemen dit soort dingen serieus, en we zouden het niet graag zien lezers belanden in heet water via een telefoonopname.
Wil je geweldige offline RPG's spelen op je Android? Bekijk onze lijst voor het beste van het beste!
Of misschien wil je meer spelen dan alleen offline RPG's? Daar hebben we ook een blogpost voor!
Ben je op zoek naar een nieuwe Android-telefoon? We hebben een lijst met de goedkoopste, beste nieuwe Android-telefoonmodellen. Welke is jouw favoriet?
Of misschien wilt u in plaats daarvan een tablet? Hier is onze lijst!
kun je Kodi downloaden op Chromecast
Coderen kan moeilijk zijn, en het kost veel tijd en geld om een diploma op dat gebied te behalen. Misschien wil je je gewoon specialiseren in het coderen van Android-apps. Als dat het geval is, is er een geweldig, goedkoop boek waarin in detail wordt uitgelegd hoe je code schrijft. Bekijken.