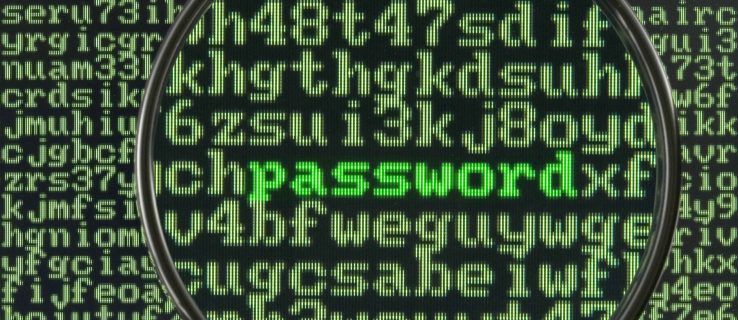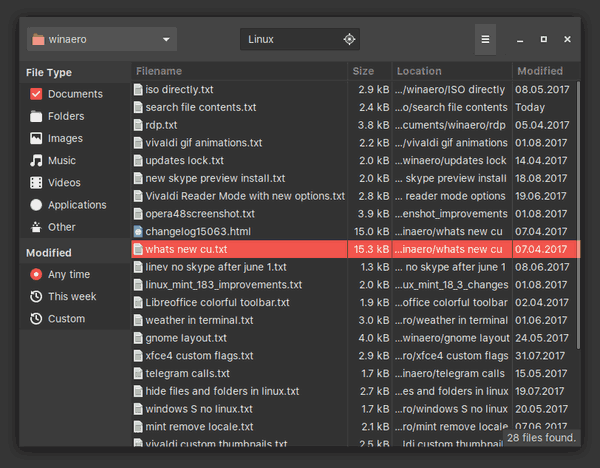Wat te weten
- Back-up: Selecteer Aanpassen en controleren (drie verticale stippen) > Bladwijzers > Bladwijzerbeheer .
- Selecteer vervolgens Meer (drie puntjes) > Bladwijzers exporteren . Kies een locatie > Redden .
- Herstellen: binnen Bladwijzerbeheer , selecteer Meer (drie puntjes) > Bladwijzers importeren . Zoek en open uw back-up-HTML-bestand.
In dit artikel wordt uitgelegd hoe u een back-up kunt maken van uw Chroom bladwijzers maken met behulp van eenvoudige HTML-bestanden die u eenvoudig op een USB-station, netwerkopslag of in de cloud kunt opslaan.
Een back-up maken van Chrome-bladwijzers
Als u geen Google-account gebruikt of een kopie van uw bladwijzers op uw harde schijf, netwerk of USB-station wilt hebben, kunt u hier als volgt een back-up van uw bladwijzers maken.
hoe bewaar ik mijn sms-berichten
Als u bent ingelogd op een Google-account, worden uw bladwijzers automatisch opgeslagen in de cloud. Om uw bladwijzers te herstellen, logt u in op hetzelfde Google-account op een ander apparaat en opent u vervolgens Chrome.
-
Zoek en selecteer drie verticale stip pictogram in de rechterbovenhoek van het Chrome-venster.
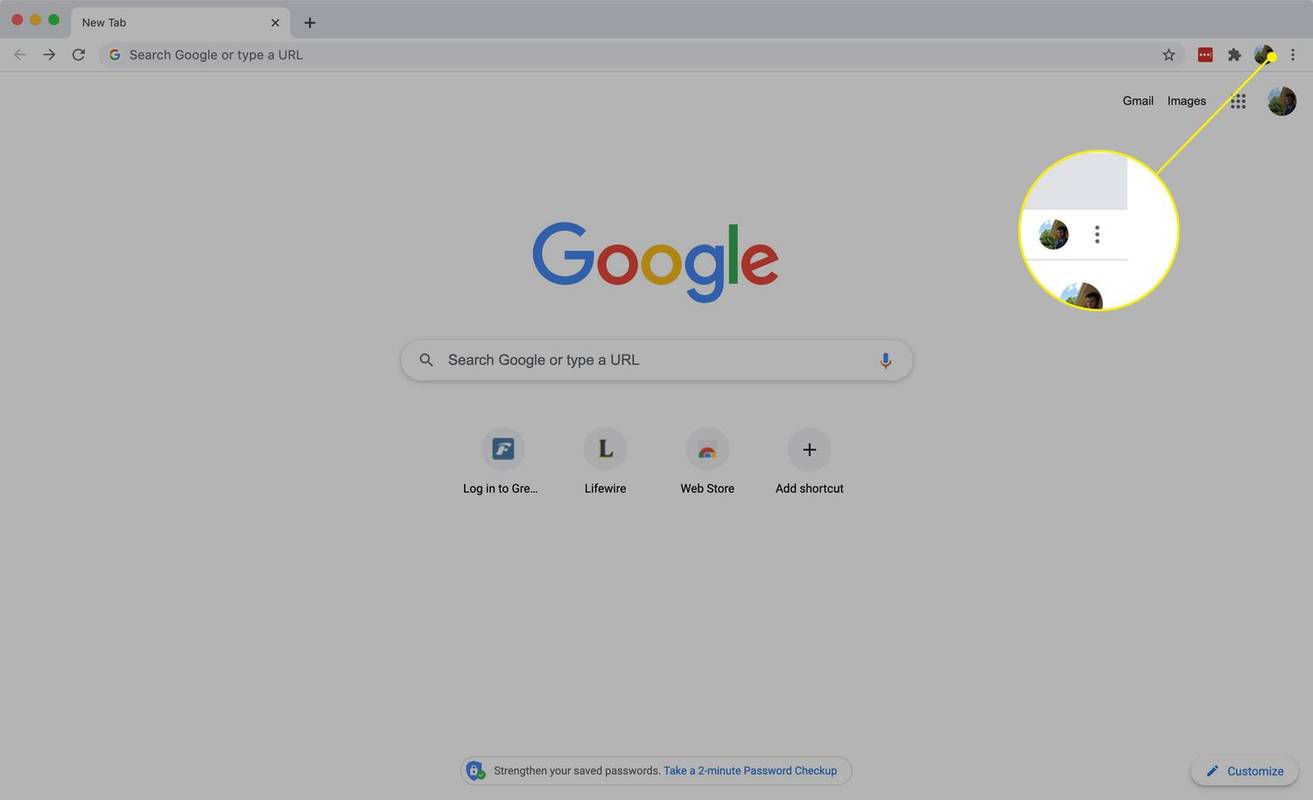
-
Zoek in het resulterende vervolgkeuzemenu Bladwijzers .
-
Selecteer Bladwijzerbeheer .
U kunt Bladwijzerbeheer ook openen via de snelkoppeling Ctrl + Verschuiving + O .

-
Selecteer de drie punt pictogram rechts van de blauwe balk op het tabblad Bladwijzers en selecteer vervolgens Bladwijzers exporteren .
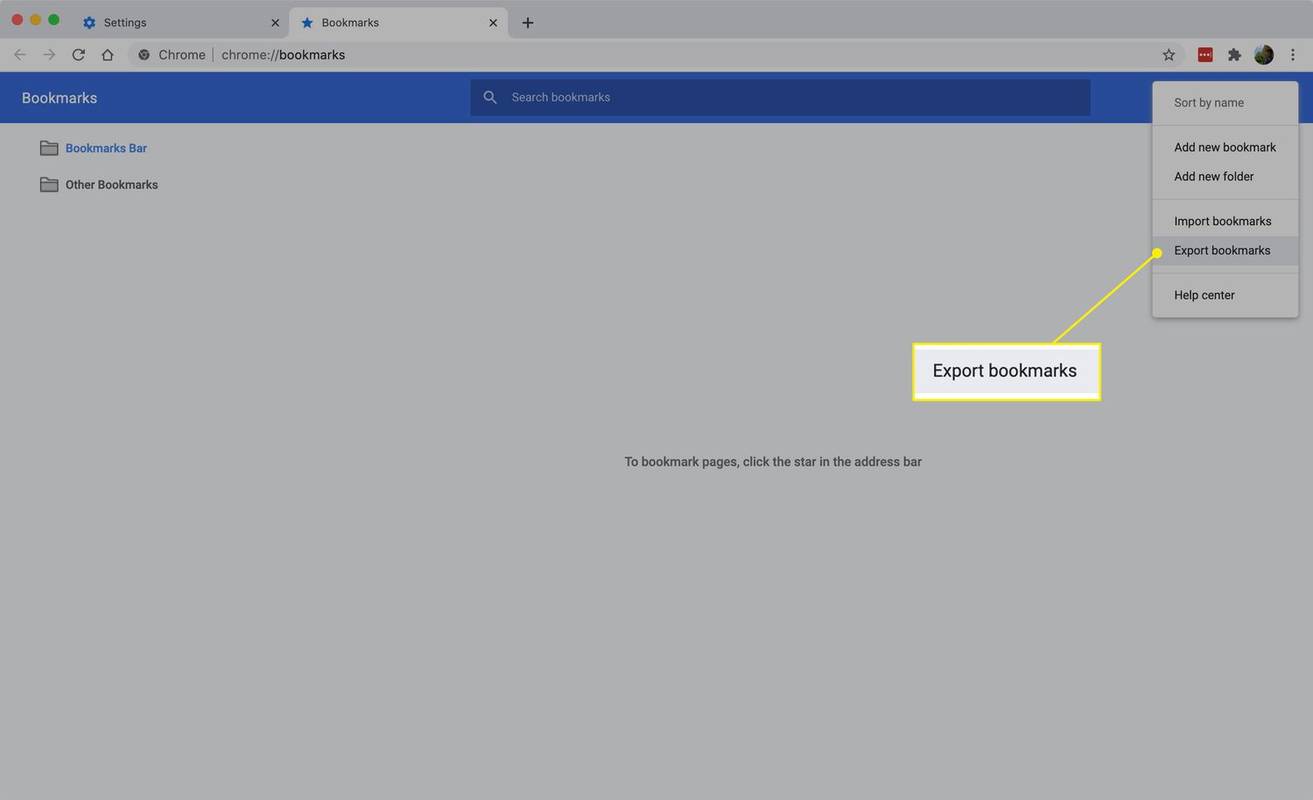
-
Chrome opent een nieuw venster waarmee u naar de locatie kunt bladeren waar u uw back-up wilt opslaan. Selecteer een locatie op uw computer, geef het back-upbestand een naam en selecteer vervolgens Redden .
Als er een USB-station in uw computer is geplaatst of als u bent aangesloten op een netwerkopslagapparaat, kunt u uw bladwijzers daarin plaatsen. Je kunt bladwijzers ook opslaan in een map die wordt gesynchroniseerd met een cloudopslagprovider, zoals Dropbox.
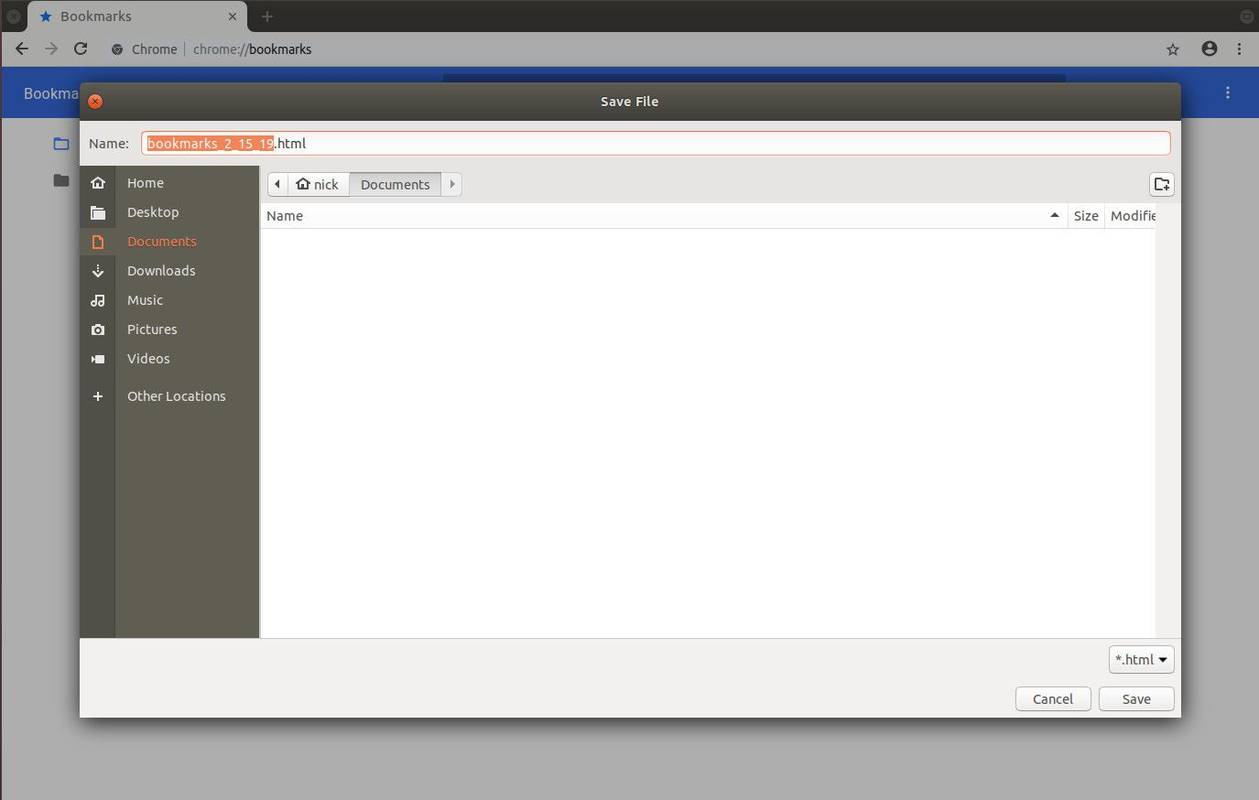
-
Uw back-up staat nu veilig op de locatie waar u deze heeft opgeslagen. U kunt die back-up importeren in een andere Chrome-installatie of een andere browser wanneer u klaar bent.
Als extra bonus kunnen andere browsers zoals Mozilla Firefox uw Chrome HTML-bestanden importeren, zodat u gemakkelijker dan ooit uw bladwijzerbibliotheek kunt delen en verplaatsen. Wij laten u zien hoe.
Hoe u uw Chrome-bladwijzers kunt herstellen
Als u bladwijzers van een verloren Chrome-installatie wilt herstellen, is het proces ook eenvoudig. Hier leest u hoe u het moet doen:
-
Ga naar het bladwijzertabblad met behulp van de bovenstaande instructies, of druk op Ctrl + Verschuiving + O op het toetsenbord. Chrome opent het tabblad onmiddellijk.
hoe een iphone 5 te ontgrendelen

-
Selecteer de drie stippen in de rechterbovenhoek en selecteer vervolgens Bladwijzers importeren .
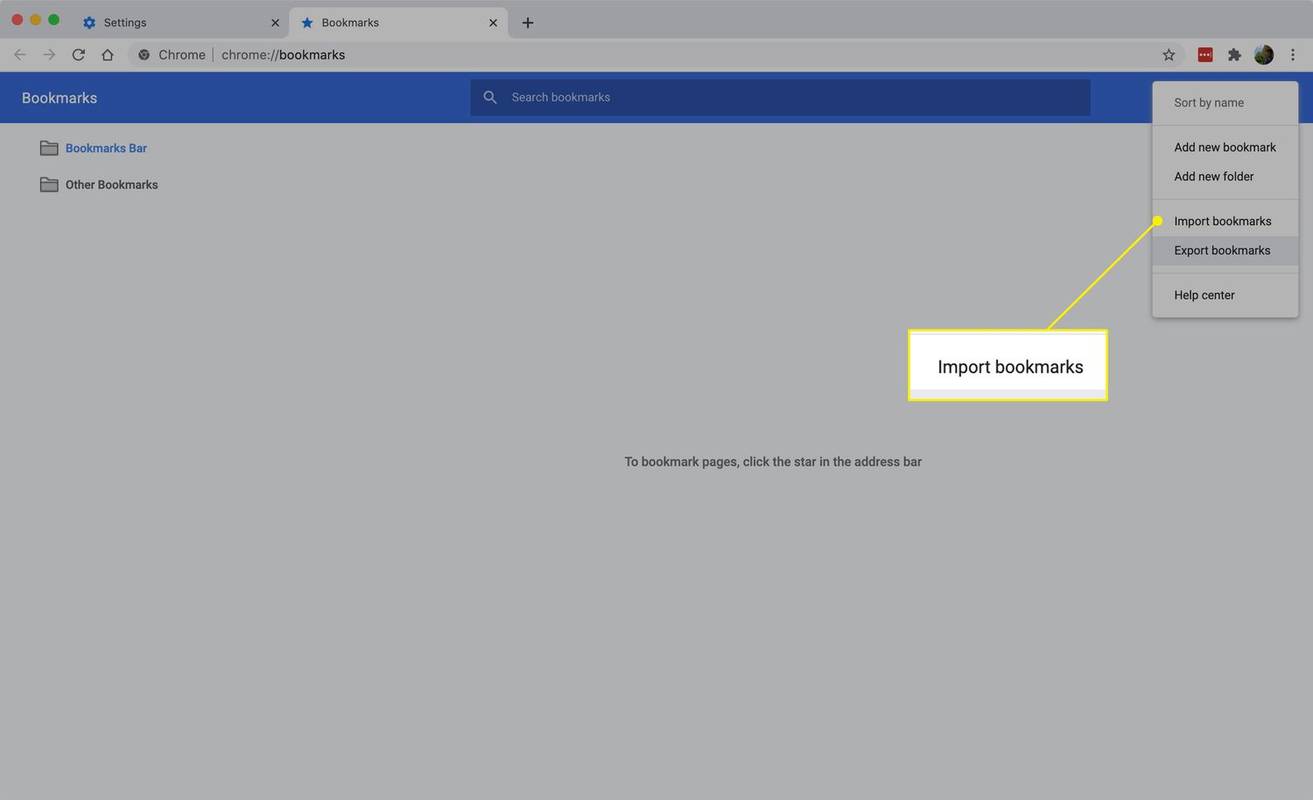
-
Chrome opent een bestandsbrowservenster. Zoek uw back-up-HTML-bestand, selecteer het en kies vervolgens Open om uw bladwijzers te importeren.
-
Chrome begint uw back-upbladwijzers op te nemen. Zolang uw back-up afkomstig is van Chrome, moeten uw bladwijzers worden gecategoriseerd waar ze thuishoren.
Bladwijzers uit andere browsers kunnen in de Andere bladwijzers sectie. U kunt bladwijzers verplaatsen zoals u wilt nadat u ze hebt geïmporteerd.

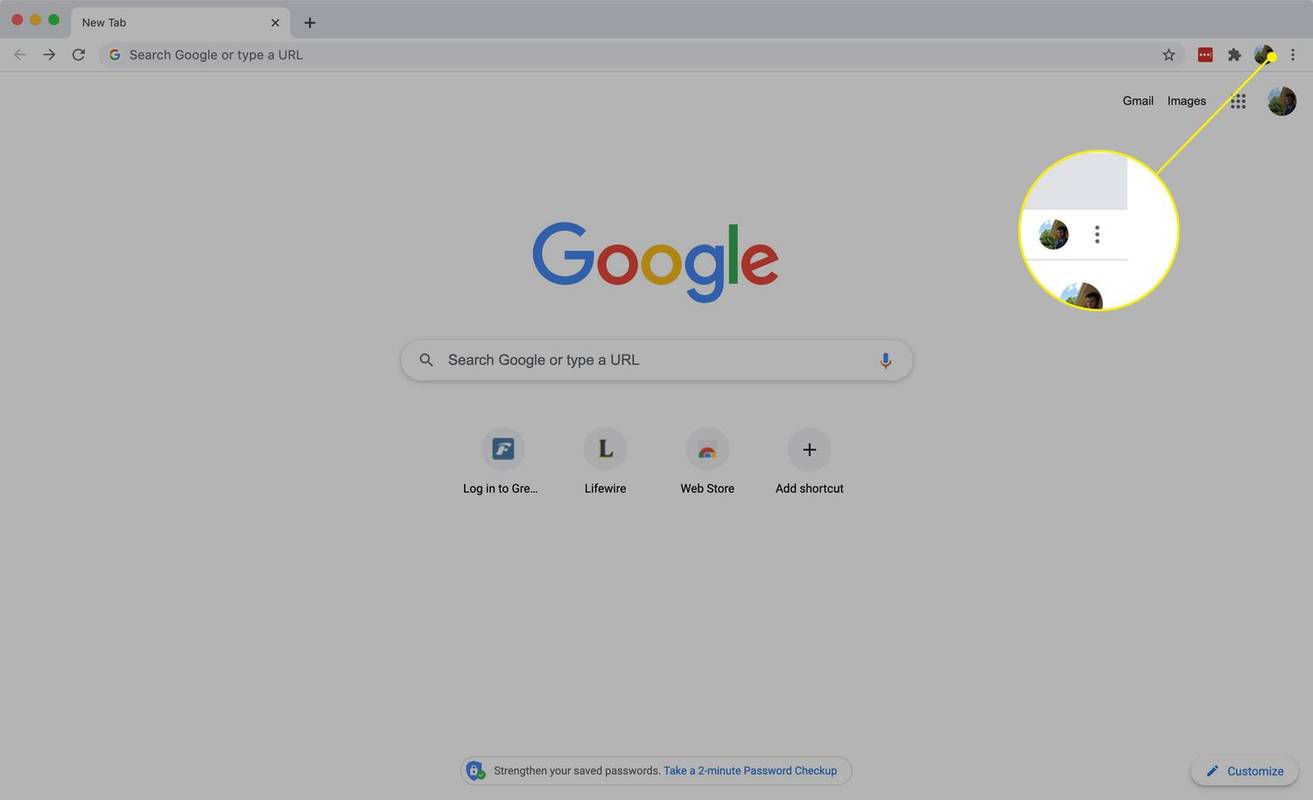

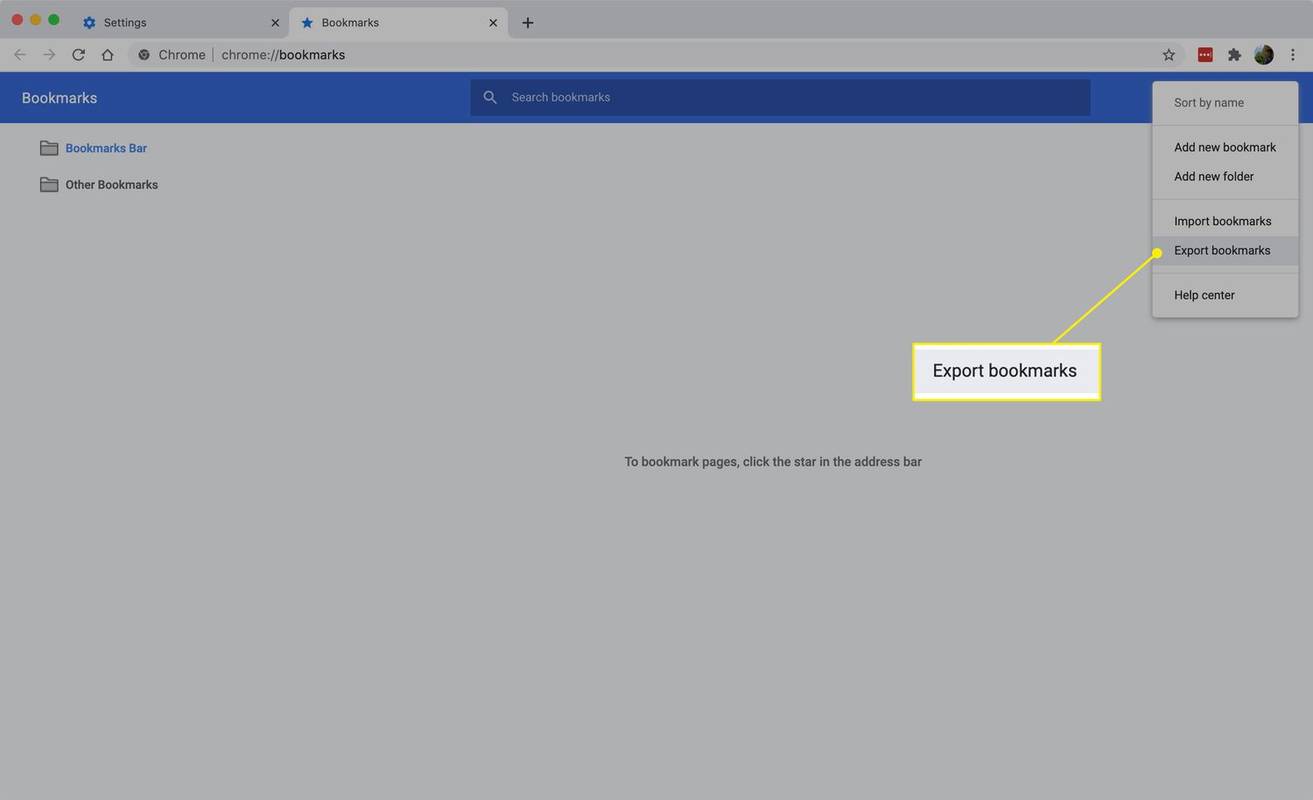
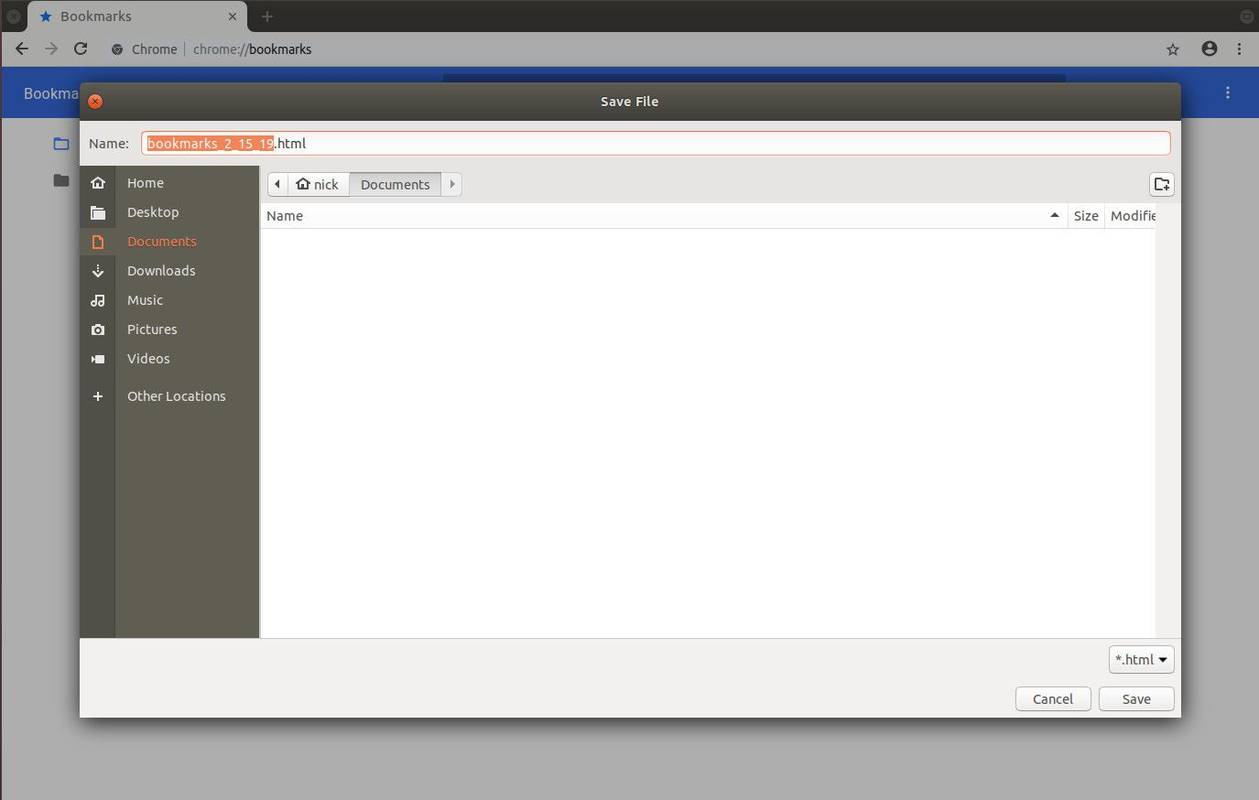
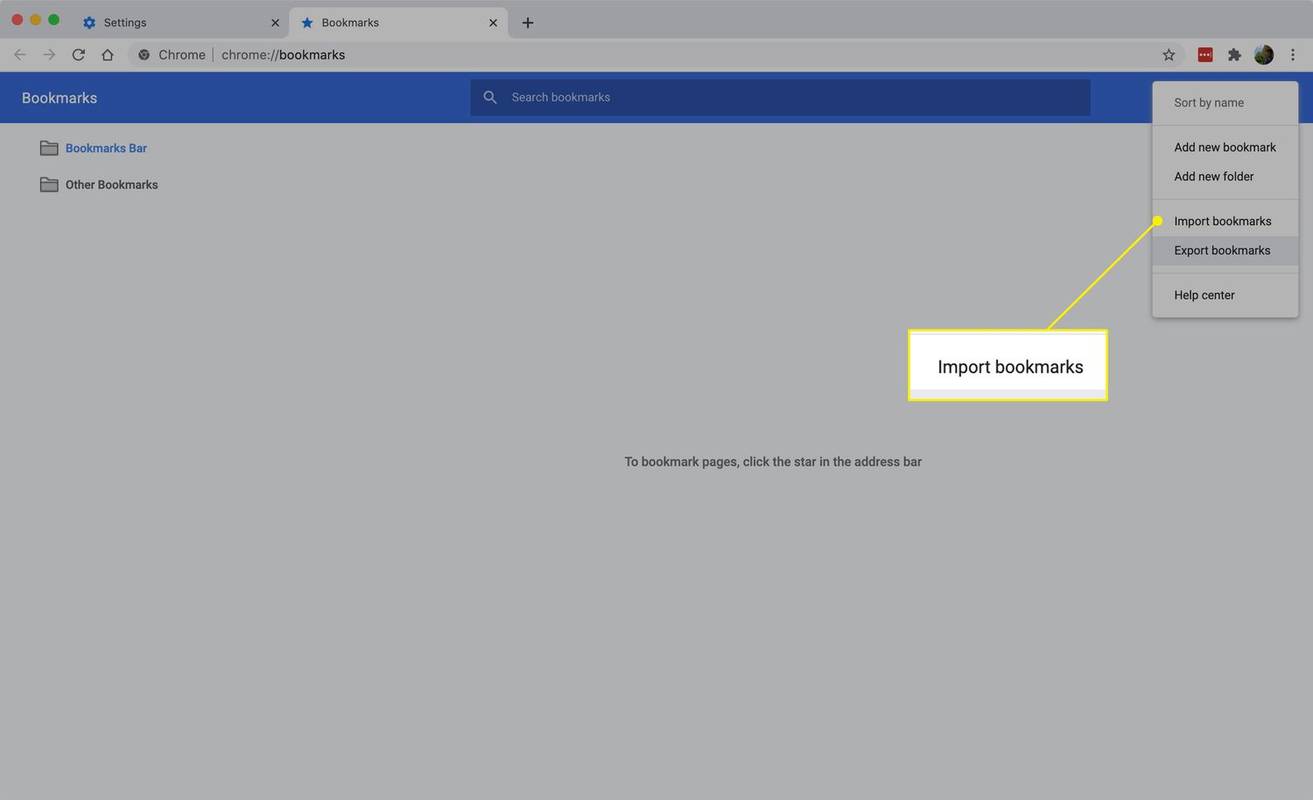


![Hoe u geverifieerd kunt worden op Twitter [januari 2021]](https://www.macspots.com/img/twitter/65/how-get-verified-twitter.jpg)