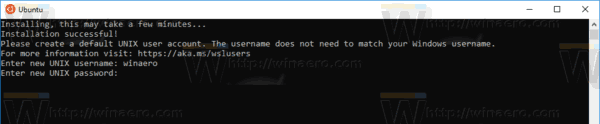Een kapotte iPhone kan behoorlijk lastig zijn, vooral als je bedenkt hoeveel het kan kosten om het ding te repareren. Of u nu van plan bent uw iPhone te repareren of te repareren, u moet weten hoe u een back-up van uw telefoon kunt maken en al uw gegevens kunt herstellen. Als je je afvraagt of dit zelfs mogelijk is, hangt het ervan af hoe beschadigd je iPhone eigenlijk is.
hoe vriendenlijsten op Facebook te bewerken

In deze handleiding laten we u verschillende methoden zien voor het maken van een back-up van uw kapotte iPhone. Zodra u met succes een back-up van uw gegevens hebt gemaakt, bent u vrij om uw kapotte scherm te vervangen.
Back-up iPhone met gebroken scherm
Als je een iPhone zelfs maar één keer laat vallen, kan het scherm volledig breken. Of u problemen zult hebben met het maken van een back-up van uw iPhone, hangt af van hoe beschadigd het scherm is. Als het reageert op aanraking, is dat geweldig nieuws. Zo niet, dan zijn er andere methoden en externe apparaten die u moet gebruiken om uw gegevens op te slaan.
Als uw scherm op de een of andere manier reageert, moet u het volgende doen:
- Ga naar Instellingen op je startscherm.

- Tik op je Apple ID bovenaan het instellingenmenu.

- Ga naar beneden totdat je het tabblad iCloud Drive vindt.

- Ga verder naar iCloud-back-up.

- Selecteer het tabblad Nu een back-up maken.

Geef je iPhone wat tijd om een back-up van al je gegevens te maken. Om dingen te versnellen, moet u ervoor zorgen dat u een sterke internetverbinding gebruikt.
Als je je scherm helemaal niet kunt gebruiken, dan moet je dit op een andere manier doen. De meest gebruikelijke en effectieve methode om een back-up van uw kapotte iPhone te maken, is via iTunes. Voordat u deze methode probeert, moet u ervoor zorgen dat de nieuwste versie van iTunes op uw computer is geïnstalleerd. Je hebt ook een USB-kabel nodig. Volg de onderstaande stappen om een back-up van je kapotte iPhone te maken met iTunes:
hoe te controleren of videostuurprogramma's up-to-date zijn Windows 10
- Verbind je iPhone en je computer/laptop via een USB-kabel.

- Start iTunes.

- Klik op je iPhone onder Apparaten in de linkerzijbalk.

- Selecteer in het gedeelte Instellingen de optie Samenvatting.

- Vink in het deelvenster Back-ups de optie Deze computer aan.

- Klik op de knop Nu een back-up maken aan de rechterkant van het paneel.

- Ga naar de knop Gereed.

Het duurt even voordat iTunes een back-up heeft gemaakt van al uw gegevens, die op uw computer worden opgeslagen. Als u besluit een nieuwe iPhone te kopen, kunt u al uw back-upgegevens van uw computer overzetten door op de knop Back-up herstellen... in hetzelfde paneel te klikken.
Houd er rekening mee dat de iTunes-methode alleen werkt met vertrouwde computers. Als u een computer gebruikt die u nog nooit eerder met uw iPhone hebt gekoppeld, kunt u deze twee apparaten niet verbinden zonder de mogelijkheid om het scherm van uw iPhone te gebruiken.
Back-up iPhone met gebroken scherm zonder iTunes
Als je de iTunes-methode niet wilt gebruiken, of als je op dit moment geen toegang hebt tot je computer, zijn er andere dingen die je kunt proberen om een back-up van je kapotte iPhone te maken. Als u een van deze tijdelijke oplossingen wilt gebruiken, moet u aan een paar vereisten voldoen.
Om te beginnen moet u uw scherm daadwerkelijk kunnen zien, zelfs als u het niet kunt aanraken. Ten tweede moet je je telefoon ontgrendelen. Aangezien u uw wachtwoord of pincode niet kunt invoeren, moet u de Face ID- of Touch ID-functies gebruiken. Oudere iPhones, zoals iPhone 8 en ouder, ondersteunen Face ID niet, dus u zult de Touch ID-functie moeten gebruiken. Ten derde moet Siri op je iPhone zijn ingeschakeld, zodat je haar kunt gebruiken om VoiceOver te activeren, wat vooral handig is als je het scherm helemaal niet kunt zien.
Het belangrijkste is dat je een van de volgende Apple-accessoires nodig hebt om toegang te krijgen tot je iPhone: een USB-toetsenbord, een Lightning-naar-USB-adapter en een Bluetooth-toetsenbord. U moet ook een iCloud-account hebben met voldoende ruimte voor uw back-up, evenals een stabiele internetverbinding.
Om een back-up van uw iPhone te maken met de VoiceOver-functie en een USB-toetsenbord, moet u het volgende doen:
- Verbind je iPhone en het USB-toetsenbord met de Lightning-naar-USB-adapter.
- Ontgrendel je iPhone met Face ID of Touch ID.
Opmerking : Houd er rekening mee dat als u uw iPhone opnieuw opstart of als deze wordt uitgeschakeld vanwege een bijna lege batterij, u Face ID of Touch ID niet kunt gebruiken om deze te ontgrendelen. Wanneer u uw iPhone in- en uitschakelt, moet u uw wachtwoord of pincode invoeren om deze te ontgrendelen. - Zeg, Hé Siri, schakel VoiceOver in.
- Geef deze spraakopdracht Open iCloud-instellingen.
- Druk op de rechtercursortoets op uw USB-toetsenbord totdat u iCloud-back-up selecteert. (Als u uw scherm helemaal niet kunt zien, drukt u 22 keer op de toets)
- Druk tegelijkertijd op de toetsen Ctrl, Alt en Space. Als u een Mac USB-toetsenbord gebruikt, drukt u op Control, Option en Space. Hiermee gaat u naar het scherm iCloud-back-up.
- Gebruik dezelfde toetsen om de optie iCloud-back-up in te schakelen.
Opmerking : Als u uw scherm helemaal niet kunt zien, drukt u drie keer op de rechter cursortoets. De VoiceOver-functie zegt iCloud-back-up aan/uit om u te informeren of deze functie is ingeschakeld of niet. - Selecteer de rechter cursortoets nog twee keer.
- Druk tegelijkertijd op de toetsen Ctrl, Alt en Space. Druk voor een Mac-toetsenbord tegelijkertijd op Control, Option en Space.
- Wacht tot je iPhone een back-up van al je gegevens heeft gemaakt.
Er wordt een back-up gemaakt van de gegevens van uw iPhone op uw iCloud-account. Als u een Bluetooth-toetsenbord wilt gebruiken, moet u Siri, de VoiceOver-functie en uw USB-kabel gebruiken om Bluetooth in te schakelen en de twee apparaten met elkaar te verbinden. De reden waarom het in deze situatie handig is om een Bluetooth-toetsenbord te hebben, is dat je je iPhone en je computer kunt verbinden via de Lightning-poort.
Back-up iPhone met niet-reagerend gebroken scherm
Alle bovenstaande methoden zijn van toepassing als u uw kapotte scherm kunt gebruiken, zelfs als u het niet kunt aanraken. Maar wat gebeurt er als uw scherm zwart is en u niets kunt zien? Het goede nieuws is dat je de VoiceOver-functie kunt gebruiken, samen met Siri en een USB-toetsenbord. Daar is de VoiceOver-functie voor, om u precies te vertellen wat er gebeurt, zelfs als u het niet kunt zien.
Als uw scherm echter helemaal niet meer reageert, is uw enige optie om het te laten onderhouden of vervangen. Als je al deze methoden hebt geprobeerd en geen van hen werkte, moet je je iPhone naar de dichtstbijzijnde Apple Store of gelieerde onderneming brengen. Het is mogelijk dat niet alleen het scherm kapot is, maar ook een deel van de interne hardware. Als dat het geval is, is het hoogst onwaarschijnlijk dat u een back-up van uw iPhone kunt maken en al uw gegevens kunt herstellen.
hoe kan ik zien of mijn telefoon is ontgrendeld
Bewaar alle gegevens op uw iPhone
Alleen omdat je het scherm van je iPhone hebt gebroken, wil nog niet zeggen dat alles verloren is. Als je geen van de interne hardware hebt beschadigd, kun je een back-up van je iPhone maken en al je gegevens op verschillende manieren herstellen. Zodra al uw gegevens veilig zijn, kunt u het scherm van uw iPhone repareren of vervangen of een nieuwe kopen. Het enige dat u dan hoeft te doen, is al uw gegevens terug naar uw apparaat importeren.
Heb je ooit eerder het scherm van je iPhone gebroken? Wat heb je gedaan? Is het je gelukt om een back-up van je iPhone te maken? Laat het ons weten in de comments hieronder.