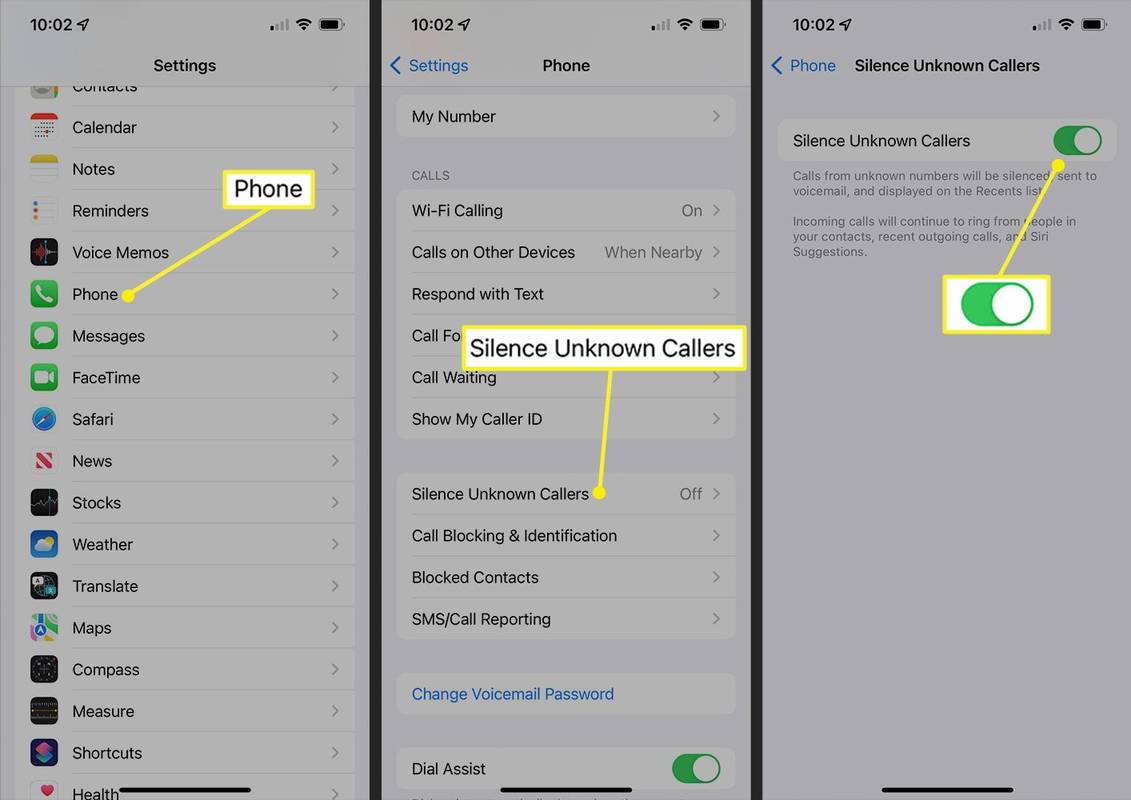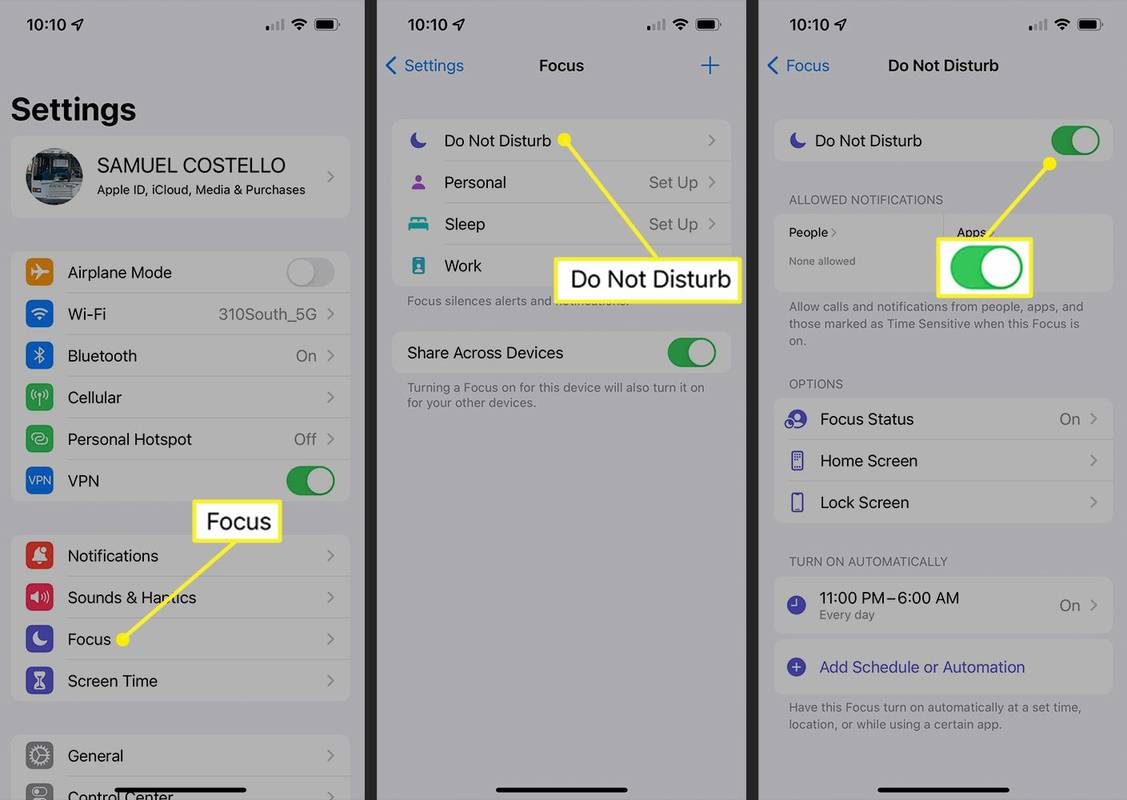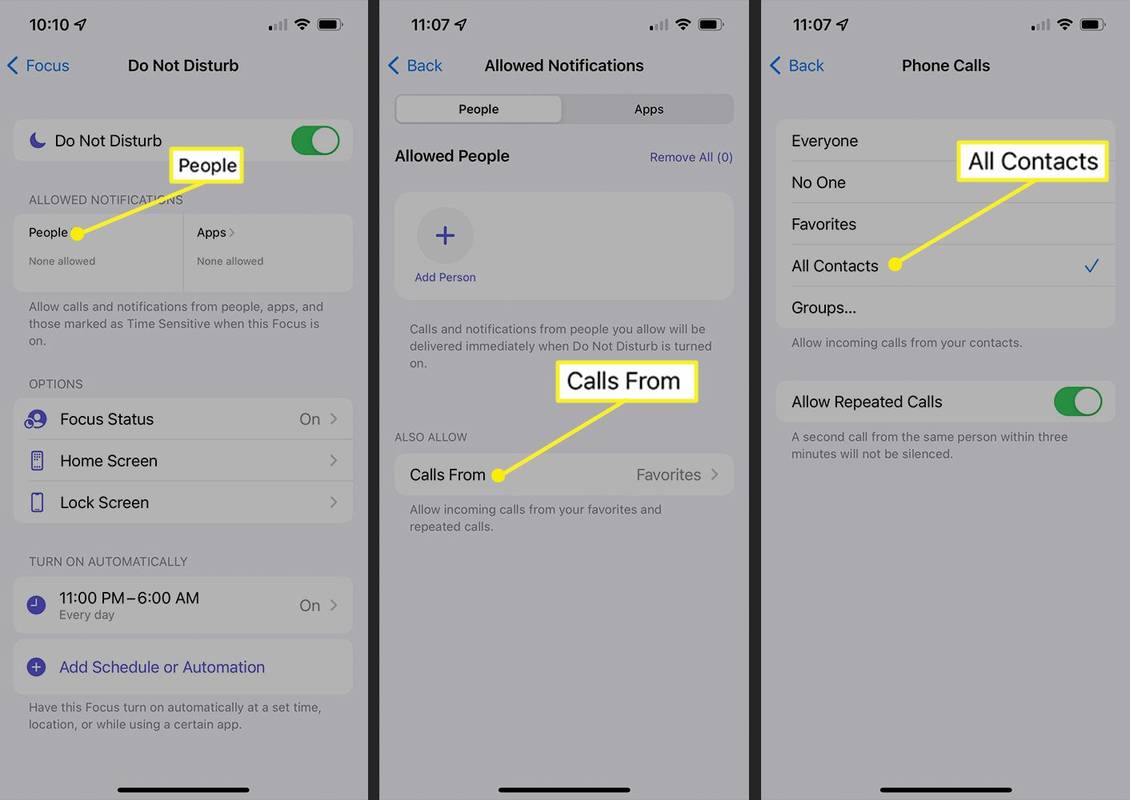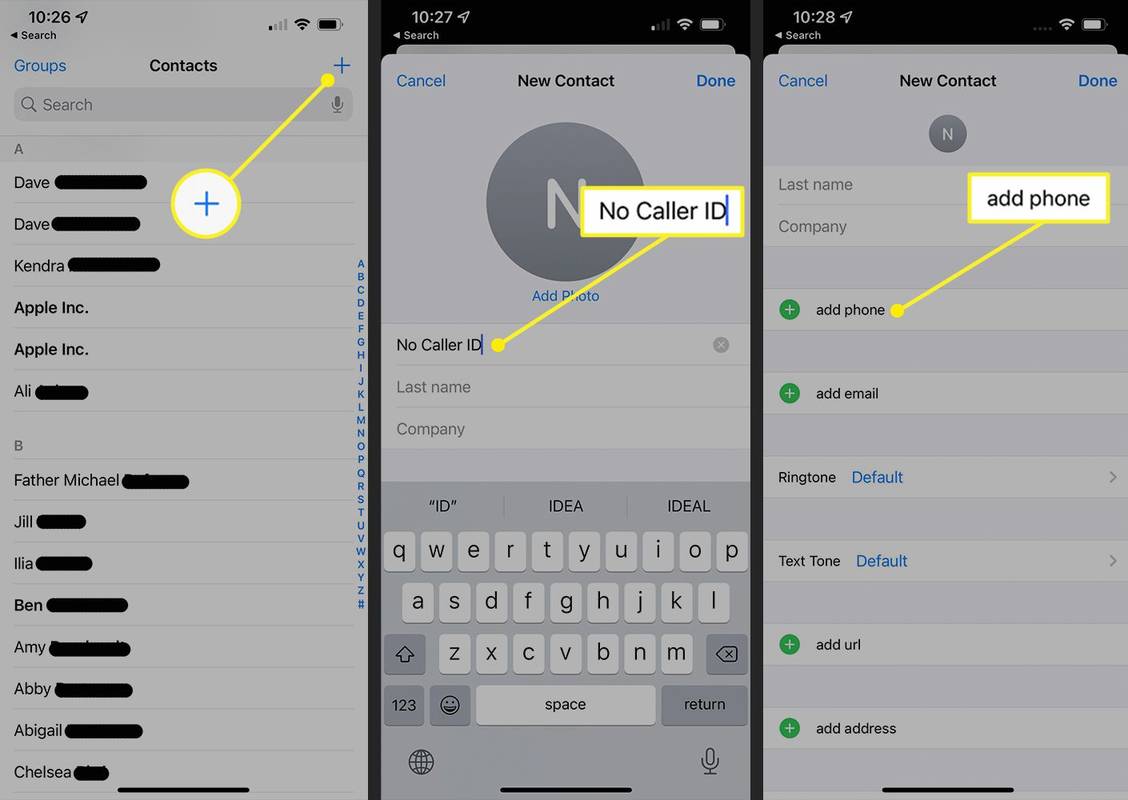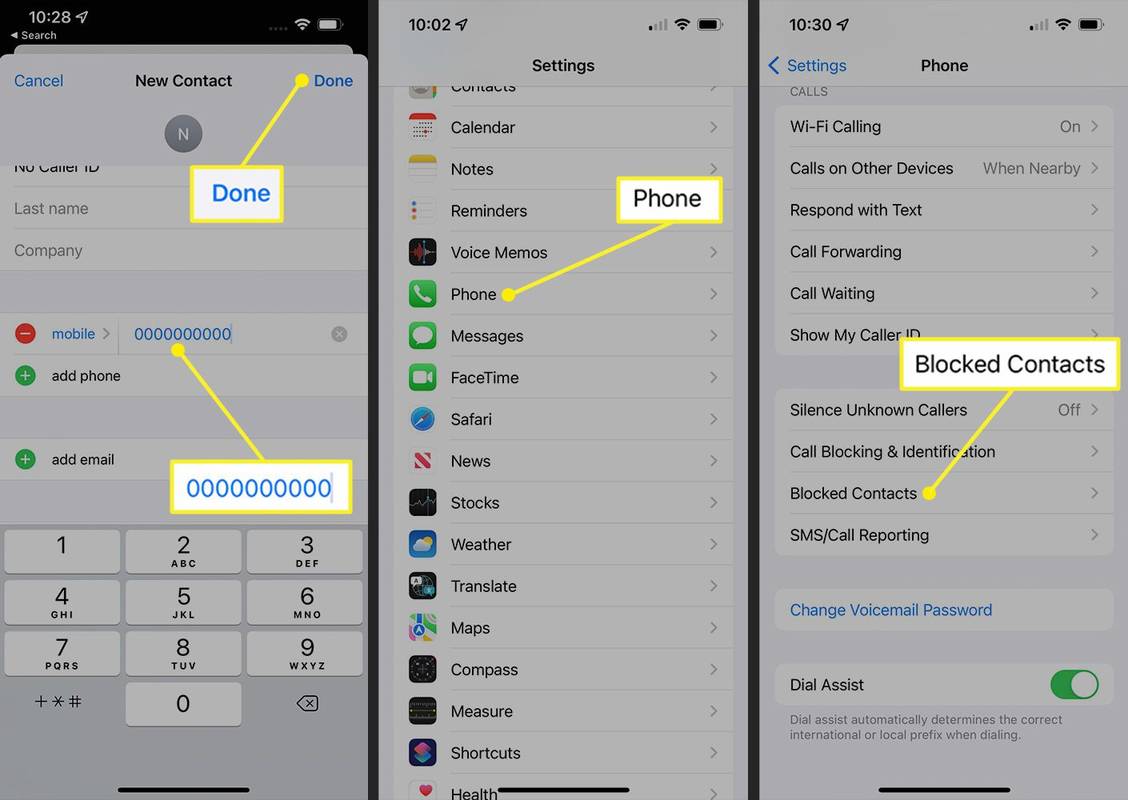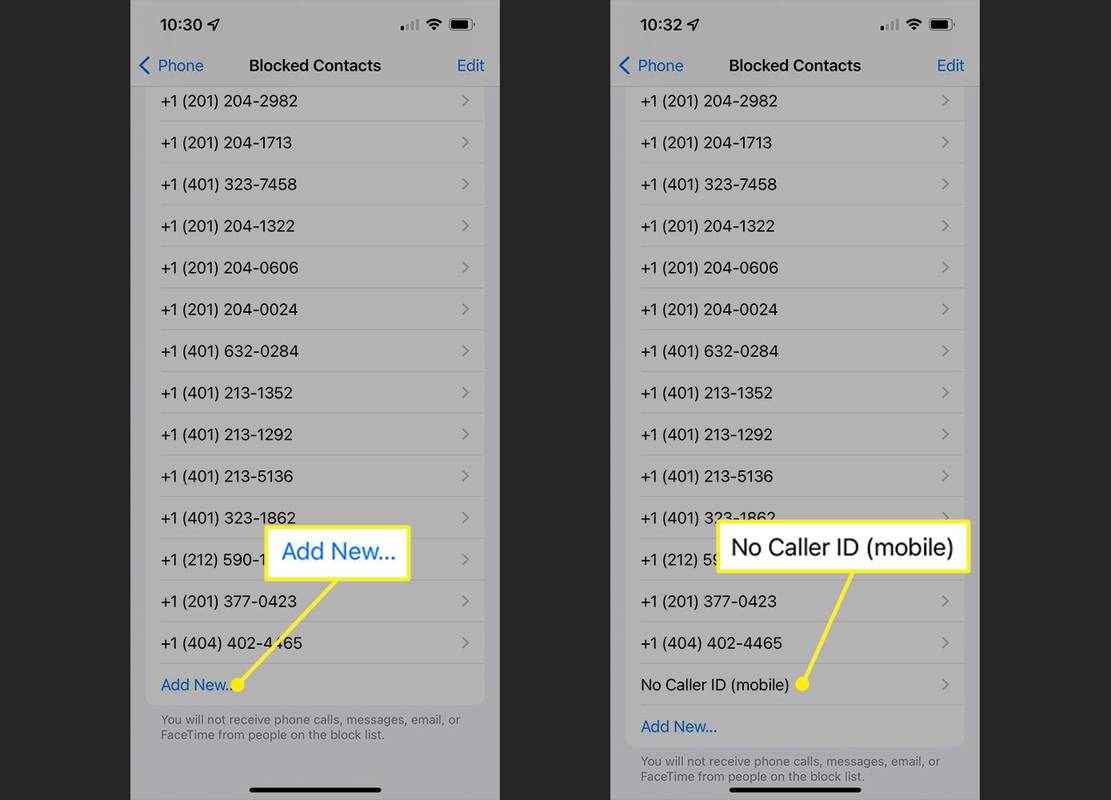Wat te weten
- Zet onbekende bellers stil: Instellingen > Telefoon > Zet onbekende bellers stil > schuif de schuifregelaar naar aan/groen.
- Schermoproepen: Instellingen > Focus > Niet storen > schuif schuifregelaar naar aan/groen > Mensen > Oproepen van > Alle contacten .
In dit artikel worden drie manieren uitgelegd om ongewenste oproepen op de iPhone te blokkeren.
Hoe blokkeer je geen nummerherkenningsoproepen op een iPhone?
Er zijn veel manieren om oproepen zonder nummerherkenning op de iPhone te blokkeren. De telefoon bevat een aantal functies die speciaal zijn ontworpen om deze oproepen te blokkeren en biedt u ook enkele hulpmiddelen die u aan dit gebruik kunt aanpassen. U kunt ook hulp krijgen van uw telefoonmaatschappij en het landelijke Bel-me-niet-register.
Zet onbekende bellers op de iPhone stil
De eenvoudigste manier om onbekende bellers op de iPhone te blokkeren is door een ingebouwde functie te gebruiken door deze stappen te volgen:
-
In de Instellingen app, tik Telefoon .
-
Kraan Zet onbekende bellers stil .
-
Verplaats de Zet onbekende bellers stil schuif naar aan/groen. Als u dat gedaan heeft, worden alle oproepen van nummers die niet in uw adresboek staan automatisch stilgezet en doorgestuurd naar de voicemail.
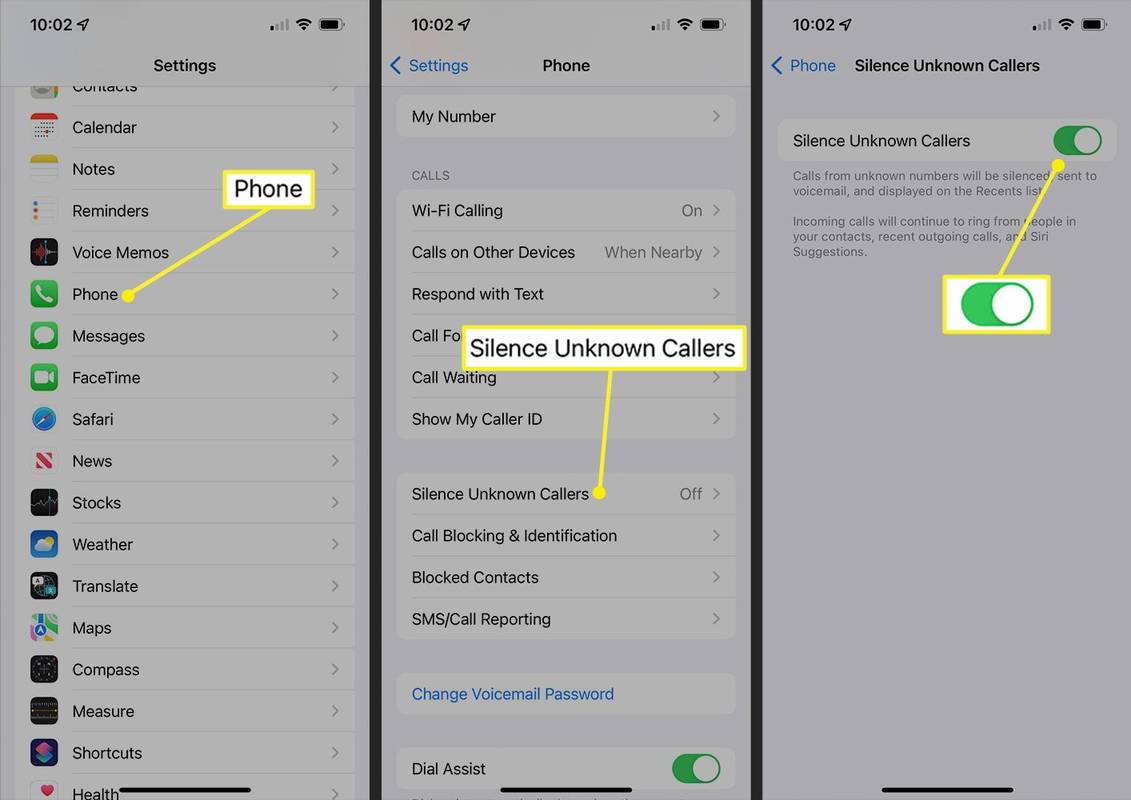
De meeste telefoonbedrijven bieden betaalde diensten aan die oplichtingsoproepen en telemarketingoproepen blokkeren. De functies van de iPhone zouden voor de meeste mensen voldoende moeten zijn, maar als ze niets voor jou zijn, of als je een extra laag oproepscreening wilt, neem dan contact op met je telefoonmaatschappij. Verwacht voor deze service een paar dollar extra per maand te betalen.
Blokkeer oproepen op de iPhone met Niet storen
Met de Niet Storen-functie van de iPhone kun je onder bepaalde omstandigheden en perioden allerlei soorten meldingen (oproepen, sms-berichten, app-waarschuwingen, enz.) blokkeren. De functie is ontworpen om u te laten concentreren op uw werk, autorijden of slapen, maar kan ook worden gebruikt om ongewenste oproepen te screenen. Hier is hoe:
-
In de Instellingen app, tik Focus .
-
Kraan Niet storen .
-
Beweging Niet storen schuif naar aan/groen.
hoe het muiswiel te binden om te springen
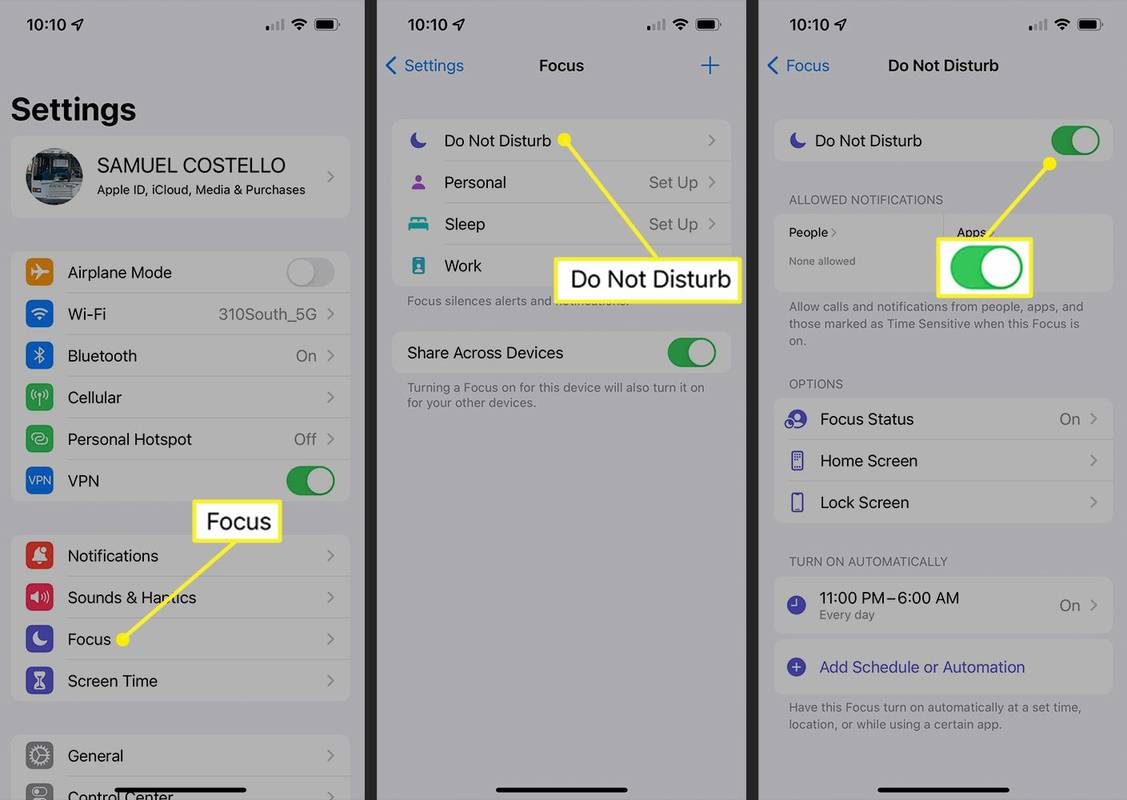
-
In de Toegestane meldingen sectie, tik Mensen .
-
In de Ook toestaan sectie, tik Oproepen van .
-
Kraan Alle contacten . Als u dit gedaan heeft, krijgt u oproepen van iedereen in uw iPhone-adresboek-app, maar alle andere oproepen van elk nummer dat niet in uw adresboek staat, worden onderdrukt en rechtstreeks naar de voicemail gestuurd.
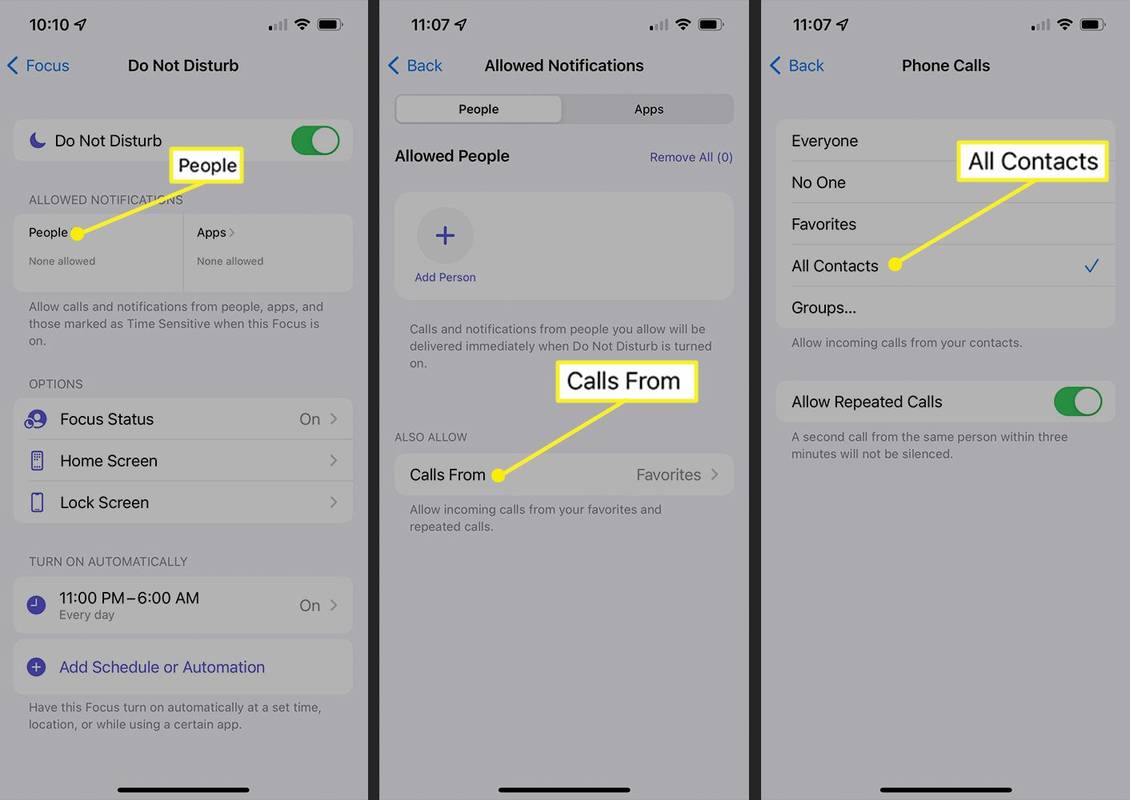
Blokkeer geen nummerherkenningsoproepen op de iPhone met een nepcontact
Dit is een coole truc die profiteert van de manier waarop de iPhone omgaat met contacten in uw Contacten-app.
-
Open de Contacten app en tik + .
-
In de Voornaam veld van het nieuwe contact, voer in Geen nummerherkenning .
-
Kraan telefoon toevoegen .
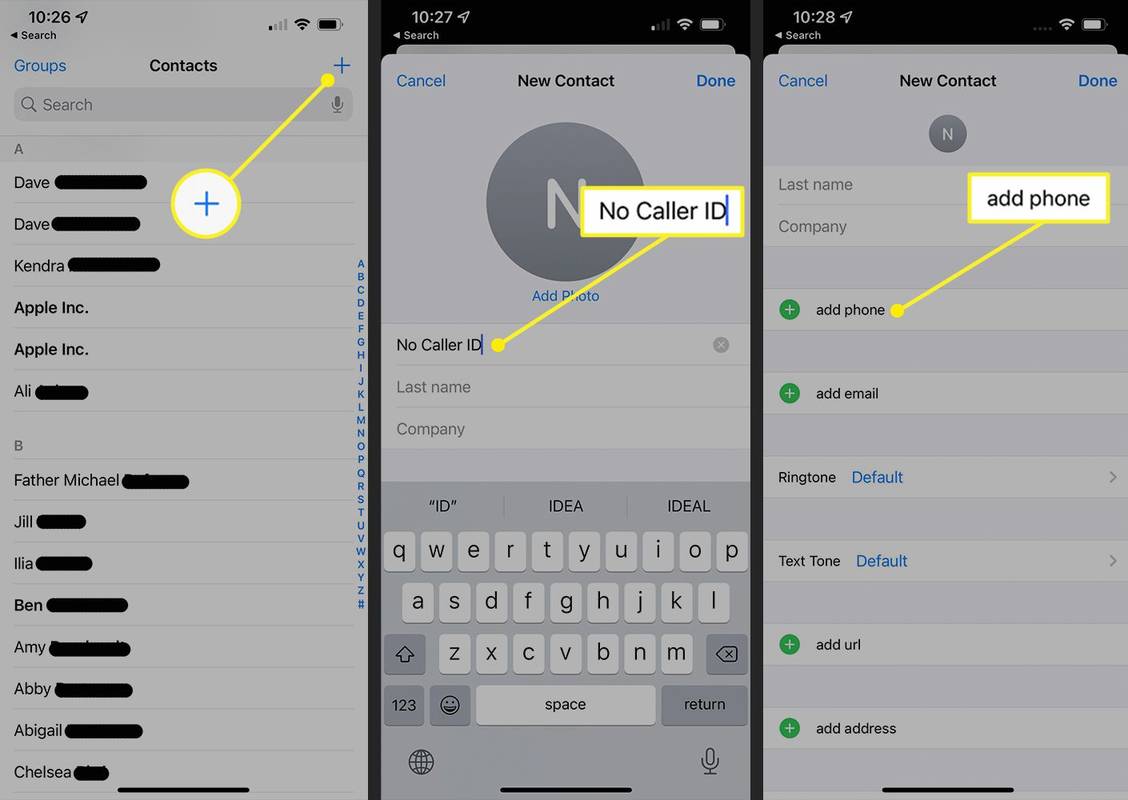
-
Binnenkomen 000 000 0000 voor het telefoonnummer.
-
Kraan Klaar om het contact op te slaan.
-
Nu moet u dit contact toevoegen aan uw lijst met geblokkeerde bellers. Op het hoofdscherm van de Instellingen app, tik Telefoon .
-
Kraan Geblokkeerde contacten .
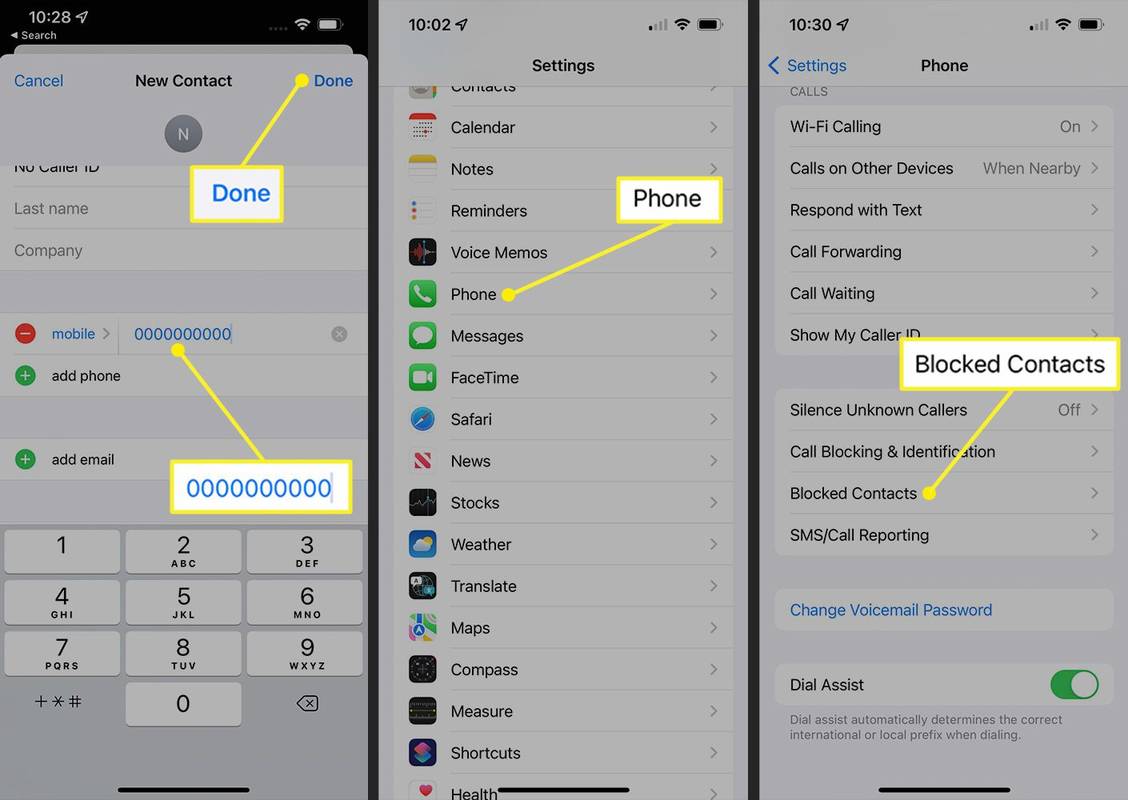
-
Scroll naar beneden en tik op Nieuw toevoegen...
-
Blader door uw contactenlijst en tik op de nieuwe Geen nummerherkenning contact dat u zojuist heeft aangemaakt.
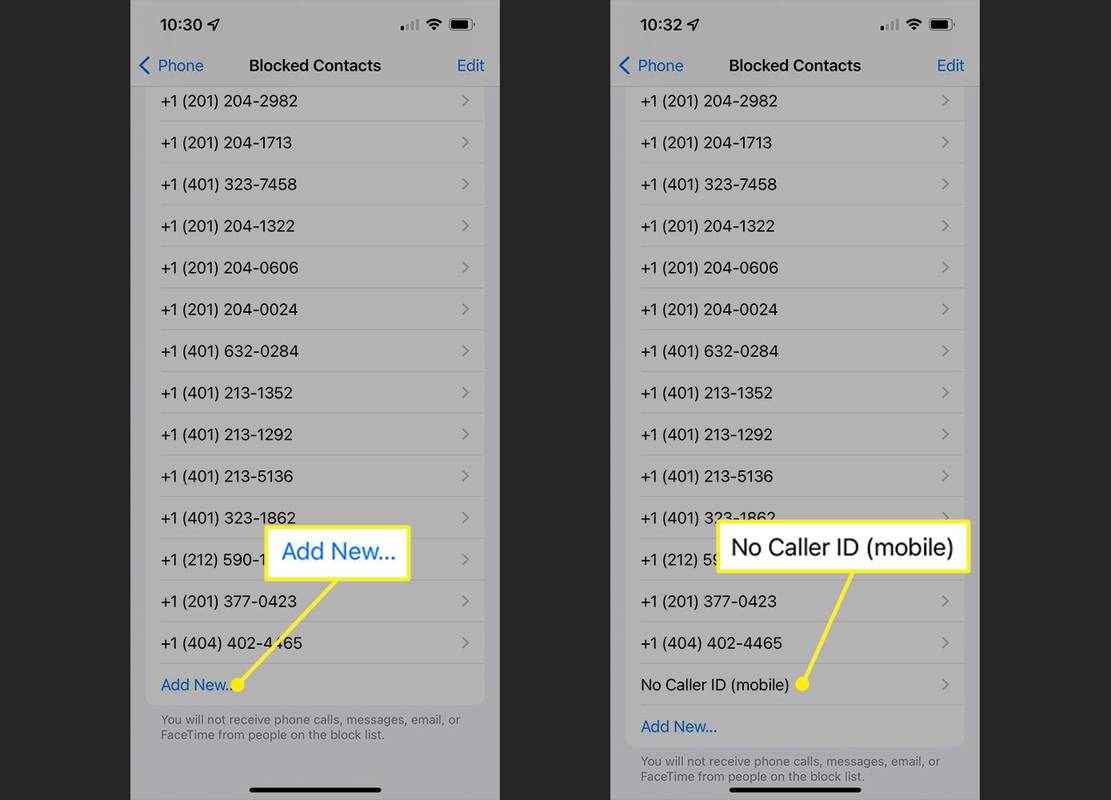
-
Nu de contactpersoon zonder beller-ID is toegevoegd aan de lijst met geblokkeerde contacten, wordt elke beller die geen beller-ID-informatie heeft (wat een kenmerk is van spammers) rechtstreeks naar de voicemail gestuurd.
U kunt ook hulp krijgen bij het blokkeren van onbekende bellers van de Amerikaanse overheid (als u tenminste in de Verenigde Staten woont). Voeg uw nummer toe aan het nationaal Bel-niet-register .
FAQ- Wat betekent 'Geen nummerherkenning'?
Een beller die wordt weergegeven als 'Geen nummerherkenning', verbergt zijn/haar nummer. Ze doen dit om ervoor te zorgen dat hun oproepen moeilijker te blokkeren of te volgen zijn, vooral als ze betrokken zijn bij oplichting.
- Hoe kom ik erachter wie er heeft gebeld als deze geen nummerherkenning heeft?
Omdat de beller zijn identiteit maskeert door zijn nummer te verbergen, is het moeilijk om erachter te komen wie het precies is. Het maakt echter niet zoveel uit, want bijna elke keer dat u zo'n telefoontje ziet, is de persoon die belt niets goeds van plan. Het is het beste en gemakkelijkst om de bovenstaande stappen te volgen om ze te blokkeren, of om niet op te nemen als u 'Geen nummerherkenning' ziet.
waarom verschijnt er een snapchat-naam als ik ze doorzoek, maar kan ik ze niet toevoegen?