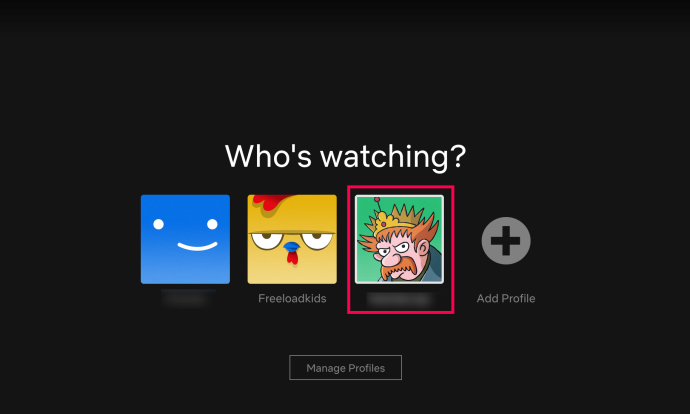Google Spreadsheets kan worden gebruikt voor meer dan alleen gegevensverzameling en -organisatie. U kunt het ook gebruiken om de huidige tijd te bepalen, grafieken te maken en de leeftijd te berekenen met behulp van een geboortedatum. Dit laatste wordt ontdekt door het gebruik van formules en functies die rechtstreeks in Google Spreadsheets zijn ingebouwd.

Leeftijd vanaf geboortedatum bepalen in Google Spreadsheets
Wanneer u Google Spreadsheets gebruikt, zijn er twee overheersende manieren om de leeftijd vanaf een geboortedatum te bepalen. Er is DATEDIF , wat de meer flexibele optie is, en JAARDEEL , de eenvoudigere keuze. Aan het einde van het artikel zou je in staat moeten zijn om niet alleen de leeftijd van één persoon te bepalen, maar ook die van meerdere groepen van verschillende mensen tegelijk.
Ik begin dingen met de DATEDIF-functie.
De DATEDIF-functie
Voordat we in de functie zelf kunnen duiken, moeten we weten hoe deze werkt. Dit vereist het leren van de syntaxis voor gebruik met de DATEDIF-functie.Elke sectie die u in de functie heeft getypt, komt overeen met een taak, bekijk deze taken hieronder:
Syntaxis
= DATEDIF (startdatum, einddatum, eenheid)
- startdatum
- De berekening zal moeten beginnen met de geboortedatum.
- einddatum
- Dit is de datum waarop de berekening wordt afgerond. Bij het bepalen van de huidige leeftijd is dit aantal waarschijnlijk de datum van vandaag.
- eenheid
- De uitvoerkeuzes die bestaan uit: Y, M, D, YM, YD of MD.
- Y - Totaal aantal volledige, verstreken jaren tussen de ingevoerde begin- en einddatums.
- YM - De ‘M’ staat voor maanden. Deze output toont het aantal maanden volgend op de volledig verstreken jaren voor ‘Y’. Het aantal zal niet groter zijn dan 11.
- YD - De ‘D’ staat voor dagen. Deze uitvoer toont het aantal dagen volgend op de volledig verstreken jaren voor ‘Y’. Het aantal zal niet hoger zijn dan 364.
- M - Het totale aantal volledig verstreken maanden tussen de ingevoerde begin- en einddatums.
- MD - Net als in de andere units staat ‘D’ voor dagen. Deze output toont het aantal dagen volgend op de volledig verstreken maanden voor ‘M’. Mag niet meer zijn dan 30.
- D - Het totale aantal volledig verstreken dagen tussen de ingevoerde begin- en einddatums.
De berekening
Nu u de syntaxis begrijpt die zal worden gebruikt, kunnen we de formule instellen. Zoals eerder vermeld, is de DATEDIF-functie de meer flexibele optie bij het bepalen van de leeftijd vanaf een geboortedatum. De reden hiervoor is dat u alle details van de leeftijd kunt berekenen in een jaar-, maand- en dagformaat.
Om te beginnen hebben we een voorbeelddatum nodig om in de cel te gebruiken. Ik heb besloten om de datum te plaatsen 14-7-1972 in cel A1 . We doen de formule in de cel rechts ervan, B1 , als je mee wilt doen om het onder de knie te krijgen.
We beginnen met de meest eenvoudige versie van de formule om de leeftijd te berekenen. Als u de bovenstaande syntaxis gebruikt om erachter te komen wat wat is, A1 is technisch gezien de startdatum , vandaag zal de einddatum , en we bepalen de leeftijd in jaren met behulp van Y . Daarom ziet de eerste formule die wordt gebruikt er als volgt uit:
= gedateerd als (A1, vandaag (), Y)
Handige tip: kopieer en plak de formule rechtstreeks in B2 en druk op enter om de juiste uitvoer te ontvangen.
Als het correct is gedaan, zal het nummer, dat de berekende leeftijd aangeeft, in B1 geplaatst worden als ‘ 4 8'.

Laten we dezelfde formule doen, maar deze keer zullen we de leeftijd in maanden bepalen aan de hand van M. in plaats van Y.
= gedateerd als (A1, vandaag (), M)
Het totaal zou 559 maanden zijn. Dat is 559 maanden oud.

Dit aantal is echter een beetje absurd en ik denk dat we het een tandje lager kunnen zetten door te gebruiken YM in plaats van alleen M.
= gedateerd als (A1, vandaag (), YM)
Het nieuwe resultaat zou 7 moeten zijn, wat een veel beter beheersbaar getal is.
Laten we voor de grondigheid eens kijken hoe de dagen eruit zullen zien met zowel YD als MD.
= gedateerd als (A1, vandaag (), YD)
= gedateerd als (A1, vandaag (), MD)
Dit keer worden de resultaten voor YD weergegeven in B1 en het resultaat voor MD bevindt zich in cel B2.

Heb je het tot nu toe onder de knie?
Vervolgens bundelen we deze allemaal samen in een poging om onszelf een meer gedetailleerde berekening te geven. De formule kan een beetje hectisch worden om uit te typen, dus kopieer en plak de meegeleverde formule in cel B1.
De te gebruiken formule is:
= gedateerdif (A1, vandaag (), Y) & jaar & gedateerdif (A1, vandaag (), YM) & maanden & & gedateerdif (A1, vandaag (), MD) & dagen
Het ampersand wordt gebruikt om elke formule samen te voegen als een kettingschakel. Dit is nodig om de volledige berekening te krijgen. Uw Google-spreadsheet moet dezelfde formule bevatten als:

Een volledige, gedetailleerde berekening heeft ons 46 jaar 7 maanden en 26 dagen opgeleverd. U kunt dezelfde formule ook gebruiken met de functie ArrayFormula. Dit betekent dat u meer kunt berekenen dan alleen een enkele datum, maar ook meerdere datums.
Ik heb willekeurig een paar datums gekozen en deze in extra cellen geplugd A2-A5 . Kies je eigen data en heb er een beetje plezier mee. Om de ArrayFormula-functie te gebruiken, kopieer en plak je het volgende in cel B1:
= ArrayFormula (gedateerdif (B2, C2 (), Y) & jaar & gedateerdif (B2, C2 (), YM) & maanden & & gedateerdif (B2, C2 (), MD) & dagen)
Dit zijn mijn resultaten:

Laten we nu zeggen dat u elk deel van de datum in zijn eigen nette kleine kolom wilt scheiden om het te organiseren. Voeg in Google Spreadsheets uw startdatum (de geboortedatum) toe aan de ene kolom en de einddatum in een andere. Ik heb cel B2 gekozen voor de startdatum en C2 voor de einddatum in mijn voorbeeld. Mijn dates komen overeen met de geboorten en recente sterfgevallen van beroemdheden Burt Reynolds, Johnny Cash en Luke Perry.
hoe plan ik een Google-meeting?

Zoals getoond, is kolom A de naam van het individu, bevat kolom B de startdatum en C de einddatum. Nu voeg ik rechts nog vier kolommen toe. Een voor elk van Y, YM, YD en een combinatie van alle drie. Nu hoef je alleen maar de juiste formules toe te voegen aan elke rij voor elke beroemdheid.
Burt Reynolds:
= DATEDIF (B2, C2, Y) Verander ‘Y in de corresponderende kolom die u probeert te berekenen.
Johnny Cash:
= DATEDIF (B3, C3, Y) Verander ‘Y in de corresponderende kolom die u probeert te berekenen.
Luke Perry:
= DATEDIF (B4, C4, Y) Verander ‘Y in de corresponderende kolom die u probeert te berekenen.
Om de JOINED-formule te krijgen, moet u een ArrayFormula gebruiken, net zoals we eerder in het artikel hebben gedaan. U kunt woorden toevoegen zoals Jaren om de resultaten van het jaar aan te geven door deze na de formule en tussen haakjes te plaatsen.
= ArrayFormula (gedateerdif (B2, C2, Y) & jaar & gedateerdif (B2, C2, YM) & maanden & & gedateerdif (B2, C2, MD) & dagen)
De bovenstaande formule is per beroemdheid. Als u ze echter in één klap wilt uitschakelen, kopieert en plakt u de volgende formule in cel G2:
= ArrayFormula (gedateerdif (B2: B4, C2: C4, Y) & jaar & gedateerdif (B2: B4, C2: C4, YM) & maanden & & gedateerdif (B2: B4, C2: C4, MD) & dagen)
Uw Google-spreadsheet zou er ongeveer zo uit moeten zien:

Best netjes, toch? Het is echt zo eenvoudig bij het gebruik van de DATEDIF-functie. Nu kunnen we verder gaan met het gebruik van de YEARFRAC-functie.
De YEARFRAC-functie
De functie JAAR.DEEL is eenvoudig voor eenvoudige resultaten. Het levert meteen een eindresultaat op zonder alle extra toegevoegde output voor jaren, maanden en dagen.
Hier is een basisformule die slechts op één cel van toepassing is:
= int (YEARFRAC (A1, vandaag ()))
U voegt de geboortedatum toe aan cel A1 en plakt de formule in B1 voor het resultaat. We gebruiken de geboortedatum 1983/04/11 :

Het resultaat is 35 jaar oud. Simpel, net als bij het gebruik van de DATEDIF-functie voor een enkele cel. Vanaf hier kunnen we doorgaan met het gebruik van YEARFRAC binnen een ArrayFormula. Deze formule is nuttiger voor u wanneer u de leeftijd moet berekenen van grote groepen zoals studenten, docenten, teamleden, enz.
We moeten een kolom met verschillende geboortedata toevoegen. Ik heb kolom B geselecteerd omdat A wordt gebruikt voor de namen van de individuen. Kolom C wordt gebruikt voor de eindresultaten.

Om de leeftijd in de aangrenzende kolom te vullen, hebben we de volgende formule nodig:
= ArrayFormula (int (yearfrac (B2: B8, vandaag (), 1)))
Plaats de bovenstaande formule in cel C2 om de resultaten te krijgen.
Als u liever gewoon doorgaat met een hele kolom en liever niet de moeite neemt om uit te zoeken waar deze eindigt, kunt u een kleine variatie aan de formule toevoegen. Ga als volgt naar IF en LEN naar het begin van de ArrayFormula:
= ArrayFormula (if (len (B2: B), (int (yearfrac (B2: B, vandaag (), 1))),))
Hiermee worden alle resultaten in die kolom berekend, beginnend bij B2.