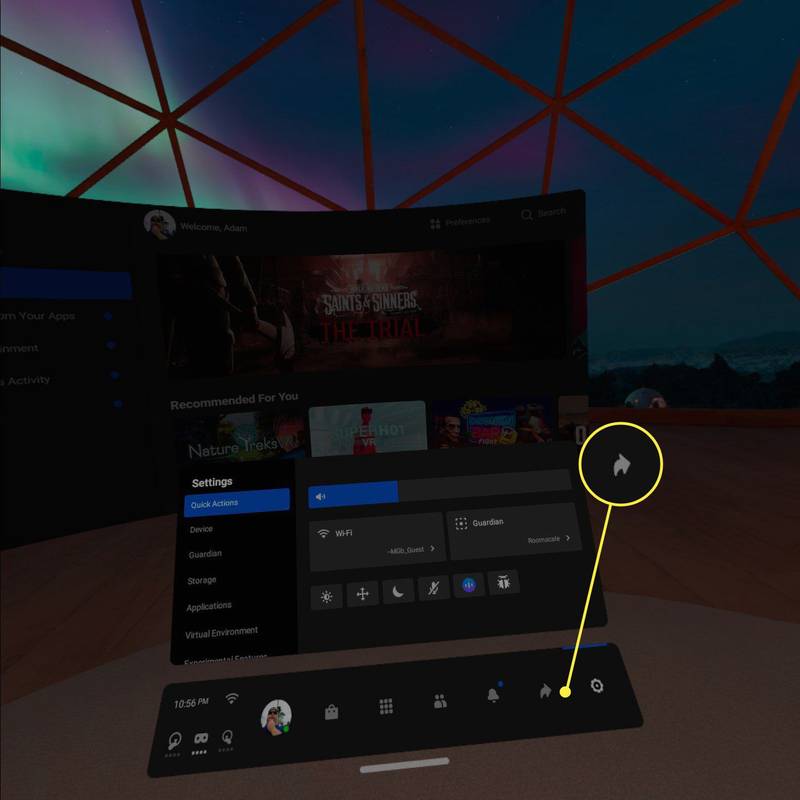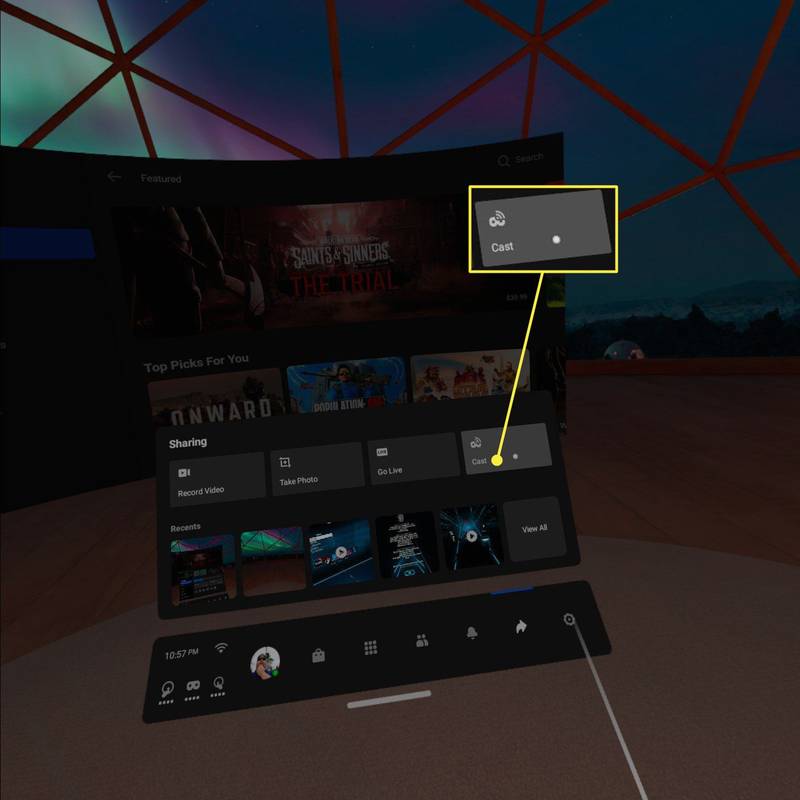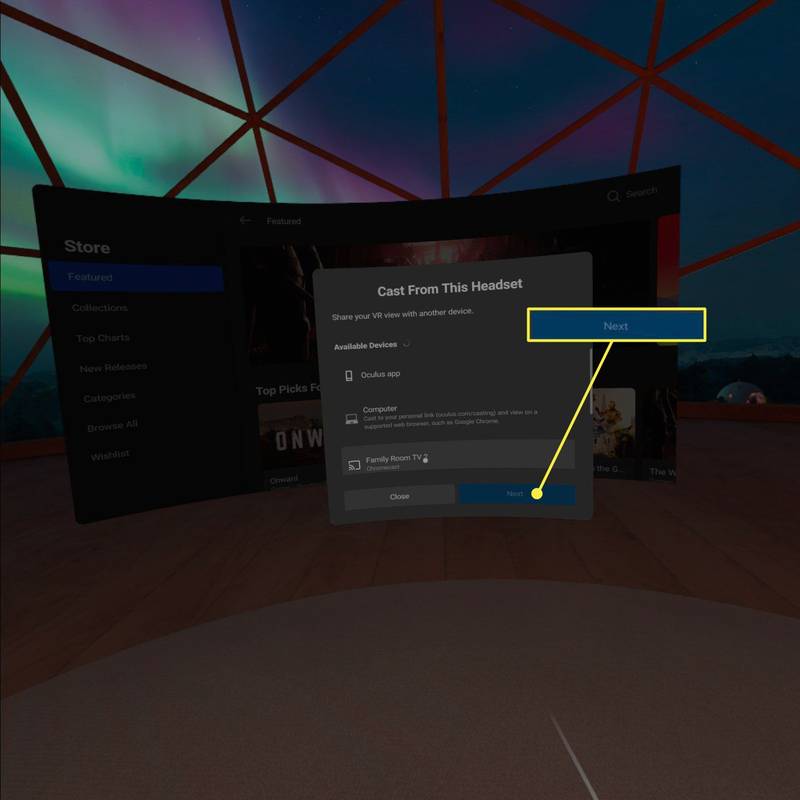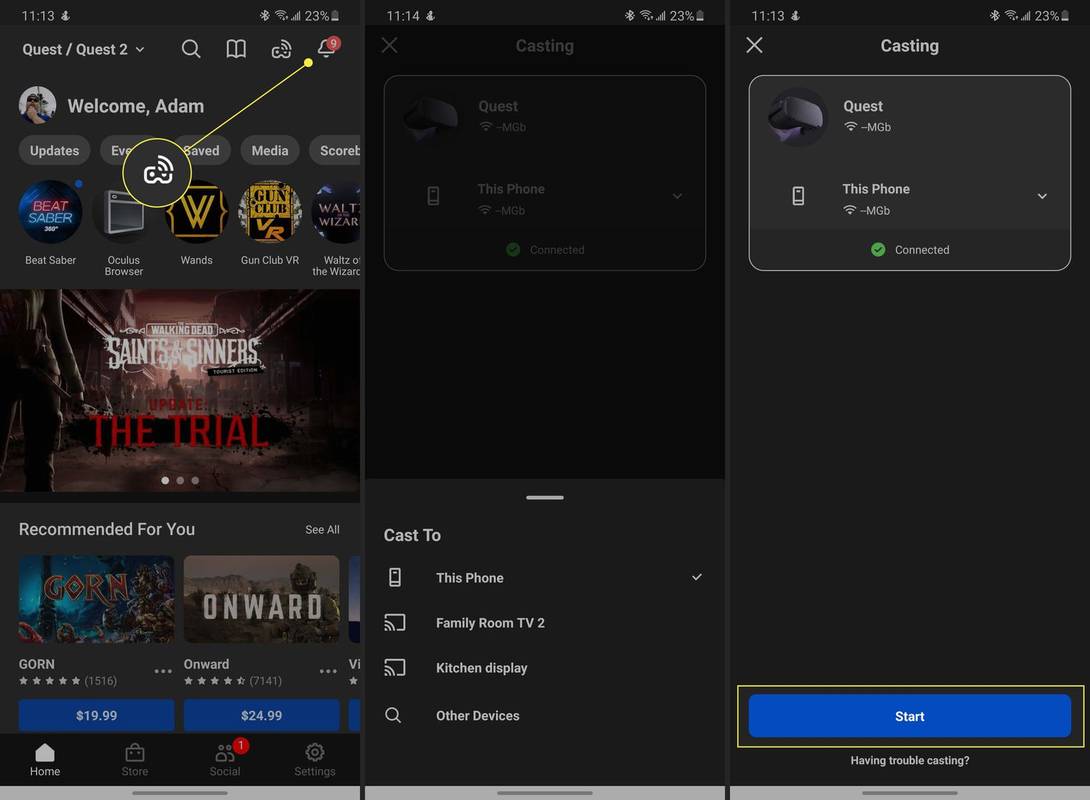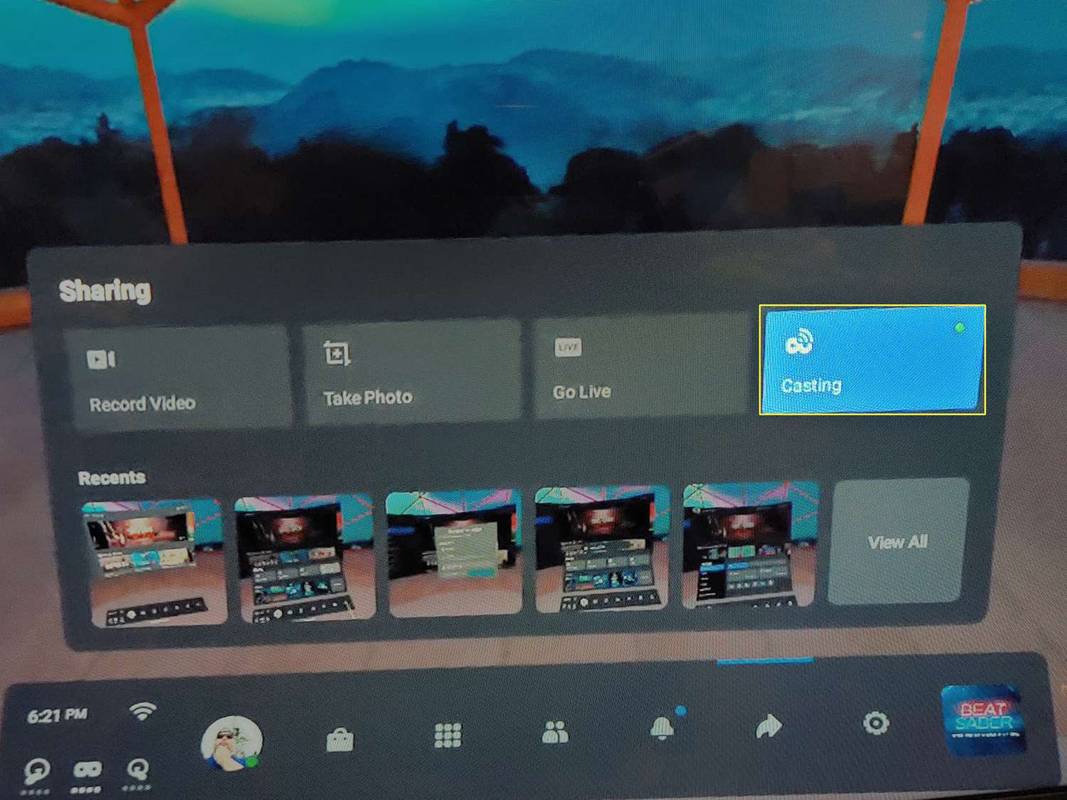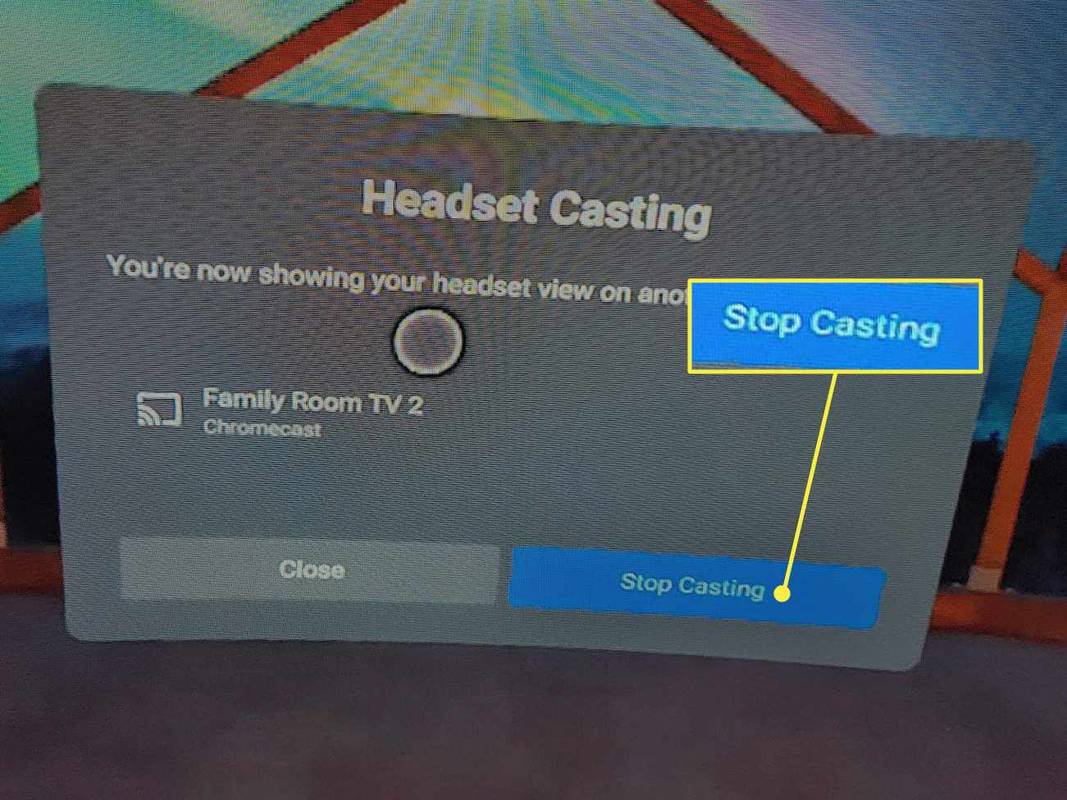Wat te weten
- Vanaf de headset: Ga naar Deel > Vorm . Klik op het apparaat waarnaar u wilt casten en klik Volgende .
- Vanaf een smartphone: Open de Meta-app en tik op Vorm . Kraan Toestaan om naar apparaten te scannen. Selecteer het apparaat > Begin .
- Zorg ervoor dat uw Quest-headset, telefoon en castingapparaat zich op hetzelfde Wi-Fi-netwerk bevinden.
In dit artikel wordt uitgelegd hoe u vanaf uw Meta (Oculus) Quest- of Quest 2-headset naar een tv kunt casten, zodat anderen de game kunnen zien die aan de gang is.
Hoe u uw Meta (Oculus) Quest vanaf de headset naar een tv kunt casten
De eenvoudigste manier om Oculus-casting te gebruiken is door verbinding te maken met je tv via de headset. Zet uw tv aan, zet de headset op en zet hem aan.
-
Klik Deel , dat eruitziet als een gebogen pijl op uw hoofdbedieningspaneel.
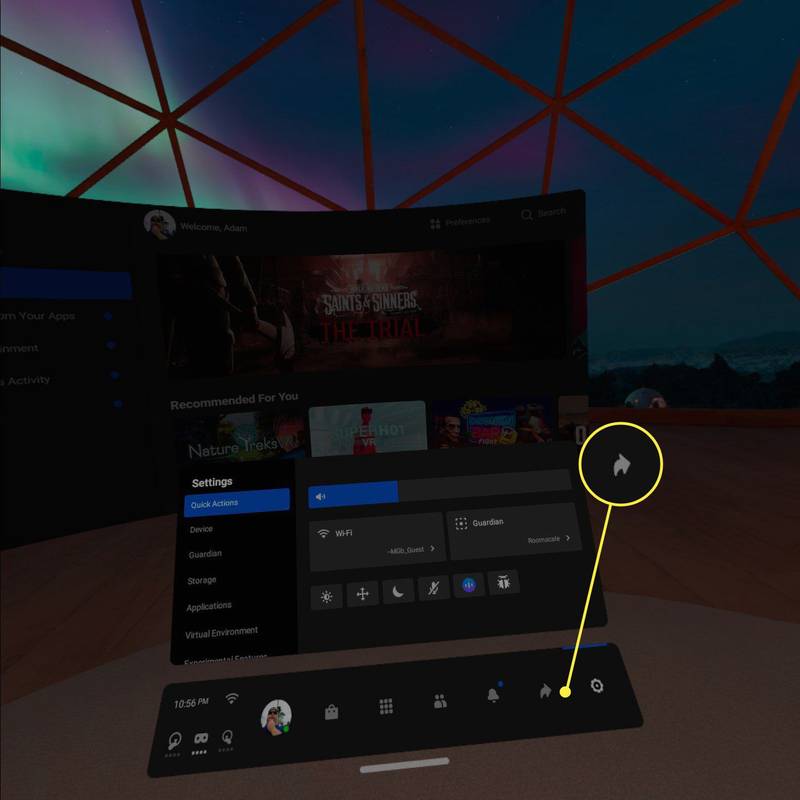
-
Klik Vorm .
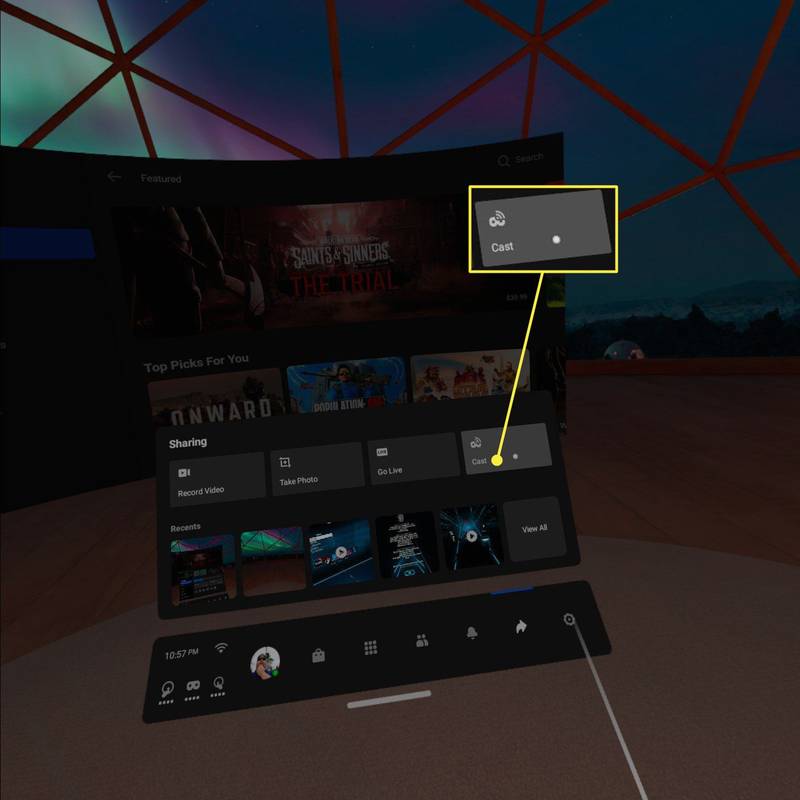
-
Klik op het apparaat waarnaar u wilt casten en klik Volgende .
hoe verwijderde teksten op iphone op te halen
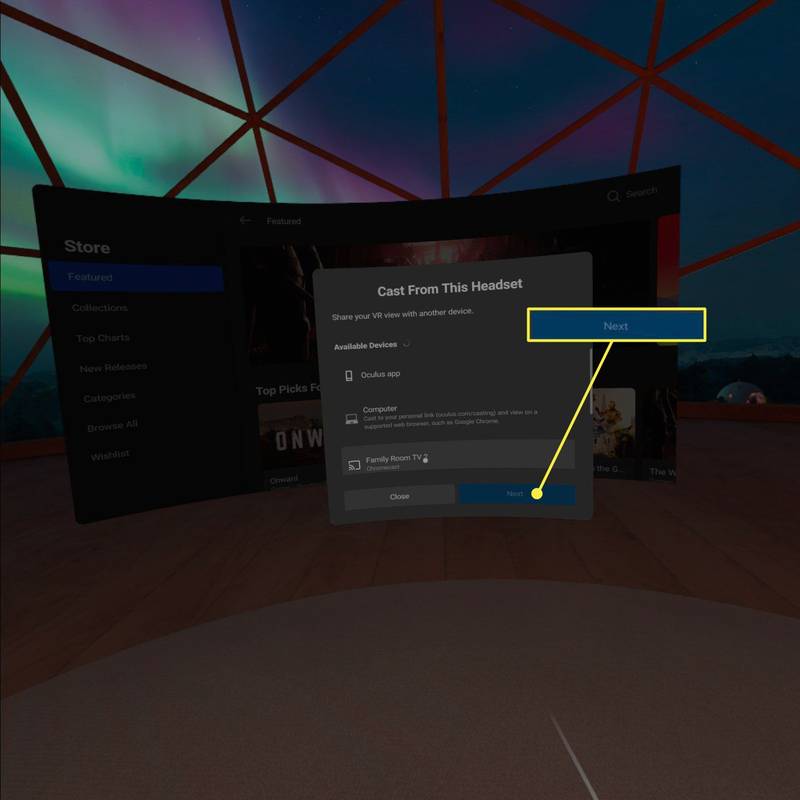
Ervan uitgaande dat het apparaat correct is ingesteld, ziet u een melding dat het casten is gestart. Er verschijnt een rode stip aan de rechterkant van uw gezichtsveld om aan te geven dat er een opname of stream plaatsvindt. Wat je in de Oculus-headset ziet, zou op je tv, smartscherm of telefoon moeten verschijnen.
Een zoektocht naar tv casten vanaf uw telefoon
Met de Meta-app (Oculus) kun je het casten naar verschillende apparaten beheren. Dit is de gemakkelijkste oplossing als de persoon die de headset gebruikt niet bekend is met de interface. U heeft eerst de app nodig en u moet met uw account bij de app zijn ingelogd. Je moet ook op hetzelfde Wi-Fi-netwerk zitten als de Quest-headset. Als alles in orde is, kun je als volgt casten.
-
Open de app en tik op Vorm in de rechterbovenhoek. De Vorm knop ziet eruit als een hoofdtelefoon met een Wi-Fi-symbool in de hoek.
-
Tik op als u hierom wordt gevraagd Toestaan zodat uw telefoon naar andere apparaten in het netwerk kan zoeken.
-
Tik op het apparaat waarnaar u wilt streamen.
-
Kraan Begin .
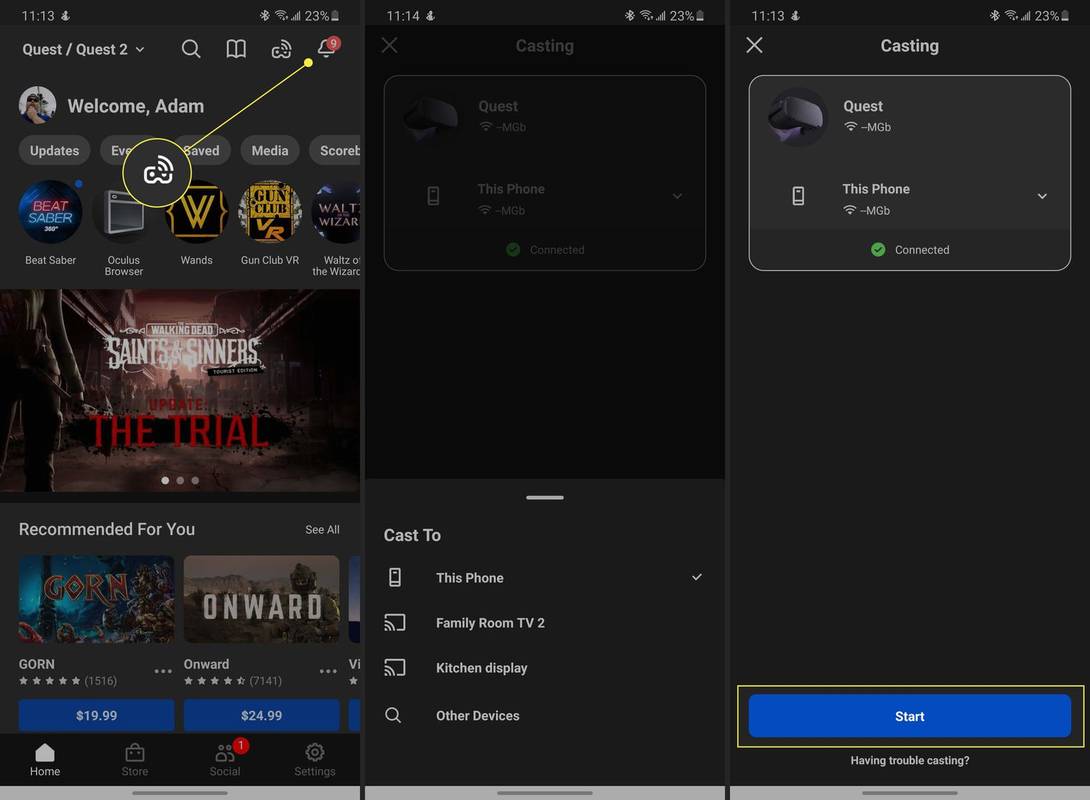
Hoe u Oculus-casting kunt stoppen
Stoppen met casten is net zo eenvoudig. Aan de telefoon moet je tikken Stop met casten onderaan de app. Om te stoppen met casten in de Quest, zijn er nog een paar stappen.
-
Keer terug naar het hoofdmenu.
hoe een Steam-account te sluiten
-
Klik Deel .
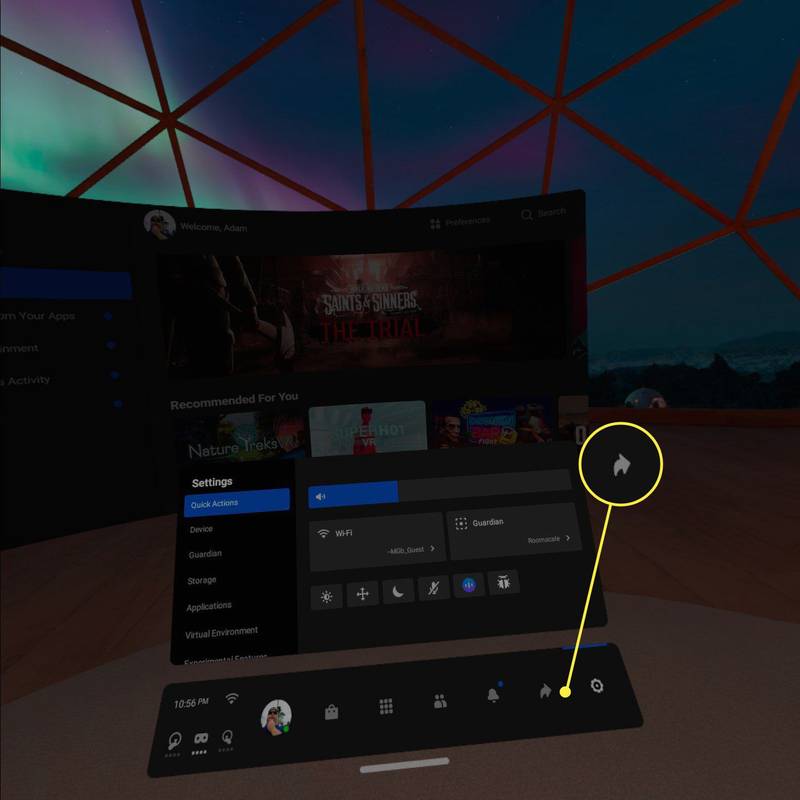
-
Klik Vorm .
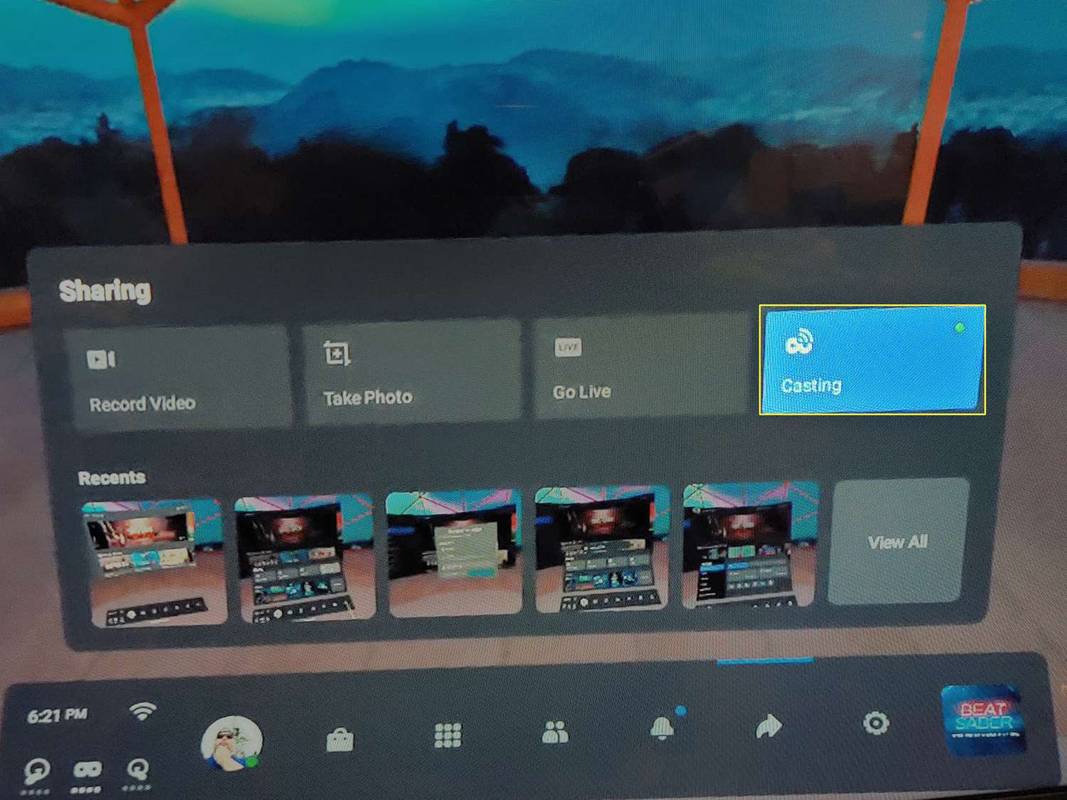
-
Klik Stop met casten .
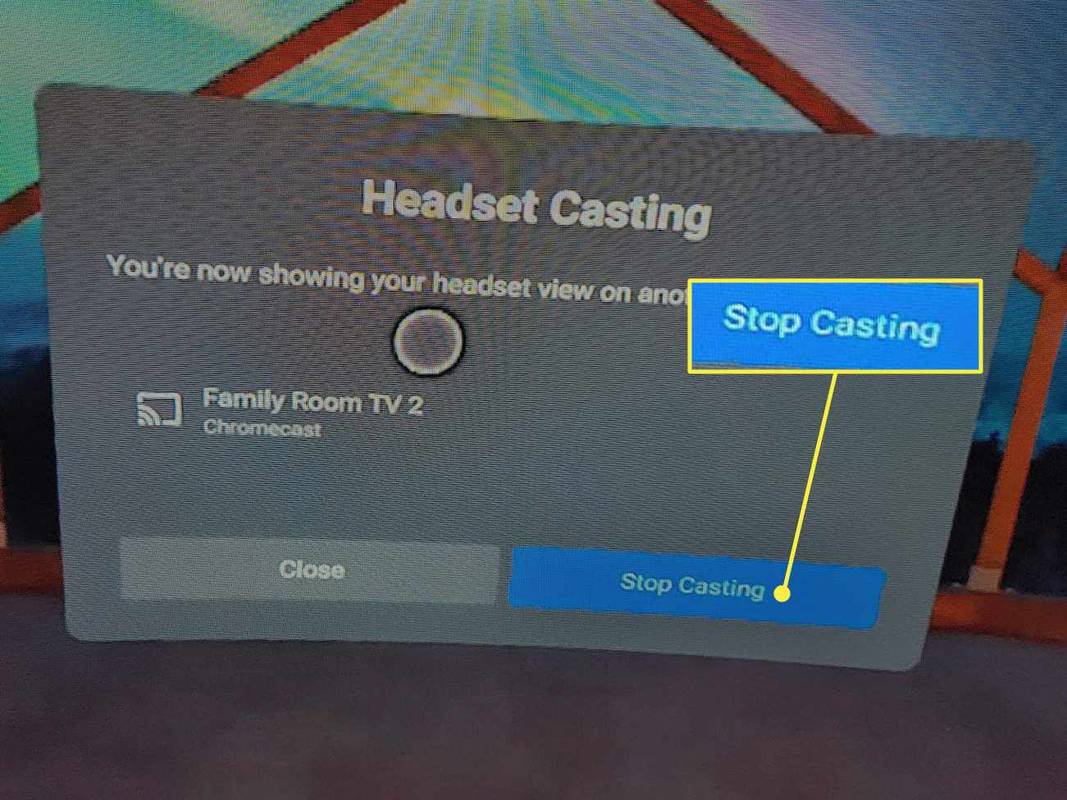
Wat je nodig hebt voor Oculus-casting
Om je Meta Oculus Quest- of Quest 2-ervaring naar een tv te casten, heb je de headset en een Chromecast-apparaat nodig.
Sommige tv's en smartscreens hebben Chromecast ingebouwd. Anders kunt u een Chromecast-dongle aanschaffen. U moet zowel de headset als de tv met hetzelfde Wi-Fi-netwerk verbinden.
FAQ- Hoe cast ik een Meta (Oculus) Quest 2 naar een Roku TV?
Zorg ervoor dat op uw Roku TV de Chromecast-app is geïnstalleerd of gebruik een Chromecast-dongle. Start de mobiele Oculus-app en tik op Vorm en verleen de benodigde machtigingen. Je ziet je Oculus-headset in het Cast van sectie. In de Cast naar Selecteer uw Roku TV > Begin .
- Hoe cast ik een Quest 2 naar een pc?
Om een Quest 2 naar je pc te casten, gebruik je Chrome of Edge om naar de Meta te navigeren Oculus-castingpagina en log in op uw account. Zet uw headset op en druk op de knop op uw controller om het Universele Menu te openen. Selecteer Delen > Vorm > Computer > Volgende > Klaar .
- Hoe cast ik een Oculus Quest 2 naar een Fire Stick?
Om een Oculus Quest 2 naar een Amazon Fire Stick te casten, moet je een app van derden, zoals AirScreen, naar je Fire Stick downloaden. Start de app, tik op Begin en wacht tot de apparaten zijn gesynchroniseerd. Zet de Oculus-headset op, selecteer Delen > Start het casten van hoofdtelefoons > kies uw apparaat > selecteren Begin .