Wat te weten
- Gebruik Chromecast: Start de vergadering, open de Chrome-browser in een ander venster, selecteer Vorm .
- Je kunt ook een Zoom-vergadering casten vanaf een computer of Android-smartphone met behulp van een Roku.
- Als je een Mac of iPhone en een Apple TV hebt, gebruik dan AirPlay.
In dit artikel wordt beschreven hoe u een Zoom-vergadering kunt casten vanaf uw computer of smartphone met Chromecast, Roku en AirPlay.
Spiegel uw laptopzoomvergadering met Chromecast
Een van de gemakkelijkste manieren om een zoomvergadering naar uw tv te casten, is door een Chromecast-apparaat . Ze zijn goedkoop en de cast-functie wordt meegeleverd met elke Google-browser en met de Google Home-app op je Android- of iOS-apparaat.
Of u nu een Windows 10- of een Mac-laptop gebruikt, zolang u de Chrome-browser gebruikt, kunt u Zoom-schermcasting inschakelen.
-
Start uw Zoom-vergadering zoals u dat normaal zou doen op uw laptop. Wacht tot iedereen verbonden is en je de videofeeds van andere deelnemers kunt bekijken.

-
Zodra u zeker weet dat de vergadering goed werkt, opent u de Chrome-browser in een ander venster. Selecteer de drie stippen rechtsboven om het menu te openen. Selecteer Vorm uit het menu.


-
Selecteer het Chromecast-apparaat waarop u uw Zoom-vergadering wilt spiegelen. Selecteer vervolgens de Bronnen vervolgkeuzelijst en selecteer Bureaublad casten .

-
Er verschijnt een pop-upvenster waarin u kunt selecteren welke desktopmonitor u wilt casten. Kies degene die de Zoom-vergadering weergeeft en selecteer Deel .

-
Nu wordt de Zoom-vergadering met alle videostreams van de deelnemers gespiegeld naar uw tv.
Houd er rekening mee dat, ook al kunt u tv kijken om iedereen in de vergadering te zien, uw laptopwebcam nog steeds degene is die de deelnemers gebruiken om u te zien, dus probeer uw laptop voor u te houden. Hierdoor blijf je naar de deelnemers kijken en kom je natuurlijker over tijdens de vergadering.
Spiegel uw mobiele zoomvergadering met Chromecast
Voor het proces om een actieve Zoom-vergadering op uw mobiele apparaat te spiegelen, of het nu een Android- of een iOS-apparaat is, moet de Google Home-app zijn geïnstalleerd.
-
Start of maak verbinding met uw Zoom-vergadering via de mobiele Zoom-client zoals normaal.
-
Nadat u verbinding heeft gemaakt en heeft bevestigd dat de vergadering normaal werkt, opent u de Google Home-app. Selecteer het Chromecast-apparaat waarnaar u uw Zoom-vergadering wilt casten.
hoe de pagina-oriëntatie in google docs te veranderen
-
Selecteer onder aan dat apparaatscherm Cast mijn scherm . Hierdoor wordt de functie voor het spiegelen van mobiele Chromecast-schermen ingeschakeld.
-
Schakel apps terug naar uw Zoom-vergadering. Je zult zien dat je tv nu de Zoom-vergadering weergeeft.

Zorg ervoor dat je je telefoon in de liggende modus zet, zodat de Zoom-vergadering het hele tv-scherm vult.
Spiegel een Windows 10 Zoom-vergadering naar Roku
Je kunt een Roku-apparaat niet gebruiken om een Zoom-vergadering vanaf een iOS-apparaat te casten, aangezien dat nog niet wordt ondersteund, maar je kunt het wel gebruiken als alternatief om een Zoom-vergadering vanaf je laptop of mobiele apparaat te spiegelen. Om uw Zoom-vergadering op onze tv weer te geven vanaf uw Windows 10-laptop:
-
Selecteer het Startmenu en typ Apparaten . Selecteer Bluetooth- en andere apparaatinstellingen . Selecteer Voeg Bluetooth of een ander apparaat toe .

-
Selecteer in het venster Een apparaat toevoegen Draadloos display of dock .

-
Op het volgende scherm zie je dat je laptop het Roku-apparaat heeft gedetecteerd (als het zich op hetzelfde wifi-netwerk bevindt). Selecteer dit apparaat en het Roku-apparaat zal in eerste instantie verbinding maken als een andere monitor.

Afhankelijk van de opties voor schermspiegeling van uw Roku, moet u mogelijk uw Roku-afstandsbediening gebruiken om het verzoek voor schermspiegeling te accepteren.
-
Selecteer Wijzig de projectiemodus en selecteer vervolgens Duplicaat om Roku het scherm te laten dupliceren waarop uw Zoom-vergadering wordt weergegeven.

Spiegel een mobiele zoomvergadering naar Roku
Je moet je Roku-apparaat al hebben ingesteld op hetzelfde Wi-Fi-netwerk als je telefoon, en de Roku-app op je telefoon hebben geïnstalleerd.
-
Start of maak verbinding met uw Zoom-vergadering via de mobiele Zoom-client zoals normaal.
hoe je in een handomdraai kunt sssen zonder dat ze het weten
-
Open Android-instellingen en zoeken Slimme weergave en tik vervolgens om te openen. Schakel Slimme weergave in.
-
Selecteer op het volgende scherm het Roku-apparaat op hetzelfde Wi-Fi-netwerk als je Android-telefoon waarnaar je wilt spiegelen.
-
Selecteer Begin nu wanneer u wordt gevraagd of u wilt beginnen met casten.

-
Schakel terug naar uw Zoom-client-app, plaats uw mobiel in liggende modus en u zult zien dat uw Zoom-vergadering nu op uw tv wordt gespiegeld.
Gebruik AirPlay om te spiegelen vanaf Mac of iOS
Het feit dat Roku-mirroring niet werkt met Apple-apparaten betekent niet dat Apple-gebruikers pech hebben.
U kunt uw apparaat spiegelen met AirPlay en Apple TV vanaf een macOS-laptop of een iOS-apparaat. Zorg ervoor dat uw laptop of iOS-apparaat zich op hetzelfde Wi-Fi-netwerk bevindt als de Apple TV waarnaar u wilt spiegelen.
Roku werkt momenteel aan de ondersteuning van het streamen van inhoud van Apple-apparaten met AirPlay 2.
- Hoe deel ik mijn scherm op Zoom?
Selecteer om uw scherm te delen in een Zoom-vergadering Scherm delen Kies onderaan Zoom het programma of venster dat u wilt delen en selecteer vervolgens Deel .
- Hoe wijzig ik mijn naam op Zoom?
Om uw naam op Zoom te wijzigen vóór een vergadering, gaat u naar Instellingen > Profiel > Bewerk mijn profiel > Bewerking . Ga tijdens een vergadering naar Deelnemers , plaats de muisaanwijzer op uw naam en selecteer vervolgens Meer > Hernoemen .
- Hoe wijzig ik mijn achtergrond op Zoom?
Om uw achtergrond op Zoom vóór een vergadering te wijzigen, gaat u naar Instellingen > Virtuele achtergrond en selecteer een afbeelding. Klik tijdens een vergadering op de Pijltje omhoog boven Video stoppen en selecteer Kies Virtuele achtergrond .
- Hoe organiseer ik een Zoom-vergadering?
Om een Zoom-vergadering te plannen, opent u een browser, gaat u naar Zoom en selecteert u vervolgens Plan een nieuwe vergadering . Vul de gegevens in en selecteer Redden . Selecteer vervolgens Kopieer de uitnodiging , plak de URL in een bericht en stuur deze naar de genodigden.
- Hoe neem ik een Zoom-vergadering op?
Selecteer om een Zoom-vergadering op te nemen Dossier onderaan het vergadervenster. Alleen de gastheer van de vergadering kan de vergadering opnemen, tenzij deze toestemming geeft aan een andere gebruiker.
Interessante Artikelen
Editor'S Choice

Wat is een BZ2-bestand?
Een BZ2-bestand is een BZIP2-gecomprimeerd bestand dat normaal gesproken wordt gebruikt op een Unix-gebaseerd systeem voor softwaredistributie. Ze kunnen worden geopend met de meeste populaire unzip-programma's.

Media Creation Tool voor Windows 10 Jubileumupdate RTM
Microsoft heeft vandaag eindelijk de Windows 10-jubileumupdate voor pc's uitgebracht. Naast officiële ISO-images is er een bijgewerkte Media Creation Tool beschikbaar om te downloaden van Microsoft. Daar gaan we. Media Creation Tool is een speciale tool waarmee u opstartbare media kunt maken met Windows 10 Jubileumupdate. Het zal Windows 10 automatisch downloaden.

Hoe Google Foto's te gebruiken om gesloten ogen te herstellen
Op internet vind je allerlei geruchten over Google Foto's. Een daarvan is dat het platform een functie heeft waarmee je gesloten ogen op foto's kunt fixeren. Helaas is er geen dergelijke functie op Google

Hoe weet u of iemand u op Facebook heeft geblokkeerd?
Ontdek de snelste en gemakkelijkste manieren om erachter te komen of een vriend je heeft geblokkeerd op het sociale netwerk van Facebook, zonder dat downloads of hacks nodig zijn.

Hoe u uw Valorant-statistieken kunt bekijken
Hoewel Valorant spelers een ongewone, boeiende omgeving biedt, draait het spel niet alleen om het ronddwalen in een futuristische wereld. Zoals bij elke multiplayer-shooter, ligt de focus van het spel op het behalen van de overwinning en het verschijnen op het klassement. Maar om erachter te komen
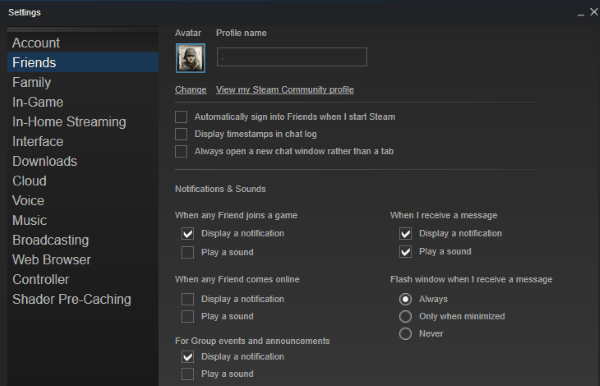
Hoe u uw Steam-accountnaam kunt wijzigen
Steam is een cloudgebaseerde gamingsite waarmee gebruikers online games kunnen kopen en opslaan. Het op gamers gerichte platform, gelanceerd in 2003, bestaat al bijna twee decennia. Sommige gebruikers zijn trouw gebleven aan het platform sinds zijn
![Een kolom optellen in Google Spreadsheets [Mobile Apps & Desktop]](https://www.macspots.com/img/smartphones/22/how-sum-column-google-sheets.jpg)













