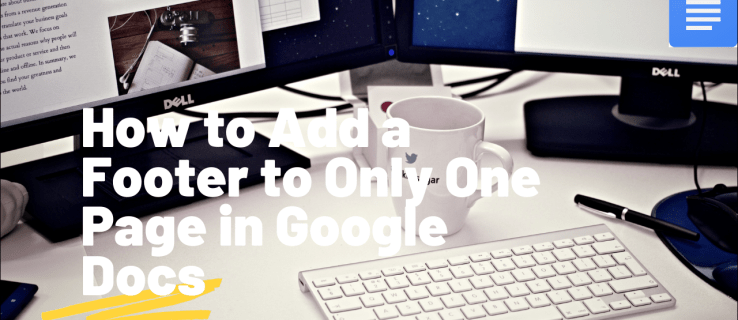Ik heb veel pdf's gelezen in Adobe Acrobat , en mijn favoriete leesweergave is de weergave van twee pagina's, met twee pagina's naast elkaar. Maar wat frustrerend is, is dat het standaardweergavetype van Acrobat een enkele scrollpagina is. Het maakt niet uit hoe vaak ik mijn weergave verander naar de modus met twee pagina's, Acrobat keert altijd terug naar de standaardweergave van één pagina de volgende keer dat ik de app start of een nieuwe PDF open.

Gelukkig is er een gemakkelijke manier om deze frustratie op te lossen: u kunt uw standaardweergave wijzigen in de instellingen van Acrobat. In beide ramen en macOS , start Acrobat en ga naar Bewerken> Voorkeuren in de werkbalk van de app (Windows) of menubalk (Mac). Selecteer in het venster Voorkeuren Paginaweergave uit de lijst met categorieën aan de linkerkant.

Zoek vervolgens aan de rechterkant van het venster het gedeelte met het label bovenaan Standaardlay-out en zoom . Hier kunt u het standaard weergavetype wijzigen van de Pagina layout en Zoom vervolgkeuzemenu's. Voor mijn persoonlijke voorbeeld stel ik de pagina-indeling in op twee pagina's en zoomen op automatisch. Dit geeft me het weergavetype dat ik verkies (twee pagina's naast elkaar passen bij de grootte van het venster) elke keer dat ik een nieuwe PDF in Acrobat open.

Zodra u uw standaardweergave heeft ingesteld, klikt u op OK om uw wijzigingen op te slaan en het venster Voorkeuren te sluiten. Nu zien uw pdf's eruit zoals u dat wilt wanneer u ze opent, en u kunt de weergave altijd handmatig wijzigen in het zeldzame geval dat het document dat u bekijkt, dit vereist.