In eerdere Windows-versies, zoals Windows 7, Windows Vista of Windows XP, kon de gebruiker de afstand tussen pictogrammen op het bureaublad aanpassen. Er was een optie in Geavanceerde weergave-instellingen die werd geëlimineerd in Windows 8 en hoger. Als u de afstand tussen de pictogrammen moet aanpassen, maar uw besturingssysteem biedt geen GUI-optie voor deze taak, kunt u dit als volgt doen.
Het wijzigen van de afstand tussen de pictogrammen op het bureaublad is belangrijk, zelfs voor gebruikers van touchscreens, om de pictogrammen verder uit elkaar te halen.
Naar de afstand tussen bureaubladpictogrammen wijzigen in Windows 10, Windows 8.1 en Windows 8 , Volg deze stappen.
- Open Register-editor .
- Ga naar het volgende registerpad:
HKEY_CURRENT_USER Configuratiescherm Desktop WindowMetrics
Tip: zie hoe u met één klik naar de gewenste registersleutel springt .
- U ziet een tekenreekswaarde (REG_SZ) met de naam IconSpacing . Het is verantwoordelijk voor de horizontale pictogramafstand. De waardegegevens gebruiken de volgende formule:
-15 * horizontale afstand tussen pictogrammen in pixels
Standaard is het bijvoorbeeld -1125, wat 75 pixels (px) betekent:
-15 * 75 = -1125
Als u deze wilt verhogen, berekent u gewoon een nieuwe waarde. Om het bijvoorbeeld in te stellen op 100 px, moet u de IconSpacing-waardegegevens als volgt instellen:
-15 * 100 = -1500
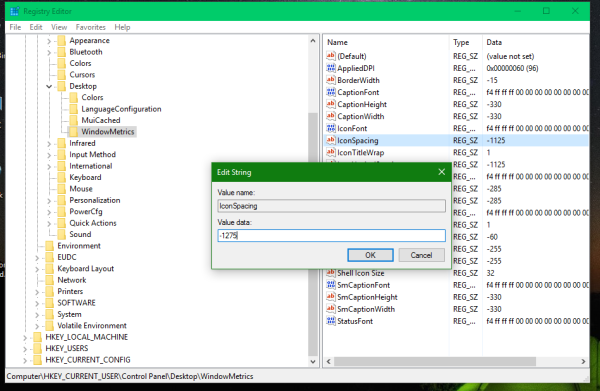
- Herhaal dezelfde truc voor de IconVerticalSpacing waarde, die verantwoordelijk is voor de verticale afstand.
- Meld u nu af bij uw gebruikersaccount en log weer in. Klik met de rechtermuisknop op het bureaublad en schakel het selectievakje 'Pictogrammen uitlijnen op raster' uit. Vink het dan weer aan.
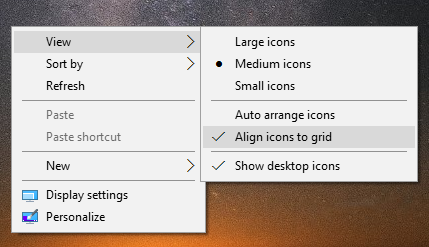 De afstand tussen de pictogrammen wordt gewijzigd!
De afstand tussen de pictogrammen wordt gewijzigd!
Voordat:
![]()
Na:![]()
hoe trackpad op macbook pro uit te schakelen
Dat is het. Om deze wijziging ongedaan te maken, hoeft u alleen de parameters IconSpacing en IconVerticalSpacing in te stellen op -1125 en bent u klaar.


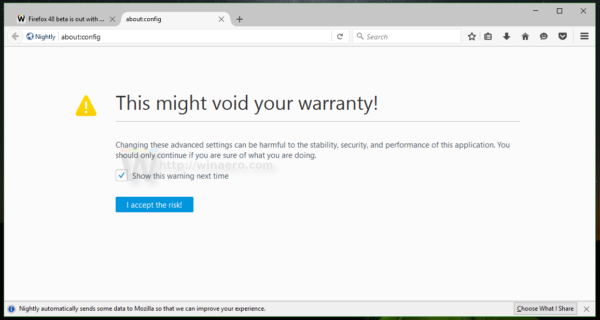

![NMS gebruiken met Spigot [Minecraft]](https://www.macspots.com/img/games/50/how-use-nms-with-spigot.jpg)




