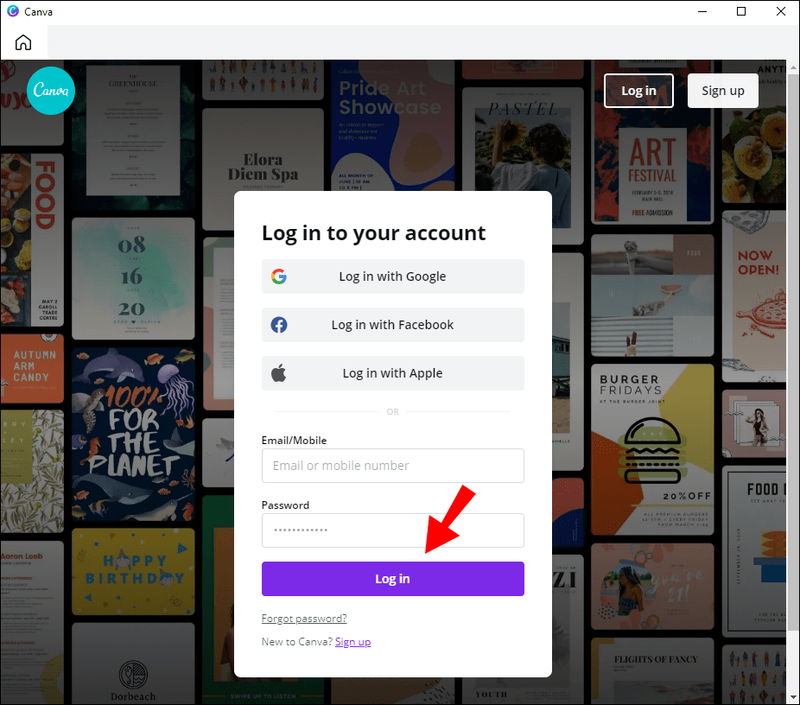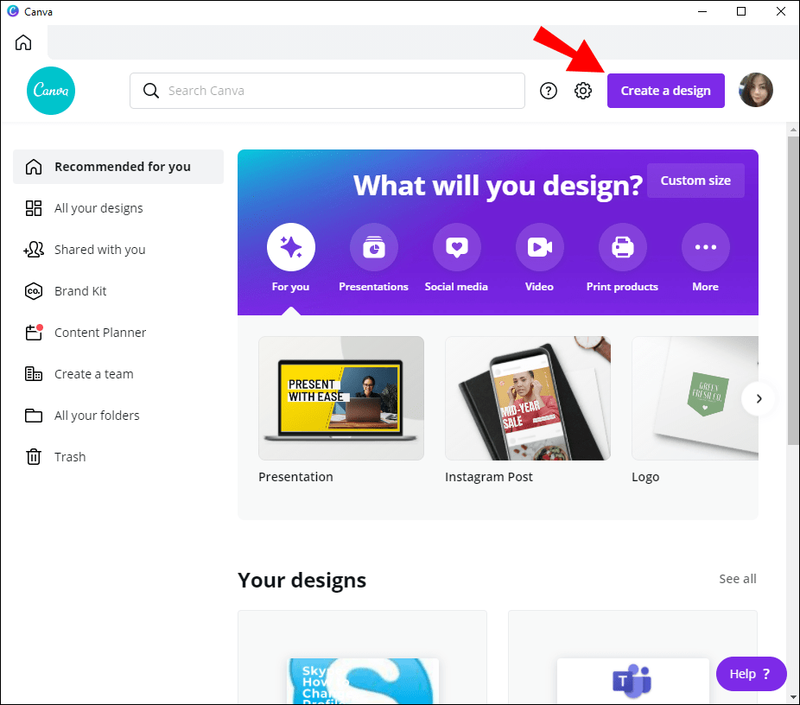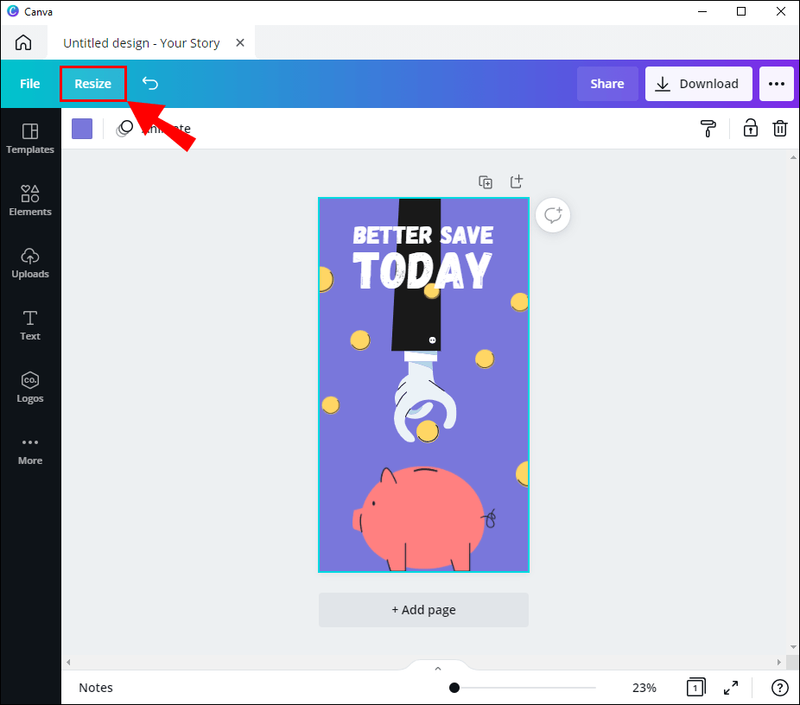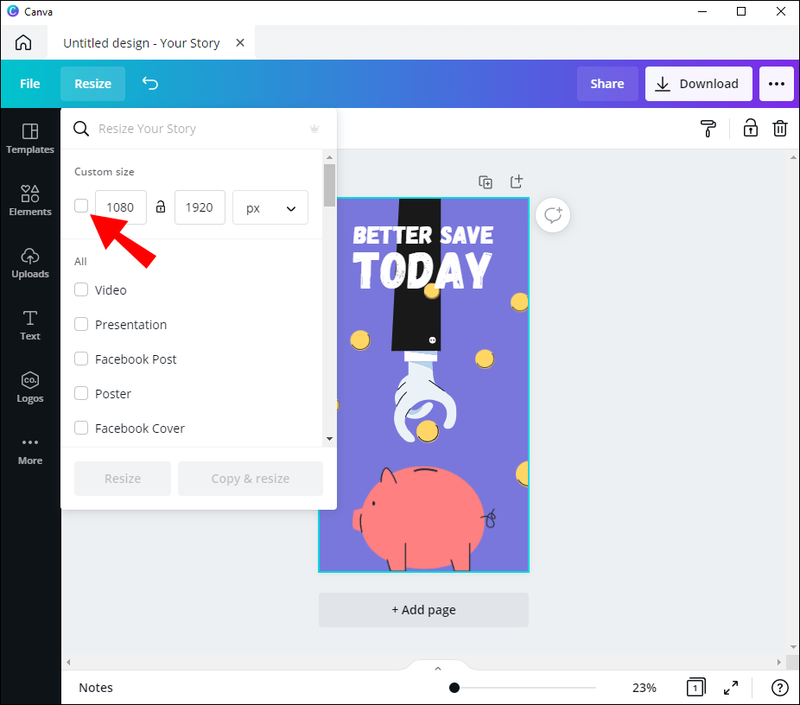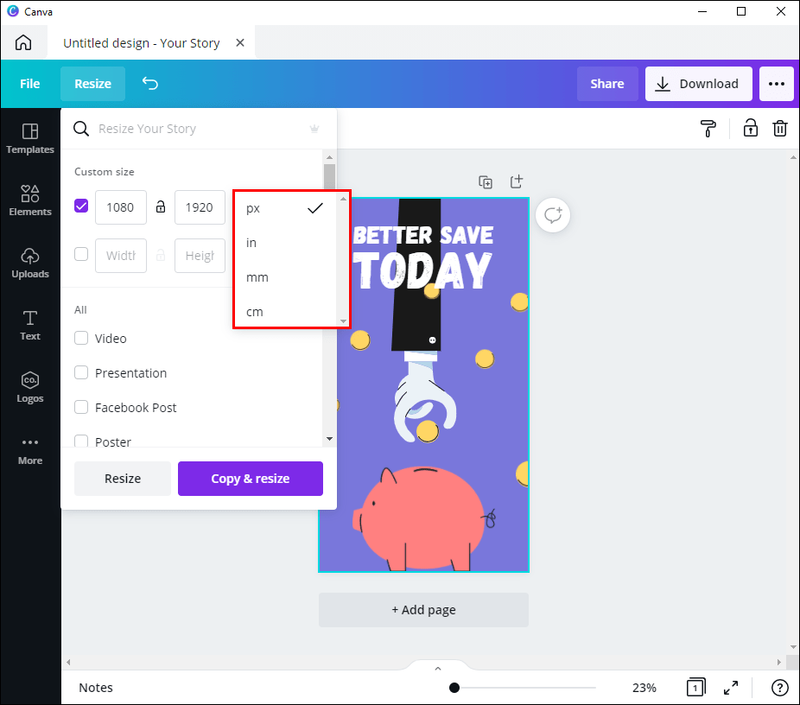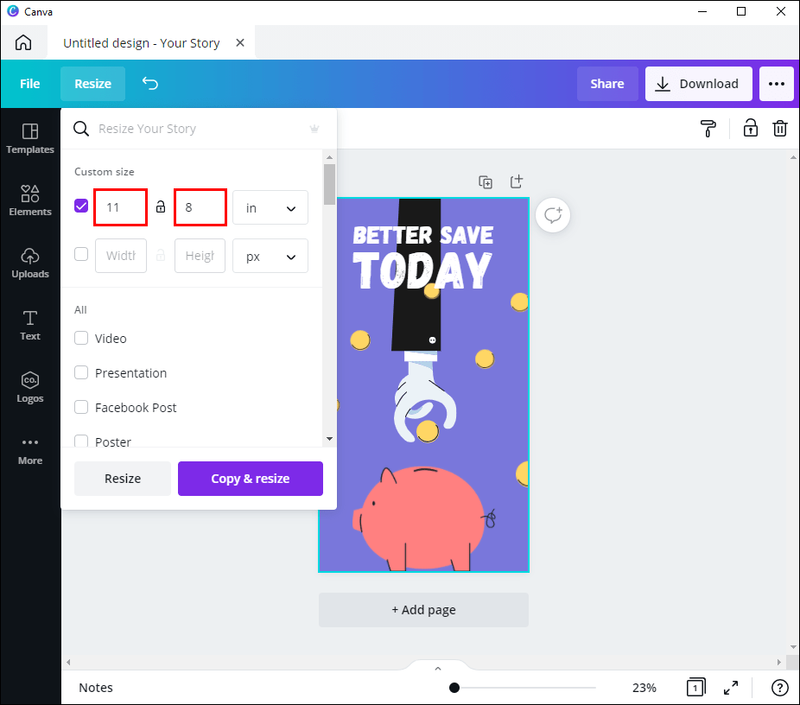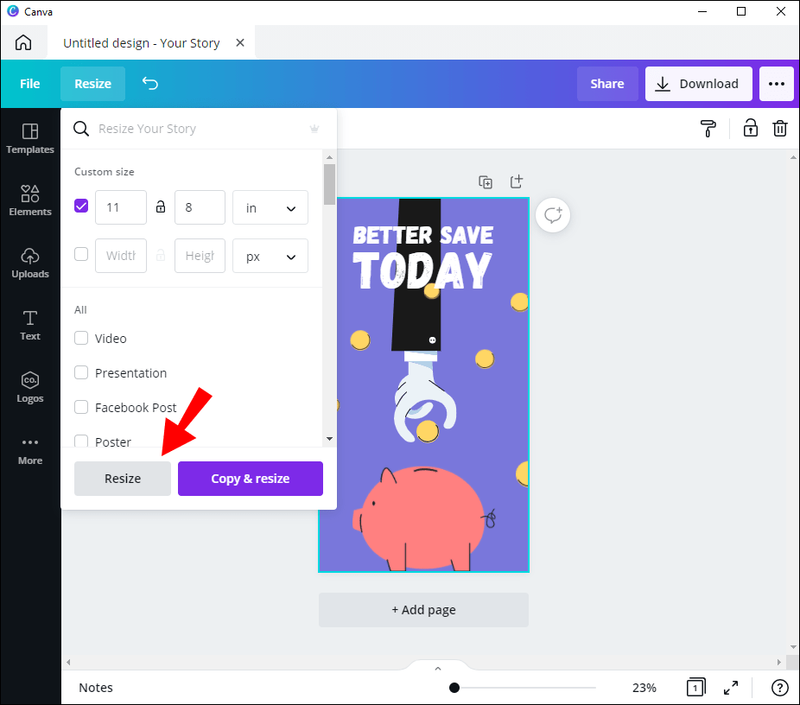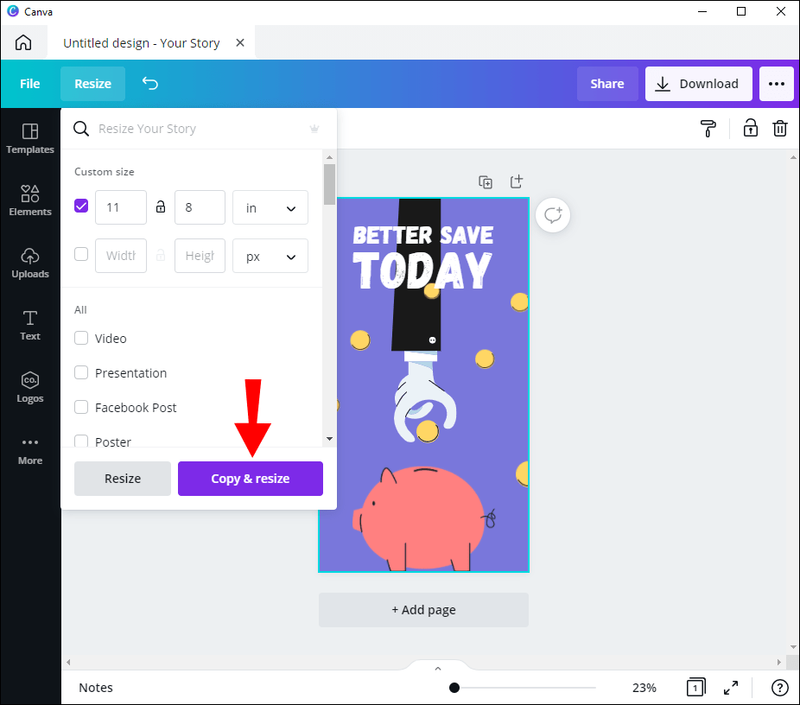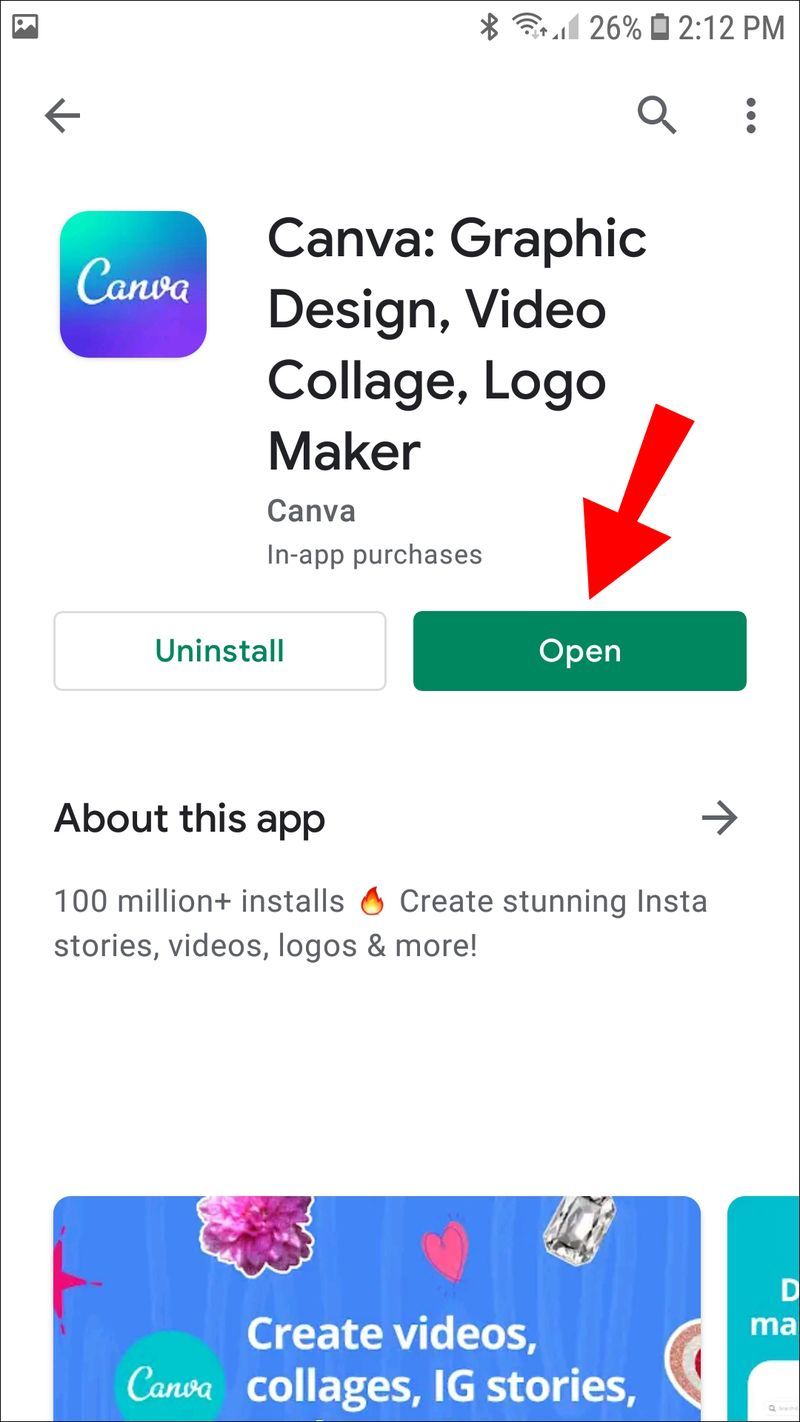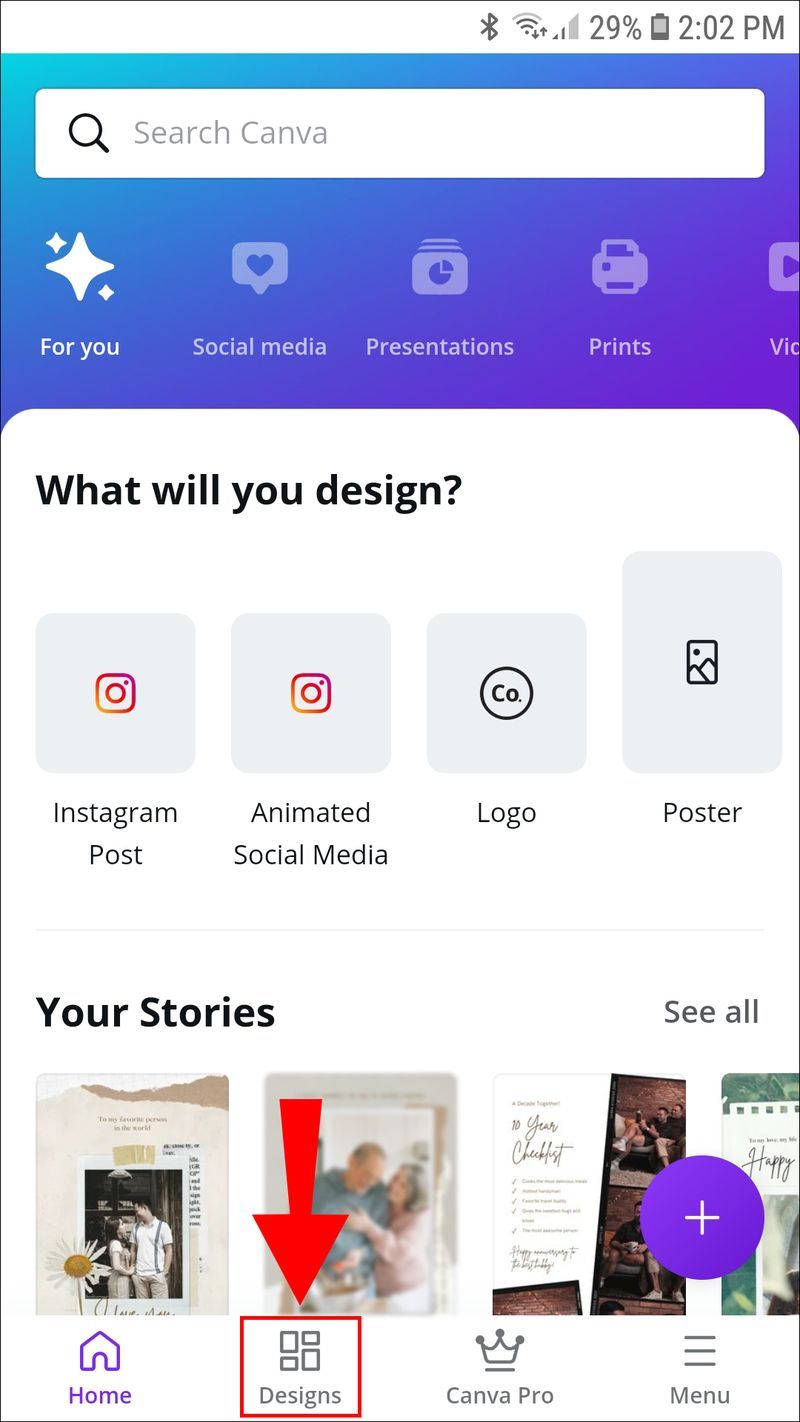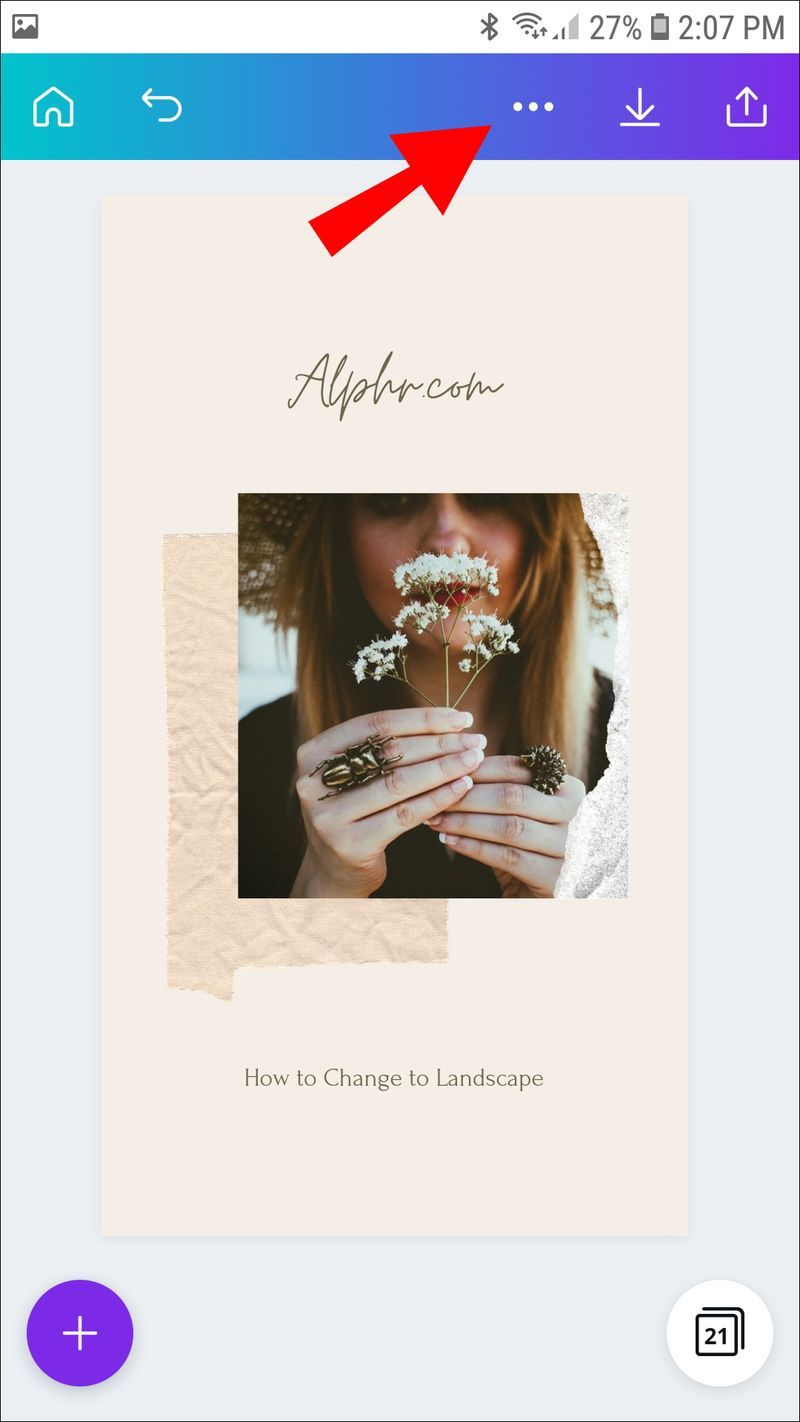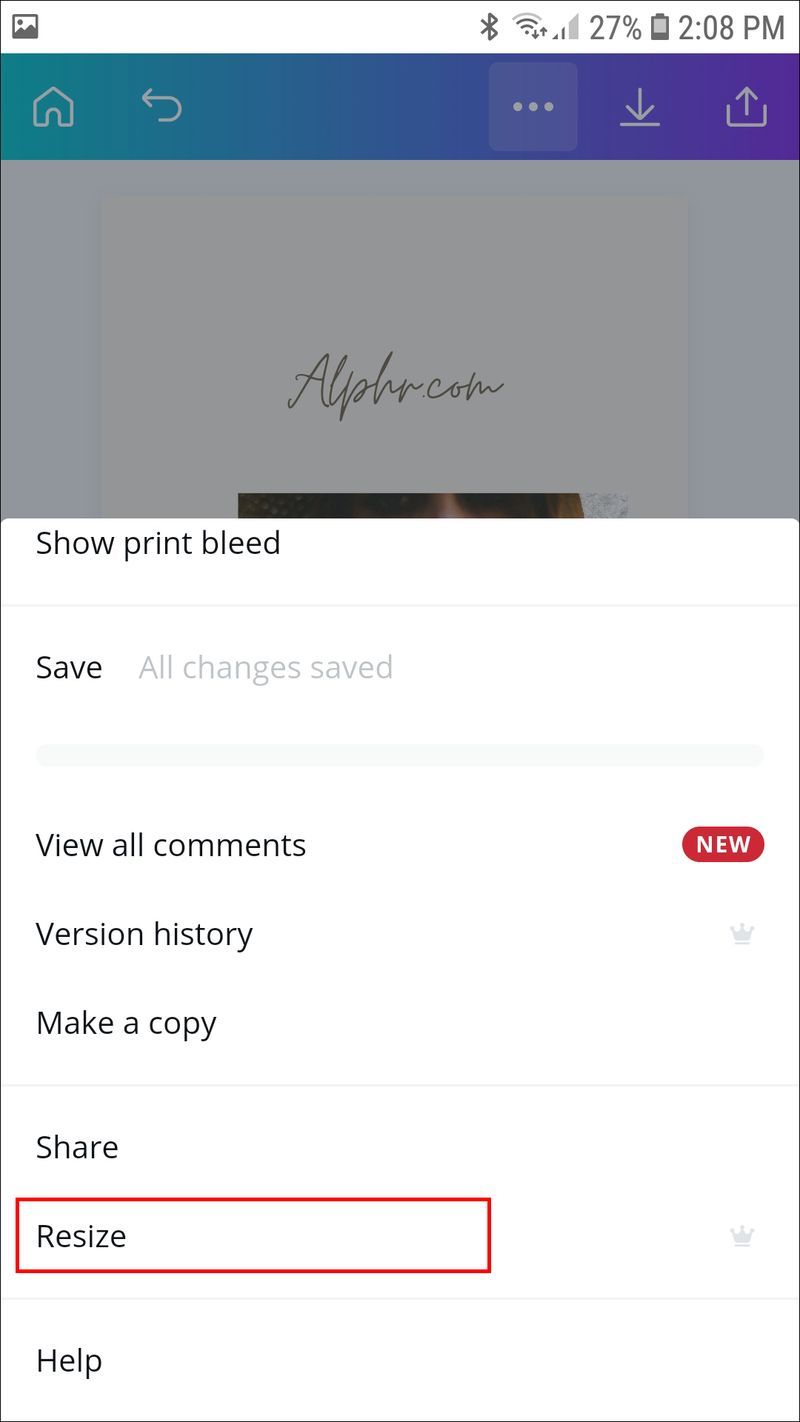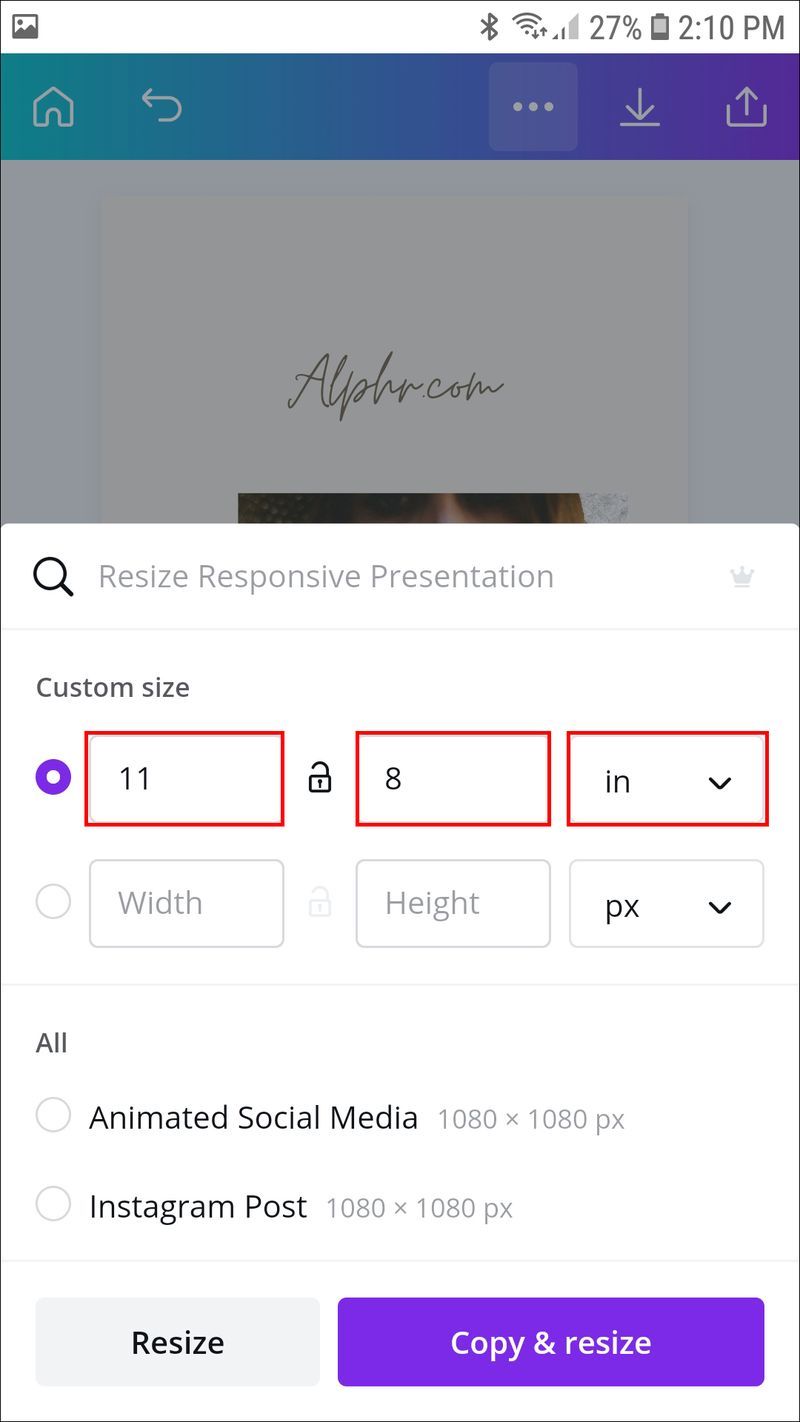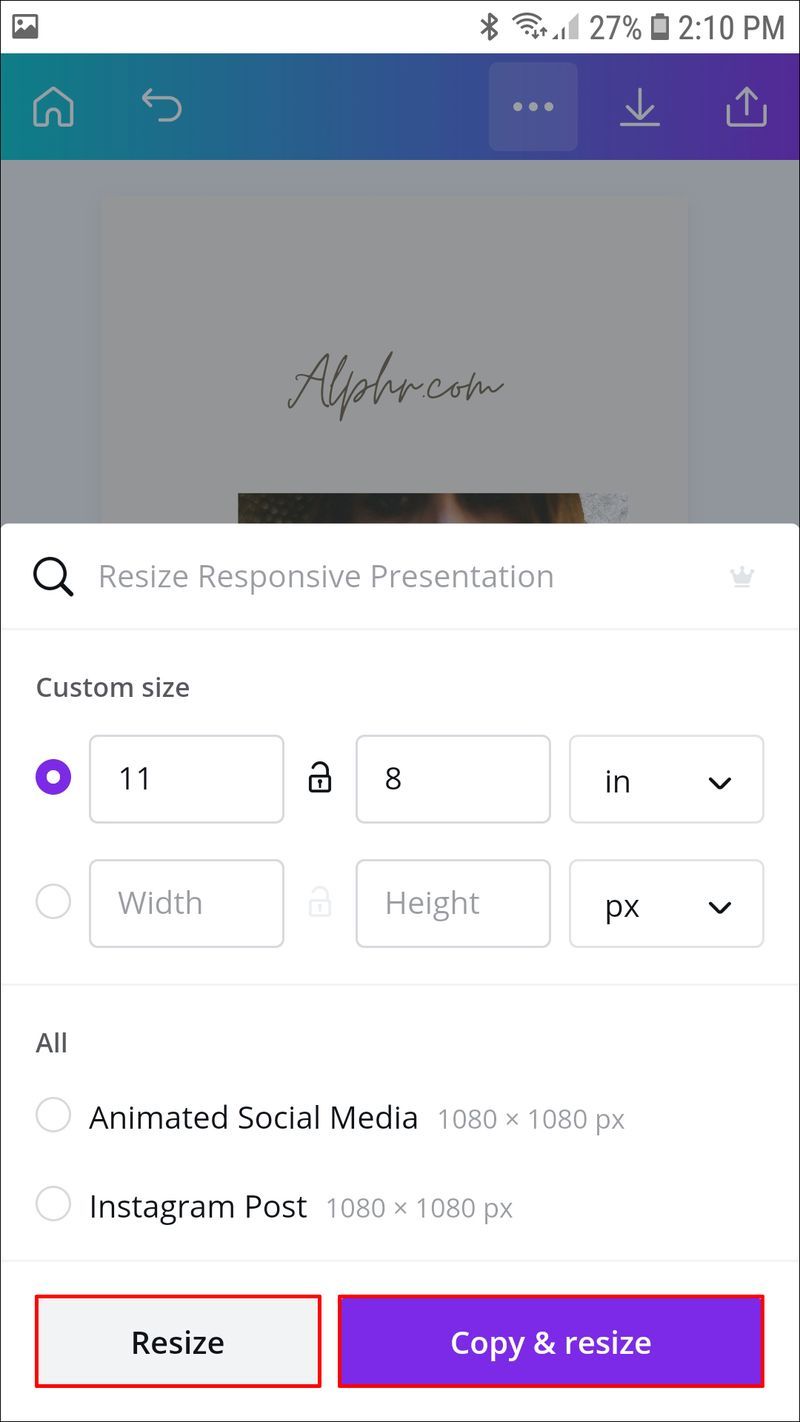Apparaatkoppelingen
hoe muiswiel te binden om te springen
Hoewel Canva een fantastische ontwerptool is met veel handige functies, heeft het een paar tekortkomingen. Vooral de optie om de pagina-oriëntatie te wijzigen in Liggend of Staand is momenteel niet beschikbaar. In plaats daarvan heeft Canva een brede selectie sjablonen die de afmetingen automatisch aanpassen aan verschillende platforms.

Er is echter een manier om deze beperking te omzeilen. U kunt proberen het formaat van de pagina handmatig te wijzigen en de breedte en hoogte in te stellen op Liggende afmetingen. Bovendien kunt u het formaat van afzonderlijke elementen binnen het ontwerp aanpassen aan de nieuwe richting. In deze zelfstudie leggen we stapsgewijze instructies uit hoe je aangepaste landschapsdimensies voor je Canva-projecten kunt maken.
Het enige nadeel is dat je moet upgraden naar een betaald abonnement om het te ontgrendelen. Er is echter een gratis proefperiode van 30 dagen beschikbaar als u geïnteresseerd bent om het eens te proberen.
Als je een Canva Pro- of Enterprise-abonnement hebt, kun je de functie met al je apparaten gebruiken. De app-interface is identiek voor zowel de web- als de mobiele versie. In het volgende gedeelte vind je stapsgewijze instructies voor het wijzigen van het formaat van een Canva-pagina.
Een pagina in Canva naar liggend draaien op een pc
Je kunt een pagina niet echt roteren in Canva, zoals we al hebben vastgesteld. U kunt de breedte en hoogte echter handmatig wijzigen om een horizontale of verticale oriëntatie te bereiken. De enige vereiste is om te upgraden naar een betaald abonnement. Je kunt kiezen uit twee verschillende abonnementen: Canva Enterprise of Canva Pro. Daarnaast worden Canva for Education en Canva for Nonprofits ook geleverd met de functie.
Zodra u zich aanmeldt voor een gratis proefversie, ontgrendelt u de functie Formaat wijzigen. Net als andere Canva-tools is het ongelooflijk gestroomlijnd. Hier is hoe het te gebruiken:
hoe je je verjaardag kunt wijzigen op tiktok
- Open de Canva-app en log in op je account.
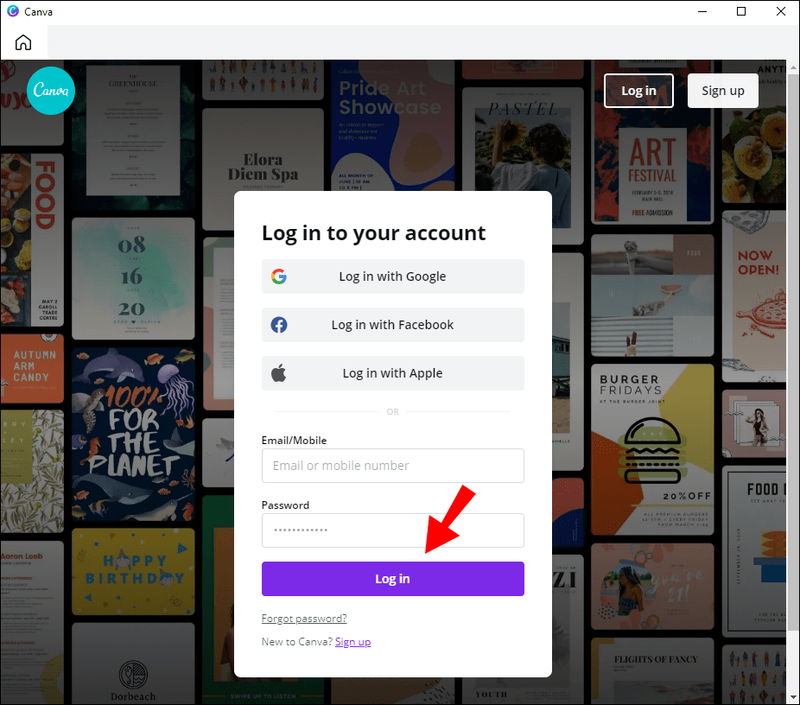
- Scrol naar het gedeelte Uw ontwerpen en selecteer degene waarvan u het formaat wilt wijzigen. Dan kun je natuurlijk een nieuw ontwerp maken door op de paarse knop in de rechterbovenhoek naast je profielfoto te klikken.
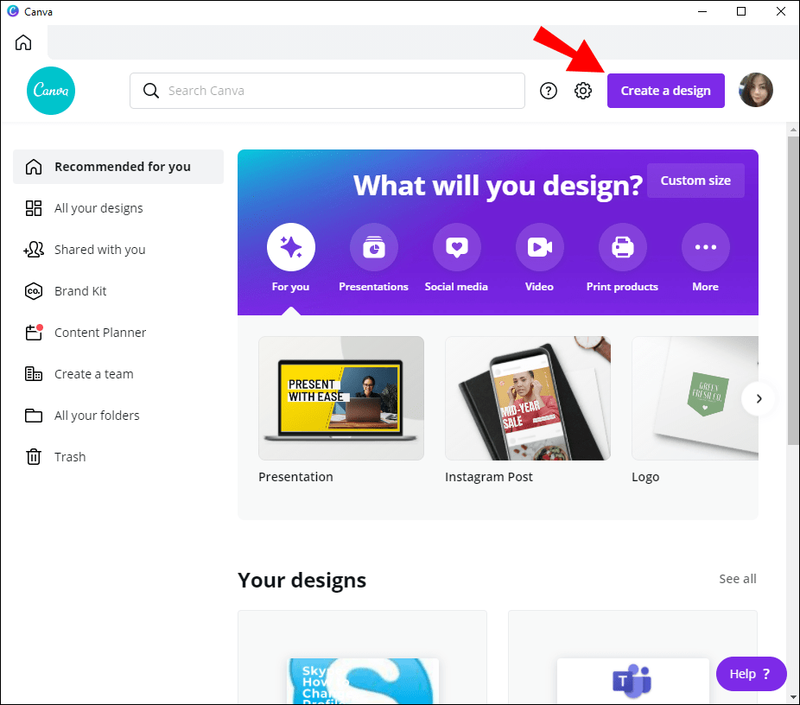
- Als je een Canva Pro- of Enterprise-gebruiker bent, zie je de functie Formaat wijzigen in de linkerbovenhoek van het scherm. Klik erop om het menu te openen.
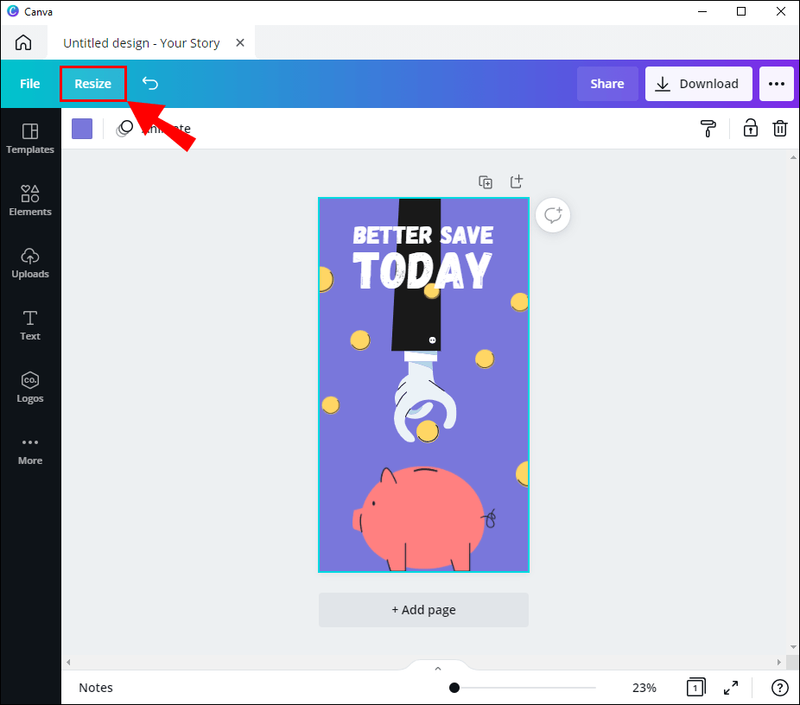
- Er verschijnt een vervolgkeuzelijst. Vink het vakje aan naast de breedte en hoogte van de pagina.
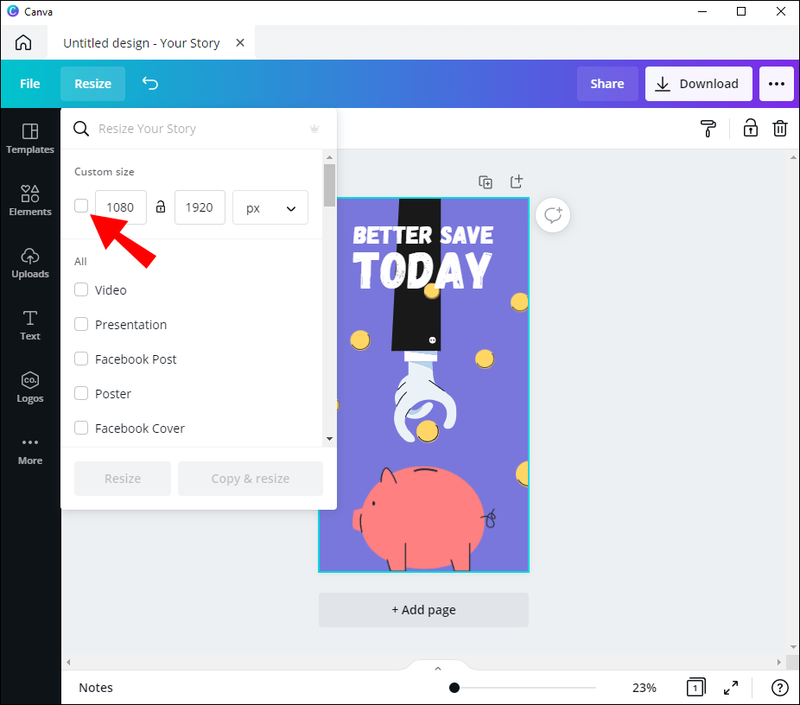
- Klik vervolgens op het kleine pijltje naar beneden om toegang te krijgen tot een vervolgkeuzelijst met meeteenheden. Je kunt kiezen tussen pixels, inches, millimeters of centimeters.
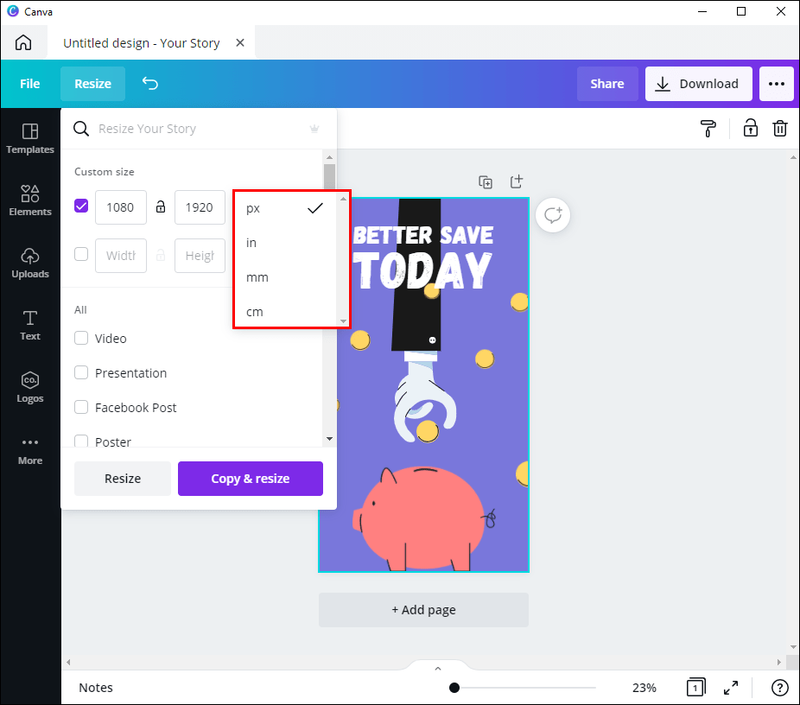
- Stel de gewenste afmetingen in. Voor de liggende modus wilt u dat de breedte groter is dan de hoogte. Als de hoogte bijvoorbeeld 8 inch is, maakt u de breedte minimaal 11.
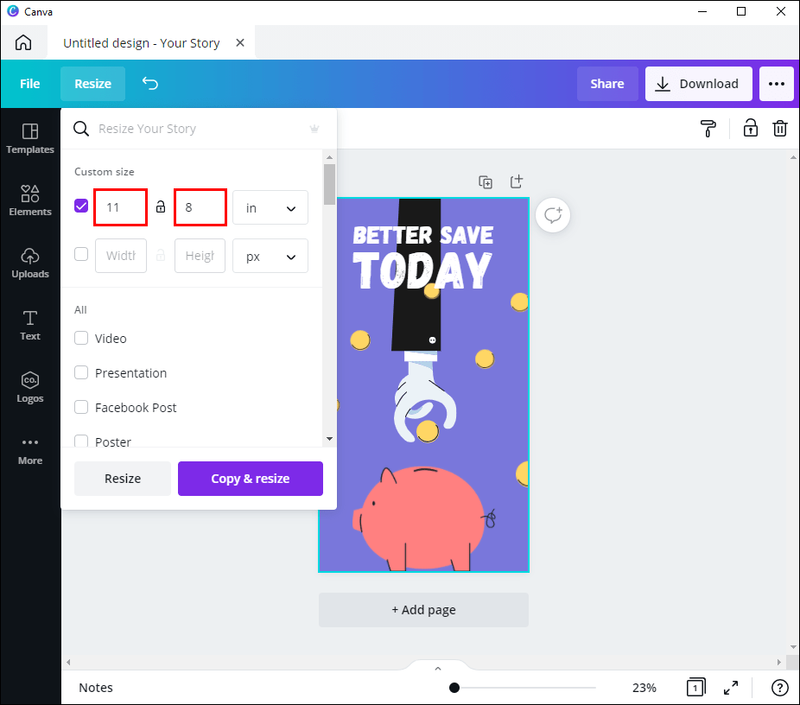
- Als u klaar bent, klikt u op de knop Formaat wijzigen in de linkerbenedenhoek van het paneel.
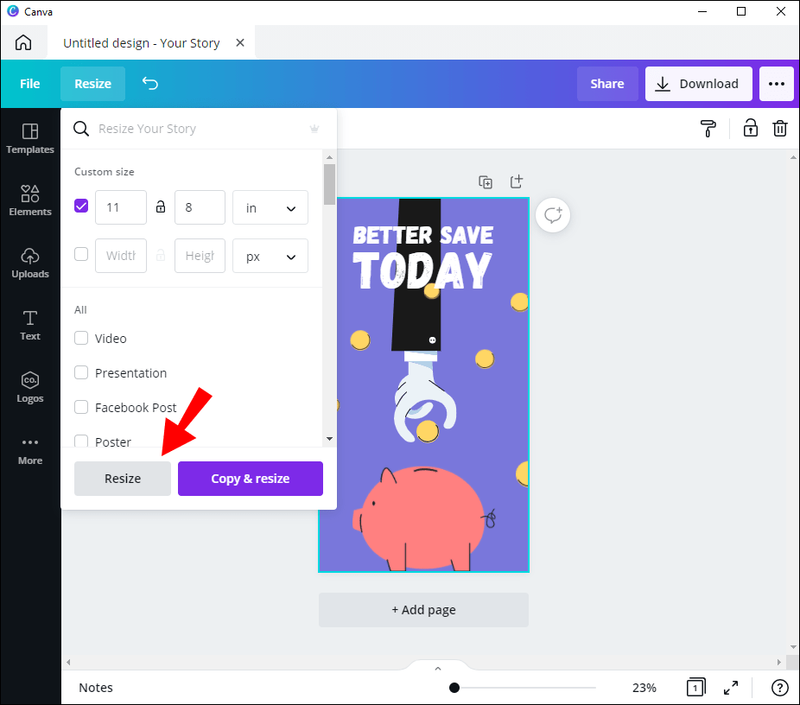
- Als u wilt dat uw huidige ontwerp intact blijft, klikt u op de knop Kopiëren en formaat wijzigen in de rechterbenedenhoek. Op die manier heb je een nieuwe kopie van het ontwerp gemaakt in de liggende modus.
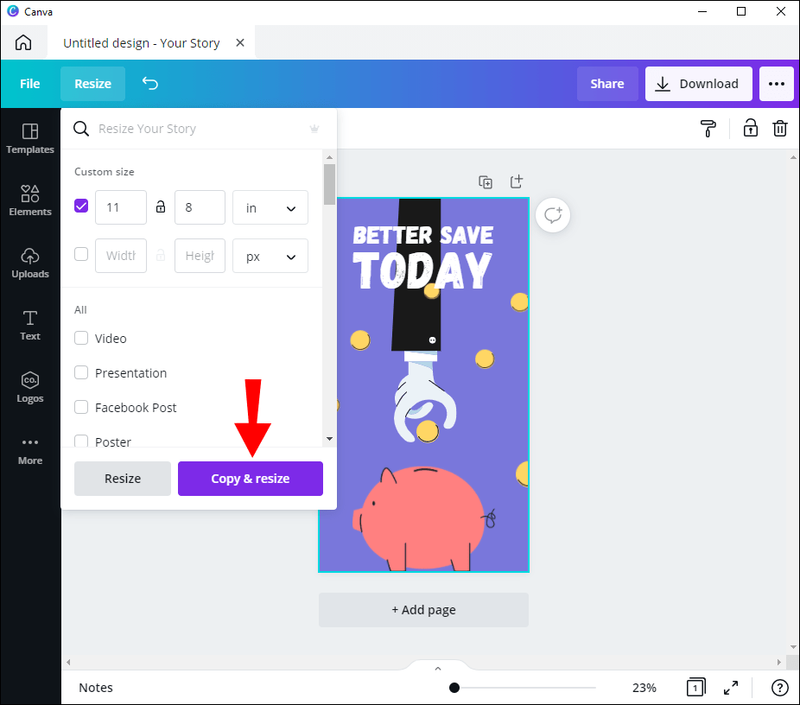
Omdat er een mobiele versie van Canva beschikbaar is, kun je de functie ook onderweg gebruiken. De gebruikersinterface is identiek voor Android- en iOS-apparaten, dus de volgende stappen zijn in beide gevallen geldig:
- Start de mobiele Canva-app en log in op je account.
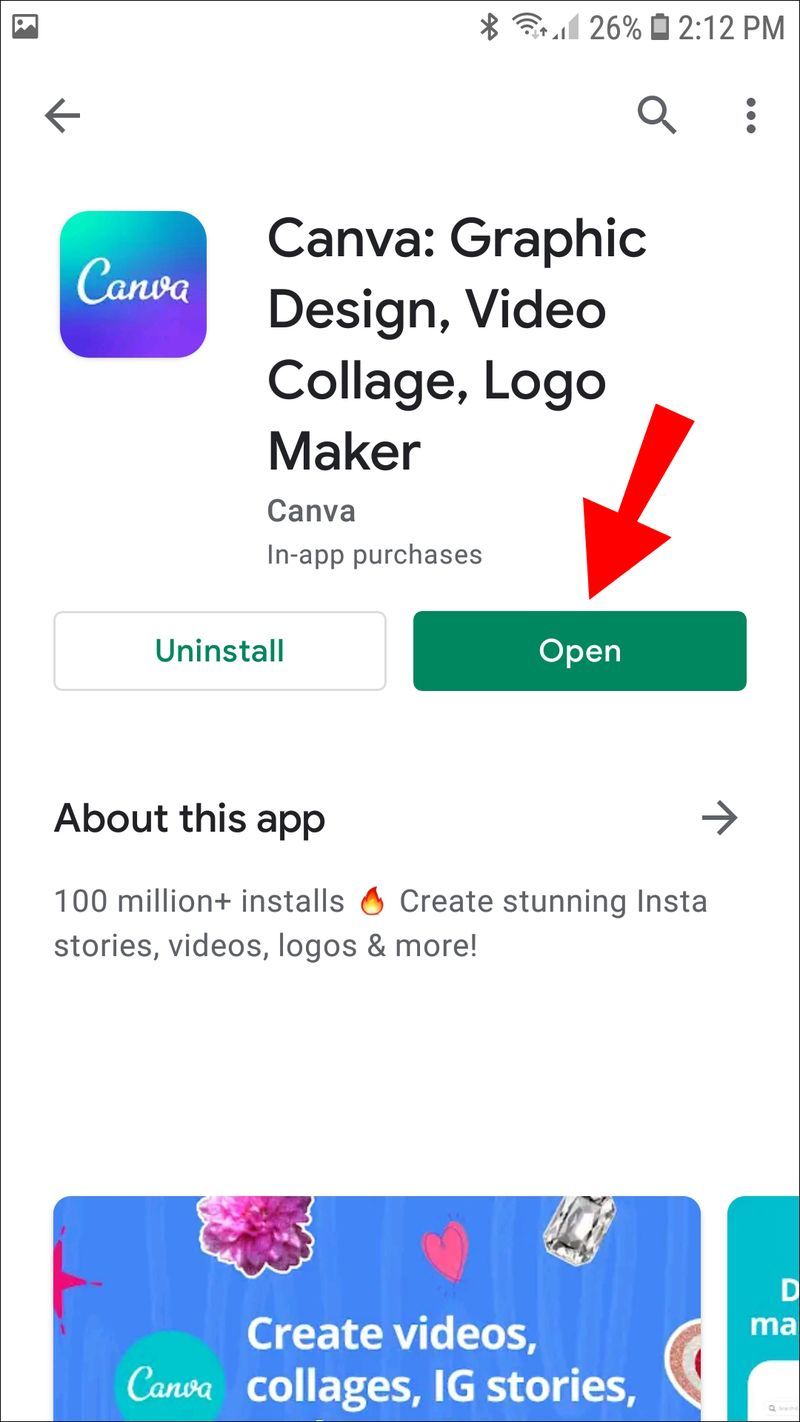
- Klik onderaan de homepage op het tabblad Ontwerpen. Kies vervolgens een ontwerp waarvan u het formaat wilt wijzigen.
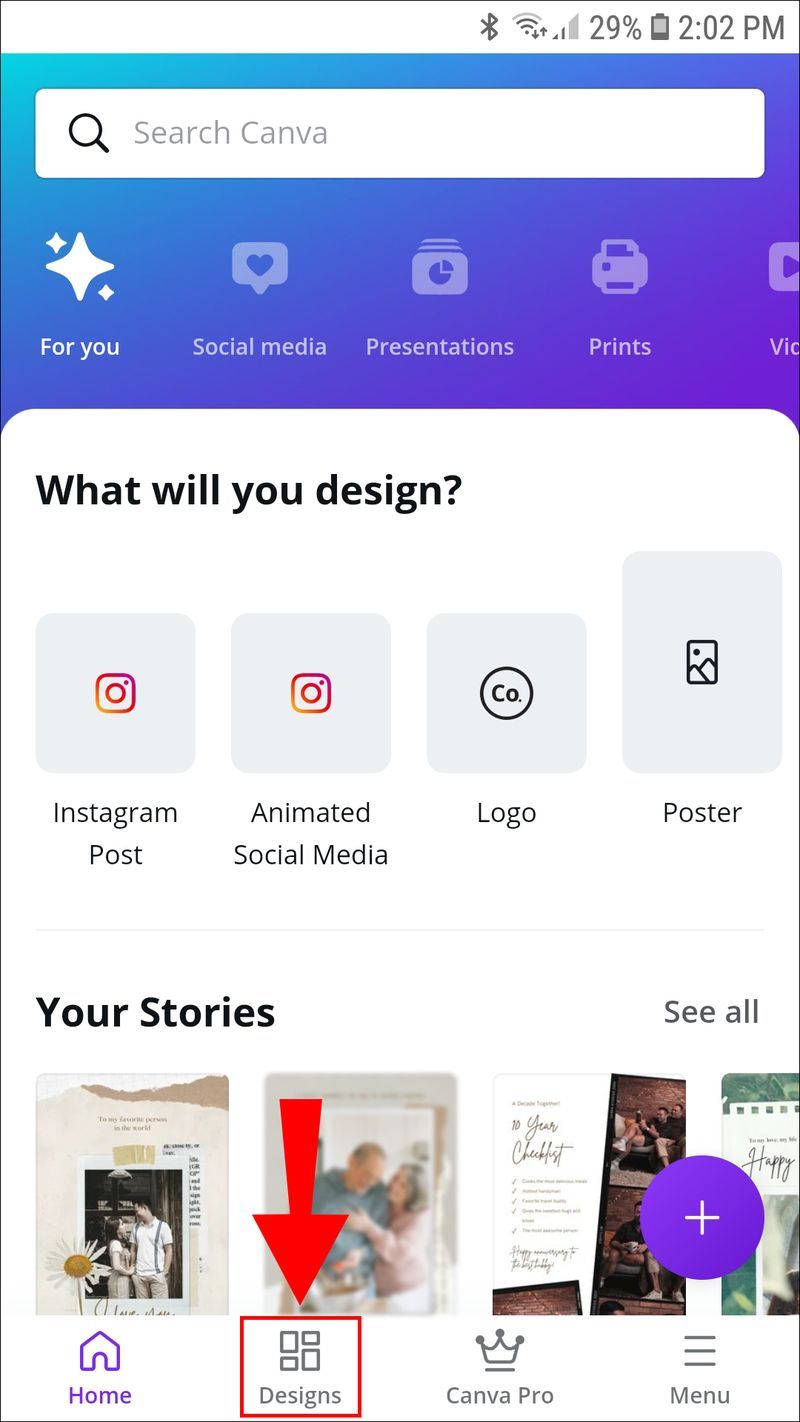
- Als u een nieuw ontwerp wilt maken, selecteert u een sjabloon uit de widget bovenaan het scherm.
- Nadat je je ontwerp hebt geopend, tik je op de drie horizontale stippen in de rechterbovenhoek.
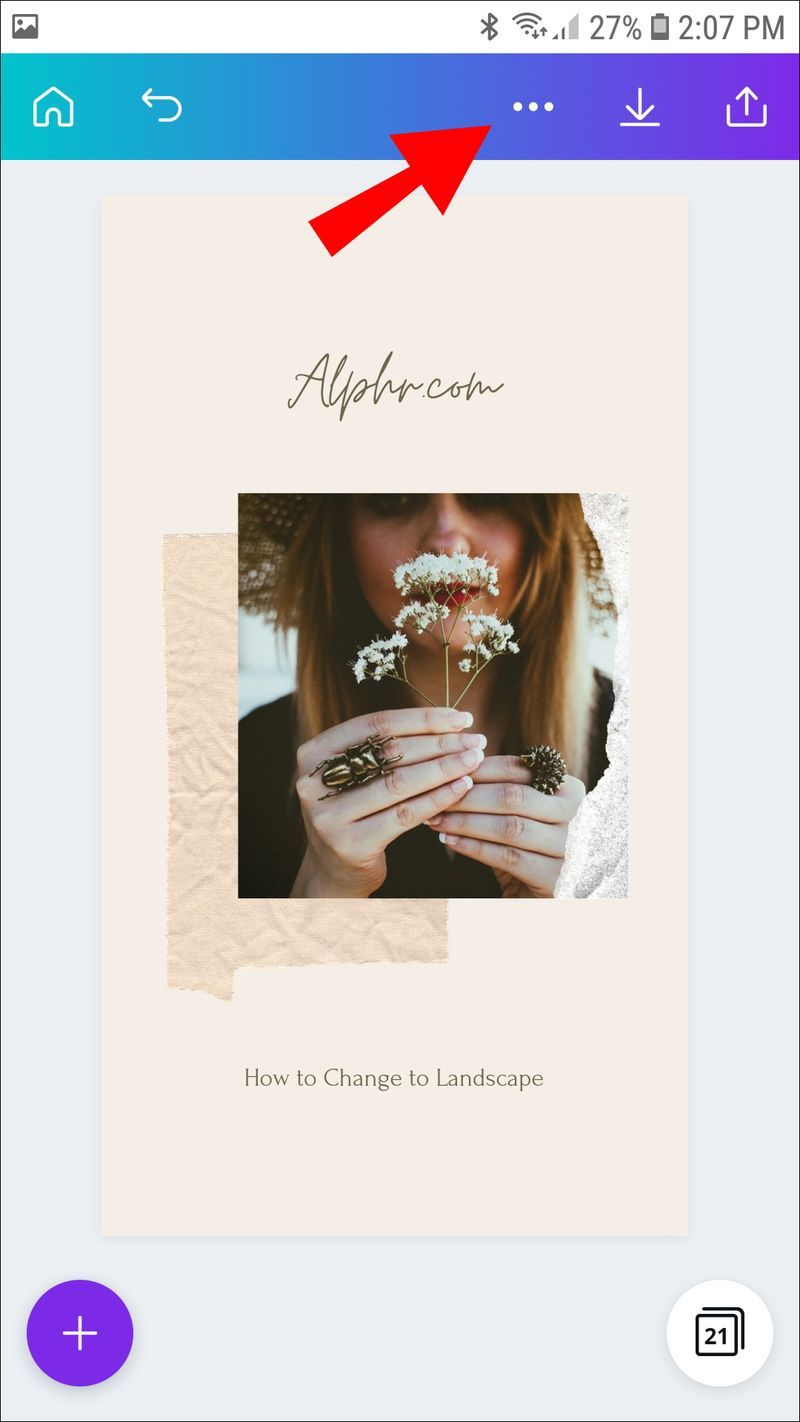
- Er verschijnt een pop-upmenu. Scroll naar beneden en tik op Formaat wijzigen.
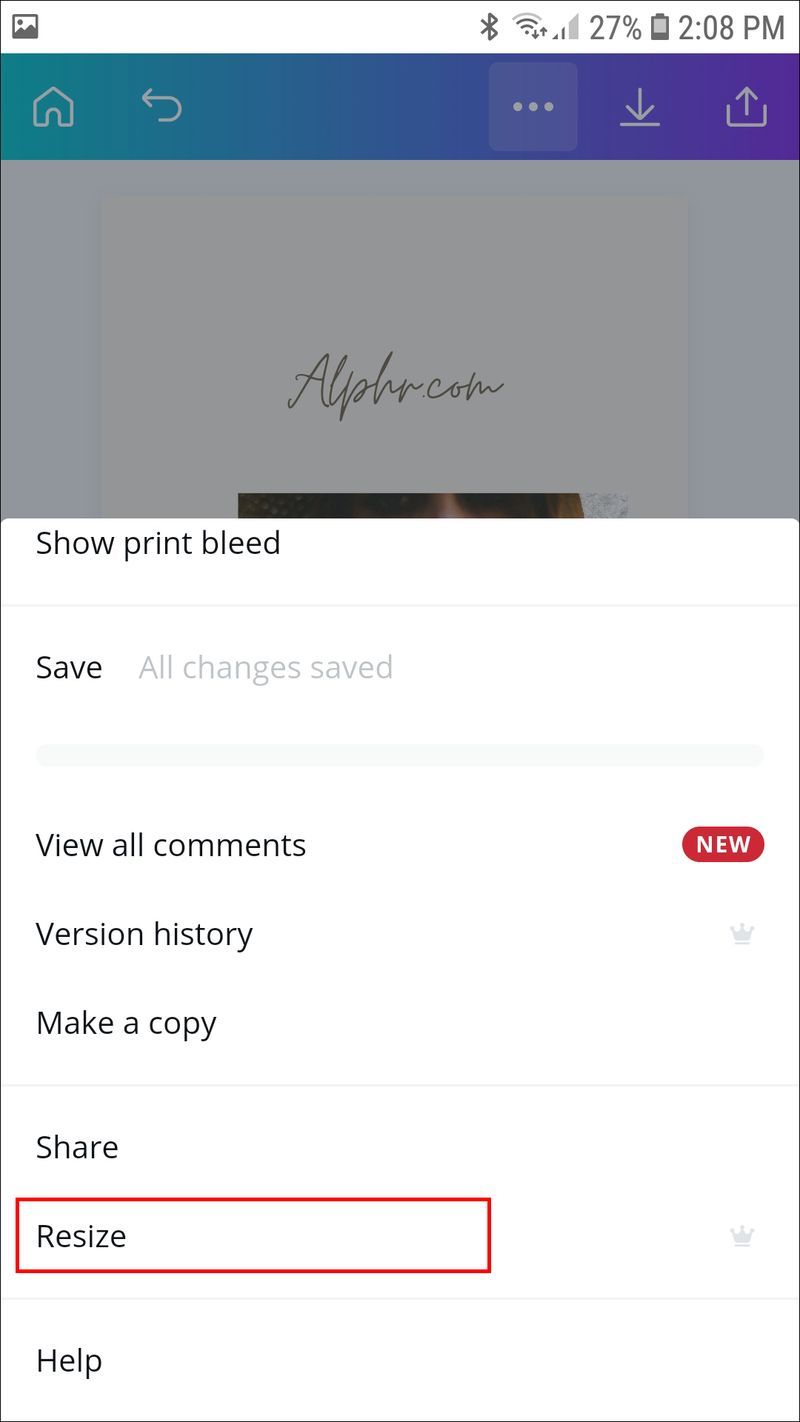
- Er wordt een nieuw paneel geopend. Stel de afmetingen in op de liggende modus.
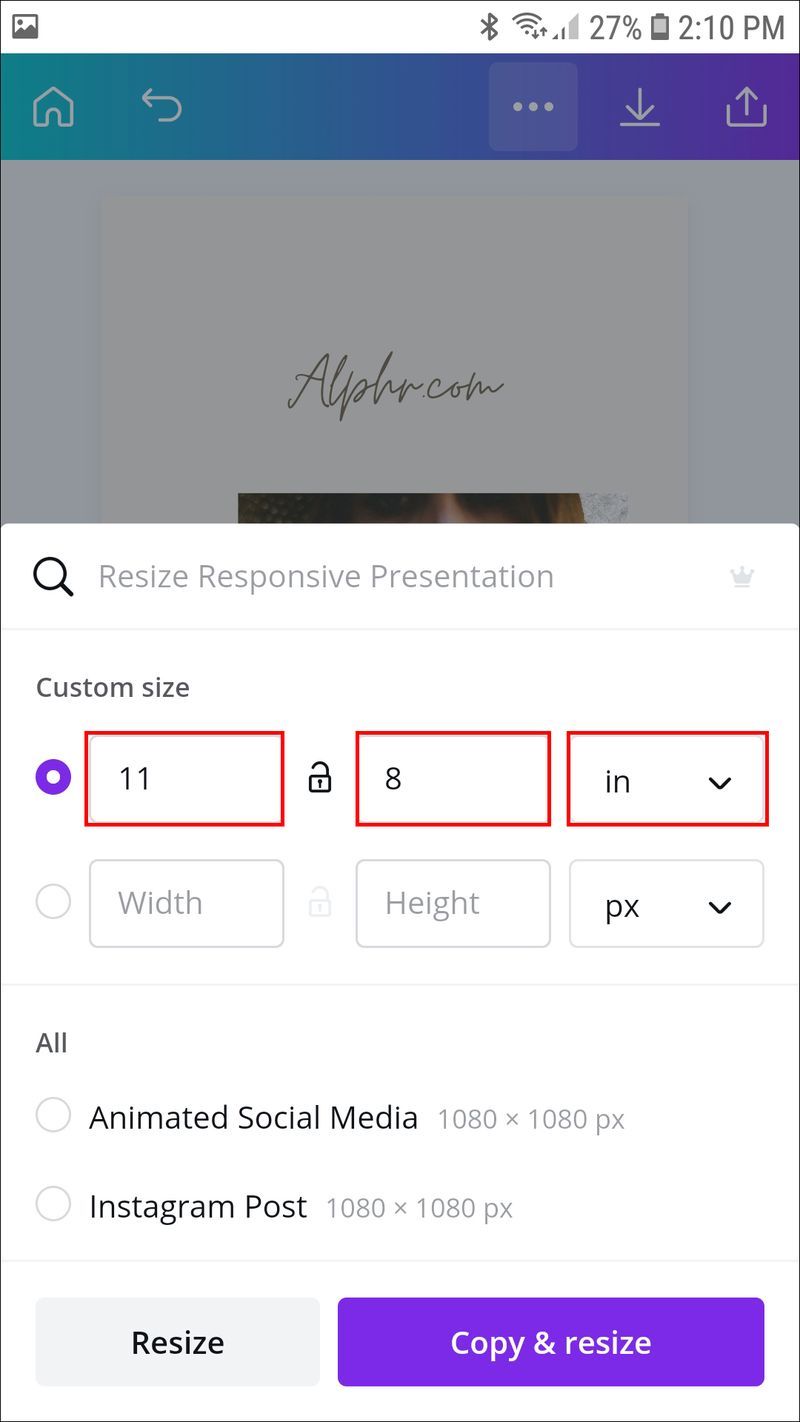
- Als je klaar bent, tik je op Formaat wijzigen of Kopieer en formaat wijzigen als je een aparte versie in de liggende modus wilt opslaan.
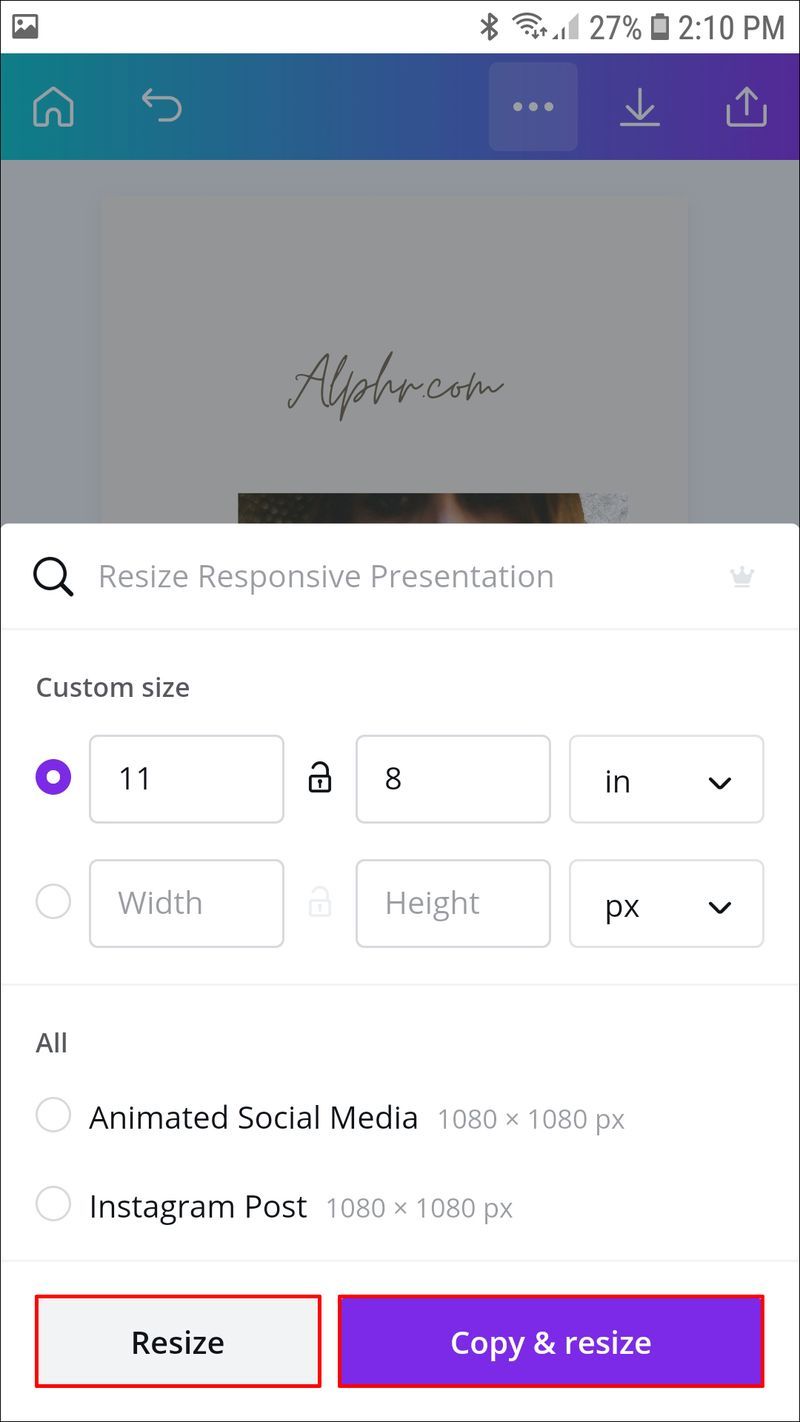
Verander je oriëntatie met Canva
Hoewel Canva geen aangepaste functie heeft voor het wijzigen van de pagina-oriëntatie, is er een handige oplossing. Door de tool Formaat wijzigen toe te passen, kunt u de breedte en lengte van de pagina aanpassen aan aangepaste afmetingen. Als gevolg hiervan kunt u het instellen op een horizontale oriëntatie of in de liggende modus door de breedte te vergroten.
Helaas hebben alleen Canva Pro- en Canva Enterprise-gebruikers toegang tot de handige functie. Aan de positieve kant is er een gratis proefperiode van 30 dagen voor beide als je geïnteresseerd bent. Bovendien heeft Canva een indrukwekkende bibliotheek met gratis sjablonen van hoge kwaliteit die u in plaats daarvan kunt gebruiken. De sjablonen zijn speciaal ontworpen voor optimale resultaten, zodat de afbeeldingen altijd haarscherp zijn.
Wat is jouw ervaring met Canva? Is er een andere ontwerptool die uw voorkeur heeft? Laat het ons weten in de reacties hieronder als er een manier is om de paginaoriëntatie te wijzigen zonder te upgraden naar een betaald abonnement.