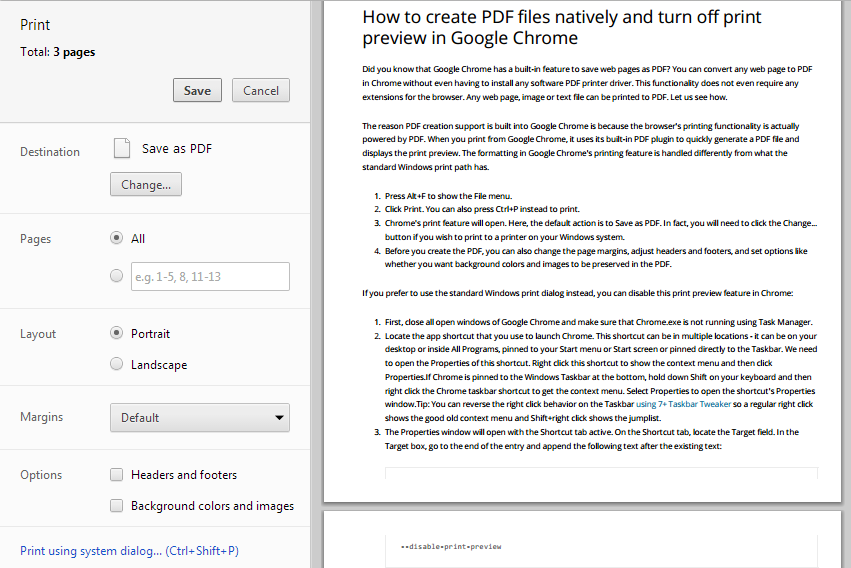Laten we eerlijk zijn: u denkt waarschijnlijk niet veel aan het vergrendelscherm op uw telefoon. Natuurlijk, het is een handige beveiligingsfunctie, maar voor de meeste consumenten is het er vooral om te voorkomen dat je met je telefoon in je broekzak belt. Maar als je erover nadenkt, is het vergrendelscherm op je S7 of S7 edge waarschijnlijk een van de meest gebruikte functies van je telefoon. Je gebruikt hem dagelijks om je telefoon te ontgrendelen, om notificaties en sms-berichten te lezen en om de tijd te controleren, zoals de eenentwintigste-eeuwse versie van een zakhorloge. Ondanks het gebruik ervan, veranderen veel gebruikers nooit een enkele instelling op hun vergrendelingsscherm, zelfs zo ver om de achtergrond te verlaten, wat er ook op het apparaat kwam.

Het is tijd om dat allemaal te veranderen. Samsung biedt een heleboel instellingen voor hun vergrendelingsscherm. U kunt uw achtergrond en snelkoppelingen wijzigen, uw beveiligingsfuncties wijzigen en tekst aan het scherm toevoegen. Als dat niet genoeg is, kunt u zelfs uw vergrendelingsscherm vervangen door een oplossing van derden uit de Play Store. Als je er nog nooit aan hebt gedacht om de instellingen van je vergrendelingsscherm te wijzigen, maak je dan geen zorgen: je bent hier aan het juiste adres. Dit is onze gids voor het wijzigen van het vergrendelscherm op de Galaxy S7 en S7 edge.
Verander achtergrond
Laten we beginnen met de basis. Als er niets anders is, wil je waarschijnlijk die basisachtergrond van het vergrendelscherm veranderen in iets creatievers of persoonlijker. Hoewel het een kleine verandering is, voegt het plaatsen van een foto van een familielid of geliefd huisdier dat veel meer toe aan de telefoon en maakt het echt van jou. Evenzo, als u de voorkeur geeft aan schonere patronen, kunt u altijd iets minimalistisch of een prachtig kunstwerk selecteren dat bij dat scherpe Super AMOLED-scherm past.

Begin door uw instellingenmenu te openen, hetzij via de app in uw app-lade of door op de snelkoppeling in uw meldingenvak te tikken. Als u het standaardinstellingenmenu gebruikt, scrolt u omlaag naar de categorie Telefoon en selecteert u Achtergronden en thema's. Als u het vereenvoudigde instellingenmenu gebruikt, zult u zien dat dit menu een eigen gedeelte heeft, ook wel Achtergronden en thema's genoemd. Hiermee verlaat u het instellingenmenu en gaat u naar de Samsung Themes-app. Hier kunt u achtergronden, thema's en pictogrammen voor uw apparaat downloaden en selecteren. U kunt bladeren door de achtergronden die door Samsung worden aangeboden, of u kunt op de optie Alles weergeven tikken onder Mijn achtergronden bovenaan het scherm. Hiermee wordt een lijst met de meegeleverde achtergronden op uw apparaat geladen, evenals alle foto's die in uw galerij zijn opgeslagen. Als u een achtergrond uit uw galerij wilt gebruiken, tikt u op het menu Van galerij. Zodra u dat doet, verschijnt er een nieuw paneel op het scherm: Instellen als achtergrond. Als je deze achtergrond wilt instellen als zowel je thuis- als vergrendelschermpapier, kun je die optie helemaal rechts selecteren. Als je deze achtergrond alleen voor je vergrendelscherm wilt, selecteer je het middelste pictogram. Evenzo, als u de achtergrond van uw startscherm wilt vervangen, kunt u het linker startschermpictogram selecteren.

Hier kunt u een afbeelding uit uw galerij selecteren. Elke afbeelding die met uw camera is gemaakt, wordt opgeslagen onder het gedeelte Camera, terwijl schermafbeeldingen en andere downloads hun eigen albums hebben. Nadat je een afbeelding hebt geselecteerd (of afbeeldingen, want je kunt een roterende reeks van maximaal dertig achtergronden hebben), tik je op het pictogram Gereed in de rechterbovenhoek van het scherm. U kunt dan uw achtergrond aanpassen, verplaatsen of zoomen en een voorbeeld bekijken van hoe deze op uw vergrendelingsscherm zal verschijnen. Zodra je een bevredigend uiterlijk hebt gevonden, klik je op Instellen als achtergrond onderaan je scherm. U keert terug naar het scherm Mijn achtergronden van eerder en er verschijnt een melding onder aan uw scherm om u te laten weten dat uw achtergrond is gewijzigd. Als u het scherm uit- en weer inschakelt, ziet u uw nieuwe achtergrond op het vergrendelscherm, net zoals in het voorbeeldvenster voordat u op Instellen klikte.

Als je tevreden bent met je achtergrond, kun je de Samsung Themes-app verlaten.
Snelkoppelingen wijzigen
Oké, nu we een nieuwe achtergrond hebben voor ons vergrendelingsscherm, is het tijd om een deel van de functionaliteit te wijzigen. We beginnen met het wijzigen van de snelkoppelingen die in de linker- en rechterbenedenhoek van het vergrendelscherm worden geplaatst. Samsung staat toe dat deze snelkoppelingen worden aangepast aan elke toepassing op het apparaat, dus als de snelkoppelingen naar de telefoon en camera niet nuttig genoeg voor u zijn, kunt u elke gewenste toepassing daar plaatsen. Of, als u die snelkoppelingen nooit gebruikt, kunt u ze volledig uitschakelen, waardoor uw vergrendelingsscherm veel schoner wordt.

Laten we beginnen door terug te duiken in uw instellingenmenu. Scrol deze keer omlaag naar de categorie Persoonlijk en tik op Vergrendelscherm en beveiliging. Als u het vereenvoudigde instellingenmenu gebruikt, zult u zien dat deze sectie een eigen tabblad heeft. Tik in het vergrendelschermmenu op Info en app-snelkoppelingen, gevolgd door App-snelkoppelingen. Dit brengt je naar een eenvoudig menuscherm met een voorbeeld van een vergrendelingsscherm, evenals twee opties om te selecteren: snelkoppeling naar links en snelkoppeling naar rechts.

Selecteer een van beide snelkoppelingen. Boven aan het scherm ziet u een aan/uit-schakelaar waarmee u een of beide snelkoppelingen kunt uitschakelen. Hieronder ziet u een lijst van elke applicatie op uw apparaat. Als je apps op je telefoon hebt uitgeschakeld, worden die hier ook weergegeven, maar worden ze grijs weergegeven. U kunt elke gewenste toepassing selecteren; op de linkersnelkoppeling gebruik ik een link naar Google Play Music. Zodra je de app hebt gevonden waarnaar je wilt linken op je vergrendelingsscherm, of je hebt de app zelf uitgeschakeld, keer je terug naar het hoofdmenu met app-snelkoppelingen. Doe hetzelfde met de andere snelkoppeling op uw scherm.
waarom kan mijn Wii-afstandsbediening niet synchroniseren?
Nadat u uw snelkoppelingen heeft gewijzigd, kunt u het instellingenmenu verlaten. Uw nieuwe snelkoppelingen verschijnen op het vergrendelscherm. Als u deze snelkoppelingen nog nooit eerder hebt gebruikt, kunt u ze openen door uw vinger op de snelkoppeling van uw keuze te plaatsen en naar buiten te schuiven. Je ziet een doorschijnende witte cirkel beginnen uit te breiden op je apparaat. Veeg helemaal naar de andere kant van het scherm en je app wordt automatisch geopend.

Evenzo, als u een of beide app-snelkoppelingen hebt uitgeschakeld, ziet u dat de onderkant van uw vergrendelingsscherm nu leeg is.
Beveiliging wijzigen
Oké, laten we iets veranderen met een beetje meer functionaliteit. Een van de belangrijkste functies van uw vergrendelingsscherm is om uw scherm vergrendeld te houden. Terwijl sommige gebruikers tevreden zijn zonder een pincode, wachtwoord of patroon om hun scherm vergrendeld te houden, willen anderen dat hun apparaat zo veilig mogelijk is. Als u de beveiligingsfunctionaliteit wilt inschakelen, uitschakelen of wijzigen die voor het eerst is toegepast bij het instellen van uw Galaxy S7, kunnen we die opties vinden in ons instellingenmenu.

Net als bij de instellingen voor snelkoppelingen op het vergrendelscherm, bladert u naar het menu Vergrendelscherm en beveiliging in uw instellingen. Tik deze keer op Type schermvergrendeling bovenaan het menu. Als u momenteel een pincode, wachtwoord of patroonvergrendeling op uw telefoon heeft, wordt u gevraagd uw huidige wachtwoord in te voeren om deze instellingen te wijzigen. Als u een vingerafdrukvergrendeling op uw S7 gebruikt, moet u de pincode of het wachtwoord nog steeds handmatig invoeren.

Zodra u zich in het menu bevindt, ziet u verschillende soorten vergrendelingsschermen die door Android worden geleverd. Van bovenaf: veeg, waarmee u overal op het scherm kunt vegen om het scherm te ontgrendelen, zonder dat er een code, wachtwoord of vingerafdruk nodig is om het apparaat te gebruiken; patroon, dat een raster van 3 × 3 biedt om met uw vinger over te schuiven in een patroon naar keuze; PIN, die werkt als elke typische pincode, waarbij minimaal vier cijfers nodig zijn om toegang te krijgen tot het apparaat; ten slotte, wachtwoord, waarvoor een standaard op tekens gebaseerde zin vereist is om het apparaat in te voeren. Deze zijn gerangschikt van de minste tot de meeste beveiliging, waarbij een veegbeweging geen biedt, een patroon enkele biedt, een pincode die een gemiddelde tot hoge beveiliging vereist, afhankelijk van de lengte en complexiteit van uw toegangscode, en een wachtwoord dat een hoge beveiliging biedt (dus zolang uw wachtwoord niet letterlijk 'wachtwoord' is).
Hieronder ziet u nog twee opties: geen en vingerafdrukken. Geen verwijdert uw vergrendelingsscherm volledig, wat betekent dat als u op de Home- of Power-toetsen op uw apparaat drukt, uw S7 onmiddellijk wordt geactiveerd. Het is duidelijk dat we om zowel veiligheids- als zakgebaseerde redenen niet aanraden om Geen als uw optie te gebruiken. Ten slotte kunt u in het menu met vingerafdrukken uw opgeslagen vingerafdrukken gebruiken als de ontgrendelingsmethode van uw telefoon. Om uw vingerafdrukken te gebruiken, moet u ook een alternatieve ontgrendelingsmethode instellen. U kunt kiezen tussen de patroon-, pincode- of wachtwoordmethoden. Telkens wanneer uw telefoon opnieuw wordt opgestart, moet u deze methode gebruiken om uw apparaat te ontgrendelen. Als u uw vingerafdrukken nog niet hebt opgeslagen, kunt u dit doen door terug te gaan naar het vergrendelscherm en het beveiligingsmenu en Vingerafdrukken te selecteren in de lijst met opties.

U kunt elk van deze selecties voor uw apparaat maken, maar als u uw opgeslagen vingerafdrukken wilt gebruiken, moet u Vingerafdrukken selecteren voordat u uw nieuwe pincode, wachtwoord of patroon maakt. Nadat u uw nieuwe toegangscode heeft ingevoerd en bevestigd, keert u terug naar het vergrendelscherm en het beveiligingsmenu.
Smart Lock instellen
Terwijl u zich in uw vergrendelscherm en beveiligingsinstellingen bevindt, moet u profiteren van een van de handigste functies in Android. Selecteer in het menu Vergrendelscherm de optie Veilige vergrendelingsinstellingen. Dit geeft je tal van opties om je scherm te vergrendelen, inclusief de tijd die nodig is om de telefoon te vergrendelen nadat deze automatisch is uitgeschakeld, de mogelijkheid om onmiddellijk te vergrendelen met een druk op de aan / uit-toets (aanbevolen) en de mogelijkheid om Auto factory in te schakelen reset, waarmee uw telefoon volledig wordt teruggezet naar de fabrieksinstellingen als uw apparaat vijftien keer achter elkaar niet werkt met de ontgrendelingsmethode. Ten slotte staat onderaan de lijst de Smart Lock-optie. Tik op die selectie en u wordt gevraagd uw pincode of wachtwoord in te voeren.

Als dit de eerste keer is dat u Smart Lock instelt, ziet u een korte handleiding op één scherm waarin wordt uitgelegd wat Smart Lock precies doet. In wezen is Smart Lock een manier voor uw telefoon om apparaten en locaties eromheen te herkennen en te vergrendelen of ontgrendelen op basis van de parameters die u voor uw apparaat hebt ingesteld. Het is erg handig als u het grootste deel van uw dag op één locatie doorbrengt, bijvoorbeeld als u vanuit huis werkt, of als u een apparaat zoals een smartwatch gebruikt.
Zodra u zich in het menu voor Smart Lock bevindt, ziet u vier afzonderlijke opties: lichaamsdetectie, die detecteert wanneer uw telefoon in uw hand of uw zak zit en voorkomt dat de telefoon wordt vergrendeld totdat u de telefoon neerlegt; vertrouwd geplaatst, die een locatie opslaat waar het apparaat ontgrendeld kan blijven (bijvoorbeeld uw thuisadres); vertrouwde apparaten, die ontgrendeld blijven terwijl ze zijn gekoppeld aan specifieke Bluetooth-apparaten (zoals een smartwatch of Bluetooth-koptelefoon); en vertrouwde stem, die het apparaat ontgrendelt bij het horen van uw stem die OK Google zegt. Bij mijn tests werken deze alle vier tot op zekere hoogte goed, hoewel ik nalatig zou zijn als ik niet zou vermelden hoe geweldig vertrouwde apparaten in het bijzonder zijn. Als smartwatch-gebruiker voelt het echt futuristisch om uw apparaat ontgrendeld te kunnen houden zolang uw gekoppelde horloge in de buurt is.

Hoewel deze alle vier uw apparaat ontgrendeld houden, kunt u uw apparaat ook op elk gewenst moment handmatig vergrendelen. Zodra Smart Lock is ingesteld en actief is, ziet u een ontgrendeld slotpictogram op uw vergrendelingsscherm. Als u op dit slotpictogram tikt, wordt uw apparaat vergrendeld en heeft u een vingerafdruk of toegangscode nodig om te ontgrendelen. Als u zich in een gebied bevindt waar u uw telefoon vergrendeld wilt houden zonder Smart Lock uit te schakelen, is dit een geweldige functie om altijd bij de hand te hebben.
Tekst toevoegen aan het scherm
Laten we even afstand nemen van het onderwerp beveiliging en opnieuw praten over aanpassingsopties. Als je wilt, kun je tekst toevoegen aan het vergrendelscherm op je Galaxy S7, om te lezen wat je maar wilt. De functie is ontworpen om uw naam of andere persoonlijke informatie weer te geven (om een verloren telefoon snel als de uwe te identificeren), maar u kunt de functie ook gebruiken om een handtekening, citaat, stukje informatie of iets anders dat u wilt gebruiken weer te geven.

Ga terug naar het vergrendelscherm en het beveiligingsmenu en selecteer Info en app-snelkoppelingen, net zoals we hierboven hebben gedaan om onze snelkoppelingen op het vergrendelscherm te selecteren. Selecteer deze keer Eigenaarsinformatie. Er verschijnt een prompt op uw scherm om elk gewenst bericht in te voeren. Je kunt alles invoeren wat je maar wilt, inclusief emoji's, dus maak het je eigen bericht. Nadat je je tekst hebt ingevoerd, klik je op Gereed om terug te keren naar het Info-menu. Als u uw apparaat vergrendelt, ziet u dat uw tekst is toegevoegd aan uw vergrendelingsscherm en direct onder de tijd en datum wordt weergegeven. Je kunt deze tekst op elk moment wijzigen of wissen door terug te keren naar dit menu, dus heb niet het gevoel dat je vastzit aan een enkelvoudig bericht.
Vervangingen van het vergrendelscherm
Natuurlijk, het standaard Samsung-vergrendelingsscherm heeft veel functionaliteit en maatwerk, maar voor sommigen van ons gaat het gewoon niet ver genoeg. Er is een enorme markt voor apps voor het vervangen van vergrendelingsschermen in de Play Store, van vergrendelingsschermen met een basisthema tot complexere opties. Hoewel er tal van niet-zo-geweldige vergrendelscherm-apps zijn, zijn er ook tal van kwaliteitsapps, zoals Echo Lockscreen, Hi Locker en Microsoft's Next Lock Screen. Hoewel de meeste van deze apps je zullen laten zien hoe je hun eigen functies specifiek kunt instellen, is het belangrijk dat je, voordat je overschakelt naar een vergrendelingsscherm van een derde partij, het Samsung-vergrendelingsscherm uitschakelt om te voorkomen dat twee afzonderlijke vergrendelingsschermen op je scherm verschijnen. telefoon.
hoe maak je een boemerang

Begin met het openen van het vergrendelscherm en het beveiligingsmenu en tik op Type schermvergrendeling. Voer uw pincode of wachtwoord in om toegang te krijgen tot het menu en zoek vervolgens de optie Geen in de lijst. Hiermee wordt uw vergrendelingsscherm volledig uitgeschakeld en wordt uw telefoon voorbereid om te worden ingesteld met een vergrendelingsscherm van derden dat is gedownload uit de Play Store. Nadat je dit hebt gedaan, kun je het instellingenmenu verlaten en het vergrendelingsscherm van je keuze installeren.

Een belangrijk ding om te onthouden wanneer u uw vergrendelingsscherm vervangt door een app uit de Play Store: u moet alle wijzigingen aan het vergrendelingsscherm aanpassen, zowel wat betreft beveiliging als specifieke instellingen, via de instellingen van de onafhankelijke applicatie. Het standaard vergrendelschermmenu in de instellingen van uw apparaat komt alleen overeen met het door Samsung ontworpen vergrendelscherm. Houd er ook rekening mee dat het overschakelen naar een vergrendelingsscherm vanuit de Play Store kan leiden tot onvoorzien verlies van functionaliteit, waaronder het gebruik van vingerafdrukken, Smart Lock en zelfs apps zoals Android Pay of Samsung Pay waarvoor het systeemvergrendelingsscherm op het apparaat moet worden ingeschakeld. Of dit van belang is, is aan jou, maar het is iets om in gedachten te houden.
Natuurlijk is de uitbetaling hier de toegevoegde functionaliteit die sommige vergrendelingsschermen van derden aan uw apparaat kunnen toevoegen, dus u zult functies tussen apps moeten vergelijken en contrasteren om een vervanging voor een vergrendelscherm te vinden die voor u werkt.
***
Het vergrendelscherm op je Galaxy S7 of S7 edge heeft zoveel functionaliteit dat het vaak ongebruikt of onopgemerkt blijft, maar het is stiekem een geweldig klein systeem op zich. Het heeft tal van beveiligingsopties, waaronder de mogelijkheid om Smart Lock te gebruiken voor eenvoudigere toegang tot uw apparaat wanneer u het daadwerkelijk gebruikt. U kunt de achtergrond wijzigen en verschillende selecties tegelijk op uw scherm laten draaien, en u kunt zelfs app-snelkoppelingen of aangepaste tekst aan het scherm toevoegen om het uw eigen te maken. En alsof dat nog niet genoeg is, zijn vervangingen van vergrendelingsschermen van derden een dertien in een dozijn in de Play Store, klaar om op elk moment te worden gedownload.
Aangezien u waarschijnlijk al meer tijd besteedt dan u denkt aan het elke dag kijken en gebruiken van uw vergrendelingsscherm, moet u de aanpassingsopties gebruiken om het voor u op maat gemaakt te laten voelen. Gelukkig heb je, met alle instellingen en functies klaar voor gebruik, binnen de kortste keren een fantastisch vergrendelscherm.