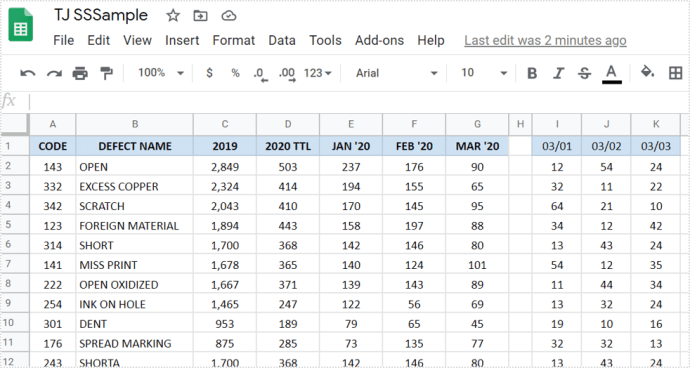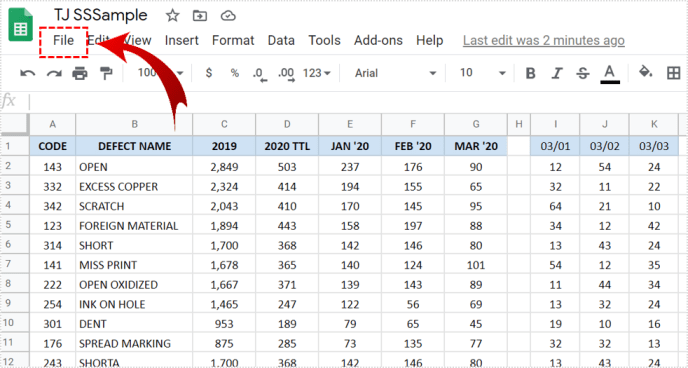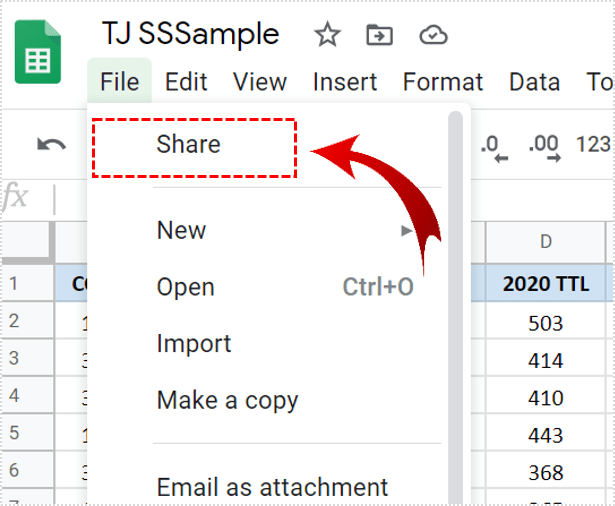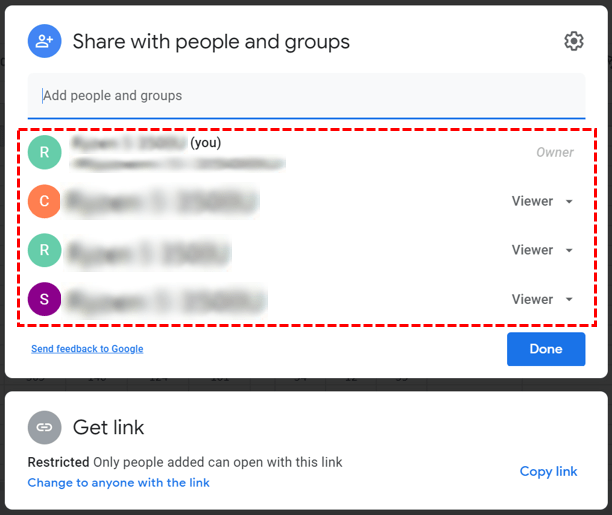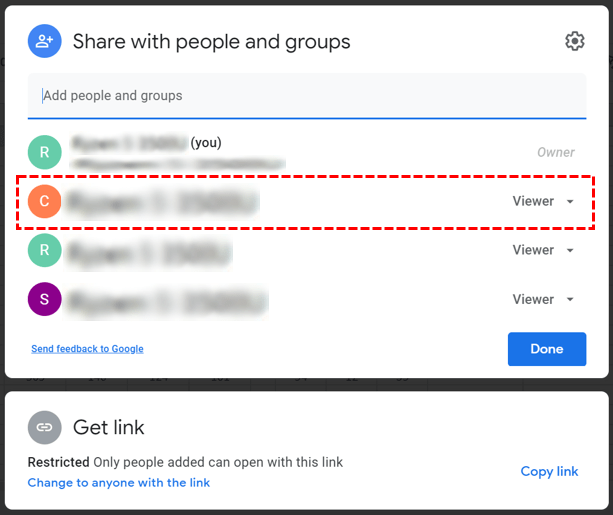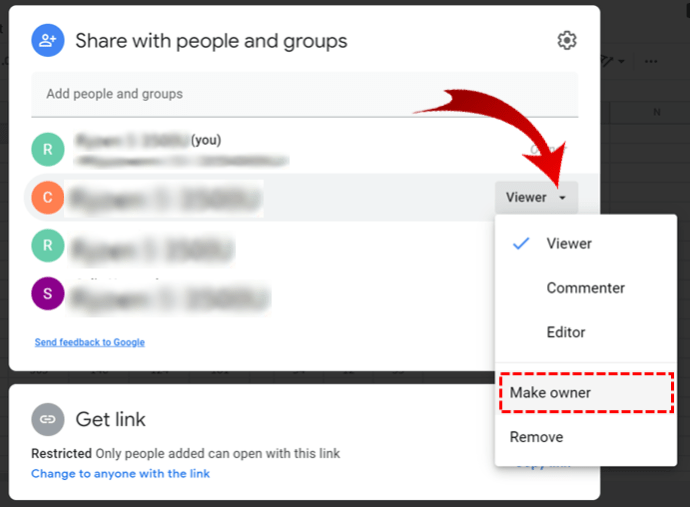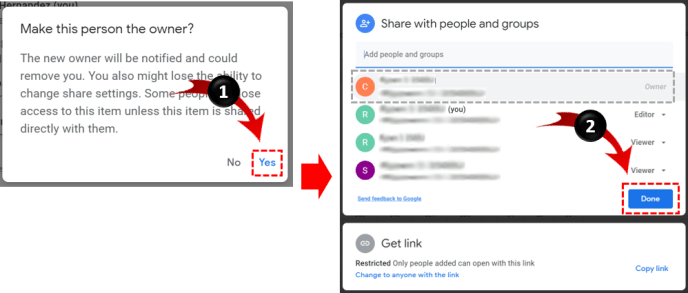Verandert u van baan en vraagt u zich af wat u met al uw gegevens in Google Spreadsheets moet doen? Maak je geen zorgen. Er is een manier om van eigenaar te veranderen in dit populaire spreadsheetprogramma.

Wanneer u een Google-spreadsheet maakt, bent u standaard de eigenaar. U kunt echter net zo goed iemand anders laten genieten van deze toestemming. In dit artikel laten we u zien hoe u dit doet.
Het eigendom wijzigen in Google Spreadsheets
Wanneer u een Google-spreadsheet maakt, hebt u niet alleen de toestemming om de spreadsheet te bekijken, maar ook om wijzigingen, opmerkingen of zelfs helemaal te verwijderen. Als u van eigenaar wilt veranderen, moet u het volgende doen:
- Open het gewenste blad.
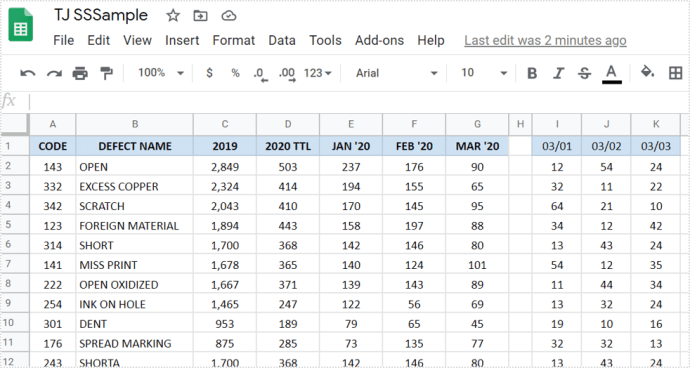
- Zoek vervolgens Bestand in de rechterbovenhoek van het blad.
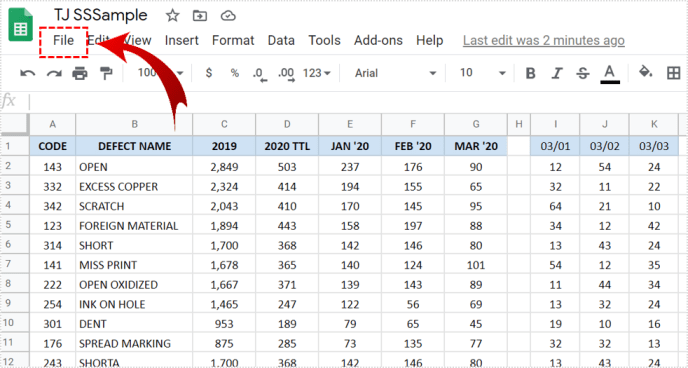
- Onder de knop Bestand ziet u Delen. Klik erop.
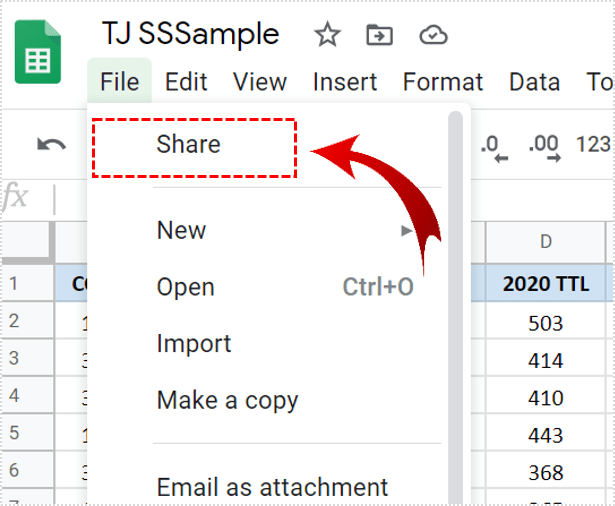
- Delen met mensen en groepen wordt geopend. U ziet de lijst met mensen die toegang hebben tot het Google-spreadsheet.
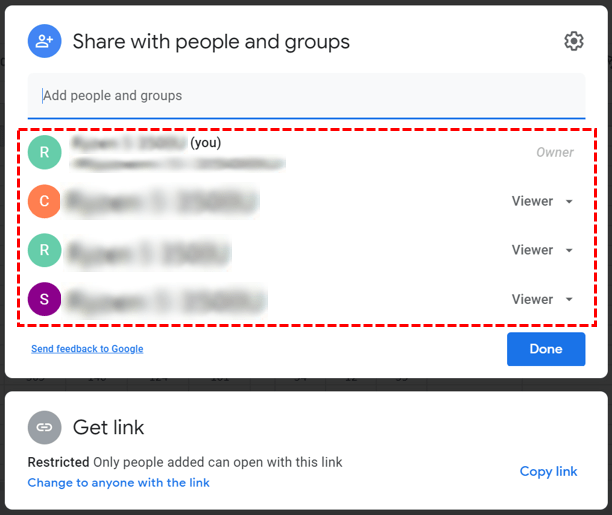
- Zoek de persoon waarvan u wilt dat deze de eigenaar van het blad wordt.
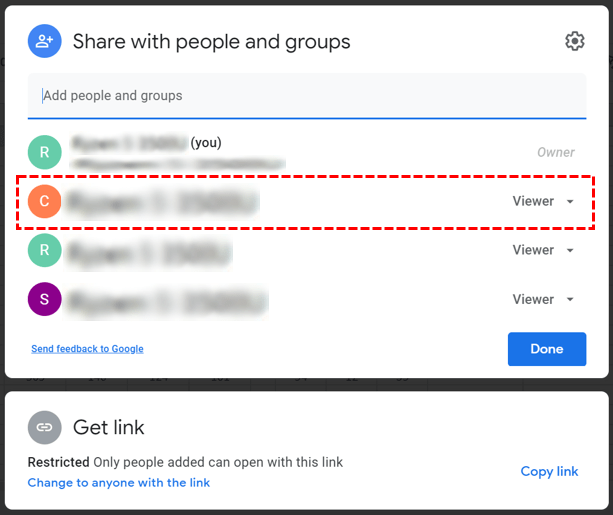
- Aan de rechterkant, naast hun naam, kun je verschillende opties selecteren. Klik op Eigenaar maken.
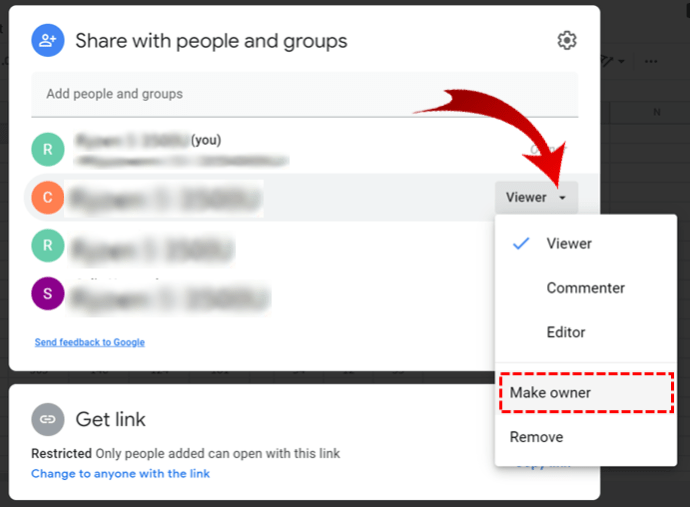
- Er verschijnt een pop-upvenster om de aangebrachte wijzigingen te bevestigen. Selecteer ten slotte Ja om te bevestigen en klik vervolgens op Gereed.
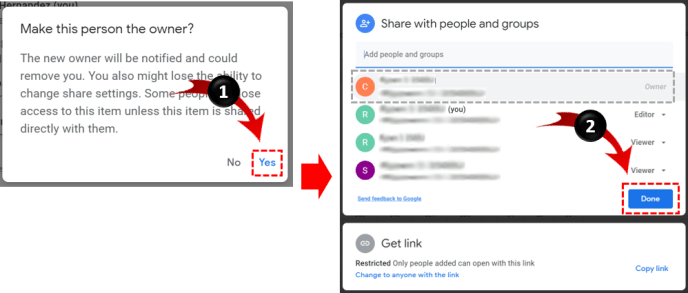
Je ontvangt een bericht waarin staat dat je het eigendom hebt overgedragen. Nadat u alle stappen hebt voltooid, kunt u het eigendom niet meer terugkrijgen, tenzij de nieuwe eigenaar u toestemming geeft. U kunt echter nog steeds de inhoud van het blad bekijken en bewerken.
Opmerking: U moet extra voorzichtig zijn wanneer u iemand de eigenaar van het blad maakt, omdat ze uw toegang ertoe kunnen verwijderen.
applicatie kon niet correct starten 0xc00007b

Belangrijke dingen voordat u van eigenaar verandert
Er zijn enkele dingen die u niet meer kunt doen zodra u van eigenaar verandert, dus zorg ervoor dat u de volgende informatie zorgvuldig leest voordat u iets doet.
Allereerst kunt u het Google-spreadsheet niet met andere mensen delen. Alleen de nieuwe eigenaar kan het. Ten tweede is de zichtbaarheidsoptie niet voor u beschikbaar. Daarom kunt u niet zien wie toegang heeft tot dat specifieke blad. Ten slotte kunt u bijdragers geen bewerkings- of commentaarrechten geven.
Om deze redenen hebben we andere Google Spreadsheet-functies verzameld die de moeite van het bekijken waard zijn.
Andere machtigingen voor Google-spreadsheets
Als je besluit andere bijdragers niet de eigenaar van het blad te maken, kun je ze andere Google Spreadsheet-rechten geven, zoals bewerken en reageren.
Bewerkingstoestemming
Met de bewerkingsrechten kunnen andere gebruikers van het Google-spreadsheet de celinhoud bewerken en aanpassen aan hun behoeften. Dit wordt altijd vastgelegd in de revisiehistorie. Wanneer iemand de vorige bewerkingen wil controleren, kunnen ze dat doen. U kunt als volgt bewerkingsrechten geven:
- Open het blad.
- Zoek vervolgens Bestand in de rechterbovenhoek van het blad.
- Klik eronder op Delen.
- Wanneer het venster verschijnt, voegt u het e-mailadres toe van de gebruiker aan wie u bewerkingsrechten wilt verlenen.
- Nu kunt u naast de gebruikersnaam verschillende machtigingen vinden.
- Klik op Bewerker.
- Klik vervolgens op Verzenden.
Uitstekend! U hebt nu de bewerkingsmachtiging aan de andere gebruiker verleend.
Toestemming voor commentaar
Mensen die de Google-spreadsheet die u met hen hebt gedeeld, kunnen bekijken, hebben niet automatisch het recht om erop te reageren. Vaak wil je gebruikers echter toestemming geven om te reageren. Gelukkig is het een eenvoudig genoeg proces. Ga als volgt te werk om een gebruiker deze functie toe te kennen:
- Open het blad en tik onder Bestand op Delen.
- Voeg de e-mails toe van mensen aan wie je toestemming wilt geven om te reageren.
- Zodra je deze hebt toegevoegd, zie je een vervolgkeuzemenu aan de rechterkant, naast hun namen.
- Selecteer Opmerking.
- Klik ten slotte op Verzenden.
Dat is het! Nu hebben gebruikers het recht Reageren en mogen ze commentaar geven op de gegevens in het blad, zonder deze te wijzigen.
Machtigingen wijzigen
Het wijzigen van rechten in Google Spreadsheets is handig wanneer u gebruikers verschillende rechten wilt geven. U kunt dit doen door deze eenvoudige stappen te volgen:
- Zoek de dialoog Delen met mensen en groepen.
- Zoek de persoon wiens machtigingen u wilt wijzigen.
- Naast hun naam ziet u het vervolgkeuzemenu. Klik erop.
- Kies nu een nieuwe optie.
Op deze manier kun je beslissen wanneer iemand toestemming heeft om commentaar te geven, te bewerken of alleen het blad te bekijken.
Vind wat het beste voor u werkt
Wanneer u een baan verlaat, wilt u zeker het eigendom van Google Spreadsheets overdragen aan iemand anders. Ze hebben dan volledige toegang en genieten van alle bijbehorende voordelen.
Andere keren zou u deze optie kunnen heroverwegen en besluiten om een gebruiker bewerkings- of commentaarrechten te geven, maar toch zelf de eigenaar van het blad zijn. Als dat zo is, aarzel dan niet om terug te verwijzen naar dit artikel voor hulp.
Gebruikt u een van de hierboven beschreven functies? Welke gebruik je het meest en waarom? Laat het ons weten in de comments hieronder.
hoe herstart ik mijn chromebook