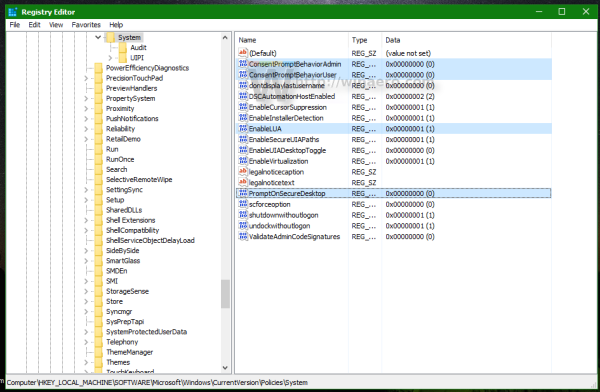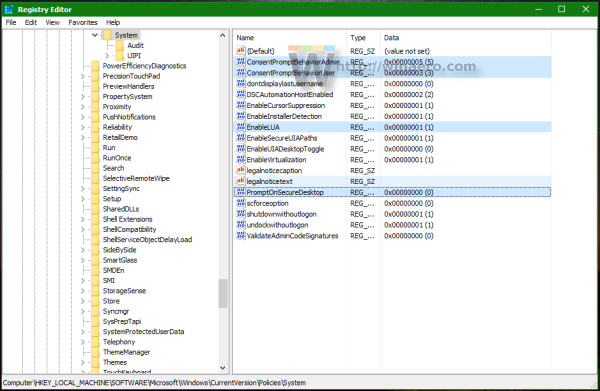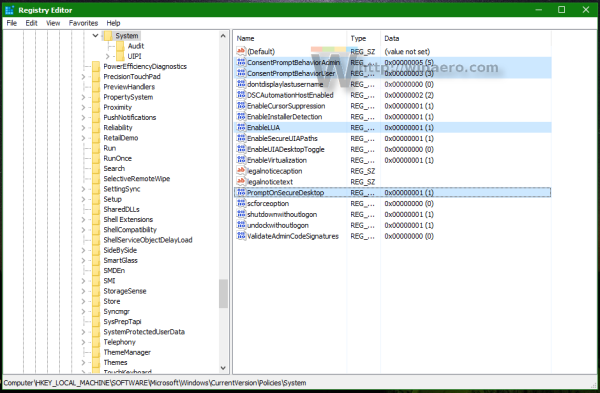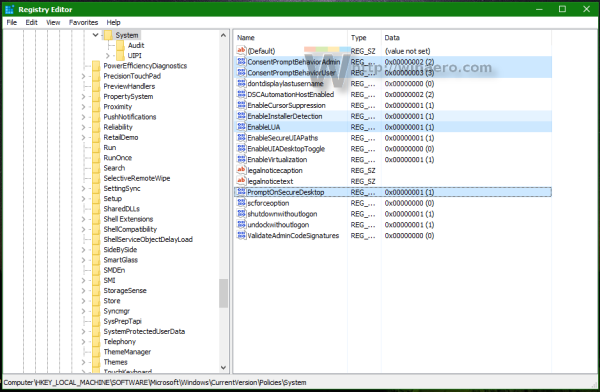Sinds Windows Vista heeft Microsoft een nieuwe beveiligingsfunctie toegevoegd met de naam Gebruikersaccountbeheer (UAC). Het probeert te voorkomen dat kwaadwillende apps mogelijk schadelijke dingen op uw pc doen. Voordat de (verhoogde) actie op beheerdersniveau wordt toegestaan, vraagt UAC toestemming van de gebruiker om ermee door te gaan, of annuleert het verzoek. UAC heeft enkele instellingen die het gedrag ervan kunnen beïnvloeden. In dit artikel zullen we bekijken hoe u die instellingen in Windows 10 kunt wijzigen.
Advertentie
UAC-instellingen bevinden zich in het 'klassieke' configuratiescherm in Windows 10. Open het Configuratiescherm en ga naar de categorie:
Configuratiescherm Systeem en beveiliging Beveiliging en onderhoud
Klik op de Wijzig de instellingen van Gebruikersaccountbeheer link aan de linkerkant:
 DeInstellingen voor gebruikersaccountbeheervenster verschijnt op het scherm:
DeInstellingen voor gebruikersaccountbeheervenster verschijnt op het scherm:
batterijpictogram ontbreekt windows 10 grijs weergegeven
 Aan de linkerkant ziet u een verticale schuifregelaar die de UAC-instellingen regelt. Het heeft vier voorgedefinieerde posities:
Aan de linkerkant ziet u een verticale schuifregelaar die de UAC-instellingen regelt. Het heeft vier voorgedefinieerde posities:
- Nooit op de hoogte
- Geef me alleen een melding als apps proberen wijzigingen aan te brengen op mijn computer (dim mijn bureaublad niet)
- Geef me alleen een melding wanneer apps proberen wijzigingen aan te brengen op mijn computer (standaard)
- Laat het me altijd weten
Deze instellingen veranderen het UAC-gedrag op verschillende manieren.
Never Notify (schakelt UAC uit)
De optie 'Nooit melden' schakelt UAC uit en schakelt beveiligingswaarschuwingen uit. UAC houdt geen apps bij. Ik raad je af om dit UAC-niveau te gebruiken, tenzij je perfect begrijpt waarom je UAC moet uitschakelen. Het is de meest onveilige optie. Lees het volgende artikel: UAC in- en uitschakelen in Windows 10 .
Geef me alleen een melding als apps proberen wijzigingen aan te brengen op mijn computer (dim mijn bureaublad niet)
Deze instelling is bijna zoals de standaardinstelling. Wanneer een app om wijzigingen op systeemniveau vraagt, ziet u de juiste beveiligingswaarschuwing, maar het scherm wordt niet donker achter het waarschuwingsvenster. Omdat het scherm niet gedimd is, kunnen kwaadwillende apps communiceren met het UAC-beveiligingsvenster en proberen ze automatisch op Ja te klikken om door te gaan met de actie. Het uitschakelen van Secure Desktop is dus een potentieel beveiligingslek, aangezien een app het verzoek voor u kan bevestigen en uw besturingssysteem en gegevens kan beschadigen.
hoe stop ik pop-ups op mijn Android-telefoon?
Als u met een beperkt / standaard gebruikersaccount werkt en dit UAC-niveau gebruikt, moet u mogelijk de inloggegevens van het beheerdersaccount (gebruikersnaam en wachtwoord) opgeven om te verhogen.
Geef me alleen een melding wanneer apps proberen wijzigingen aan te brengen op mijn computer (standaard)
Deze instelling is standaard ingesteld in Windows 8.1. Wanneer een app toestemming vraagt om een mogelijk schadelijke actie uit te voeren, ziet u de juiste beveiligingswaarschuwing en wordt het volledige scherm gedimd achter het UAC-bevestigingsvenster. Wanneer het scherm gedimd is, hebben geen andere apps toegang tot dat dialoogvenster, dus alleen de gebruiker kan ermee communiceren om het verzoek te bevestigen of te weigeren.
Laat het me altijd weten
Deze instelling is het veiligst (en meest irritant). Wanneer het is ingeschakeld, toont UAC meldingen elke keer dat een app probeert systeembrede wijzigingen aan te brengen in OS-instellingen, of zelfs wanneer de gebruiker probeert Windows-instellingen te configureren waarvoorbeheerdersrechten. Naast de UAC-prompt wordt het hele scherm gedimd. Als u met een beperkt gebruikersaccount werkt, moet u wellicht aanmeldingsgegevens voor beheerdersaccounts opgeven.
UAC-instellingen aanpassen via het register
UAC-instellingen worden opgeslagen in de volgende registersleutel:
HKEY_LOCAL_MACHINE SOFTWARE Microsoft Windows CurrentVersion Policies System
Daar moet u de volgende vier DWORD-waarden aanpassen:
- Toestemming PromptBehaviorAdmin
- Toestemming PromptBehaviorUser
- EnableLUA
- PromptOnSecureDesktop
Stel ze als volgt in voor de instelling 'Nooit melden':
- ConsentPromptBehaviorAdmin = 0
- ConsentPromptBehaviorUser = 0
- EnableLUA = 1
- PromptOnSecureDesktop = 0
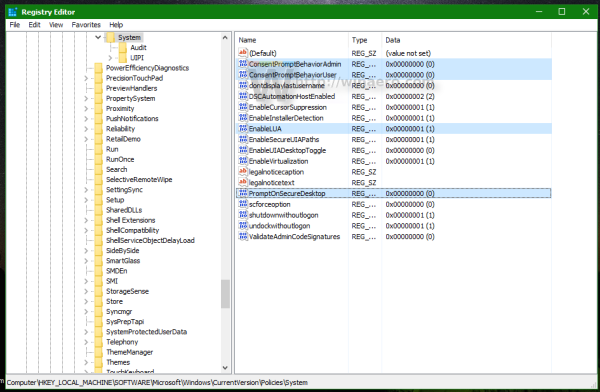
Voor 'Houd me op de hoogte ...' zonder schermdimming, moeten de waarden als volgt zijn:
- ConsentPromptBehaviorAdmin = 5
- ConsentPromptBehaviorUser = 3
- EnableLUA = 1
- PromptOnSecureDesktop = 0
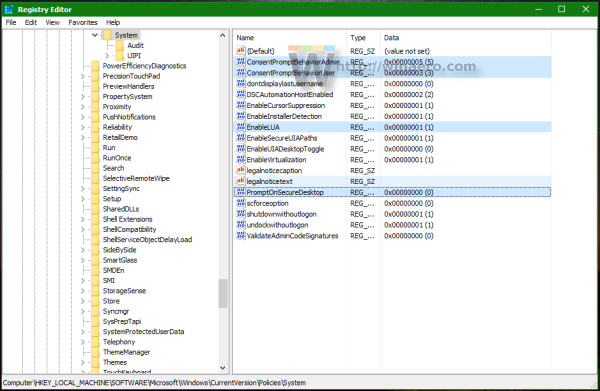
Voor 'Waarschuw mij ...' met scherm dimmen, moeten de waarden als volgt zijn:
- ConsentPromptBehaviorAdmin = 5
- ConsentPromptBehaviorUser = 3
- EnableLUA = 1
- PromptOnSecureDesktop = 1
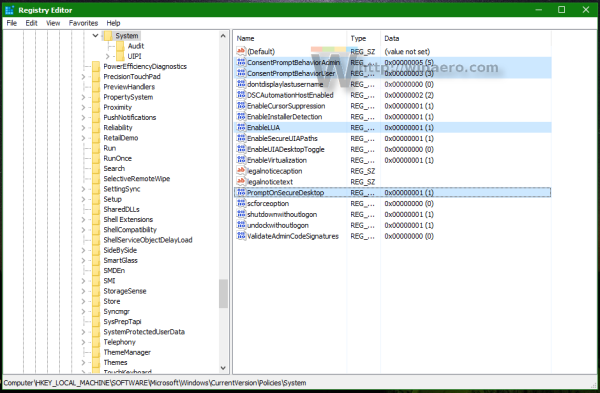
Stel voor 'Altijd op de hoogte stellen' de volgende waarden in:
- ConsentPromptBehaviorAdmin = 2
- ConsentPromptBehaviorUser = 3
- EnableLUA = 1
- PromptOnSecureDesktop = 1
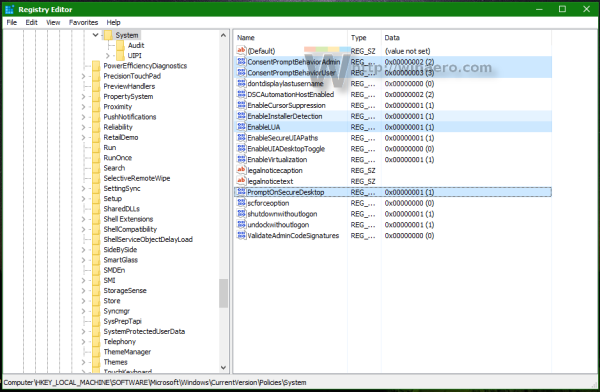
Nadat u deze waarden hebt gewijzigd, moet u Windows opnieuw opstarten om de wijzigingen door te voeren. Dat is het. Deze tutorial is ook van toepassing op Windows 8 en Windows 8.1 .