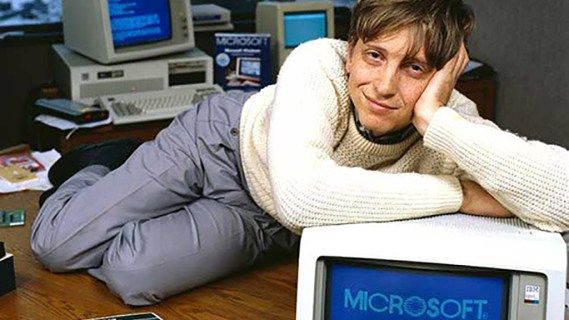Apparaatkoppelingen
Wanneer u Apple Maps gebruikt, begint u waarschijnlijk vaak vanaf uw thuisadres. Om uw thuisadres te identificeren, gebruikt de app het adres dat in uw persoonlijke visitekaartje is ingevoerd.

Maar wat gebeurt er als je verhuist? Hoewel de app je locatie kan detecteren, weet hij niet wanneer je thuisadres is gewijzigd. Het blijft uw vorige adres als thuis gebruiken. Daarom moet u de gegevens op uw visitekaartje bijwerken. Blijf lezen om te leren hoe u uw thuisadres kunt wijzigen voor efficiëntere routebeschrijvingen in Apple Maps.
Hoe u uw thuisadres kunt wijzigen in Apple Maps op een iPhone
U kunt uw visitekaartje rechtstreeks vanuit Contacten bewerken of naar uw visitekaartje gaan om de wijziging door te voeren vanuit de Kaarten-app. Volg deze stappen om het te wijzigen via Contacten:
- Open de Telefoon-app.

- Druk onderaan het scherm op Contacten.

- Tik bovenaan op je visitekaartje.

- Druk rechtsboven op Bewerken.

- Kies Adres toevoegen om uw nieuwe gegevens in te voeren. U kunt ook op het minteken (-) naast uw thuisadres drukken en vervolgens op Verwijderen om het te verwijderen en opnieuw te beginnen.

- Als u klaar bent, selecteert u Gereed.

Als u Maps open heeft staan, kunt u uw visitekaartje als volgt vinden:
- Veeg in Kaarten omhoog om het gedeelte Favorieten weer te geven en druk vervolgens op Alles weergeven.

- Selecteer het pictogram Info (i) naast Home.

- Kies boven uw adres voor Contactkaart.

- Voer bovenstaande stappen 4-6 uit om uw thuisadres te bewerken.
Hoe u uw thuisadres kunt wijzigen in Apple Maps op een iPad
Net als de iPhone kunt u uw thuisadres bijwerken vanuit de app Contacten of via Kaarten naar uw visitekaartje gaan. Dit zijn de stappen om uw thuisadres vanuit Contacten te wijzigen:
- Open de Telefoon-app.
- Tik op Contacten onder aan je scherm.
- Selecteer uw contactkaart bovenaan.

- Klik rechtsboven op Bewerken.

- Selecteer Adres toevoegen om uw nieuwe locatie in te voeren. Of je kunt op het minteken (-) naast je thuisadres tikken en op Delete drukken om opnieuw te beginnen.

- Druk op Gereed als u klaar bent.

Als u zich in Maps bevindt, volgen hier de stappen om uw visitekaartje te vinden:
hoe het ram-type in Windows 10 te controleren
- Veeg omhoog om Favorieten weer te geven en klik vervolgens op Alles weergeven.

- Druk op het pictogram Info (i) naast Home.

- Tik op Contactkaart boven het adres.

- Volg stappen 4-6 om uw adres te wijzigen.
Hoe u uw thuisadres kunt wijzigen in Apple Maps op een Mac
De stappen om uw thuisadres op een Mac te wijzigen, zijn vergelijkbaar met de instructies voor de iPhone en iPad. De eenvoudigste manier is vanuit Contacten, of u kunt via Kaarten naar uw visitekaartje gaan. Ga als volgt te werk om uw adres in Contacten bij te werken:
- Start de app Contacten vanuit het dock.

- Klik op uw kaart en klik vervolgens op Bewerken.

- Selecteer onderaan Home om uw nieuwe adres toe te voegen.

- Klik op Gereed om uw nieuwe adres op te slaan.

Volg deze stappen vanuit de Kaarten-app om naar uw visitekaartje te gaan:
- Selecteer boven aan Toon uw huidige locatie de pijl naast het zoekvak.
- Klik naast Home op de kaart op het pictogram Info (i).
- Kies boven uw adres voor Contactpersoon weergeven.
- Volg de bovenstaande stappen 2-4 om uw huisgegevens bij te werken.
Aanvullende veelgestelde vragen
Hoe sla ik locaties op Apple Maps op?
In Kaarten kunt u de locaties waar u vaak naartoe gaat, zoals uw huis, werkplek, het huis van een vriend, enz., opslaan in uw favorietenlijst. Volg deze stappen om een locatie aan uw favorieten toe te voegen met uw iOS-apparaat:
1. Open de Kaarten-app.
2. Druk op de plus (+) onder Favorieten om een adres toe te voegen.
3. Begin met het typen van het nieuwe adres; als het volledige adres in de lijst staat, drukt u erop. Er wordt een contactkaart met het nieuwe adres weergegeven.
4. Controleer of de gegevens correct zijn en kies vervolgens onder Type het locatietype.
5. Als je tevreden bent met de details, tik je op Gereed in de rechterbovenhoek. De nieuwe locatie wordt toegevoegd aan je favorieten.
Hoe deel ik mijn verwachte aankomsttijd op de iPhone?
Volg deze stappen om uw verwachte aankomsttijd te delen vanaf uw iOS-apparaat:
1. Open de Kaarten-app en kies je bestemming.
2. Selecteer Routebeschrijving, uw reismethode en vervolgens Ga.
3. Zodra de route is gestart, is de Share ETA-knop mogelijk beschikbaar onderaan het scherm.
4. Druk anders op de voettekst met de aankomsttijd en vervolgens op ETA delen.
5. Kies vervolgens een van de contacten waarvan iOS denkt dat je ze het meest wilt delen, of tik op Contacten.
6. Nadat u de gewenste persoon heeft geselecteerd, wordt uw ETA naar hen verzonden.
Naar huis verhuizen op Apple Maps
Apple Maps biedt gemakkelijke routebeschrijvingen en geschatte aankomsttijden voor de plaatsen die u moet bereiken. Het gebruikt het thuisadres dat op uw visitekaartje is ingevoerd als uw thuisstartpunt. Als je thuisadres is gewijzigd, is Maps niet slim genoeg om dit automatisch te detecteren. Daarom kunt u Maps laten weten dat u bent verhuisd door het thuisadres op uw visitekaartje bij te werken.
Is Apple Maps altijd perfect geweest met uw routebeschrijving? Heeft het je ooit naar de verkeerde plaats gestuurd? Vertel ons erover in de comments hieronder.