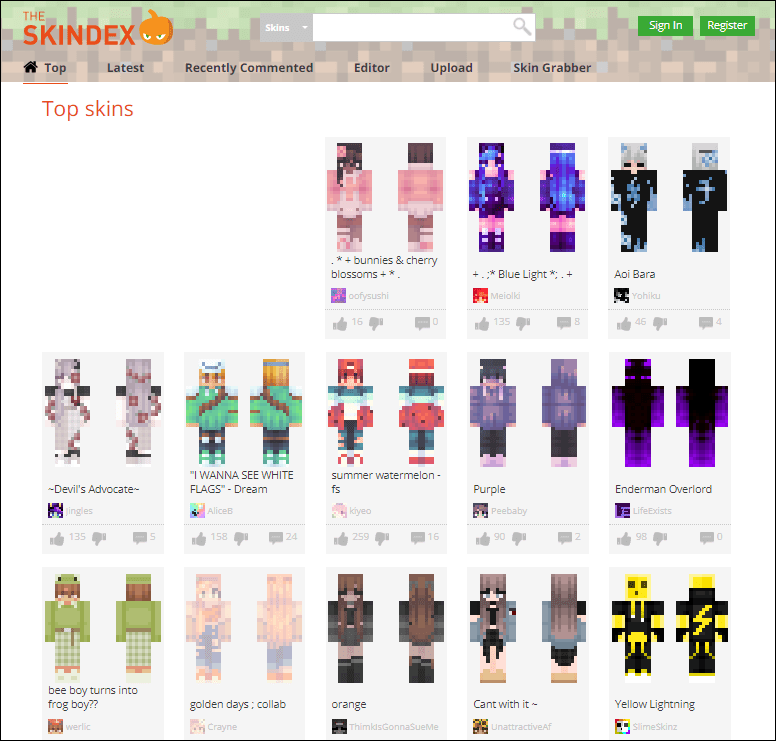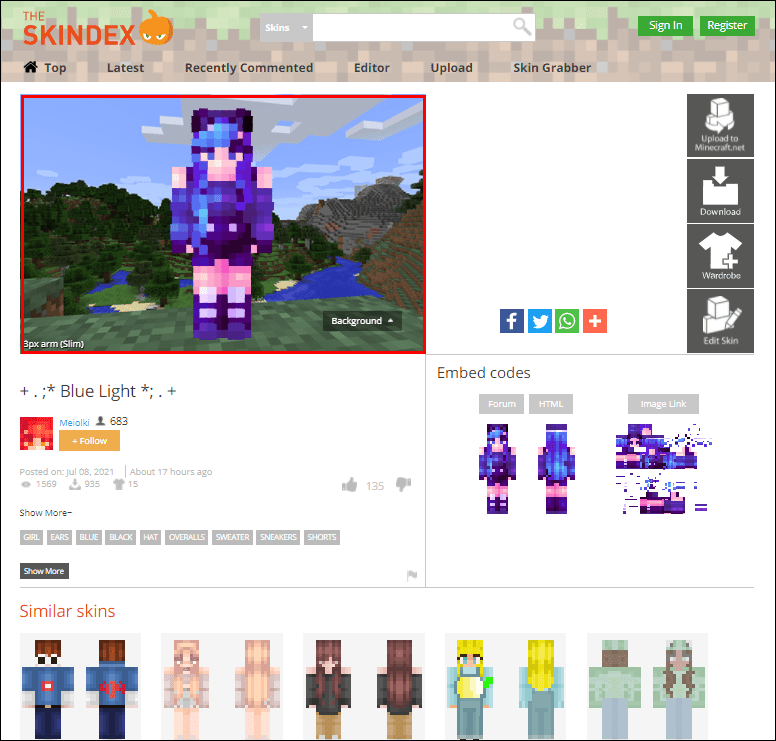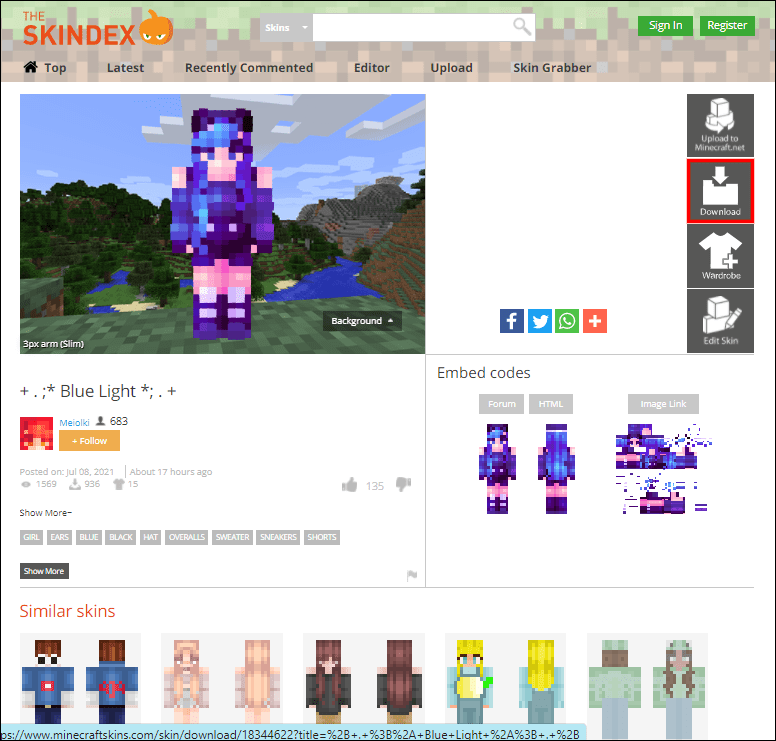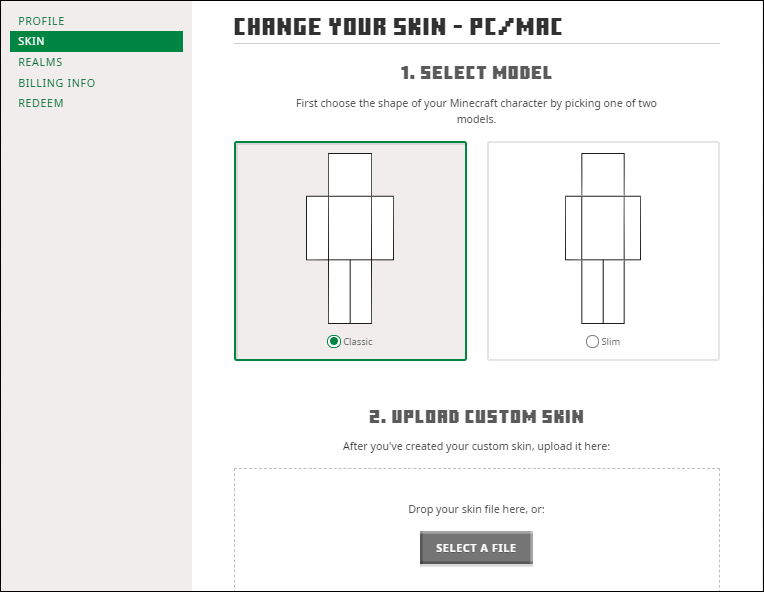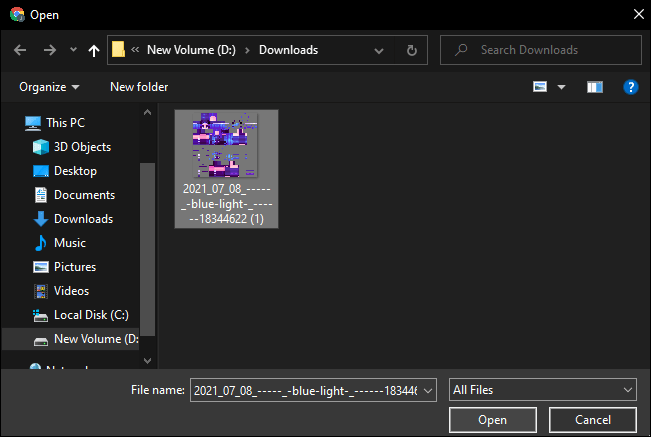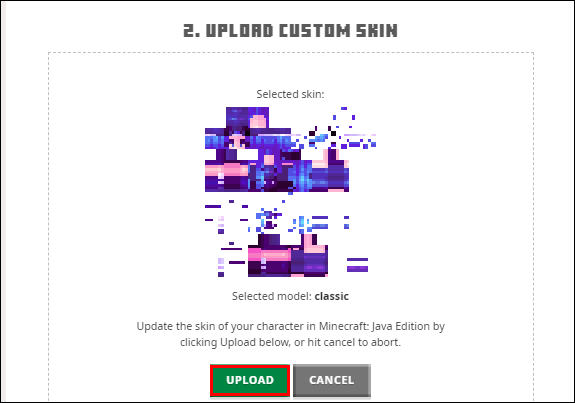Met Minecraft kunnen spelers hun wereld en omgeving vrijwel onbeperkt aanpassen. Hetzelfde concept is ook van toepassing op het personage van de speler. De standaard skins in Minecraft zijn enigszins saai en kunnen na een tijdje repetitief worden. Dat is de reden waarom de online opslagplaats van door gebruikers gemaakte skins en de officiële marktplaats een onmisbare bron van aanvullende aanpassingsopties kunnen zijn.

In dit artikel leggen we uit hoe je de Minecraft-skin van je personage kunt wijzigen op pc, mobiel en consoleversies.
Hoe u uw Minecraft-skin kunt veranderen
De eerste stap bij het veranderen van je skin is om te beslissen of je een standaard in-game skin wilt gebruiken of een aangepaste skin wilt gebruiken. Als u neigt naar door de gebruiker gemaakte opties, moet u een van de vele Minecraft-skinwebsites bezoeken.
We kunnen enkele van de meest populaire aanbevelen, zoals: MinecraftSkins of NaamMC , maar de keuze is uiteindelijk aan jou.
hoe kodi toe te voegen aan chromecast
Welke website je ook kiest voor de skins; je moet de skin naar je apparaat downloaden:
- Sluit Minecraft.
- Open de skin-website in uw favoriete browser.
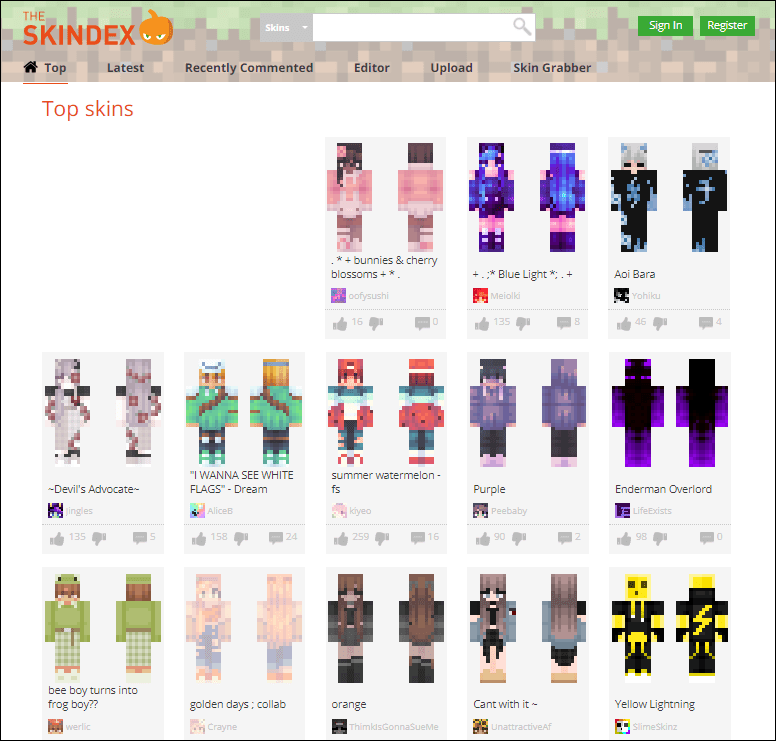
- Selecteer de skin die je wilt gebruiken.
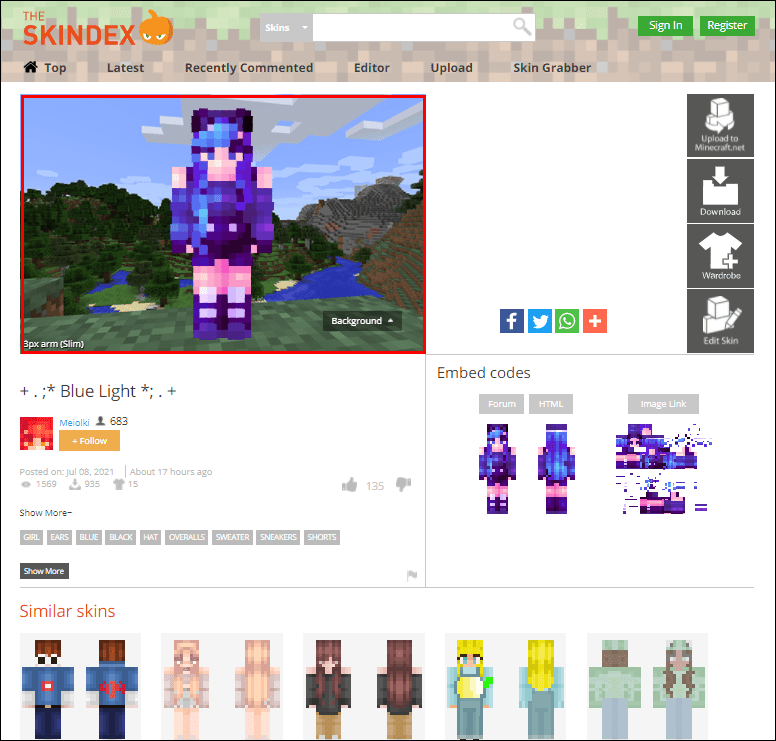
- Druk op de knop Downloaden of Kopen. Houd rekening met eventuele aanvullende websitefuncties of voorwaarden wanneer:
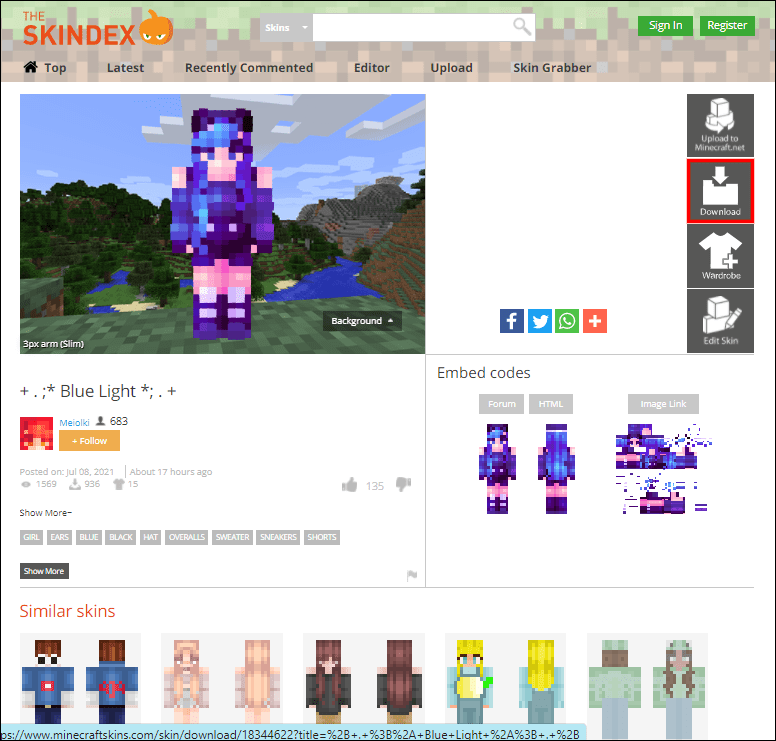
- Sla de afbeelding op wanneer daarom wordt gevraagd.
Aangepaste skins zijn niet beschikbaar voor consolespelers omdat ze geen skins kunnen downloaden en opslaan.
Minecraft-skin op desktop wijzigen
Bij het wijzigen van de Minecraft-skin op de pc-versie, kunt u de bijbehorende officiële Minecraft-website en uw account gebruiken:
- Log in op Minecraft.net met uw accountgegevens in het inlogscherm.
- Ga naar de skin selectie sectie ( koppeling ) of het tabblad Huid.
- Je kunt Bladeren of Een bestand selecteren gebruiken om een keuze te maken uit een lijst met skins die je voor je account hebt ontgrendeld of gekocht. Deze optie werkt voor elke officiële skin of aangepaste skins.
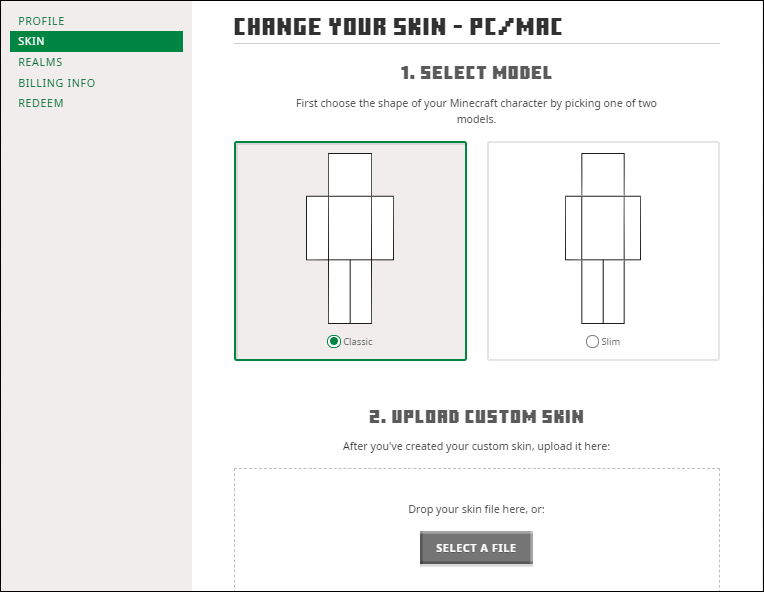
- Kies het afbeeldingsbestand dat u hebt gedownload van de bestandsverkenner.
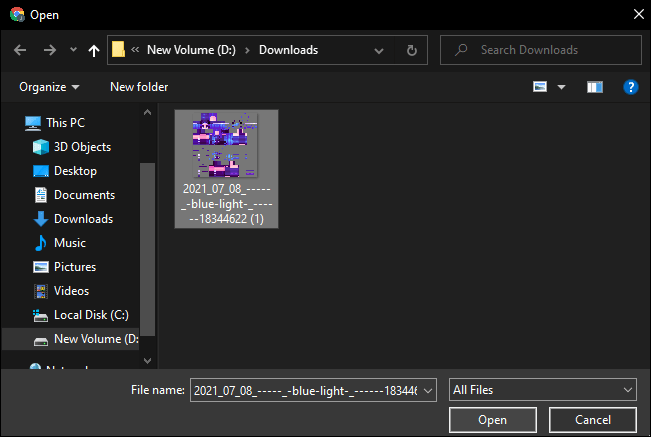
- Klik op de knop Uploaden.
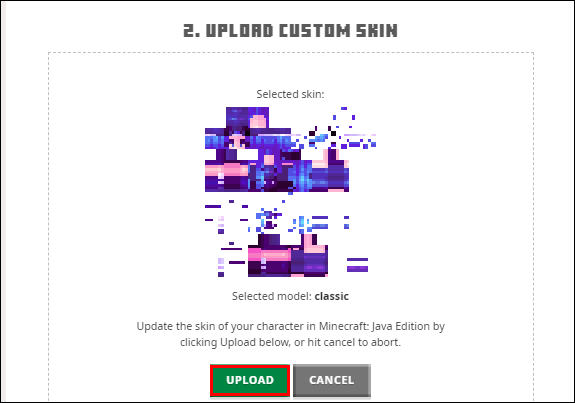
- Je bent klaar! De volgende keer dat je de game opent, draagt je personage de skin die je hebt gekozen.
Minecraft-skin wijzigen in console-edities
De Minecraft-consoleversies zijn grotendeels samengevoegd met de Windows 10-versie in de Bedrock-editie. Het selectieproces voor skins is echter heel anders, omdat er geen optie is om aangepaste skins te downloaden of te gebruiken. Spelers zijn beperkt tot een vooraf geselecteerde reeks officiële skins en skinpacks om te gebruiken voor aanpassing. Je kunt in ieder geval de skin veranderen vanuit de gamemenu's:
- Open Minecraft op je console.
- Selecteer Help & Opties in het hoofdmenu.
- Kies Huid wijzigen. Je wordt naar een ander vaardigheidsselectiemenu geleid, met een lijst met beschikbare skins en pakketten die zijn of kunnen worden gekocht. Skins die niet gratis zijn, hebben een hangslot ernaast.
- Kies de gewenste skin en druk op A op de Xbox of X op de PlayStation.
- Als je skin eerst moet worden gekocht, moet je de betalingsgegevens achterlaten in het vervolgmenu in de consolewinkel en de verdere instructies volgen. Je kunt op B (Xbox) of de cirkel (PS) drukken om het aankoopmenu te verlaten.
- Eenmaal gekocht, wordt de skin automatisch op je personage toegepast.
Verander Minecraft-skin in Minecraft Pocket Edition (PE)
Ondanks dat ze niet over enkele van de essentiële functies beschikken die de Bedrock- en Java-versies te bieden hebben, kunnen mobiele Minecraft-spelers ook plezier hebben met skins.
Het proces voor het downloaden van een aangepaste skin is grotendeels hetzelfde als u een mobiel apparaat gebruikt. Als alternatief kunt u de afbeelding op de pc downloaden en naar het mobiele apparaat verzenden.
hoe ongelezen e-mails in Gmail te vinden
Nadat je de skin die je wilt gebruiken hebt gedownload, volg je deze stappen:
- Open Minecraft PE op uw mobiele apparaat.
- Tik op het kleerhangerpictogram rechts in het hoofdmenu.
- U ziet meerdere tabbladen aan de linkerkant. Als u een standaard of officiële skin wilt gebruiken, selecteert u deze uit de skinpakketten.
- Als u een aangepaste skin wilt gebruiken, selecteert u het lege skin-pictogram (meestal helemaal rechts op het tabblad Standaard).
- Selecteer Kies nieuwe skin in het rechtergedeelte.
- De game opent je afbeeldingengalerij. Navigeer naar het item dat je hebt gedownload, meestal recente items, en selecteer het juiste skinbestand.
- Selecteer het huidmodel dat u wilt gebruiken. Er zijn twee opties, een slanker aan de linkerkant en een bredere aan de rechterkant. We raden aan om de juiste optie te kiezen, aangezien de meeste door de gebruiker gemaakte skins op dat skinmodel werken.
- Tik op Bevestigen om de klantaanpassing te voltooien.
- Ga terug naar het menu en start het spel zoals normaal.
Aanvullende veelgestelde vragen
Hoe voeg je een buitenste of tweede huidlaag toe in Minecraft?
Vanaf versie 1.8 kunnen alle skins een tweede (buitenste) skinlaag hebben voor extra aanpassing. Apparaten met een oudere versie van de game geven alleen de basislaag weer. De spelversie wordt weergegeven in de launcher of het hoofdmenu.
Alle karakterskins zijn eenvoudig kaarten van pixels in 2D die volgens een specifieke kaart op het karakter worden overgebracht. De buitenste huidlaag gebruikt extra pixelcoördinaten. Je kunt gebruiken deze gids voor referentie op huidmodellen, met de buitenste laag uitgecheckt. Vul bij het maken van een skin de tweede laag in met de textuur die u wilt weergeven.
Waarom zie ik mijn skin niet in Multiplayer?
Als je je skin niet kunt zien wanneer je in de multiplayer-modus speelt, probeer dan uit te loggen en vervolgens terug te gaan naar je Minecraft-account.
Als alternatief kan de game in de offline modus worden uitgevoerd, waardoor aangepaste skins kunnen worden uitgeschakeld wanneer de website wordt gebruikt om ze te selecteren. Dit betekent dat voor elke speler alleen zijn standaard skin wordt weergegeven.
voeg een muziekbot toe aan onenigheid
Moet ik betalen om mijn huid te veranderen?
Bij het kiezen van skins wordt u gevraagd om skins te kopen als u niet bent aangemeld bij een account waarmee Minecraft: Java Edition is gekocht.
Sommige aangepaste skins zijn ook te koop. Hun details en de websitespecificaties worden vermeld op de respectieve website van derden.
Waarom zijn er zwarte lijnen op de armen van mijn huid?
Als je versie 1.8 of hoger gebruikt en een slanke skin hebt gekozen voor een klassiek model, zal je skin zwarte lijnen op de karakterarmen vertonen vanwege een verschil in grootte en model.
Om deze wijziging te corrigeren, selecteert u de juiste skin voor het model dat u hebt geselecteerd. Versies 1.7.9 en ouder hebben geen slank model, en het uploaden van een slanke skin zal de zwarte lijnen toevoegen. Kies in plaats daarvan een huid van klassiek formaat.
U kunt de juiste skin-sjablonen gebruiken die te vinden zijn op deze pagina als u een eerder gemaakte skin moet bewerken. Het enige dat veranderd moet worden is het verlengen van de armdelen (midden rechts en rechtsonder) met één pixel.
Stap in je nieuwe huid in Minecraft
Nu weet je hoe je de standaardskin van je personage in Minecraft kunt wijzigen. Er zijn bijna onbeperkte opties voor aangepaste skins (3.06013*1023.581, precies zijn). Je kunt kiezen uit de officiële skins in de pakketten, een aangepaste skin gebruiken of je eigen skin maken met wat basiskleuren.
Wat is je favoriete Minecraft-skin? Laat het ons weten in de commentaarsectie hieronder.