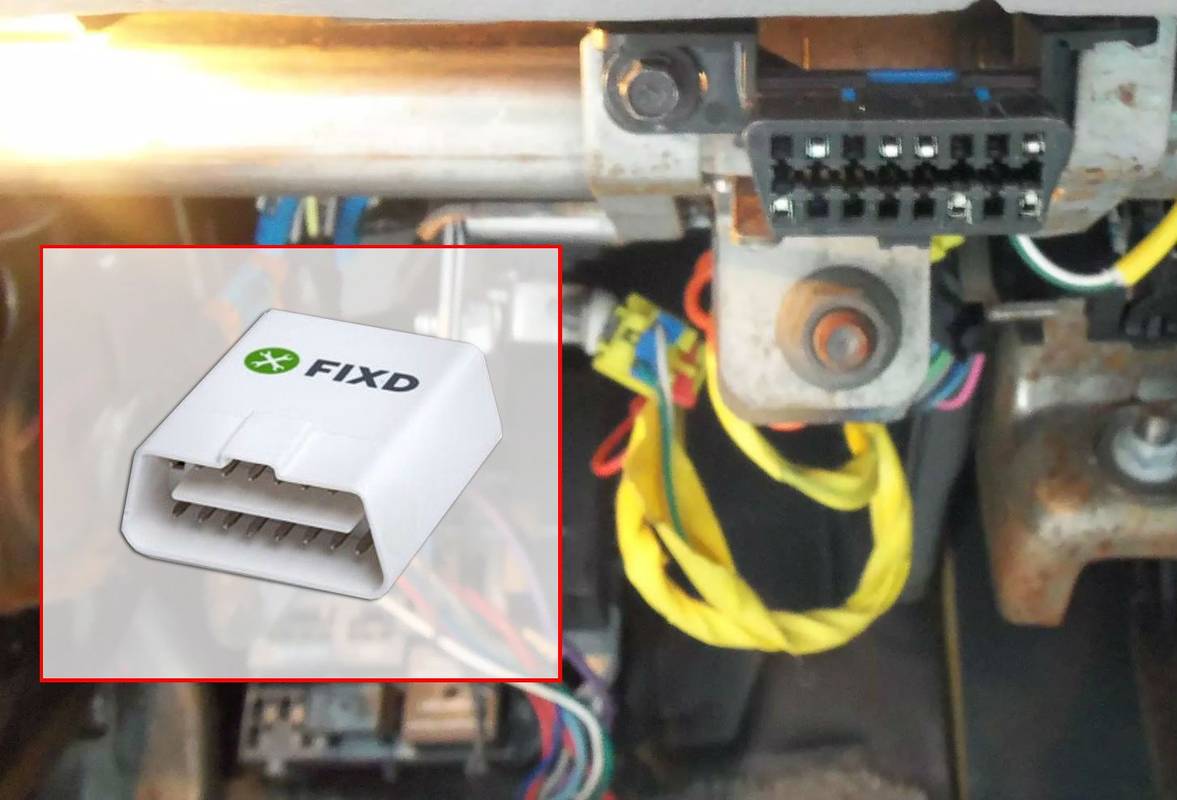Harde schijven (HDD's) zijn misschien ouderwetse apparaten, maar ze worden tegenwoordig prominent gebruikt in veel huizen en bedrijven. Natuurlijk heeft technologie in de loop van de tijd veel nieuwe functies en prestatieverbeteringen opgeleverd, waaronder hogere snelheden. Dus, hoe controleer je de snelheden van je harde schijf? Er zijn veel manieren om te meten Omwentelingen per minuut (RPM) , wat een maat is voor het aantal keren dat de schijf elke zestig seconden ronddraait. Sommige mensen noemen het rotaties per minuut, wat in wezen hetzelfde is als ze verwijzen naar een harde schijf (HDD).
hoeveel fans heb je nodig om een kroon te krijgen

Met hogere RPM's krijg je meestal hogere input / output (I / O) -snelheden. Daarom betekent een hogere RPM meestal dat de drive sneller leest en schrijft dan die met lagere rotatiesnelheden. Waarom is dat van belang? In de wereld van vandaag verwerken pc's meer gegevens tegelijkertijd en werken ze sneller, waardoor snellere RPM's op elke harde schijf nodig zijn. In dit artikel wordt besproken hoe u de RPM's van de harde schijf kunt controleren, of u nu een nieuwe koopt of besluit welke u wilt gebruiken.
Aangezien RPM essentieel is bij het kopen van een nieuwe computer, moet u weten waar u dit nummer moet zoeken. Dit artikel helpt je ook bij die specificatie, zowel digitaal als fysiek.

Solid State-schijven (SSD's), meestal te vinden op Mac-computers en nieuwere Windows 10-laptops, hebben geen bewegende onderdelen. RPM-snelheden zijn er dus helemaal niet aan gekoppeld. De standaard harde schijven hebben echter een draaiende schijf, wat betekent dat RPM een cruciale rol speelt in hun functie

Naast andere functies op uw systeem, moet u de RPM-snelheid van uw harde schijf controleren om de mogelijkheden ervan te kennen. Met RPM-specificaties kunt u bepalen of uw harde schijf correct werkt of niet.
Visueel controleren op de RPM-snelheid van de harde schijf

De beste manier om de RPM-snelheden van uw harde schijf te controleren, is door naar het label te kijken. Dit scenario betekent dat u mogelijk een paar schroeven moet verwijderen en uw computer moet openen. Sommige fabrikanten hebben het specificatielabel echter gemakkelijk vindbaar gemaakt, waardoor het niet nodig is om het apparaat te verwijderen.
Hoe u de snelheid van uw harde schijf digitaal kunt controleren
Als je je pc niet uit elkaar wilt scheuren om de RPM-informatie van de harde schijf te bekijken in de hoop dat de specificaties daadwerkelijk worden weergegeven, kun je digitale opties gebruiken. De meeste bronnen met RPM-details bevatten andere OS-functies, maar sommige applicaties van derden en websites doen hetzelfde. Dit zijn de meest gebruikelijke manieren om HDD-RPM's digitaal te bekijken.
Methode # 1: gebruik Google Zoeken om HDD-specificaties te vinden
Als u naar Google gaat en specificaties zoekt op het modelnummer van uw harde schijf, vindt u talloze websites met de informatie die u nodig heeft. Deze methode is misschien wel de gemakkelijkste, maar onthoud dat niet alle websites nauwkeurige informatie tonen . Blader door een handvol webpagina's en vergelijk de resultaten. Je weet wat je moet doen.
Als u het modelnummer van uw harde schijf voor gebruik in Google Zoeken niet weet, gaat u naar Apparaatbeheer van het besturingssysteem.
- Klik voor Windows 10 met de rechtermuisknop op het Start menu pictogram en selecteer Apparaat beheerder . Voor macOS (Mojave, Catalina, etc.), klik op het Apple-logo en selecteer Over deze Mac, en klik vervolgens op Systeemrapport in de Overzicht tabblad.

- Noteer het modelnummer van uw harde schijf en Google de specificaties.

Hoewel dit een eenvoudige methode is, zijn er betere oplossingen beschikbaar.
U kunt ook MSINFO32 in Windows 10 gebruiken om het modelnummer van uw harde schijf te bekijken. MSINFO32 is een systeeminformatietool in Windows waarmee u het modelnummer van uw harde schijf sneller kunt vinden.
- Klik op de Cortana zoekvak, typmsinfo32in de zoekbalk en druk op Enter . U kunt ook op de Win-toets + R drukken en typenmsinfo32in het programma Uitvoeren en klik op OK.

- De Systeem informatie venster wordt geopend, klik met de linkermuisknop op Componenten om de lijst uit te vouwen en selecteer vervolgens Opslag> Schijven .

De specificaties van uw harde schijf worden op het scherm weergegeven, inclusief het modelnummer. Kopieer de informatie en plak deze in Google Zoeken, net als bij de vorige methode.
hoe u uw ps4 start in de veilige modus
Methode 2: gebruik software van derden
Als je het RPM-nummer van je harde schijf niet kunt vinden met een aantal van de voorgaande methoden, probeer dan hulpprogramma's van derden te downloaden.
Toepassingen geven u niet alleen de RPM-snelheden, maar ook vele andere nuttige specificaties.
Als u hulpprogramma's van derden gebruikt, krijgt u informatie over de harde schijf, inclusief maar niet beperkt tot het volgende:
- RPM-tarieven
- Firmware-type
- Type interface
- Serienummer
- Cache grootte
- Buffer grootte
- Inschakeltelling
- Uren inschakelen
- Gezondheidsstatus
- Temperatuur
Het leuke van hulpprogramma's voor harde schijven van derden is dat ze realtime informatie weergeven, zodat u nauwkeurige RPM-snelheden kunt zien. Er zijn gratis programma's beschikbaar, maar betaalde versies geven meestal meer details. Dit zijn de meest voorkomende HDD-applicaties voor Windows.
# 1: CrystalDiskInfo (gratis)
CrystalDiskInfo is open source die alle informatie biedt die u nodig hebt wanneer u de software gebruikt. Voor het onderwerp van dit artikel heb je alleen RPM's nodig, maar het geeft veel nuttige details weer, zoals gezondheidsstatus, temperatuur, S.M.A.R.T. informatie en meer.
# 2: Speccy (gratis)
Speccy is een Windows freemium-applicatie van Piriform (makers van CCleaner) die gedetailleerde specificaties en informatie biedt over de hardware van uw pc, inclusief uw harde schijf.
# 3: HWiNFO (gratis)
HWiNFO is een freeware-hulpprogramma dat doet wat de naam zegt: hardware-informatie over uw systeem verstrekken. De app levert diepgaande HDD-informatie, realtime systeembewaking en uitgebreide rapportagemogelijkheden die werken met andere apps. Als je de RPM's van je HDD ('s) nodig hebt, dekt deze app dit.
Naast het helpen oplossen van enkele prestatieproblemen, kan het uitzoeken van de RPM's ook van pas komen bij het kopen van een nieuwe computer. Als je een robuuste gaming-pc wilt kopen, zoek dan naar RPM-snelheden van 10K tot 15K.