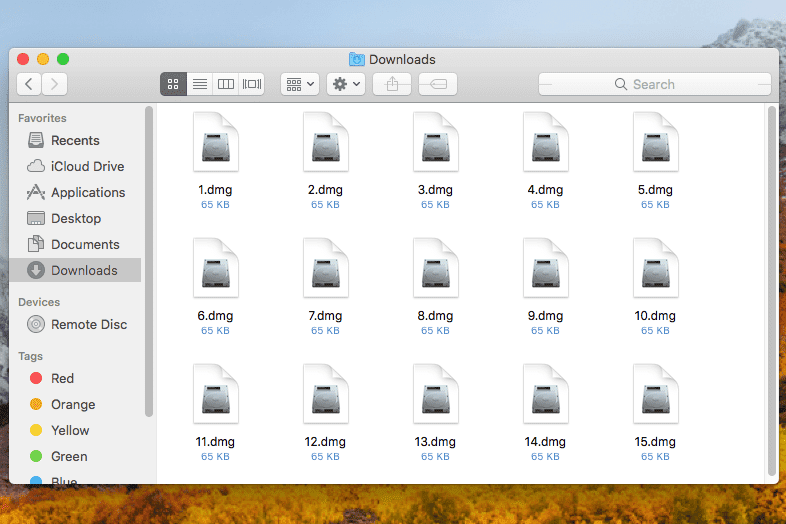Moet u een vergadering organiseren? Heeft u een noodsituatie en heeft u hulp nodig? Deadline ineens gehalveerd? Snel de beschikbaarheid van collega's checken? Wil je iemands beschikbaarheid controleren in Google Agenda? Je kunt al die dingen doen als je al je agenda's hebt gedeeld. Deze tutorial laat zien hoe.

Met Google Agenda kun je een kopie van je agenda delen zodat je collega's en vrienden ze kunnen zien. Hiermee kunnen ze de beschikbaarheid controleren, herinneringen instellen en je uitnodigen voor een evenement. Het is een handige functie van de app die samenwerken een fluitje van een cent maakt.
Het is echter prima. U moet anderen actief toestemming geven om de agenda te bekijken en aparte machtigingen instellen om deze te kunnen bewerken. Je kunt zelfs een gedeelde agenda maken, los van die van jezelf, als je dat liever hebt.

Google Agenda delen
Het delen van agenda's lijkt een beetje op de Exchange-agenda van Outlook. Het kan worden bekeken door mensen binnen een groep of individuen aan wie u machtigingen verleent. U stelt specifieke bewerkingsrechten in, of niet, en kunt deze gebruiken om beschikbaarheid, vergaderingen enzovoort te controleren. Iedereen met wie je deelt, moet ook Google Agenda's gebruiken, anders moet je de hele agenda openbaar maken, wat niet ideaal is.
Ga als volgt te werk om een bestaande agenda te delen:
- Open je Google Agenda .
- Selecteer aan de linkerkant de agenda die je wilt delen.
- Selecteer de drie stippen ernaast en selecteer vervolgens Instellingen en delen.
- Selecteer Mensen toevoegen onder Delen met specifieke mensen om met individuen te delen.
- Vink het vakje aan naast Beschikbaar maken voor openbaar onder Toegangsrechten voor delen met een groep. Selecteer de groep in de vervolgkeuzelijst.
- Selecteer Verzenden als u klaar bent.
Delen met een groep werkt alleen als je Google Discussiegroepen gebruikt. Anders moet u leden van de groep afzonderlijk toevoegen.
U kunt in plaats daarvan een nieuwe gedeelde agenda maken als u dat wilt.
- Open je Google Agenda .
- Selecteer Maken in het linkermenu om een nieuwe kalender aan te maken.
- Geef het een naam en selecteer Agenda maken.
- Volg de bovenstaande stappen om toegang te verlenen aan personen of groepen.
De Google Agenda van iemand anders bekijken
Als u het delen van agenda's al gebruikt en de Google Agenda van iemand anders wilt bekijken, is dat ook heel eenvoudig.
- Open Google Agenda's.
- Selecteer het lege vak waar het zegt Agenda toevoegen.
- Typ de naam of het Gmail-adres van de persoon die je wilt zien.
- Selecteer ze uit de lijst zoals ze verschijnen.
De naam wordt alleen weergegeven als ze al een agenda hebben gedeeld met een groep of individuen. Je ziet dan hun agenda in de lijst aan de linkerkant onder Mijn agenda's.

Kijk of iemand vrij is met Google Agenda
Als je een vergadering of evenement probeert op te zetten, kun je controleren of mensen vrij zijn met je eigen agenda zodra je die van hen hebt gekoppeld of toegang hebt tot gedeelde agenda's.
- Open uw Google-agenda.
- Selecteer Maken aan de linkerkant om een evenement aan te maken.
- Geef het een titel, beslis of het een evenement of herinnering is.
- Stel een datum en tijd in.
- Selecteer Meer opties onder aan het venster.
- Selecteer Gasten toevoegen onder Gasten aan de rechterkant.
- Selecteer het tabblad Zoek een tijd aan de linkerkant.
- Zorg ervoor dat Alle gasten zijn geselecteerd in het vak en zoek naar tijden op de geselecteerde dag.
- Maak het evenement aan, geef het een titel en klik bovenaan op Opslaan.
Als iemand bezet is, wordt het tijdslot gekleurd of verschijnt het woord Bezet. Je kunt ze niet uitnodigen als ze in hun agenda als bezet zijn gemarkeerd. Zodra u op Opslaan klikt, ontvangt elke genodigde een uitnodiging per e-mail en wordt het evenement toegevoegd aan hun respectievelijke agenda's.
hoe zich te ontdoen van snelle add op snapchat
Een openbare Google-agenda maken
Voor sommigen is het niet goed om hun eigen agenda toegankelijk te maken voor anderen en in sommige sectoren is dat een no go. In die situaties is het beter om een aparte groepsagenda te maken voor de afdeling of het team.
- Google Agenda openen .
- Selecteer Maken in het linkermenu om een nieuwe kalender aan te maken.
- Geef het een naam en selecteer Agenda maken.
- Selecteer het tandwielpictogram in het kalendervenster om Instellingen te selecteren.
- Selecteer de agenda die u zojuist hebt gemaakt en selecteer Toegangsmachtigingen.
- Vink het vakje aan naast Beschikbaar maken voor het publiek.
Als er 'openbaar' staat, betekent dit niet noodzakelijk de hele wereld, maar die binnen uw G Suite-domein. Als u G Suite niet gebruikt, kan iedereen die de agenda-URL in handen krijgt, zien wat er aan de hand is, dus bewaar deze voor uzelf.