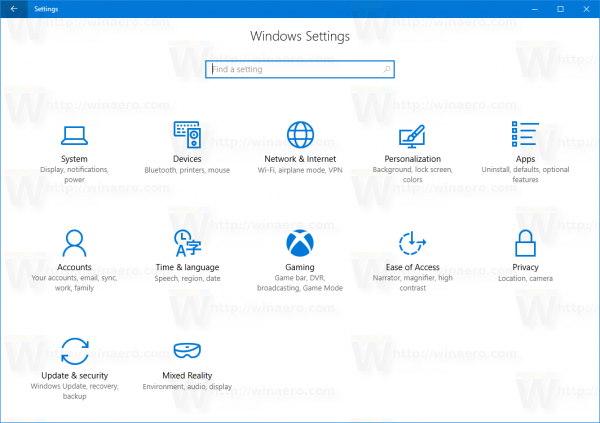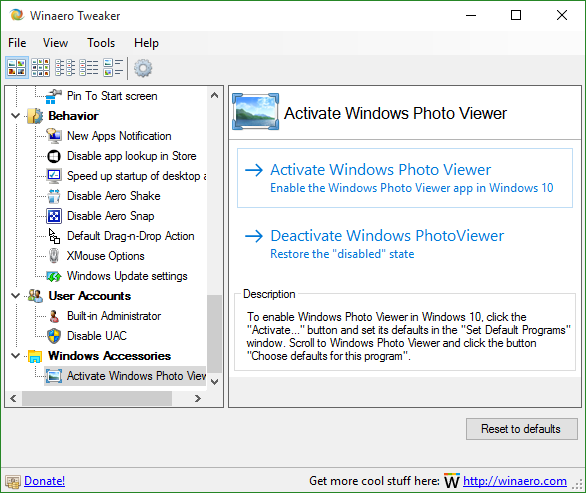Het verwijderen van uw kijkgeschiedenis is een goede manier om aanbevelingen opnieuw in te stellen of tijdelijke internetbestanden van uw apparaat te wissen. Er zijn verschillende methoden om uw YouTube-geschiedenis te wissen, afhankelijk van het platform waarop u dit doet, en we zullen ze hier nader toelichten.
Hoe YouTube-geschiedenis op een Windows-, Chromebook- of Mac-pc te wissen
Een desktopcomputer is een van de meest populaire platforms om YouTube op te bekijken. Als u uw kijkgeschiedenis op een pc wilt verwijderen, of dit nu een Windows-, Chrome OS- of Mac-besturingssysteem is, volgt u de onderstaande instructies:
Video's afzonderlijk verwijderen
- Klik op het hoofdmenu in de linkerbovenhoek van de YouTube-pagina om de directory weer te geven. Dit is het pictogram met drie lijnen net naast het YouTube-logo.

- Klik in het menu aan de linkerkant, onder Bibliotheek, op Geschiedenis.

- Blader door de lijst met video's om degene te vinden die u uit uw geschiedenis wilt verwijderen.

- Klik op het ‘X’ -pictogram rechtsboven in de video.

- Herhaal het proces voor elke video die u uit uw records wilt verwijderen.

- Navigeer weg van deze pagina als u klaar bent.
Wis alle video's in uw zoekgeschiedenis
- Klik volgens de bovenstaande instructies op het hoofdmenu om alle beschikbare directoryselecties weer te geven.

- Klik op Geschiedenis.

- Klik in het menu aan de rechterkant op Kijkgeschiedenis.

- Klik onder de schakelaars aan de rechterkant op Wis alle kijkgeschiedenis.

- Er verschijnt een bericht waarin u wordt gevraagd uw keuze te bevestigen. Klik op Kijkgeschiedenis wissen rechtsonder in het pop-upvenster.

- U kunt nu weg navigeren van deze pagina.
YouTube-kijkgeschiedenis automatisch verwijderen
- Ga verder naar het Google account dat is gekoppeld aan uw YouTube-account dat u wilt beheren.

- Klik op Gegevens en personalisatie in het menu aan de linkerkant, of klik op de link Uw gegevens en personalisatie beheren op het tabblad Privacy en personalisatie onder uw profielpictogram.

- Scroll naar beneden totdat je het tabblad Activiteitsbesturing ziet. Klik op YouTube-geschiedenis.

- Klik in de selecties op Automatisch verwijderen.

- Er verschijnt een pop-upvenster waarin u uw voorkeuren voor automatisch verwijderen kunt wijzigen. Het beschikbare bereik is het wissen van de geschiedenis ouder dan drie maanden, achttien maanden of drie jaar. Klik op de optie die het beste bij u past om deze in of uit te schakelen.

- Zodra u uw keuze heeft gemaakt, klikt u op Volgende.

- Er verschijnt een venster waarin wordt bevestigd dat uw voorkeur is opgeslagen. Klik op Begrepen.

- U kunt nu weg navigeren van deze pagina.
Zoekgeschiedenis afzonderlijk verwijderen
- Klik op de YouTube-startpagina op het hoofdmenu in de linkerbovenhoek door op het pictogram met drie lijnen te klikken.

- Klik in het menu aan de linkerkant op Geschiedenis onder het tabblad Bibliotheek.

- Klik op de schakelaars aan de rechterkant op Zoekgeschiedenis.

- Blader door de lijst om de zoektermen te vinden die u wilt verwijderen. Klik op het 'X'-pictogram rechts van elk om ze uit de records te verwijderen.

- Als u klaar bent, navigeert u weg van deze pagina.
Alle zoekgeschiedenis verwijderen
- Ga naar de pagina Geschiedenis door op het pictogram met drie lijnen in de linkerbovenhoek van de startpagina te klikken en vervolgens op Geschiedenis in het hoofdmenu te klikken.

- Klik op de schakelaars aan de rechterkant op Zoekgeschiedenis.

- Klik onder de schakelaars op Alle zoekgeschiedenis wissen.

- Klik in het pop-upvenster dat verschijnt op Zoekgeschiedenis wissen.

- U kunt nu uit dit venster navigeren.
Houd er rekening mee dat het wissen van de kijk- of zoekgeschiedenis invloed heeft op de aanbevelingen die YouTube je geeft. Dit is in feite een reset van uw kijk- en zoekvoorkeuren. Mogelijk ziet u nog steeds bekende video's, maar dit komt door uw locatie of door uw andere Google-applicaties die zijn gekoppeld aan het YouTube-account dat u gebruikt.
Hoe YouTube-geschiedenis op Android te wissen
Als je een webbrowser gebruikt om video's op YouTube te bekijken, kun je de geschiedenis met een browser wissen door de instructies voor een pc te volgen. Als je daarentegen een mobiele YouTube-app gebruikt, kun je je geschiedenis wissen door deze instructies te volgen:
Geschiedenis afzonderlijk verwijderen
- Tik in het startscherm van de mobiele YouTube-app op het bibliotheekpictogram rechtsonder.

- Tik in het menu op Geschiedenis.

- Blader door de video's om de video's te vinden die u uit uw record wilt verwijderen. Als je een video hebt geselecteerd om te verwijderen, tik je op het pictogram met de drie stippen rechts van de video.

- Tik in het menu dat verschijnt op Verwijderen uit kijkgeschiedenis.

- Als je klaar bent met het verwijderen van alle video's die je wilt, navigeer je weg van dit scherm door linksonder op Home te tikken of door de terugknop op je apparaat te gebruiken.

Alles verwijderen Geschiedenis bekijken
- Tik op het bibliotheekpictogram in de rechterbenedenhoek van de mobiele YouTube-app.

- Tik op Geschiedenis in het menu.

- Tik op het pictogram met de drie stippen in de rechterbovenhoek van het scherm Geschiedenis.

- Tik in het menu dat verschijnt op Geschiedenisbesturing.

- Tik in het volgende menu dat verschijnt op Kijkgeschiedenis wissen.

- Er verschijnt een pop-upvenster om het verwijderen van uw kijkgeschiedenis te bevestigen. Tik op Kijkgeschiedenis wissen.

- Als u klaar bent, kunt u dit scherm verlaten door op het Home-pictogram linksonder te tikken of door de terug-knoppen op uw apparaat te gebruiken.

Zoekgeschiedenis wissen
In tegenstelling tot de pc- of browserversie, is er geen manier om zoekopdrachten op de mobiele app afzonderlijk te verwijderen. Volg deze stappen om alle zoekopdrachten te verwijderen:
hoe fusie uit Kodi . te verwijderen
- Tik op het bibliotheekpictogram in de rechterbenedenhoek van het startscherm van de YouTube-app.

- Tik op Geschiedenis in het telefoonboekmenu.

- Tik op het pictogram met de drie stippen in de rechterbovenhoek van het scherm Geschiedenis.

- Tik op Geschiedenisbedieningen in het vervolgkeuzemenu.

- Tik op Zoekgeschiedenis wissen in de lijst.

- Tik in het venster dat verschijnt op Zoekgeschiedenis wissen.

- Navigeer weg van dit scherm door op Home in de linkerbenedenhoek te tikken of door de terug-knoppen op uw Android-apparaat te gebruiken.

Bekijk geschiedenis automatisch verwijderen
De functie voor automatisch verwijderen is ook toegankelijk via de mobiele YouTube-app, maar u wordt doorgestuurd naar een webversie van uw Google-account. Om dit te doen:
- Tik op het bibliotheekpictogram in de rechter benedenhoek van het startscherm.

- Tik op Geschiedenis in de lijst.

- Tik op de drie stippen in de rechterbovenhoek van het scherm Geschiedenis.

- Tik op Geschiedenisbedieningen.

- Tik in het menu op Alle activiteiten beheren.

- Je wordt omgeleid naar de Google-pagina van je huidige actieve YouTube-account. Tik op Automatisch verwijderen in de lijst.

- Kies uit de gegeven opties: drie maanden, achttien maanden of drie jaar. Zodra je een optie hebt gekozen, tik je op Volgende.

- Tik op Bevestigen.

- U kunt nu weg navigeren van dit scherm.
In tegenstelling tot de pc- of browserversie, is er geen manier om zoekopdrachten op de mobiele app afzonderlijk te verwijderen. Volg deze stappen om alle zoekopdrachten te verwijderen:
- Tik op het bibliotheekpictogram in de rechterbenedenhoek van het startscherm van de YouTube-app.

- Tik op Geschiedenis in het telefoonboekmenu.

- Tik op het pictogram met de drie stippen in de rechterbovenhoek van het scherm Geschiedenis.

- Tik op Geschiedenisbedieningen in het vervolgkeuzemenu.

- Tik op Zoekgeschiedenis wissen in de lijst.

- Tik in het venster dat verschijnt op Zoekgeschiedenis wissen.

- Navigeer weg van dit scherm door op Home in de linkerbenedenhoek te tikken of door de terug-knoppen op uw Android-apparaat te gebruiken.

Bekijk geschiedenis automatisch verwijderen
De functie voor automatisch verwijderen is ook toegankelijk via de mobiele YouTube-app, maar u wordt doorgestuurd naar een webversie van uw Google-account. Om dit te doen:
- Tik op het bibliotheekpictogram in de rechterbenedenhoek van het startscherm.

- Tik op Geschiedenis in de lijst.

- Tik op de drie stippen in de rechterbovenhoek van het scherm Geschiedenis.

- Tik op Geschiedenisbedieningen.

- Tik in het menu op Alle activiteiten beheren.

- Je wordt omgeleid naar de Google-pagina van je huidige actieve YouTube-account. Tik op Automatisch verwijderen in de lijst.

- Kies uit de gegeven opties: drie maanden, achttien maanden of drie jaar. Zodra je een optie hebt gekozen, tik je op Volgende.

- Tik op Begrepen.

- U kunt nu weg navigeren van dit scherm.
Houd er rekening mee dat u zich moet aanmelden bij uw YouTube-account om volledig gebruik te kunnen maken van de tools om de weergave- en zoekgeschiedenis te beheren. Als je de kijkgeschiedenis of zoekgeschiedenis in de mobiele app verwijdert, wordt deze uit je hele YouTube-account verwijderd. De functie voor automatisch verwijderen wordt ook ingeschakeld voor alle apparaten die zijn verbonden met uw Google-account.
Hoe YouTube-geschiedenis op een iPad te wissen
De mobiele YouTube-app is niet platformafhankelijk en werkt dus op dezelfde manier, of deze nu op Android of op iOS wordt gebruikt. De manieren om zowel de weergave als de zoekgeschiedenis te verwijderen, zijn op een Android-apparaat hetzelfde als op een iPad. U kunt YouTube openen in een webbrowser en doorgaan zoals aangegeven op de pc-versie, of de instructies volgen zoals hierboven gegeven voor Android-apparaten.
hoe je van account wisselt op roku
Hoe YouTube-geschiedenis op een iPhone te wissen
Er is geen verschil tussen de mobiele versie van YouTube voor iPhone en iPad. Volg dezelfde instructies als hierboven gegeven als u de zoek- of kijkgeschiedenis wilt verwijderen of de functie voor automatisch verwijderen van uw account wilt inschakelen.
Hoe YouTube-geschiedenis op een tv te wissen
Als je een smart-tv gebruikt om naar YouTube te kijken, kun je je kijk- en zoekgeschiedenis wissen door de optie in het instellingenmenu te openen. Volg hiervoor deze instructies:
Kijkgeschiedenis wissen
- Gebruik je afstandsbediening op het startscherm van de YouTube-app om het instellingenmenu te openen. Dit is het tandwielpictogram onderaan het menu aan de linkerkant van het scherm.
- Blader in het menu Instellingen aan de linkerkant naar beneden totdat u bij het tabblad Geschiedenis en gegevens komt.
- Wanneer u bij Clear WatchHistory komt, kiest u deze om de knop Clear Watch History op het hoofdscherm te markeren. Druk op OK of Enter op uw afstandsbediening.
- Er verschijnt een bevestigingsbericht op uw scherm. Markeer Kijkgeschiedenis wissen met uw afstandsbediening en klik vervolgens op OK of Enter.
- Je kijkgeschiedenis zou nu moeten worden gewist.
Zoekgeschiedenis wissen
- Open het menu Instellingen door het tandwielpictogram linksonder op uw startscherm te kiezen.
- Scroll naar beneden totdat u het tabblad Geschiedenis en gegevens aan de linkerkant vindt, kies Zoekgeschiedenis wissen.
- Gebruik uw afstandsbediening om de knop Zoekgeschiedenis wissen op het hoofdscherm te markeren.
- Druk op OK of Enter op uw afstandsbediening.
- Markeer in het bevestigingsvenster Zoekgeschiedenis wissen en druk vervolgens op OK of Enter.
- Uw zoekgeschiedenis zou nu moeten worden gewist.
Hoe YouTube-geschiedenis op Roku . te wissen
De opdrachten om de weergave en zoekgeschiedenis op Roku te wissen, zijn vergelijkbaar met die bij gebruik van een Smart TV. Het enige verschil is dat je in plaats van een menu waarin je de instellingen invoert, pictogrammen hebt voor elke optie. De instructies zijn als volgt:
- Met je YouTube-app voor Roku geopend, klik je op de linkerpijl op je Roku-afstandsbediening om het instellingenmenu te openen.
- Druk op de pijl-omlaag totdat u bij Instellingen bent.
- Klik op OK.
- Klik op de pijl naar rechts totdat u bij het pictogram Kijkgeschiedenis wissen of Zoekgeschiedenis wissen komt.
- Klik op OK voor uw selectie.
- Na het bevestigingsbericht moet uw kijk- of zoekgeschiedenis worden verwijderd.
Aanvullende veelgestelde vragen
Hier zijn enkele van de meest voorkomende vragen die opduiken wanneer het wissen van de YouTube-geschiedenis wordt besproken.
Kan ik slechts één zoekopdracht of videoweergave uit mijn geschiedenis verwijderen?
Ja. Zoals beschreven in de bovenstaande instructies, stelt YouTube gebruikers in staat om afzonderlijke video's of zoekopdrachten uit hun geschiedenis te wissen. Volg gewoon onze bovenstaande stappen voor het platform dat u gebruikt.
Is het mogelijk om de geschiedenis op YouTube automatisch te verwijderen?
Ja. Technisch gezien is de optie om de weergavegeschiedenis automatisch te verwijderen toegankelijk via uw Google-accountinstellingen, en niet rechtstreeks vanuit YouTube. De stappen om dit te doen worden ook beschreven in de bovenstaande instructies.
Een handig hulpmiddel
YouTube slaat uw zoekgeschiedenis om een aantal redenen op. Ten eerste stelt het het algoritme in staat om u betere aanbevelingen te geven op basis van uw kijkgewoonten. Het helpt gebruikers ook om gemakkelijk te zien welke video's ze al hebben bekeken en er zo nodig snel naar terug te keren.
YouTube biedt zijn gebruikers zeker handige tools om hun accounts te beheren en hun kijkervaring verder te verbeteren. Kent u andere manieren om uw YouTube-geschiedenis te wissen? Deel uw mening in de opmerkingen hieronder.