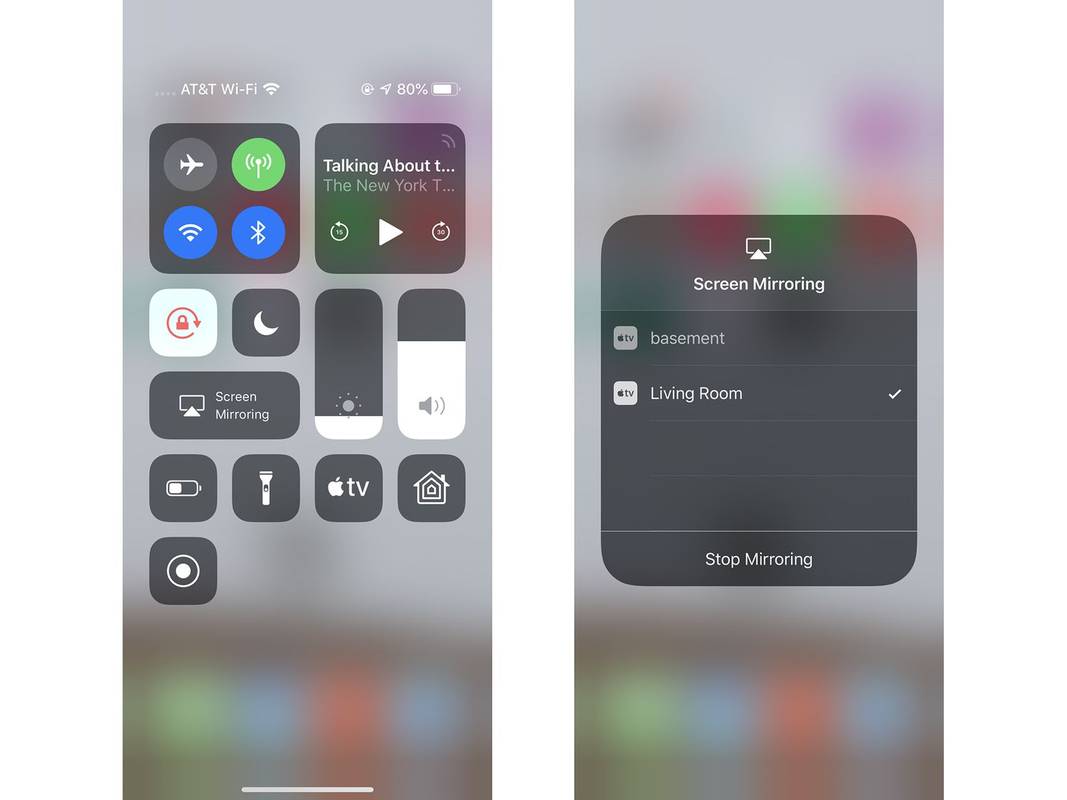Wat te weten
- VGA: Gebruik een Lightning-naar-VGA-adapter om elk iOS-apparaat aan te sluiten op de VGA-kabel voor uw projector of monitor.
- HDMI: Gebruik een Lightning Digital AV-adapter om elk iOS-apparaat aan te sluiten op de HDMI-kabel voor uw projector of tv.
- Draadloos: U hebt een voor Wi-Fi geschikte projector nodig om draadloos verbinding te maken. Of gebruik AllCast of Apple TV (AirPlay) om een iPhone-scherm te spiegelen.
Er zijn veel apps om presentaties te geven, zoals PowerPoint en Keynote, maar niemand wil graag rond je telefoon kruipen om naar je dia's te turen. In deze handleiding laten we u zien hoe u uw iPhone op een projector of tv aansluit, draadloos of met kabels. U kunt uw iPhone ook aansluiten op een miniprojector.
Hoe u een iPhone met een kabel op een projector aansluit
Misschien is de eenvoudigste manier om uw iPhone op een projector aan te sluiten het gebruik van een eenvoudige adapterkabel. Elke projector heeft een videokabel die wordt gebruikt om hem aan te sluiten op de laptop, tablet of telefoon waarvan de inhoud wordt geprojecteerd. Dat is wat je hier gaat gebruiken. Maar omdat de iPhone geen standaard videopoort heeft, heb je een adapter nodig.

Apple inc.
Apple verkoopt twee adapters waarmee je een iPhone op een projector kunt aansluiten:
- Lightning-naar-VGA-adapter : Deze adapter wordt aangesloten op de Lightning-poort aan de onderkant van moderne iPhones en kan worden aangesloten op standaard VGA-videokabels.
- Lightning digitale AV-adapter : In plaats van verbinding te maken met VGA, kunt u met deze adapter een iPhone aansluiten op een HDMI-kabel.
Als je een oudere iPhone hebt met de brede, 30-pins Dock Connector, zijn er ook videokabeladapters beschikbaar voor jouw modellen.
hoe je rollen instelt op onenigheid
Als u regelmatig dezelfde projectoren met uw iPhone gebruikt, kunt u waarschijnlijk wegkomen door slechts één van deze kabels te kopen. Controleer gewoon de kabel van de projector die u wilt gebruiken ( VGA is de dikke 30-pins kabel met de schroeven aan weerszijden; HDMI is de dunne, brede stekker die wordt gebruikt bij HDTV's).
Als u veel onderweg bent en niet van tevoren weet welke soort kabel beschikbaar is op de projectoren die u gaat gebruiken, is het waarschijnlijk verstandig om beide kabels bij de hand te hebben voor maximale flexibiliteit.
De beste iPhones om te kopen in 2024Hoe u een iPhone draadloos met een projector kunt verbinden
Niet elke projector heeft een kabel nodig. Bij sommige nieuwere projectoren kunt u de kabels zelfs achterwege laten en uw iPhone (of laptop) er draadloos op aansluiten.
De exacte stappen om dat te doen, verschillen afhankelijk van het model van de projector, dus er is geen enkele reeks stappen die we hier kunnen aanbieden. Sommige van deze projectoren geven de instructies voor het aansluiten daadwerkelijk weer wanneer u ze inschakelt. In de meeste gevallen maak je via Wi-Fi verbinding met de projector. Volg gewoon de instructies die op het scherm worden geprojecteerd of die u krijgt van degene die de projector levert, en uw iPhone-presentatie zou binnen enkele ogenblikken moeten worden geprojecteerd.
Hoe een iPhone via Apple TV op een tv aan te sluiten
In sommige moderne kantoren worden dure projectoren vervangen door een meer betaalbare en flexibelere combinatie: een Apple TV en een HDTV. In dit scenario kunt u de draadloze media-steaming AirPlay-technologie van Apple gebruiken om de presentatie van uw iPhone naar de Apple TV te verzenden. Hier is hoe:
-
Zorg er eerst voor dat uw iPhone is verbonden met hetzelfde Wi-Fi-netwerk als de Apple TV waarop u wilt presenteren.
-
Open Controlecentrum.
-
Druk op Schermspiegeling knop.
windows 10 recente documenten startmenu
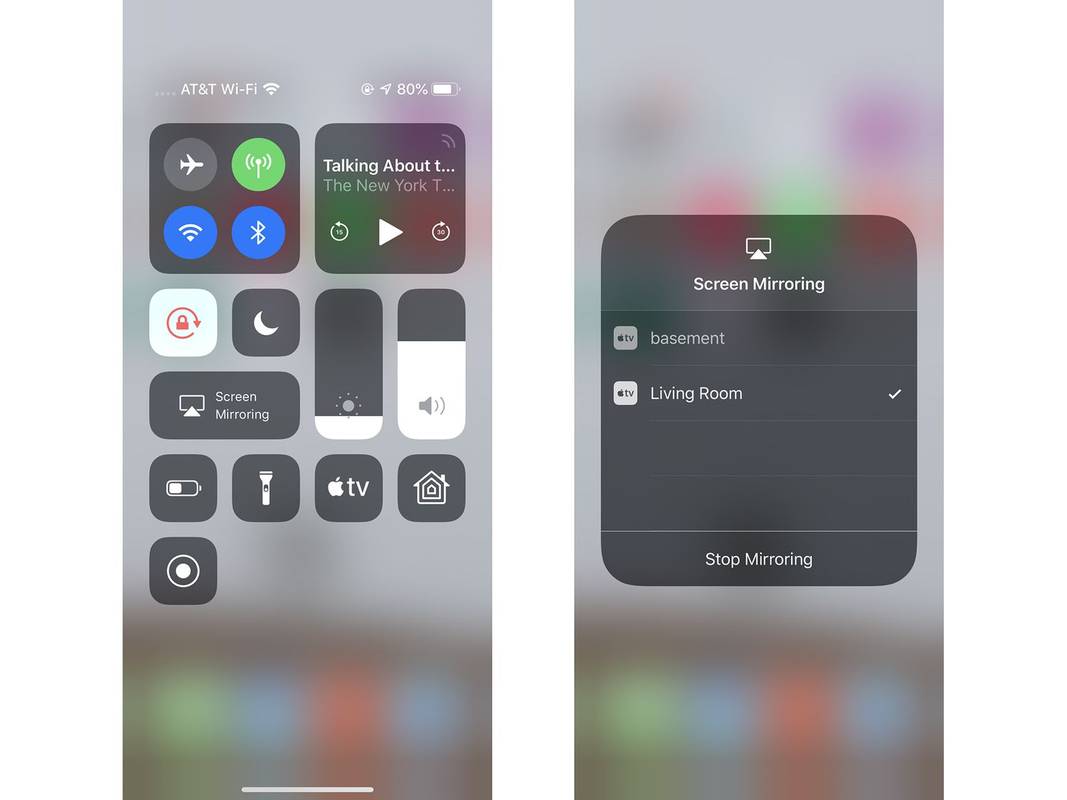
schermafbeeldingen
-
Tik op de naam van de Apple TV waarmee u verbinding wilt maken. In nieuwere versies van iOS verschijnt uw iPhone-scherm op dit punt op de tv die is aangesloten op de Apple TV. Voor sommige oudere versies van iOS heb je deze volgende twee stappen nodig.
-
Verplaats de Spiegelen schuif naar aan/groen.
-
Kraan Klaar om te beginnen met presenteren.
Voor een meer diepgaande blik op AirPlay en AirPlay Mirroring, ga naar AirPlay Mirroring gebruiken.
Hoe een iPhone op een tv aan te sluiten met AllCast
De Apple TV is niet het enige apparaat voor mediastreaming dat draadloos streamen vanaf de iPhone ondersteunt. In feite kunt u uw iPhone spiegelen naar elke tv waarop een van de volgende apparaten is aangesloten: Google Chromecast, Roku, Amazon Fire TV, Xbox 360 en Xbox One, smart-tv's van Panasonic, Samsung en Sony, en andere DLNA -compatibele apparaten.
Daarvoor heb je de AllCast-app nodig. AllCast werkt in wezen als AirPlay, behalve voor apparaten die AirPlay niet ondersteunen. Installeer gewoon de app, start deze en selecteer welk apparaat u het scherm van uw iPhone wilt spiegelen. Zodra uw iPhone op de tv verschijnt, start u uw presentatie-app en gaat u aan de slag.
Houd er rekening mee dat bij het spiegelen van uw scherm alles wat op uw scherm verschijnt, op het geprojecteerde beeld zal verschijnen. Als u Niet storen inschakelt, kunt u enkele gênante momenten voorkomen.
Hoe Netflix op een projector te spelen vanaf een iPhone FAQ- Hoe sluit ik een PlayStation 4-controller aan op mijn iPhone?
Om een PS4-controller met je iPhone te verbinden, zorg ervoor dat Bluetooth is ingeschakeld en houd vervolgens de knop ingedrukt PlayStation + Share-knoppen op de controller totdat de lichtbalk knippert. Controleer die van je iPhone Bluetooth instellingen en selecteer de PS4-controller in de apparatenlijst om deze te koppelen.
- Hoe verbind ik mijn iPhone met een Mac?
Om uw iPhone met een Mac te verbinden, begint u met uw telefoon door deze te openen Instellingen > selecteer uw accountnaam > iCloud > log in met uw Apple ID. Op de Mac: open Systeem voorkeuren > iCloud > log in met uw Apple ID > volg de instructies op het scherm.
- Hoe verbind ik Alexa met mijn iPhone?
Om je iPhone met Alexa te verbinden, log je in bij de Alexa-app met je Amazon-account (of maak je een nieuwe aan) en bevestig je je inloggegevens. Vervolgens beslis je of je Amazon toegang wilt geven tot je contactgegevens. Selecteer Tik om met Alexa te praten om het instellen te voltooien, en Aanzetten om met Alexa te praten.