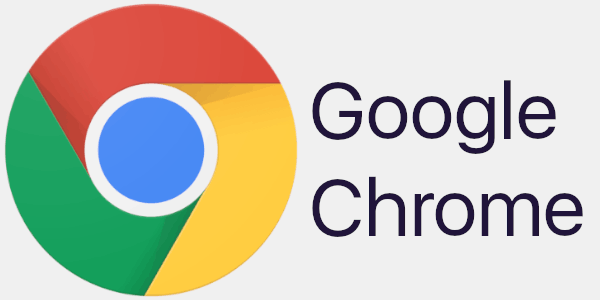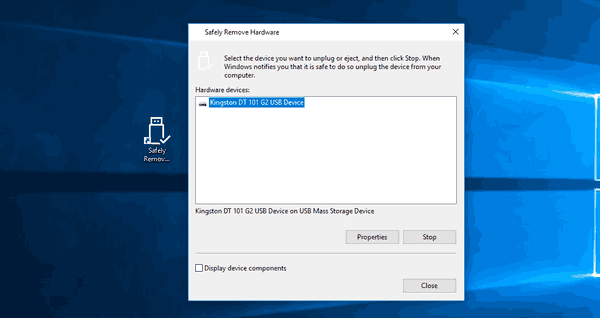Apparaatkoppelingen
Met de Beats Wireless-serie behoren verwarde koptelefoondraden tot het verleden. Als je je Beats Wireless met een apparaat wilt koppelen, is dat een eenvoudig proces dat met een paar snelle stappen kan worden uitgevoerd. Bovendien kun je ze verbinden met elk apparaat dat een ingebouwde Bluetooth-functie heeft.

In dit artikel laten we je zien hoe je je Beats Wireless op verschillende apparaten kunt aansluiten. We bespreken ook wat u moet doen als er problemen zijn met de verbinding.
Beats Wireless verbinden met een Windows-pc
Het koppelen van uw apparaat aan de Beats Wireless-hoofdtelefoon bestaat uit drie delen. Eerst moet je de koptelefoon aanzetten. De volgende stap is ervoor te zorgen dat u de Bluetooth-functie op uw apparaat hebt ingeschakeld. De derde en laatste stap is het verbinden van de twee apparaten.
Je kunt deze methode gebruiken voor verschillende versies van de Beats Wireless-koptelefoon: Beats X, Beats Studio, Beats Solo en Powerbeats. Zorg ervoor dat uw Beats-koptelefoon is opgeladen voordat u deze met een ander apparaat koppelt. U kunt dit doen door ze met een USB-kabel op uw computer aan te sluiten of door ze normaal op te laden, net zoals u zou doen met uw telefoon.
Welke versies van Beats je ook hebt, je kunt ze aanzetten door de aan/uit-knop op de rechter hoofdtelefoon een paar seconden ingedrukt te houden. U weet dat u ze met succes hebt ingeschakeld wanneer de LED-lampjes beginnen te knipperen. Het zou nu een wit lampje moeten zijn, wat betekent dat je Beats Wireless klaar is voor een Bluetooth-verbinding.
Houd er rekening mee dat je Beats Wireless slechts één apparaat tegelijk kan herkennen en er verbinding mee kan maken.
Volg de onderstaande stappen om uw Beats Wireless op een Windows-pc aan te sluiten:
- Zet je Beats Wireless aan.

- Ga in Windows naar het menu Start in de linkerbenedenhoek van het scherm.

- Klik op het pictogram Instellingen in de linkerzijbalk. Het bevindt zich direct boven de aan / uit-knop.

- Ga naar Apparaten en vervolgens naar Bluetooth en andere apparaten.

- Schakel de Bluetooth-schakelaar om deze in te schakelen.

- Selecteer de knop Bluetooth of ander apparaat toevoegen.

- Klik op de Bluetooth-optie. Uw Windows begint nu te zoeken naar andere apparaten.

- Zoek uw Beats Wireless in de lijst met apparaten.

U ziet de melding Uw apparaat is klaar voor gebruik wanneer de twee apparaten zijn verbonden. Nu kun je naar muziek luisteren, een film kijken of videogames spelen op Windows, terwijl je de audio ontvangt op je Beats Wireless-koptelefoon.
Beats Wireless verbinden met een Mac
Het proces om je Beats Wireless-koptelefoon op een Mac aan te sluiten is relatief eenvoudig. Volg de onderstaande stappen om erachter te komen hoe het werkt:
- Houd de aan/uit-knop op je Beats Wireless ingedrukt totdat het indicatielampje uitgaat.

- Navigeer naar het Apple-menu op je Mac.

- Kies het tabblad Systeemvoorkeuren.

- Zoek Bluetooth in de lijst met opties.

- Schakel de Bluetooth-functie in.

- Zoek onder Apparaten naar uw Beats Wireless.

- Selecteer Koppelen.
Het kan enkele seconden duren voordat de twee apparaten zijn gekoppeld. Het goede nieuws is dat de volgende keer dat u uw Beats Wireless met uw Mac wilt gebruiken, u dit proces niet opnieuw hoeft te doorlopen. In plaats daarvan wordt je Beats Wireless-koptelefoon automatisch opnieuw verbonden met je Mac wanneer deze twee apparaten binnen bereik zijn.
Als de Beats Wireless-koptelefoon in de tussentijd echter op een ander apparaat was aangesloten, moet je dit proces herhalen om ze opnieuw met je Mac te koppelen. Deze functie is van toepassing op andere apparaten, niet alleen op uw Mac.
Beats Wireless verbinden met een iPhone
U kunt uw draadloze hoofdtelefoon binnen enkele seconden op een iPhone aansluiten. Dit is wat je moet doen om je Beats Wireless te koppelen met je iPhone:
- Zet je koptelefoon aan door de aan/uit-knop een paar seconden ingedrukt te houden.

- Ga naar Instellingen op je iPhone.

- Ga verder naar Bluetooth.

- Schakel de schakelaar om de Bluetooth van uw iPhone in te schakelen.

- Zoek uw Beats Wireless onder Mijn apparaten in de lijst met apparaten.

- Verbind de twee apparaten.

Zodra je iPhone en je Beats Wireless zijn gekoppeld, zie je het bericht Verbonden aan de rechterkant. Je kunt ze direct gaan gebruiken.
Een andere manier om snel Bluetooth op een iPhone in te schakelen, is door van onder naar boven over het scherm te vegen. Tik gewoon op het Bluetooth-pictogram naast het Wi-Fi-pictogram en de Bluetooth van uw apparaat wordt ingeschakeld.
Het gebruik van Beats Wireless is nog handiger als je ze op je telefoon aansluit, omdat je ze overal mee naartoe kunt nemen. Zorg ervoor dat uw iPhone binnen bereik is. Als je echter het nieuwste Beats Solo 3-model hebt, kan de afstand tussen de twee apparaten ongeveer 90 meter zijn.
Beats Wireless verbinden met een Android-apparaat
Dit doen met een Android-apparaat is niet ingewikkelder. Volg de onderstaande stappen om uw Beats Wireless met uw Android-apparaat te koppelen:
- Zet je Beats Wireless aan.

- Ga naar Instellingen op je Android-apparaat.

- Zoek Apparaatconnectiviteit in het menu.

- Selecteer Bluetooth.

- Zet de schakelaar om om het in te schakelen.

- Ga naar de optie Nieuw apparaat koppelen.
- Zoek uw Beats Wireless in de lijst met apparaten.
- Selecteer de optie Koppelen.

Een andere manier om Bluetooth snel op je Android in te schakelen, is door vanuit het midden van het scherm naar beneden te vegen. Hiermee wordt de app-lade geopend, van waaruit u Bluetooth kunt inschakelen.
Als je deze twee apparaten wilt loskoppelen, zet je gewoon de Beats Wireless uit. De volgende keer dat u ze inschakelt, onthouden ze hun laatste Bluetooth-verbinding en worden ze automatisch opnieuw verbonden met dat apparaat zodra ze binnen bereik zijn.
Beats Wireless verbinden met een Chromebook
De meeste Chromebook-versies hebben Bluetooth-functionaliteit, maar u kunt dit het beste controleren. Als je het Bluetooth-pictogram in het menu van je Chromebook hebt staan, kun je het koppelen met je Beats Wireless. Dit is wat u moet doen:
waarom blijft Disney Plus bufferen?
- Houd de aan/uit-knop op je Beats Wireless ingedrukt totdat het lampje begint te knipperen.

- Ga op uw Chromebook naar het paneel Snelle instellingen in de rechterbenedenhoek van uw scherm.

- Klik op het Bluetooth-pictogram om het in te schakelen. Uw Chromebook begint automatisch te zoeken naar apparaten in de buurt.

- Zoek uw Beats Wireless in de lijst met apparaten.

- Selecteer Verbinden.
- Volg eventuele aanvullende instructies.
Dat is alles. Zodra de twee apparaten zijn verbonden, ontvangt u een melding dat het veilig is om de hoofdtelefoon te gebruiken. Nu kunt u uw Beats Wireless gebruiken om te luisteren naar alles wat u afspeelt op uw Chromebook.
Aanvullende veelgestelde vragen
Wat moet ik doen als mijn apparaat geen verbinding kan maken met mijn Beats Wireless?
Het is mogelijk dat er problemen met de Bluetooth-verbinding optreden. Dit betekent meestal dat je pc, laptop of mobiele telefoon je Beats-koptelefoon niet kan herkennen. Het is ook mogelijk dat u de twee apparaten niet opnieuw kunt verbinden, ook al werkten ze prima de eerste keer dat ze werden gekoppeld.
U weet dat dit het geval is wanneer de hoofdtelefoon langzaam rood knippert. Hier zijn een aantal dingen die u kunt proberen om dit probleem op te lossen:
• Schakel Bluetooth uit op alle apparaten waarmee uw hoofdtelefoon in het verleden was verbonden. Zoals eerder vermeld, kan je Beats Wireless maar met één apparaat tegelijk worden verbonden. Als er te veel apparaten in de buurt zijn, is je koptelefoon mogelijk al op een ander apparaat aangesloten.
• Controleer op systeemupdates op uw apparaat. Als uw apparaat geen bijgewerkt systeem heeft, kan dit problemen met de Bluetooth-verbinding veroorzaken.
• Zet je koptelefoon uit. Wanneer u ze aanzet, houdt u de aan / uit-knop langer ingedrukt.
• Controleer of uw Beats Wireless-hoofdtelefoon moet worden opgeladen. Als de batterij bijna leeg is, heeft u mogelijk problemen met de verbinding.
• Start uw apparaat opnieuw op.
• Zorg ervoor dat uw Bluetooth-stuurprogramma is ingeschakeld op uw apparaat. Ga in Windows naar Apparaatbeheer en schakel vervolgens uw apparaat in onder de sectie Geluids-, video- en gamecontrollers.
• Werk uw Bluetooth-stuurprogramma bij.
• Controleer de geluidsinstellingen op uw iPhone, iPad of Mac.
• Zorg ervoor dat de twee apparaten binnen handbereik zijn.
Verbeter uw luisterervaring met Beats Wireless
Beats Wireless kan worden gekoppeld aan elk apparaat dat de Bluetooth-functie heeft. Zodra je je Beats-koptelefoon aan je apparaat hebt gekoppeld, kun je ze gebruiken om naar muziek te luisteren, een film te kijken, een online lezing te volgen, videogames te spelen en nog veel meer. Nu kunt u genieten van de hoge geluidskwaliteit, terwijl u niet verstrikt hoeft te raken in kabels.
Heb je je Beats Wireless ooit met een ander apparaat verbonden? Heb je dezelfde stappen uit deze handleiding gevolgd? Laat het ons weten in de comments hieronder.