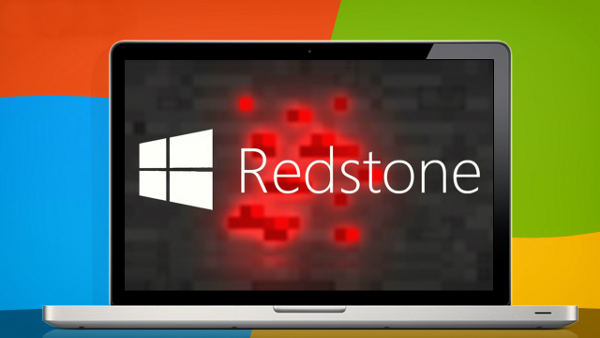Wat te weten
- Via USB: Sluit een USB-C dock of hub aan en sluit uw USB-muis en toetsenbord hierop aan.
- Bluetooth in gamemodus: Druk op de Stoomknop > Instellingen > Bluetooth . Zet het apparaat in de koppelingsmodus. Kraan Je toestel en druk op A .
- Bluetooth in desktopmodus: Bluetooth-pictogram op taakbalk > Nieuw apparaat toevoegen . Zet het apparaat in de koppelingsmodus. Selecteer Je toestel en tik Volgende .
In dit artikel wordt uitgelegd hoe je een muis en toetsenbord op een Steam Deck aansluit.
Steam Deck gebruiken met een muis en toetsenbord
Het Steam Deck ondersteunt een verscheidenheid aan randapparatuur, waarmee u verbinding kunt maken USB of Bluetooth. Omdat het Steam Deck er maar één heeft USB-C-poort Voor het aansluiten van zowel een muis als een toetsenbord is een USB-C dock of hub vereist. Bluetooth is in het systeem ingebouwd, dus je hebt geen extra hardware nodig om een draadloze muis en toetsenbord aan te sluiten, zolang ze maar Bluetooth gebruiken en geen eigen 2,4GHz-systeem.
De procedure voor het verbinden van een muis en toetsenbord met je Steam Deck via Bluetooth verschilt ook afhankelijk van of je ze in de gamemodus of desktopmodus aansluit. Het werkt net als het verbinden van een Bluetooth-apparaat met elke Linux-computer als je het in de desktopmodus doet, maar het proces is afhankelijk van het instellingenmenu van het Steam Deck in de spelmodus.
Een USB-muis en -toetsenbord aansluiten op een Steam Deck
Je kunt een USB-muis en -toetsenbord op je Steam Deck aansluiten als je een USB-C-hub of dock hebt. De hub of het dock moet voldoende poorten hebben voor de muis en het toetsenbord. Als u uw toetsenbord en muis langdurig wilt gebruiken, werkt een USB-C-hub met eigen voeding het beste, omdat de USB-C-poort die randapparatuur zoals muis en toetsenbord aansluit, dezelfde poort is die wordt gebruikt voor het opladen van het apparaat.
Zo sluit je een USB-muis en -toetsenbord aan op je Steam Deck:
-
Sluit een USB-C-hub of dock aan op je Steam Deck.

-
Sluit uw muis en toetsenbord aan op de hub of het dock.

-
Je Steam Deck herkent de muis en het toetsenbord automatisch, en je kunt ze meteen gaan gebruiken.
Een Bluetooth-muis en -toetsenbord aansluiten in de spelmodus
Het Steam Deck ondersteunt ook draadloze muis- en toetsenbordverbindingen via Bluetooth. U kunt de verbinding tot stand brengen in de gamemodus of de desktopmodus, en de apparaten blijven verbonden wanneer u tussen elke modus schakelt.
Deze procedure werkt alleen voor Bluetooth-apparaten. Als uw apparaten een USB-dongle gebruiken om verbinding te maken, werkt dat mogelijk niet met uw Steam Deck. Als de dongle compatibel is met Linux (wat de basis vormt van het Steam Deck), moet je overschakelen naar de desktopmodus, de dongle aansluiten op een USB-C-hub en alle software installeren die vereist is door de fabrikant van je apparaat.
hoe dmg-bestanden op Windows te installeren
Zo verbind je een Bluetooth-muis en -toetsenbord met een Steam Deck in de spelmodus:
-
Druk op de Stoomknop .

-
Selecteer Instellingen .

-
Selecteer Bluetooth .

-
Controleer de Bluetooth-schakelaar om er zeker van te zijn dat deze is ingeschakeld, tik erop als dit niet het geval is en plaats vervolgens uw muis in de koppelingsmodus.

-
Selecteer de muis uit de lijst met beschikbare apparaten.

-
Plaats je toetsenbord in de koppelingsmodus en selecteer het wanneer het verschijnt in de lijst met beschikbare apparaten.

Een Bluetooth-muis en -toetsenbord aansluiten in de bureaubladmodus
Als je in de gamemodus een muis en toetsenbord aansluit, kun je overschakelen naar de desktopmodus en blijven ze gekoppeld en blijven ze werken. Je kunt desgewenst ook een muis en toetsenbord rechtstreeks vanuit de desktopmodus aansluiten, maar het is iets moeilijker omdat je het aanraakscherm moet gebruiken om op het kleine Bluetooth-pictogram op de taakbalk te tikken.
Zo sluit je een Bluetooth-muis en -toetsenbord aan op een Steam Deck in desktopmodus:
-
druk de Stoomknop en selecteer Stroom .

-
Selecteer Schakel over naar Bureaublad .

-
Tik op het bureaublad op de Bluetooth-pictogram rechtsonder in de taakbalk.

-
Kraan Nieuw apparaat toevoegen .

Als u al Bluetooth-apparaten hebt gekoppeld en deze optie niet ziet, klikt of tikt u op + in plaats van.
-
Zet uw muis in de koppelingsmodus, selecteer deze en tik erop Volgende wanneer het in de lijst verschijnt.

-
Tik of klik op de + in het Bluetooth-menu.

-
Zet uw toetsenbord in de koppelingsmodus, selecteer het en tik of klik Volgende wanneer het in de lijst verschijnt.

-
Als u hierom wordt gevraagd, typt u de opgegeven pincode met uw toetsenbord en drukt u vervolgens op binnenkomen .

Waarom een muis en toetsenbord aansluiten op Steam Deck?
Hoewel het Steam Deck een reeks ingebouwde bedieningselementen bevat die goed werken voor veel games, zijn ze niet perfect voor alle games. Met het Steam Deck kun je de functionaliteit van de analoge sticks, knoppen, triggers, paddles en touchpads aanpassen, maar voor sommige games heb je alleen een muis en toetsenbord nodig. Als je een van die games probeert te spelen, of als je gewoon de voorkeur geeft aan een muis en toetsenbord boven een controller, dan wil je deze randapparatuur op je Steam Deck aansluiten.
De andere reden om een muis en toetsenbord op een Steam Deck aan te sluiten is de instelling die desktopmodus wordt genoemd. Hoewel het mogelijk is om door de bureaubladmodus te navigeren met behulp van het aanraakscherm in plaats van een muis en te typen met behulp van het schermtoetsenbord, is dit niet erg efficiënt. Ook kan het lastig zijn om op sommige iconen te tikken via het touchscreen en diverse andere functies zijn allemaal makkelijker met een muis en toetsenbord. Heck, slepen en neerzetten is problematisch,
Als je je Steam Deck op een monitor wilt aansluiten en deze wilt gebruiken voor tekstverwerking, surfen op het web of zelfs gamen, zijn een toetsenbord en muis essentieel. Hoewel het schermtoetsenbord goed genoeg is voor basistaken zoals het zoeken naar bestanden, werkt het niet goed voor iets dat ingewikkelder is dan dat.
- Hoe breng ik het toetsenbord op mijn Steam Deck tevoorschijn?
druk de Stoom + X-knoppen naar open het schermtoetsenbord op het Steam Deck . Gebruik dezelfde toetsencombinatie om het virtuele toetsenbord te sluiten.
- Hoe sluit ik mijn Steam Deck aan op mijn tv?
Naar sluit je Steam Deck aan op een tv , heb je een HDMI naar USB-C-adapter nodig. Sluit een HDMI-kabel aan op uw tv of monitor, sluit de adapter aan op de USB-C-poort van uw Steam Deck en sluit vervolgens de HDMI-kabel aan op het HDMI-uiteinde van de adapter.
- Hoe sluit ik Airpods aan op mijn Steam Deck?
Om uw Airpods in de koppelingsmodus te zetten, plaatst u uw AirPods in het hoesje, opent u het deksel en tikt u op de knop op het hoesje totdat het statuslampje begint te knipperen. Ga dan naar Stoom > Instellingen > Bluetooth en kies ze in de lijst met beschikbare apparaten.
hoe een afbeelding te downloaden van google foto's
- Hoe sluit ik een Steam Deck aan op mijn pc?
Naar sluit een Steam Deck aan op uw pc , gebruik de Winpinator-app. U kunt ook bestanden overbrengen via een exFAT-geformatteerde micro SD-kaart of USB-stick, een netwerkstation of een Samba-share.