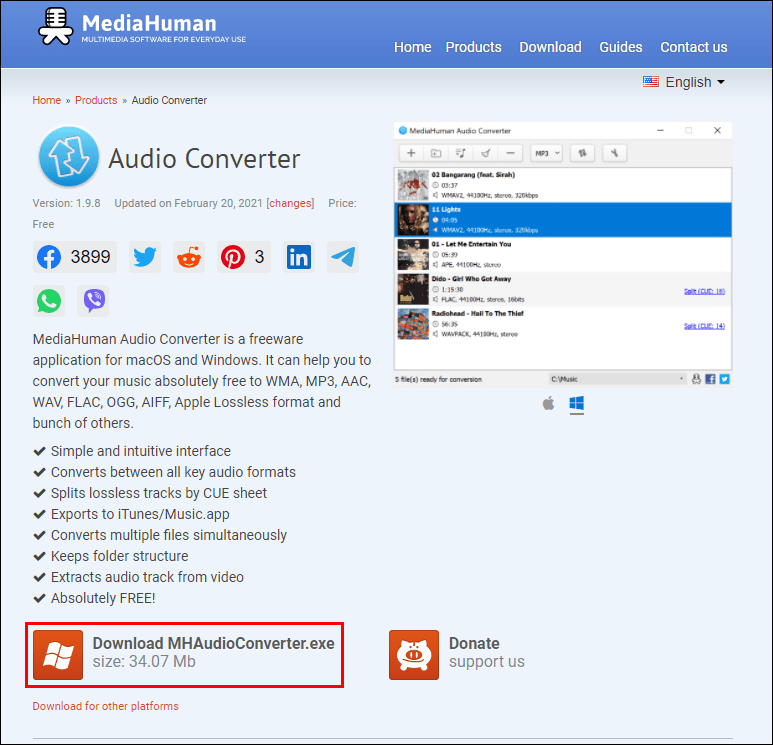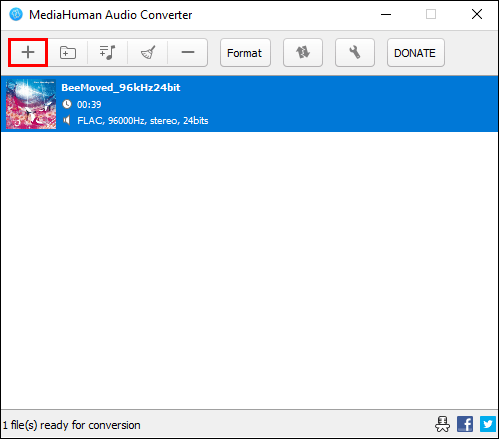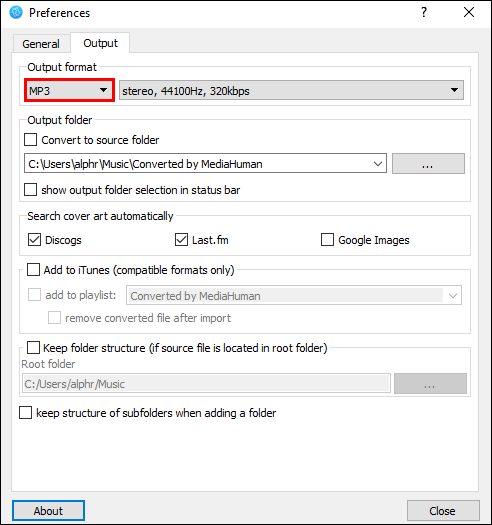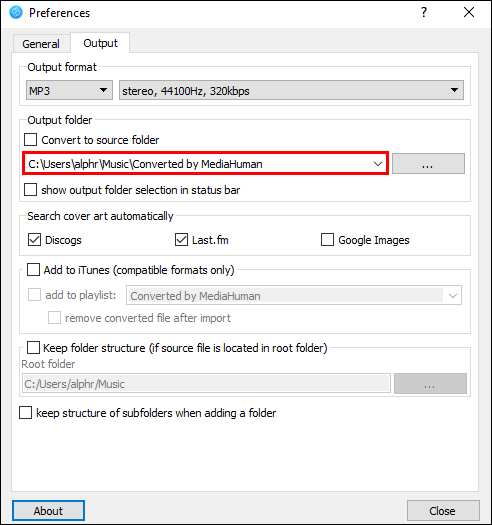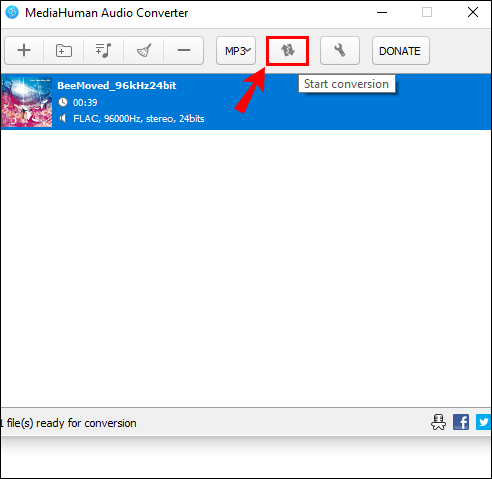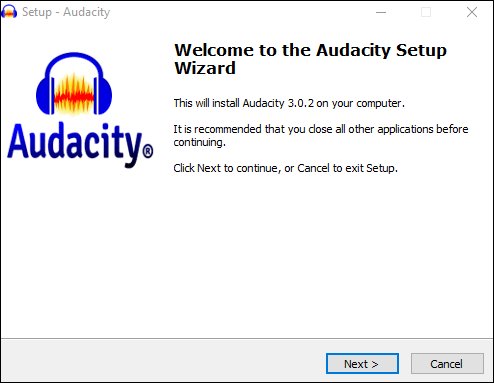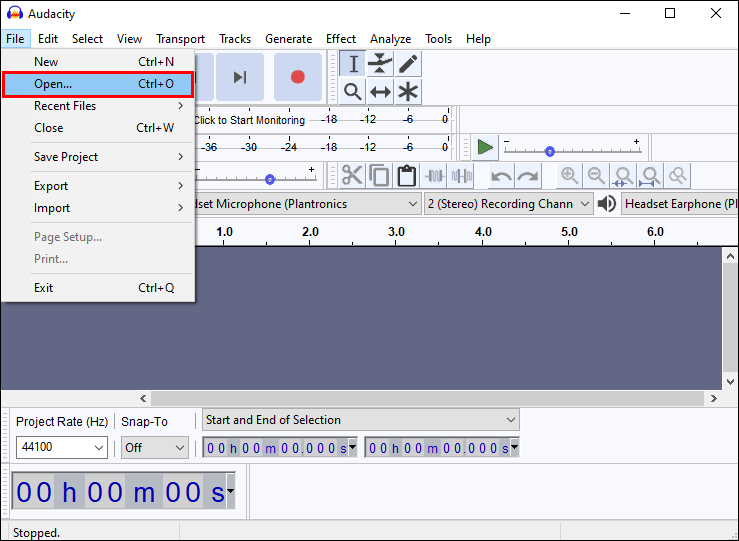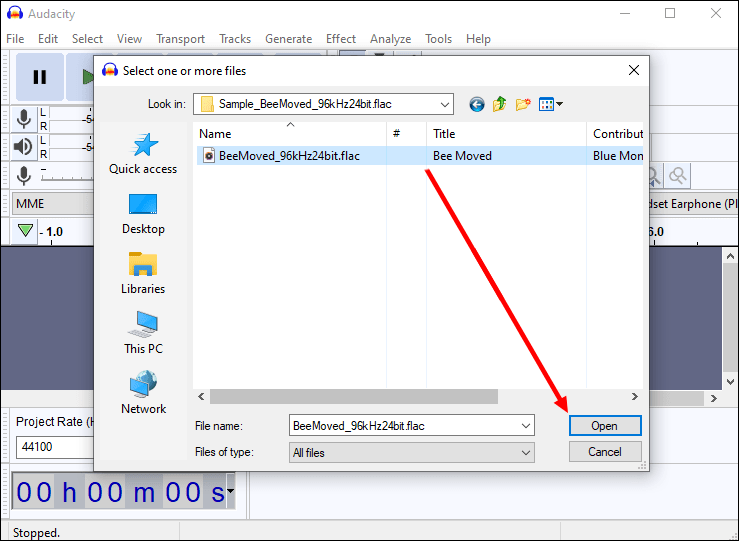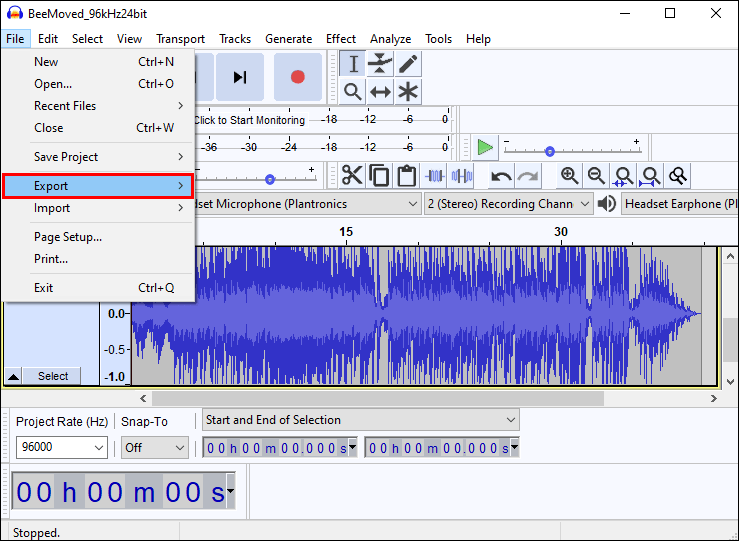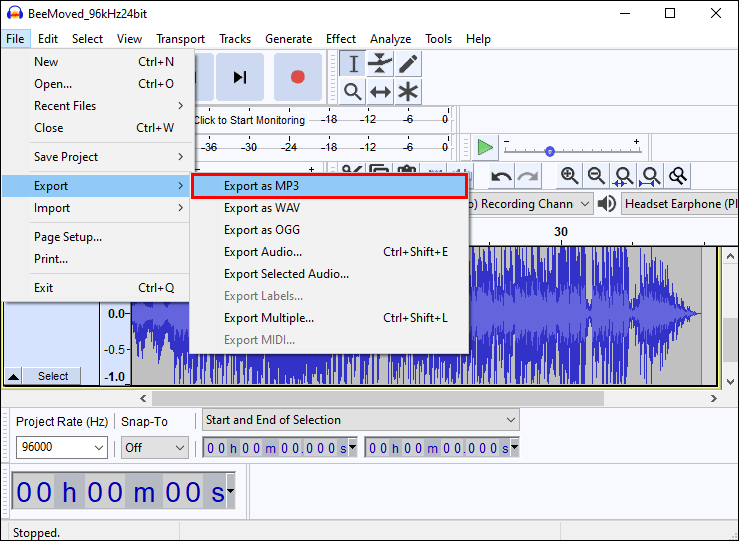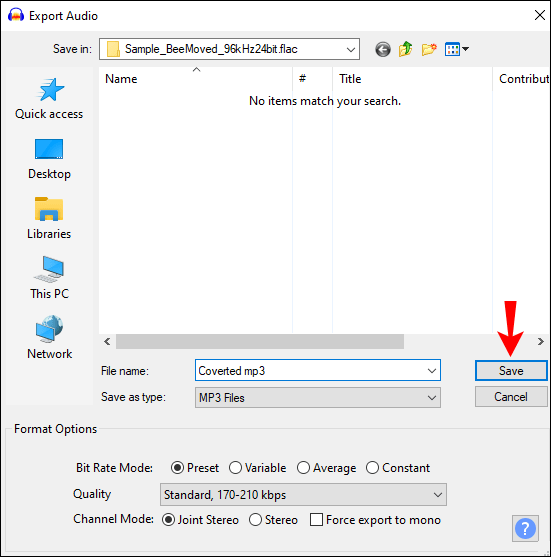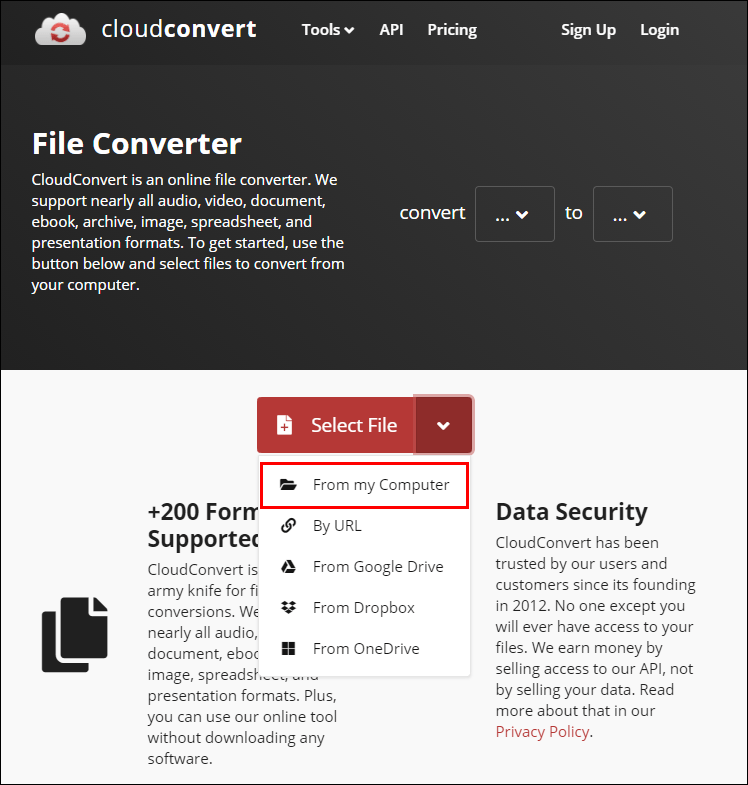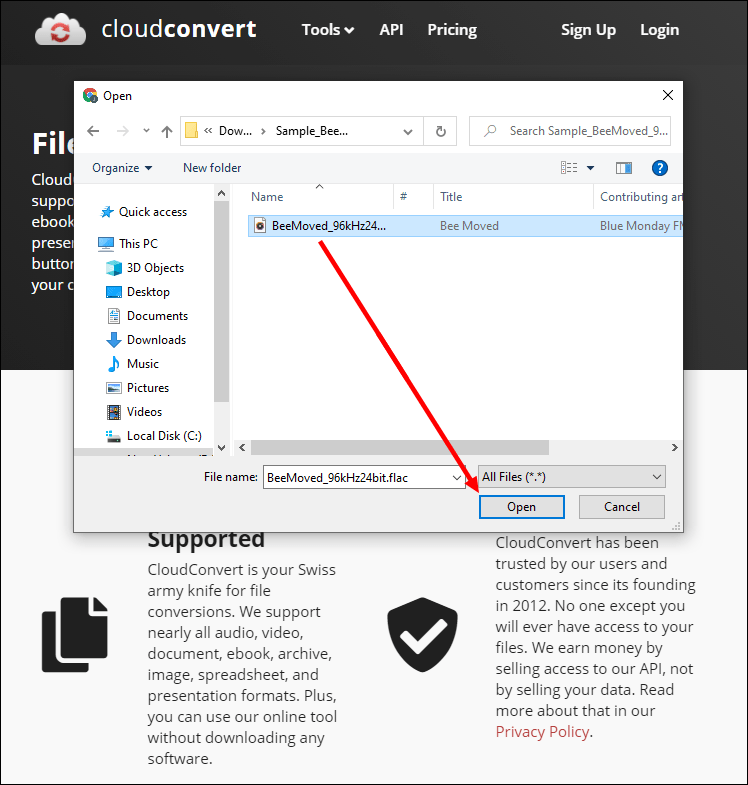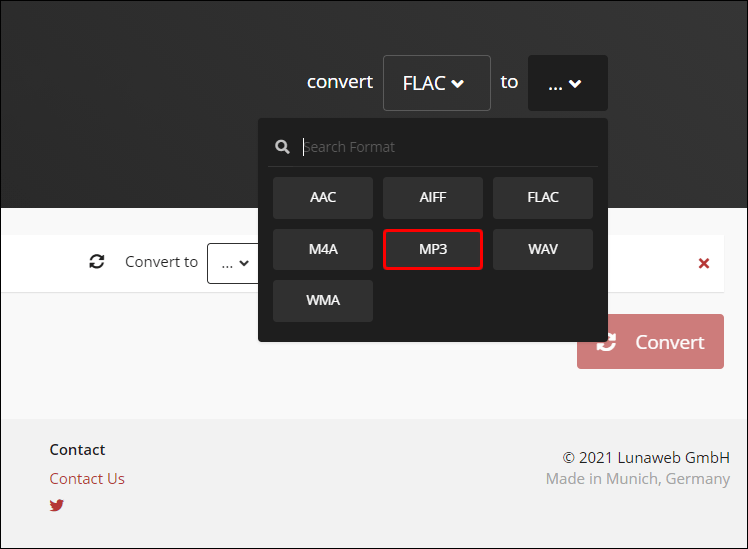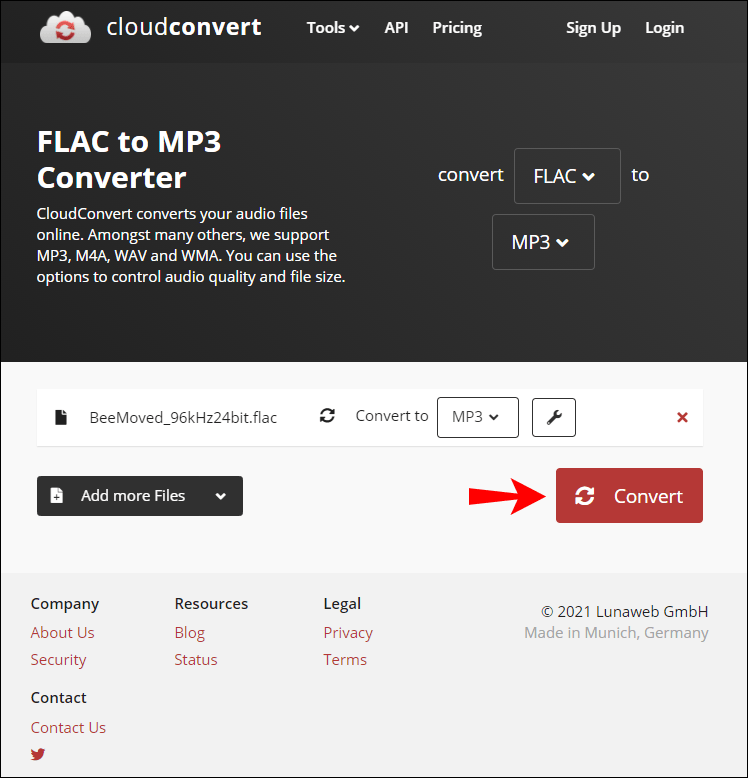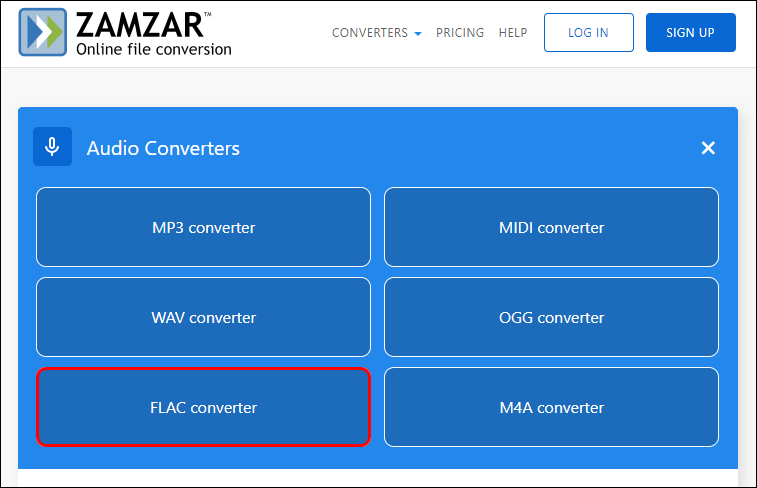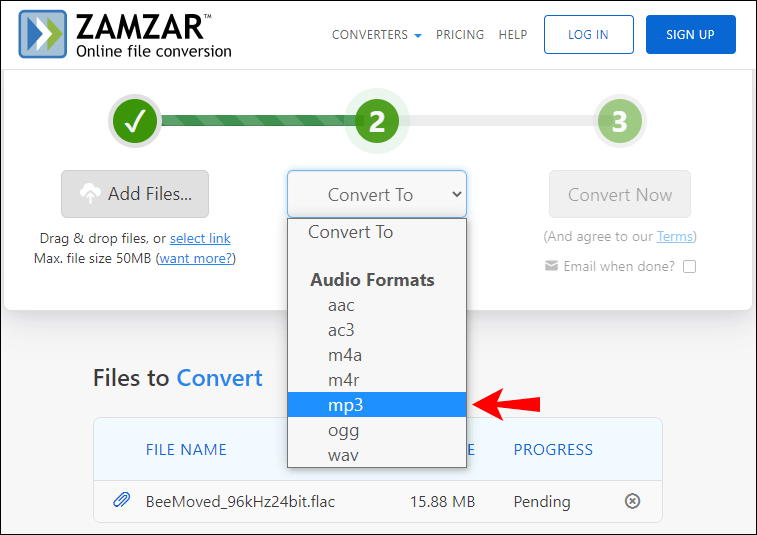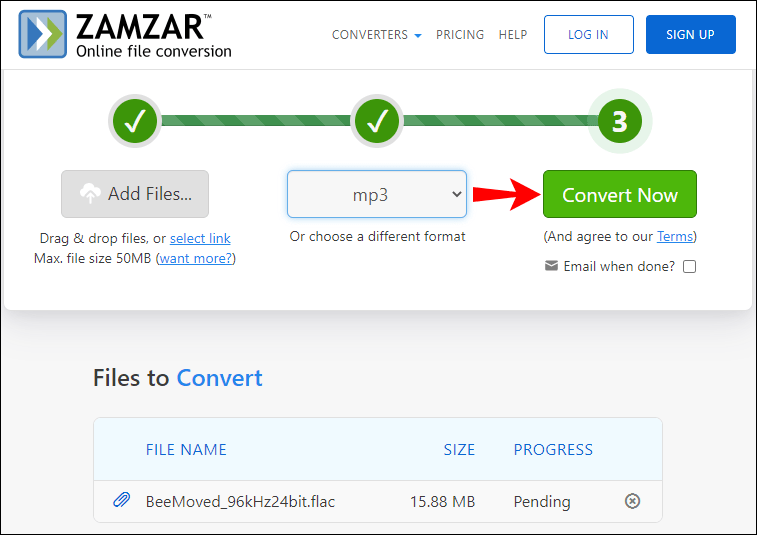Je kent dat gevoel dat je krijgt als je naar je favoriete nummer luistert en het klinkt precies goed. De hoge en lage tonen van de instrumenten zijn perfect, en de zang is helder en duidelijk. Dat soort geluidskwaliteit is waar muziekliefhebbers naar zoeken in digitale audio, inclusief FLAC-bestanden.

Maar hoe krijg je het perfecte geluid van een FLAC-bestand in een kleinere bestandsgrootte? MP3 is het antwoord.
Het converteren van FLAC naar MP3-bestanden is eenvoudig met de juiste software. In deze zelfstudie laten we u verschillende eenvoudige en effectieve hulpmiddelen zien om uw hele bibliotheek met FLAC-albums om te zetten in handige en geweldig klinkende MP3's. We zullen ook praten over wat de overstap naar MP3's betekent in termen van kwaliteit en opslagvolume.
FLAC versus MP3: wat is het verschil?
Een al lang bestaand debat in de muziekindustrie gaat over welk bestandsformaat het beste is om naar muziek te luisteren: FLAC of MP3. Dit is wat u moet weten.
FLAC staat voor Free Lossless Audio Codec-bestandsformaat. Omdat het een verliesvrij audioformaat is, heeft het coderingsproces geen invloed op de kwaliteit van de opname. Aan de andere kant is MP3 (MPEG-1, Audio Layer III) een gepatenteerd digitaal audiocoderingsformaat dat een vorm van datacompressie met verlies gebruikt. Het MP3-algoritme comprimeert geluidsgegevens tot 1/10e van de oorspronkelijke grootte (of kleiner).
Dat gezegd hebbende, FLAC-bestanden zijn van hogere kwaliteit dan MP3's omdat ze minder gegevenscompressie gebruiken om geluidsinformatie op te slaan in een resolutie van audio-cd-kwaliteit (44100 Hz). Dit resulteert in een nauwkeurigere weergave van de originele opnames. Dit betekent echter ook dat FLAC-bestanden veel meer opslagruimte op uw apparaat in beslag nemen. FLAC's kunnen tot vijf keer zo groot zijn als hun equivalente MP3-versie.
Het belangrijkste nadeel van een MP3 is dat het geluidsgolven niet met zoveel detail kan reproduceren als FLAC, wat betekent dat je luisterervaring minder verbeterd zal zijn. Als u naar een FLAC-bestand en het MP3-equivalent luistert, is er een merkbaar verschil in scherpte en helderheid. Afhankelijk van de luisteraar, mag wat verloren is gegaan de ervaring echter niet verpesten.
Hoe FLAC naar MP3 te converteren
Tools die worden gebruikt om FLAC-bestanden naar MP3 te converteren, vallen onder twee hoofdcategorieën: downloadbare tools en webgebaseerde opties. Laten we nu kijken hoe onze beste keuzes in elke categorie werken.
(a) MediaHuman Audio Converter-app
MediaHuman Audio Converter presenteert een van de eenvoudigste manieren om uw MP3-collectie op te bouwen vanuit uw FLAC-afspeellijst. Of u nu FLAC naar MP3 of andere audioformaten converteert, het behoudt de originele geluidskwaliteit zonder toegevoegde artefacten. De programma-interface heeft een lay-out met tabbladen die gemakkelijk kan worden genavigeerd. Het is ook 100% gratis.
Om FLC-bestanden naar MP3 te converteren:
- Mediahuman audio-converter downloaden.
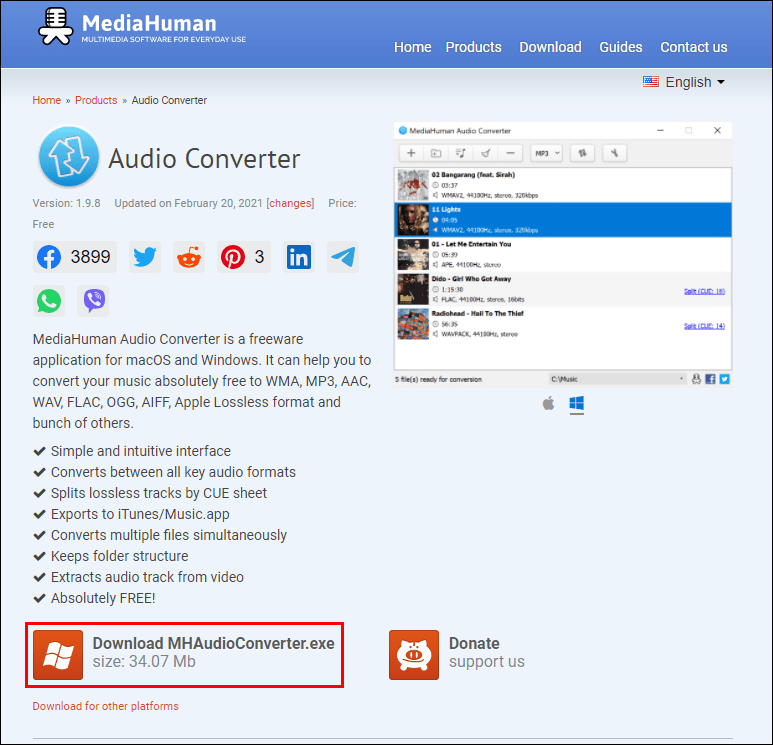
- Open de converter en klik op het pictogram Bestand(en) toevoegen in de bovenhoek van het venster.
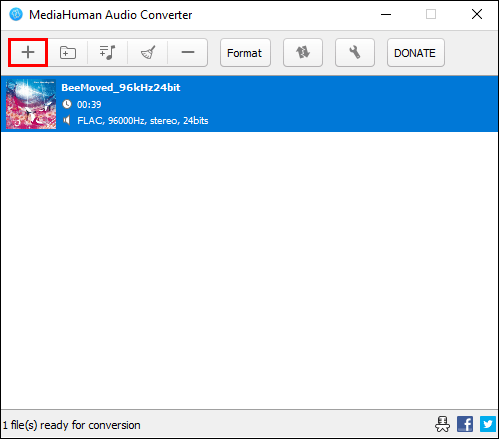
- Kies een FLAC-track of map die moet worden geconverteerd vanaf uw harde schijf.
- Selecteer een uitvoerformaat (MP3).
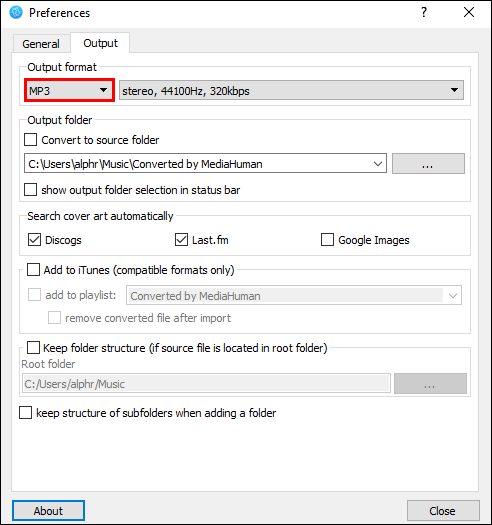
- Geef een doelmap op voor het opslaan van alle geconverteerde bestanden.
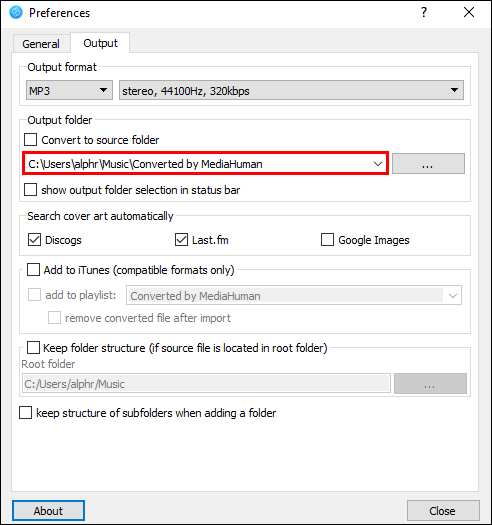
- Begin met converteren door op de knop Converteren te klikken.
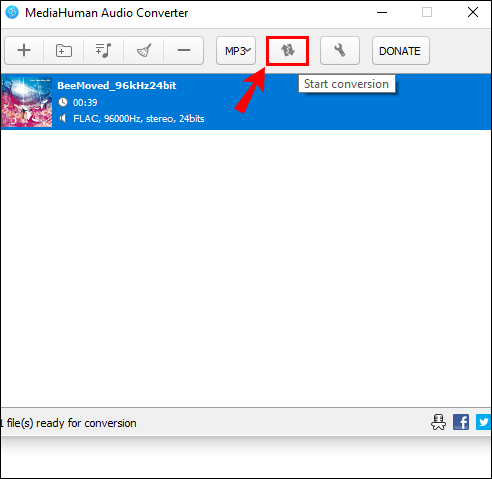
Er zijn een aantal functies die MediaHuman Audio Converter onderscheiden van andere converters. Het ondersteunt met name batchverwerking met meerdere bestandsindelingen in dezelfde conversiestap. Dit betekent dat u uw favoriete nummer van FLAC naar MP3 kunt converteren en tegelijkertijd een ander bestand van MP4 naar WAV kunt converteren. Je hebt ook de mogelijkheid om de audiokwaliteit te wijzigen tot 320 kbps.
(b) durf
Durf is zowel een audio-editor als een digitaal audiowerkstation. Als audio-editor kun je audio bewerken met behulp van knip-, kopieer- en plaktechnieken. Als digitaal audiowerkstation kun je audiobestanden converteren tussen verschillende formaten. Het is compatibel met Windows, macOS, Linux en andere besturingssystemen.
Hier leest u hoe u het programma kunt gebruiken om FLAC naar MP3 te converteren:
- Download en installeer het programma op uw computer.
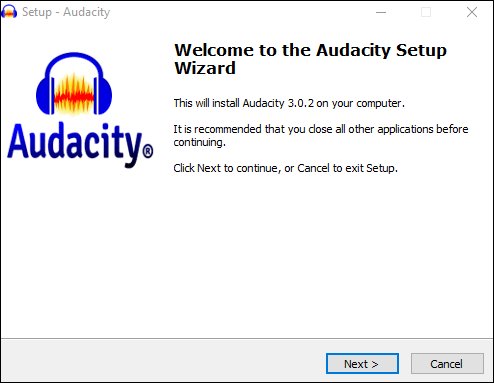
- Selecteer Bestand op de werkbalk en selecteer vervolgens Openen in het vervolgkeuzemenu.
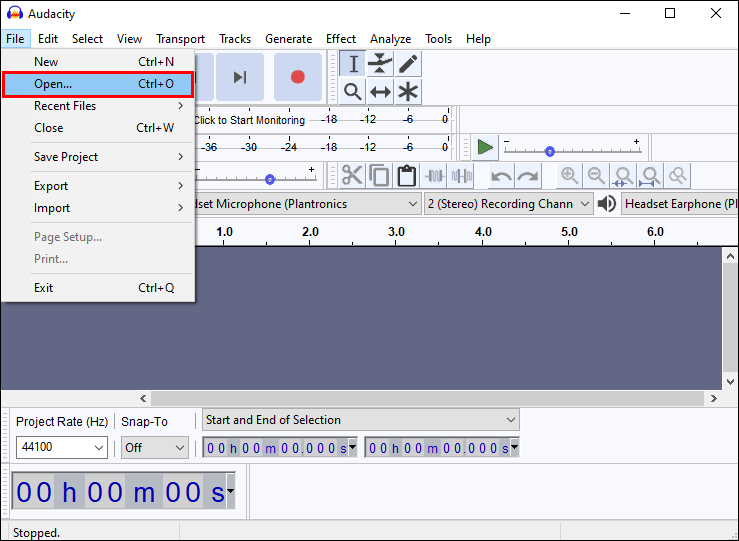
- Navigeer naar het bestand dat u wilt converteren en klik vervolgens op Openen.
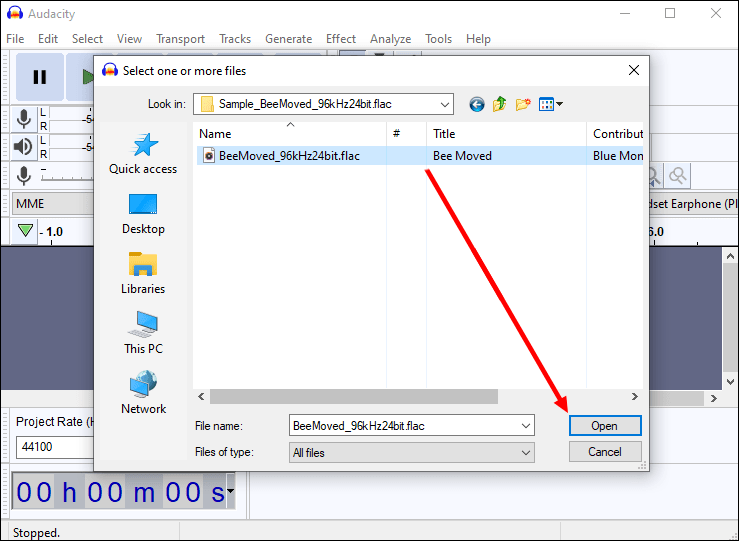
- Klik nogmaals op Bestand en selecteer Exporteren in het vervolgkeuzemenu.
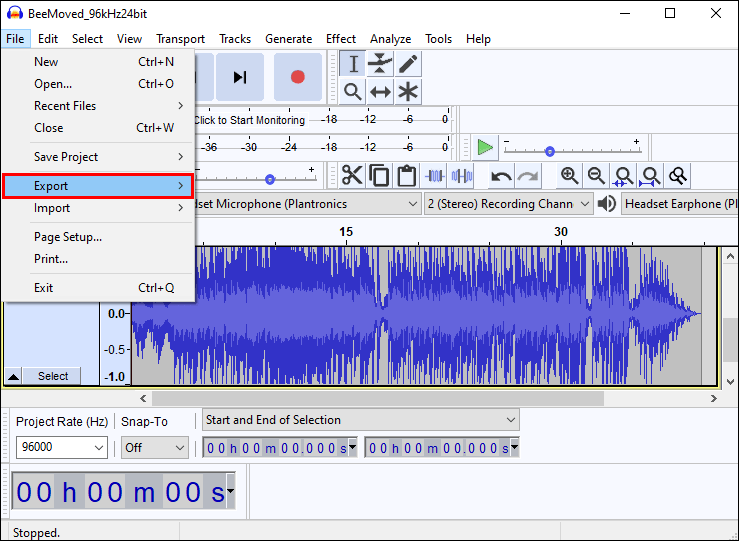
- Selecteer Exporteren als MP3 in het submenu Exporteren.
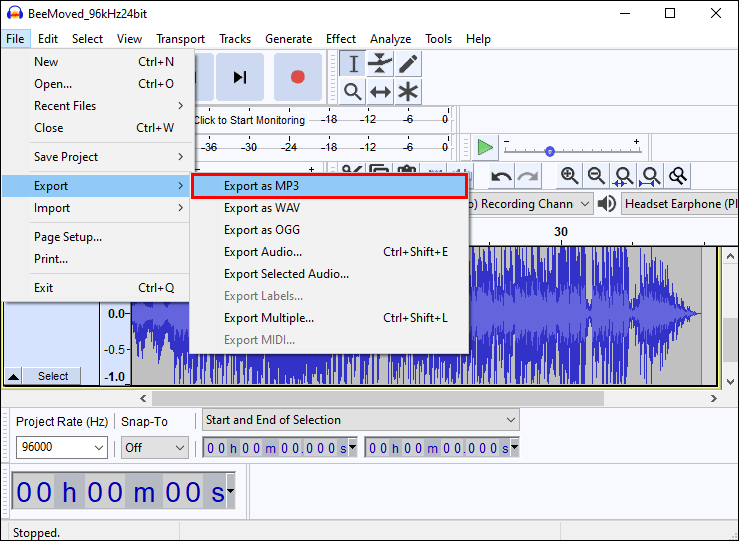
- Typ een naam voor het bestand dat u gaat maken en klik vervolgens op Opslaan.
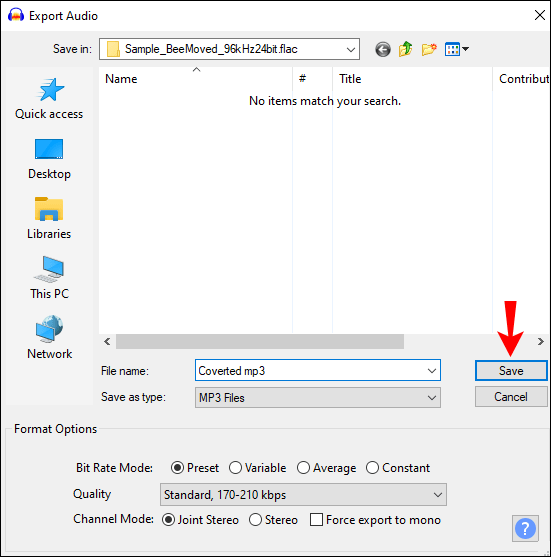
Met Audacity kun je het zojuist geconverteerde MP3-bestand nog uitgebreider bewerken, bijvoorbeeld door bepaalde delen weg te laten zonder dat dit ten koste gaat van de kwaliteit.
2. Webgebaseerde tools
(a) Docspal
Docspal verandert uw favoriete mediabestanden in het gewenste formaat en stelt u in staat om de wijziging on-the-fly door te voeren. Het ondersteunt alle audioformaten, inclusief FLAC, MP4, MP3, WAV, AU, WMA en ALAC.
Om uw favoriete FLAC-muzieknummer naar MP3 te converteren met Docspal:
- Bezoek de Docspal-website en upload het bestand dat u wilt converteren.
- Selecteer het originele formaat van het bestand (FLAC) in een vervolgkeuzelijst.
- Selecteer het bestemmingsformaat (MP3) in de lijst met opties in het linkerdeelvenster.
- Klik op Converteren. U kunt ook uw e-mailadres invoeren om een downloadlink in uw inbox te ontvangen.
Docspal blinkt uit op drie gebieden. Ten eerste heeft het een schone interface die gemakkelijk en duidelijk is. Zelfs als je weinig computerervaring hebt, gebruik je het programma gemakkelijk. Ten tweede kan het bijna elk conversieverzoek aan zonder dat u extra codecs of andere programma's op uw computer hoeft te installeren. Ten slotte werkt het goed in verschillende besturingssystemen, waaronder Windows, Mac, iOS en Android.
(b) CloudConvert
CloudConvert is een handige webtoepassing die het converteren van bestanden van het ene formaat naar het andere zal vereenvoudigen. Hiermee kunt u alles converteren, van MP3's, AAC's, WAV's en nog veel meer formaten, zodat u uw favoriete bestanden op elk apparaat met een cloudopslagservice kunt delen. Dat omvat Dropbox, Google Drive en e-mail.
Om FLAC naar MP3 te converteren met CloudConvert:
- Navigeer naar de CloudConvert-website en upload het bestand dat u wilt converteren.
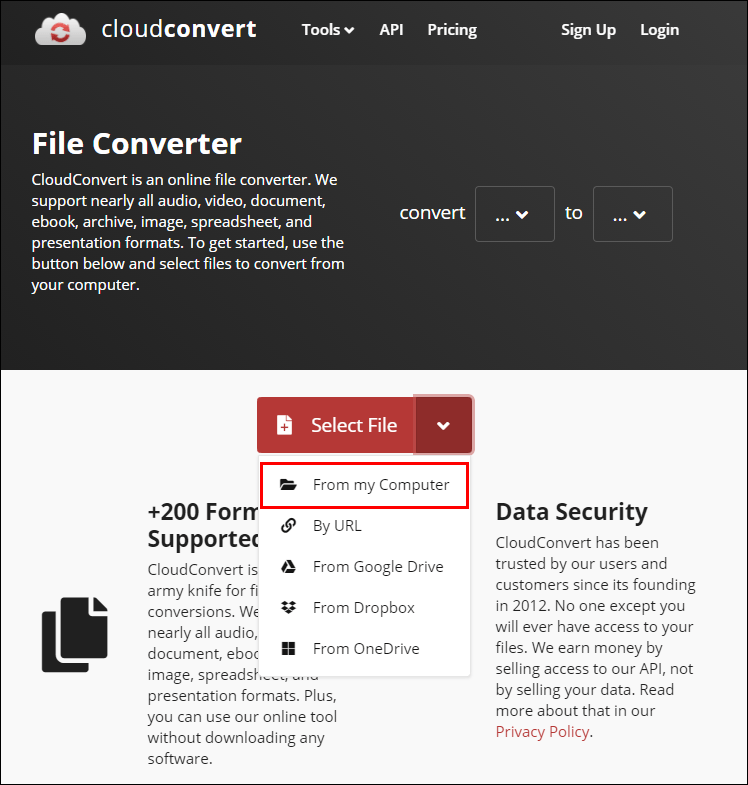
- Klik op Openen.
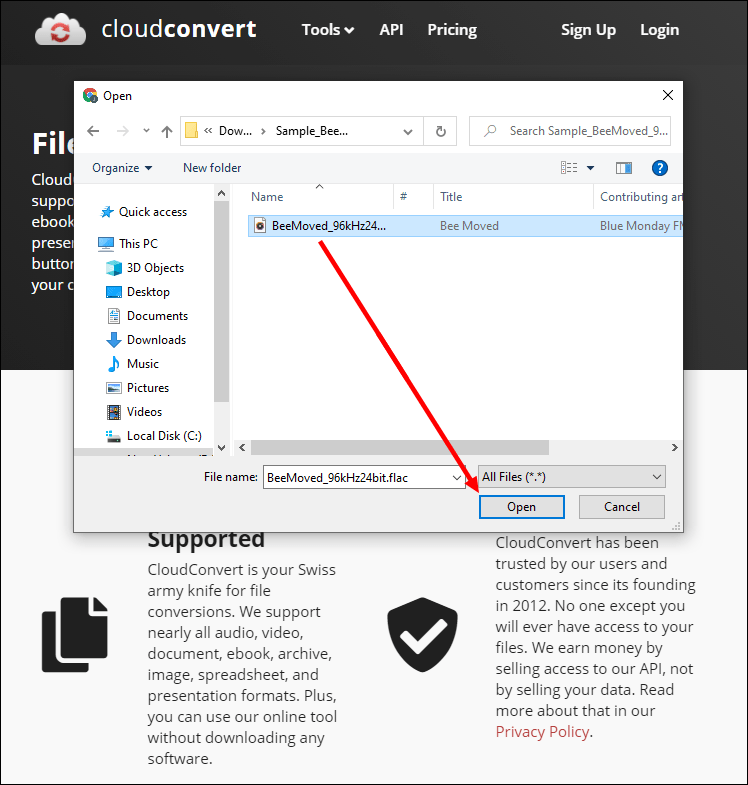
- Selecteer MP3 als het uiteindelijke formaat in het linkerdeelvenster. U kunt ook de gewenste uitvoerinstelling instellen door op het moersleutelpictogram te klikken.
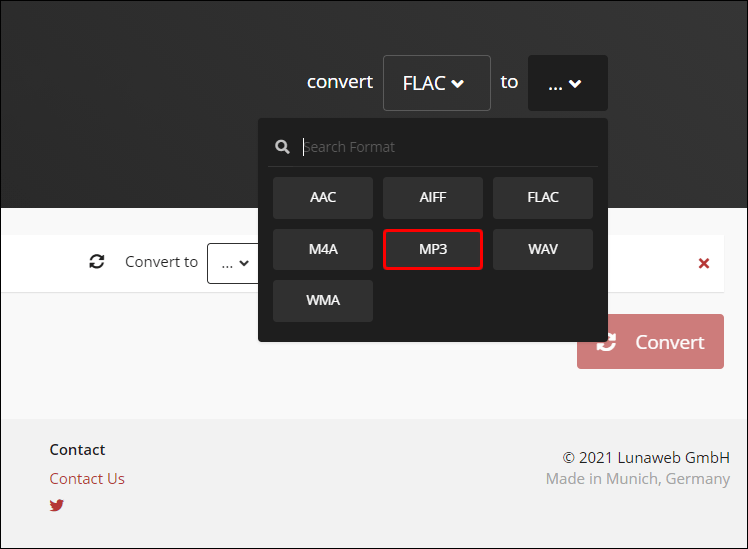
- Klik op Converteren.
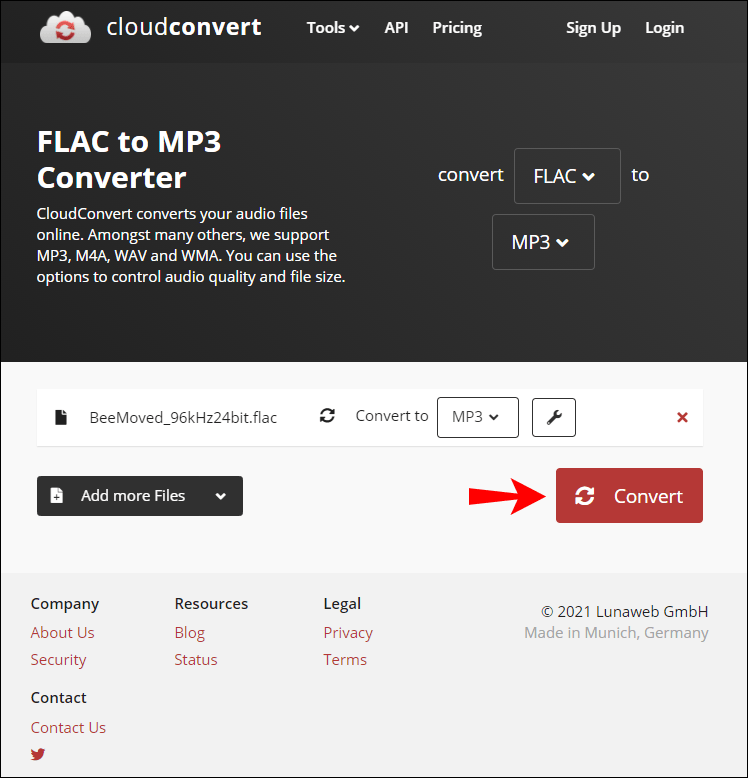
In tegenstelling tot sommige van de opties op deze lijst, is CloudConvert een gratis service.
(c) Zamzar
Zamzar is een van de weinige conversiebronnen op internet die op abonnementen gebaseerde platforms een run voor hun geld geeft. Het is een geweldige service die bestanden gratis naar verschillende formaten converteert en geweldige klantenondersteuning biedt als je problemen tegenkomt. Bovendien is hun conversieproces zeer betrouwbaar, snel en gemakkelijk.
wat is een crunchyroll gastenpas
Hier leest u hoe u FLAC naar MP3 kunt converteren met Zamzar:
- Bezoek het officiële platform van Zamzar en klik op FLAC Converter.
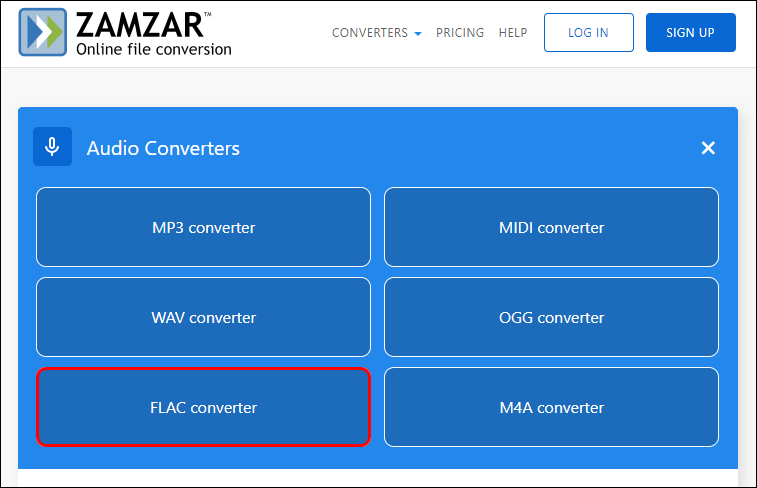
- Upload het bestand dat u wilt converteren en klik op Openen.
- Selecteer MP3 als het bestemmingsformaat.
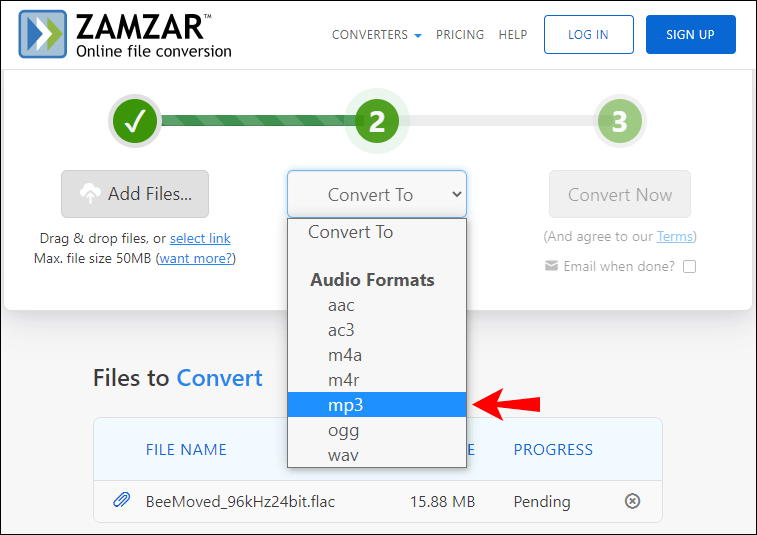
- Klik op Nu converteren.
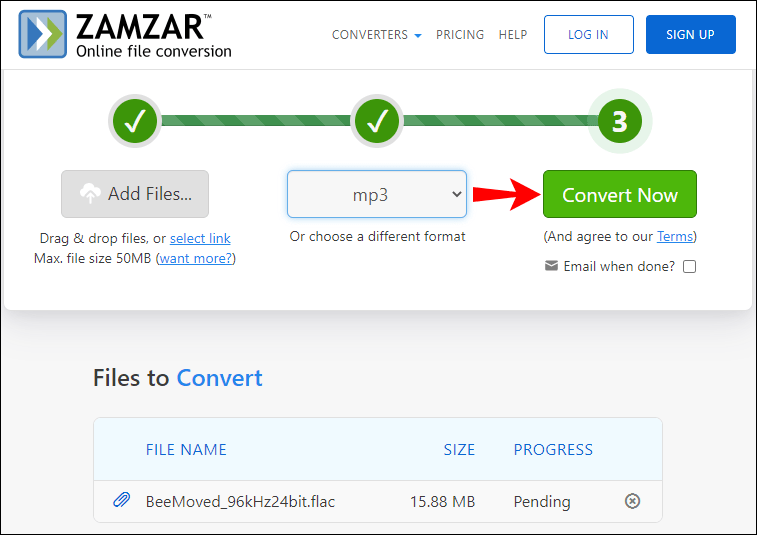
Aanvullende veelgestelde vragen
Kan ik FLAC-bestanden naar MP3 converteren in Windows Media Player?
Windows Media Player is voor veel dingen geschikt, maar het kan geen FLAC-muziekbestanden converteren - althans niet rechtstreeks. Om dat te doen, moet u het bestand eerst op een cd branden en vervolgens Windows Media Player gebruiken om de cd naar een MP3-indeling te rippen:
1. Begin met het plaatsen van een lege cd in het dvd-station van uw pc.
2. Open Windows Media Player.
3. Klik op Bestanden en selecteer vervolgens Openen.
4. Voeg de FLAC-audiobestanden toe die u wilt converteren.
5. Klik op Branden.
6. Klik na het branden van de cd op Organiseren en selecteer vervolgens Opties.
7. Selecteer Muziek rippen.
8. Stel de doelmap in en selecteer MP3 als het gewenste formaat.
hoe smb1 windows 10 in te schakelen
9. Klik op OK.
Kan ik VLC gebruiken om FLAC naar MP3 te converteren?
Ja, dat kan. Hier is hoe:
1. Start VLC Media Player.
2. Klik op Media en selecteer vervolgens Converteren/Opslaan in de resulterende vervolgkeuzelijst. Hierdoor wordt het venster Media openen geopend.

3. Klik op Toevoegen.

4. Voeg de FLAC-audiobestanden toe die u wilt converteren.
5. Klik op Converteren/Opslaan

6. Selecteer MP3 uit de opties in het vak Converteren.

7. Stel de doelmap in.

8. Klik op Start.

Omarm MP3's en breid uw collectie uit
Als je een muziekliefhebber bent, zijn je oren waarschijnlijk verwend door het hoogwaardige geluid van FLAC-bestanden. Maar het converteren van deze naar MP3 zal steeds noodzakelijker worden naarmate je afspeellijst groeit en je meer draagbare apparaten zoals smartphones of tablets met beperkte opslagruimte omarmt. Het converteren van FLAC naar MP3 is niet alleen een gemakkelijke taak, maar ook een nuttige taak die u kan behoeden voor het verwijderen van alle nummers die u urenlang op uw apparaat hebt verzameld. En dankzij dit artikel weet je nu welke tools je moet gebruiken.
Heb je geprobeerd om een van je FLAC-bestanden naar MP3 te converteren? Hoe ging het? Laat het ons weten in de comments hieronder.