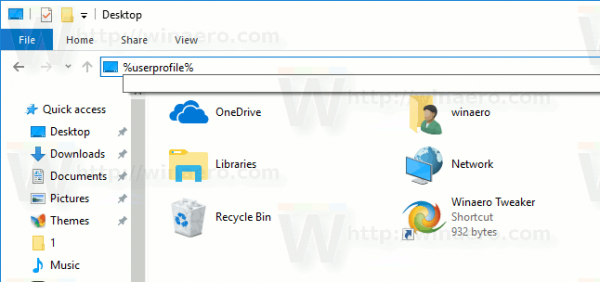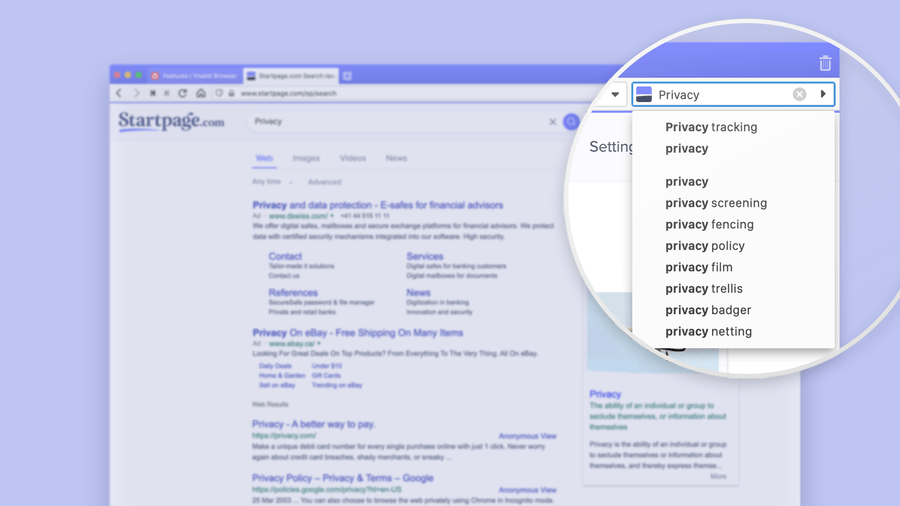Apparaatkoppelingen
Als je een audiobestand van een video wilt krijgen, moet je de MP4 naar MP3 converteren. De MP3-bestanden worden ondersteund door elk apparaat dat muziek streamt, wat een van de meest voorkomende redenen voor conversie is. Gelukkig kun je met tientallen programma's en apps dit in slechts een paar klikken doen.

Als je MP4 naar MP3 wilt converteren, ben je hier aan het juiste adres. In dit artikel bespreken we de beste apps om dit op meerdere platforms te doen en geven we een stapsgewijze handleiding over hoe u dit kunt doen.
Hoe een MP4- naar MP3-indeling op een Mac te converteren?
Als je een Mac-gebruiker bent en MP4 naar MP3 wilt converteren, hebben we goed nieuws voor je: met tal van apps kun je dit snel en gemakkelijk doen.
De app die we aanbevelen voor het converteren is de Naar MP3 Converter Gratis app. Naast het converteren van MP4 naar MP3, kan deze app meer dan 200 audio- en videoformaten verwerken. Bovendien verbetert het de kwaliteit van de MP3-bestanden als het volume te laag is.
camera met datum- en tijdstempel
De app biedt een gratis en premium versie. Als u de gratis optie kiest, heeft u beperkte opties beschikbaar. De premium-versie biedt functies zoals het in batches converteren van bestanden of het toevoegen van effecten. Volg de onderstaande stappen om de app te installeren en uw bestanden te converteren:
- Open de Mac App Store en typ To MP3 Converter Free in de zoekbalk, of bezoek dit website .

- Installeer de app op je Mac.

- Sleep het MP4-bestand naar de app of browser uw apparaat om het te selecteren. Of klik op 'Bladeren' en selecteer het bestand dat u zoekt in de Finder.

- Klik op 'Converteren' nadat je het bestand hebt geselecteerd dat je wilt converteren.

- Nadat het is geconverteerd, klikt u op de blauwe hyperlink om het bestand op te slaan.

Hoe MP4 naar MP3 te converteren op een Windows 10-pc
Met meerdere apps kunt u MP4- naar MP3-bestanden converteren op Windows 10. Onze aanbeveling is de: Vidmore Video Converter . Houd er rekening mee dat deze app een gratis en betaalde versie heeft. Met de gratis versie kun je maar vijf minuten van een videobestand converteren.
- Download de app hiervan website .

- Installeer de app en kies de gratis proefversie.

- Druk op het plusteken om het MP4-bestand toe te voegen of sleep het naar de app.

- Druk aan de rechterkant op MP4.

- Druk op Audio en selecteer vervolgens de eerste MP3-optie.

- Kies in de linkerbenedenhoek de doelmap voor het MP3-bestand.

- Selecteer Alles converteren.

- Druk op Doorgaan met gratis proefperiode.

Uw MP4-bestand wordt nu geconverteerd en opgeslagen in de gewenste map. Als u meer dan vijf minuten aan materiaal wilt converteren, het bestand in hoge kwaliteit wilt opslaan, verschillende effecten aan het bestand wilt toevoegen, enz., moet u een abonnement aanschaffen.
Hoe MP4 naar MP3 op iPhone te converteren
Als je MP4-bestanden naar MP3 wilt converteren en je gebruikt een iPhone, dan zul je blij zijn te horen dat er een gratis app is die je kunt gebruiken. Zijn naam is Media Converter – video naar MP3 , en we zullen u door het proces leiden:
- Ga naar de App Store en download Media Converter – video naar MP3 of tik hierop koppeling om het te doen.
- Open de app en tik op het plusteken in de rechterbovenhoek.

- Kies de video die je wilt converteren. Je kunt het importeren vanuit je mappen, camerarol of iCloud Drive.
- Nu je het aan de bibliotheek hebt toegevoegd, tik je op het i-pictogram aan de rechterkant.

- Tik op Audio extraheren en pas de instellingen aan. U kunt een specifiek deel van de video extraheren, het volume aanpassen, enz.

- Tik op Start conversie.

- Eenmaal geconverteerd, verschijnt het bestand in de bibliotheek. Tik op het i-pictogram aan de rechterkant.

- Kies of je het bestand wilt delen via een app of het bestand op je apparaat wilt opslaan.

Hoe MP4 naar MP3 op Android te converteren
Android-gebruikers die MP4- naar MP3-bestanden willen converteren, kunnen verschillende handige apps vinden in de Play Store. De app die we aanbevelen heet Video naar MP3 Converter - MP3 Cutter en Fusie .
Naast het converteren van uw video naar audiobestanden, kunt u met de app het volume aanpassen, specifieke delen van de bestanden knippen, enz.
Volg de onderstaande stappen om het te gebruiken:
- Ga naar Play Store en zoek naar Video to MP3 Converter – MP3 Cutter and Merger of ga naar dit koppeling .
- Installeer en open de app.

- Kies Video naar Audio. De app zal toestemming vragen voor toegang tot media en bestanden op uw apparaat.

- Selecteer het MP4-bestand dat u wilt converteren.
- Selecteer onder Formaat MP3.

- Tik op Converteren.

- Het bestand wordt geconverteerd en opgeslagen op uw apparaat. Je kunt ervoor kiezen om het via verschillende apps te delen, het als beltoon in te stellen, enz.

Hoe MP4 naar MP3 te converteren in iTunes
U kunt MP4- naar MP3-bestanden converteren in iTunes voor Windows of de Apple Music-app voor Mac. Als u Windows gebruikt, volgt u deze stappen:
- iTunes openen.

- Druk in het hoofdmenu op Bewerken en vervolgens op Voorkeuren.

- Selecteer het tabblad Algemeen en druk op Instellingen importeren.

- Kies in het importmenu MP3 Encoder.

- Kies de bestanden die u converteert, druk op Bestand en kies vervolgens Converteren.

- Druk op MP3-versie maken.

Uw bestand wordt geconverteerd naar MP3 en in de bibliotheek geplaatst. Als u het ergens anders wilt, sleept u het naar de gewenste locatie.
Als u een Mac gebruikt, volgt u de onderstaande stappen:
- Open Apple-muziek.
- Druk op Muziek en selecteer vervolgens Voorkeuren.

- Ga naar het tabblad Bestanden.

- Druk vervolgens op Instellingen importeren.

- Kies het MP3-coderingsformaat in het vervolgkeuzemenu.

- Selecteer de bestanden die u converteert.

- Selecteer Bestand en druk vervolgens op Converteren.

- Druk op MP3-versie maken. De MP3-bestanden verschijnen in uw bibliotheek.
Opmerking : Als de optie om MP3-versie maken grijs wordt weergegeven, moet u het bestand eerst naar uw Mac downloaden. Eerst moet je je Mac autoriseren door te klikken op Rekening bovenaan uw Mac en logt u in. Klik vervolgens op autorisaties . Autoriseer ten slotte uw computer en ga terug naar de Muziek-app. Beweeg vervolgens over het bestand dat u wilt converteren en klik op de kleine pijl-omlaag die verschijnt. Wacht tot de download is voltooid en probeer de conversie opnieuw.
Hoe MP4 naar MP3 te converteren met VLC
VLC is een van de meest populaire gratis mediaspelers en is beschikbaar op meerdere platforms. Het biedt niet veel functies voor het bewerken en aanpassen van uw bestanden, maar het behandelt de basis, wat voor de meeste gebruikers voldoende is. Zo converteert u uw bestanden met de VLC Player:
- Als je het nog niet hebt, download dan de speler hiervan website en open het.

- Selecteer Media en kies de optie Converteren/Opslaan.

- Druk op Toevoegen en selecteer het bestand dat u wilt converteren.

- Selecteer Converteren/Opslaan.

- Ga naar Profiel en kies Audio – MP3.

- Druk op Bladeren en kies waar u het bestand wilt opslaan.

- Selecteer Begin.

Wanneer het proces is voltooid, wordt uw bestand opgeslagen in de map van uw keuze.
Hoe MP4 naar MP3 te converteren in Audacity
Durf is een andere gratis applicatie die beschikbaar is voor Windows, Mac en Linux. Naast andere opties kunt u het gebruiken voor het converteren van MP4- naar MP3-bestanden. Om dit te doen, moet je de FFmpeg-bibliotheek installeren, zonder welke Audacity je bestanden niet kan converteren. Hier is hoe het te doen:
- Als je dat nog niet hebt gedaan, download Durf en open het.

- Als u Windows gebruikt, drukt u op Bewerken en opent u Voorkeuren. Als je een Mac gebruikt, druk je op Bestand en selecteer je Voorkeuren.

- Open het tabblad Bibliotheken.

- Druk op Downloaden naast FFmpeg-bibliotheek. U wordt doorgestuurd naar de sectie Veelgestelde vragen voor de FFmpeg-bibliotheek. Open het installatiegedeelte dat overeenkomt met uw besturingssysteem om toegang te krijgen tot de instructies.

- Nadat u de FFmpeg-bibliotheek hebt geïnstalleerd, opent u de map met het MP4-bestand dat u wilt converteren en sleept u het naar Audacity.

- Druk op Bestand en selecteer Exporteren als MP3 onder Exporteren. Kies de bestemming voor het MP3-bestand.

Zodra de conversie is voltooid, wordt het bestand opgeslagen in de geselecteerde map.
Veel Gestelde Vragen
Hier zijn nog enkele antwoorden op uw vragen over bestandsconversies.
Wat gebeurt er als ik een MP4-bestand naar MP3 converteer?
Als u niet bekend bent met bestandsindelingen en conversies, vraagt u zich misschien af wat er gebeurt als u een MP4-bestand naar een MP3 converteert. Gelukkig is het een relatief eenvoudig concept om te begrijpen. Een bestand in MP4-formaat bevat audio en video. Wanneer u converteert naar een MP3-indeling, verwijdert u alle videokwaliteiten die overblijven met alleen audio.
Moet ik mijn bestanden converteren?
De beslissing om uw bestanden te converteren hangt sterk af van uw behoeften. Zoals hierboven uitgelegd, bevat een MP4-bestand bijvoorbeeld video, terwijl het MP3-formaat alleen audio bevat. De meest voorkomende reden om deze bestanden te converteren is om ruimte op uw apparaat te besparen.
Converteer MP4 gratis naar MP3
Door MP4- naar MP3-bestanden te converteren, kunt u favoriete nummers van video's opslaan en ernaar luisteren wanneer u maar wilt. Voor de meeste apps moet je een abonnement kopen, maar we hebben deze lijst met gratis apps verzameld of apps die gratis proefversies aanbieden die conversie mogelijk maken zonder te betalen. Hoewel de meeste gratis versies het aantal beschikbare opties beperken, krijgen ze de klus geklaard.
Hoe converteer je MP4- naar MP3-bestanden? Gebruik je enkele van de apps die we hierboven hebben genoemd? Vertel het ons in de comments hieronder.