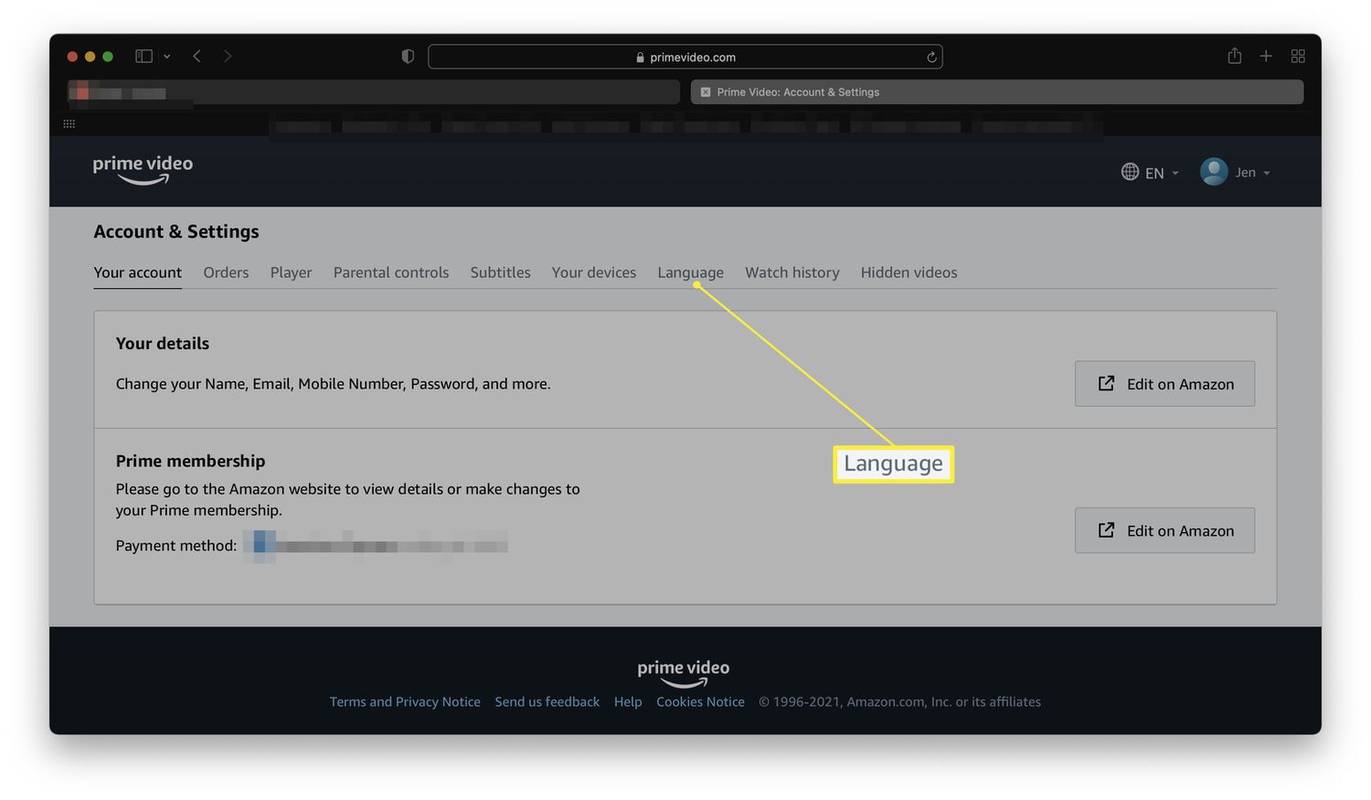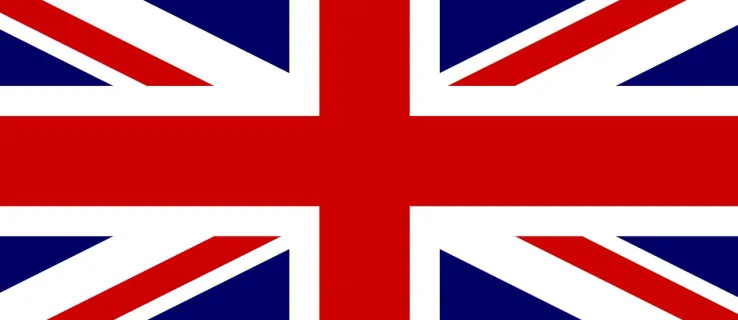Hoewel WEBP-bestanden niet veel ruimte in beslag nemen en een snellere website mogelijk maken, is het formaat niet volledig compatibel met alle soorten software en platforms. Aan de andere kant is het PNG-formaat toegankelijker en maakt het transparante achtergronden mogelijk. Om deze reden is het een verstandige beslissing om over te schakelen naar PNG-bestanden om de uitdagingen van WEBP-bestanden te overwinnen.

Dit artikel laat je zien hoe je een WEBP-bestand converteert naar een PNG met verschillende platforms en verschillende software.
Hoe een WEBP-bestand naar een PNG te converteren?
De eenvoudigste manier om een WEBP-bestand naar een PNG te converteren, is via WinZip:
- Download het programma van deze link .

- Wacht tot het downloaden is voltooid.

- Start het programma.
- Aan uw rechterkant ziet u de optie Foto's converteren. Druk erop en kies Foto-instellingen converteren.
- Selecteer het uitvoerformaat. In dit geval wil je PNG kiezen.
- Sleep de foto en zet deze neer in het veld.
- Het bestand wordt automatisch geconverteerd.
Hoe een WEBP-bestand converteren naar een PNG op Android?
Hier leest u hoe u uw WEBP-bestanden kunt converteren naar PNG op een Android-apparaat:
- Open je Play Store

- Typ Image Converter in het zoekvak
- Downloaden deze app . Wacht tot de software de app heeft geïnstalleerd.

- Open uw Image Converter.

- Klik op het scherm met de tekst Selecteer afbeeldingen om te converteren.

- Zoek de afbeelding die u wilt converteren en selecteer deze.

- Kies PNG als het uitvoerformaat in het gedeelte Afbeeldingen converteren naar.

- Druk op de CONVERT-knop en uw afbeelding wordt geconverteerd naar PNG.

Hoe een WEBP-bestand converteren naar een PNG op Windows?
Het converteren van een WEBP-bestand naar een PNG is redelijk eenvoudig in Windows. U kunt een gebruiksvriendelijke tool genaamd XnConverter proberen. Hiermee kunt u onbeperkt afbeeldingen in bulk converteren. Zo gebruikt u het programma op uw Windows-pc:
sims 4 hoe objecten te roteren
- Download de software van deze webpagina .
- Installeer het programma en open het.
- Ga naar het gedeelte Invoer en zoek de optie Bestanden toevoegen.

- Kies de afbeeldingen die u wilt converteren.

- Ga naar het gedeelte Uitvoer en kies PNG als het uitvoerformaat. U kunt op de knop Instellingen hieronder drukken om de uitvoerkwaliteit te wijzigen.

- Druk op de knop Converteren en de foto's worden geconverteerd op de aangewezen locatie.

Hoe een WEBP-bestand converteren naar een PNG op Mac?
Mac-gebruikers zouden ook geen moeite moeten hebben om WEBP naar PNG te converteren. Er is een app in de App Store die u kunt downloaden om WEBP-afbeeldingen naar een ander formaat te converteren:
- Ga naar de App Store.

- Zoek de app genaamd XnConvert .

- Download het programma en installeer het op uw computer.

- Open de app en navigeer naar Uitvoer in het bovenste deel van uw scherm.

- Selecteer het formaat voor WEBP-afbeeldingen in het gedeelte Formaat. Kies PNG.

- Druk op de invoeroptie en kies Bestanden toevoegen. U kunt nu de bronafbeelding selecteren.

- Kies een of meer WEBP-afbeeldingen die u wilt converteren.

- Zodra de afbeelding(en) in het programma verschijnen, drukt u op de knop Converteren in het onderste deel van het scherm.

- Kies een map waarin uw geconverteerde afbeelding(en) worden opgeslagen.

- Het programma begint de afbeelding(en) te converteren.
Hoe een WEBP-bestand converteren naar een PNG op iPhone?
iPhones met iOS 13 of hoger converteren WEBP-afbeeldingen automatisch naar JPEG. Er is echter ook een app waarmee je je afbeeldingen naar een ander formaat kunt converteren, waaronder PNG:
- Open de appstore.

- Zoek de app genaamd Image Converter: Vector Photo en download deze.

- Installeer de app op het apparaat en open deze.

- Zoek de locatie van uw WEBP-afbeelding.

- Selecteer de afbeelding en kies PNG als uitvoerformaat.

- Tik op de knop Converteren en klik op Opslaan in het volgende scherm om de geconverteerde afbeelding op te slaan. De afbeelding zou nu beschikbaar moeten zijn in uw Foto's-app.

Hoe WEBP-bestanden te converteren?
We hebben verschillende manieren genoemd om WEBP-bestanden naar PNG te converteren. Maar er zijn veel andere formaten om uw afbeeldingen naar te converteren, en hier is een snelle methode om dit te doen:
- Ga naar deze website .

- Navigeer naar het gedeelte Converteren en kies uw invoer (WEBP) en het uitvoerformaat. Er zijn veel opties voor de uitvoerversie, zoals JPG, GIF, PNG, EPS en BMP. Kies een.

- Druk op de naar beneden wijzende pijl naast het tabblad Bestand selecteren en kies of je een afbeelding van je computer, Google Drive, Dropbox, OneDrive wilt gebruiken of een URL wilt plakken.

- Bepaal de hoogte, breedte, modus voor het wijzigen van het formaat van de afbeelding, kwaliteit en of u metadata wilt verwijderen.
- Nadat u uw voorkeuren heeft ingesteld, drukt u op de knop Converteren en wacht u tot de conversie is voltooid.

Hoe een WEBP-bestand converteren naar een JPEG?
Convertio is een andere handige conversietool. Hiermee kunt u ook uw WEBP-bestanden converteren naar een groot aantal formaten, waaronder JPEG:
- Ga naar deze webpagina .

- Upload uw WEBP-afbeelding(en) vanaf de computer, Dropbox, URL, Google Drive. Je kunt ze ook naar de pagina slepen.

- Selecteer JPEG als uw uitvoerformaat.

- Laat de tool uw foto('s) converteren en u kunt ze direct na de procedure downloaden als JPEG.

Hoe een WEBP-bestand naar een PDF converteren?
Er zijn veel manieren om uw WEBP-bestanden naar PDF te converteren. Hier is er een van:
- Open deze website .

- Ga naar het gedeelte Bestanden toevoegen.... Voeg een afbeelding toe vanaf uw computer. Andere opties zijn onder meer het slepen en neerzetten van de afbeelding en het plakken van de URL van de afbeelding via de optie link selecteren.

- Selecteer PDF als uitvoerformaat.

- Druk op de knop Nu converteren en dat is alles.

Hoe een WEBP-bestand converteren naar een SVG?
SVG is een ander uitvoerformaat dat u kunt gebruiken bij het converteren van uw WEBP-bestanden. Om de conversie uit te voeren, is een tool genaamd freeconvert handig:
- Klik deze link .

- Druk op Bestanden kiezen om uw WEBP-afbeeldingen te kiezen.

- Ga naar Geavanceerde instellingen als u het formaat van de uitgevoerde afbeelding wilt wijzigen.

- Druk op Converteren naar SVG om de conversie te starten.

- Wacht tot het bericht Gereed verschijnt en klik op Download SVG om uw nieuw geconverteerde bestand te ontvangen.

Hoe een WEBP-bestand online naar een PNG-bestand te converteren?
Online conversie is misschien wel de snelste manier om een PNG van uw WEBP-bestanden te verkrijgen. Er zijn een heleboel opties op internet, en hier is slechts één online converter die je kunt gebruiken:
- Ga naar het Webpagina converteren .

- Voeg uw WEBP-bestanden toe door op uw computer, Dropbox, Google Drive te bladeren of een URL in te voeren.

- Maak eventuele optionele instellingen, zoals het wijzigen van de grootte, kleur, kwaliteit, het bijsnijden van pixels of het bepalen van de zwart-witdrempel.

- Nadat u uw wijzigingen heeft aangebracht, drukt u op de knop Conversie starten.

- Wacht tot het proces is voltooid en je bent klaar om te gaan.

Hoe een WEBP-bestand converteren naar een PNG met MS Paint?
Om uw WEBP-bestanden naar PNG te converteren, kunt u een basis-app op uw Windows-pc gebruiken - Paint. Hoewel het een van de eenvoudigste programma's op uw computer is, is het perfect in staat om de taak uit te voeren:
- Open uw WEBP-afbeelding in Paint.
- Druk op de knop Bestand, gevolgd door Opslaan als.

- U ziet nu een lijst met alle beschikbare indelingen bij het opslaan van uw bestanden.

- Selecteer PNG.

- Sla de afbeelding op en je bent helemaal klaar.

Hoe een WEBP-bestand converteren naar een PNG met een andere webbrowser?
Sommige browsers, zoals Apple Safari en Internet Explorer, ondersteunen het WEBP-formaat niet. Als een webpagina daarom WEBP-bestanden bevat, moet de site PNG- of JPEG-versies van dezelfde afbeeldingen gebruiken. Hoewel dit afwijkt van de bovengenoemde conversiemethoden, levert het de gewenste resultaten op:
- Open een website met een WEBP-afbeelding.
- Selecteer de URL en klik er met de rechtermuisknop op.
- Druk op de optie Kopiëren.

- Open een browser die geen WEBP-bestanden ondersteunt.
- Klik met de rechtermuisknop op uw adresbalk.
- Druk op Plakken en druk op de enter-knop.

- De website krijgt hetzelfde uiterlijk, maar de foto's zijn nu in het PNG- of JPEG-formaat.
- Klik met de rechtermuisknop op de afbeelding en druk op de optie Afbeelding opslaan als.

- Ga naar je doelmap en klik op Opslaan om de afbeelding naar de map te downloaden.

Aanvullende veelgestelde vragen
We hebben nog meer geweldige inzichten over het WEBP-formaat in de komende sectie met veelgestelde vragen.
Hoe is WEBP beter dan JPEG?
WEBP is om één cruciale reden een beter formaat dan JPEG. Het biedt u tot 35% kleinere formaten met dezelfde kwaliteitsindex als JPEG, wat betekent dat WEBP-foto's minder ruimte innemen en dezelfde kwaliteit leveren. Het enige nadeel van het gebruik van WEBP-bestanden is dat sommige browsers het formaat niet kunnen laden en dat ze hun toevlucht moeten nemen tot JPEG-afbeeldingen.
Experimenteer met je afbeeldingen
Hoewel een WEBP-bestand zijn voordelen heeft, kan het voor veel mensen zinvol zijn om het naar een PNG te converteren, vooral voor webontwerpers. PNG zorgt voor transparantie waarmee u afbeeldingen kunt ordenen zonder tegenstrijdige elementen te produceren. Hierdoor behoudt u een consistent ontwerp op uw webpagina.
Vergeet echter niet het WEBP-formaat zonder enige overweging. Het is nog steeds superieur aan veel andere formaten, zoals JPEG, en daarom kan het je bij veel gelegenheden goed van pas komen.
Heb je geprobeerd je WEBP-bestanden naar PNG te converteren? Is de conversie gelukt? Wat is je favoriete beeldformaat? Laat het ons weten in de comments hieronder.