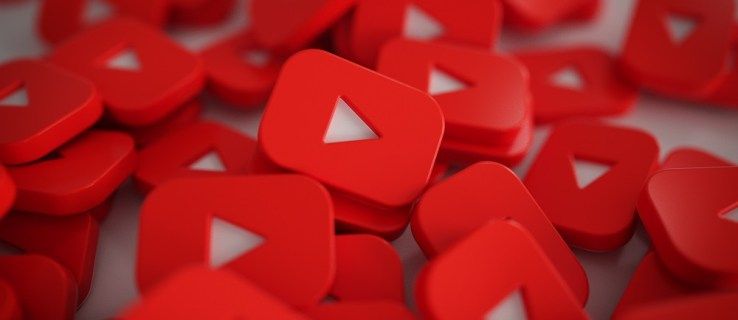Het kopiëren van een enkele documentpagina kan u soms uren extra werk besparen, ongeacht in welk programma u werkt. Er is niets eenvoudiger dan simpelweg een stukje inhoud dupliceren om de structuur ervan over te brengen naar een nieuw document. Als u instructies zoekt voor het dupliceren van Notion-pagina's, vindt u ze in dit artikel.

U leert ook hoe u Notion-pagina's kunt delen of ze als sjablonen kunt gebruiken, uw werkruimte kunt indelen, afbeeldingen kunt toevoegen en vele andere handige dingen.
Hoe u een pagina in Notion kopieert
Gelukkig is het kopiëren van een Notion-pagina een vrij eenvoudig proces dat niet meer dan 10 seconden van uw tijd in beslag neemt. Er zijn twee manieren waarop u uw pagina kunt dupliceren, en we laten u beide zien.
Kopieer een pagina in Notion vanuit de zijbalk
Dit is de eerste methode om pagina's in Notion te kopiëren, en dit wordt gedaan vanuit de zijbalk.
- Start Notion op uw pc of Mac.

- Ga naar het linkerpaneel en zoek de pagina die u wilt kopiëren.

- U ziet twee knoppen verschijnen: het beletselteken (...) en een plusknop (+). Klik op de ellips. Hierdoor wordt het menu van die specifieke pagina geopend.

- Kies de optie Dupliceren in het vervolgkeuzemenu.

- U ziet nu een kopie van uw pagina in het linkerdeelvenster. Het wordt weergegeven als Kopie van [paginanaam], en het zal standaard direct onder de originele pagina verschijnen. U kunt deze omhoog of omlaag slepen door de lijst door simpelweg op de pagina te klikken en deze vast te houden, en deze vervolgens naar de gewenste plek te slepen.

Kopieer een pagina in Notion met behulp van snelkoppelingen
Er is een nog eenvoudigere manier om een pagina in Notion te dupliceren - en dat is door snelkoppelingen te gebruiken.
- Start Notion op uw pc of Mac.

- Ga naar het linkerpaneel en zoek de pagina die u wilt kopiëren.

- Klik op die pagina en druk op de volgende sneltoetsen:
- Control + D voor Windows
- Command + D voor Mac
Je hebt nu een kopie gemaakt van je Notion-pagina.
Hoe te organiseren in notie
Het is geen geheim dat Notion een van de snelstgroeiende productiviteits-apps op de markt wordt. Het komt allemaal door het buitengewoon goed georganiseerde ecosysteem, dat een robuuste mix van inhoudsblokken is. Blokken die u oneindig en volgens uw eigen behoeften kunt maken en aanpassen.
Als u Notion net begint te gebruiken, vraagt u zich misschien af hoe u uw pagina's zo kunt indelen dat ze zo functioneel mogelijk zijn.
We geven je een paar handige tips om je als nieuweling te helpen het meeste uit de app te halen:
- Gebruik in het begin een enkele werkruimte. Je zou kunnen verdwalen bij het jongleren tussen verschillende werkplekken als je hier meteen in springt. Wen eerst aan het jongleren met pagina's en ga vervolgens naar jongleerwerkplekken.
- Wijd elke pagina aan een specifiek onderwerp. We weten dat dit advies een beetje tegenstrijdig kan lijken, omdat je een takenlijst kunt hebben op een Journal-pagina. Maar wat u niet moet doen, is werkgerelateerde pagina's combineren met bijvoorbeeld uw dagboekpagina. Als bepaalde inhoud uit je dagboek ook naar je werkpagina moet gaan, kun je deze pagina's eenvoudig linken in plaats van overal dezelfde tekst te kopiëren.
- U kunt ook subpagina's maken voor gerelateerde onderwerpen op één pagina, net zoals u een submap zou maken in een map op uw computer.
- Gebruik koppen om uw pagina een meer georganiseerde uitstraling te geven. Je kunt spelen met drie verschillende soorten en maten koppen - en sommige daarvan ook als onderkopjes.
- Maak pictogrammen voor uw pagina's en kies ze op paginatype. Als u bijvoorbeeld een Franse lesgroeppagina heeft, plaatst u een Franse vlag als pictogram. Ook al klinkt het misschien raar, het zal u helpen uw paginalijst beter te organiseren en pagina's sneller te vinden. Naarmate u meer pagina's toevoegt, duurt het langer om elke pagina te vinden en door pictogrammen te gebruiken, kan deze taak veel sneller worden uitgevoerd.
- Speel met tabellen, lijsten of borden - deze zullen helpen om uw inhoud visueel veel effectiever te ordenen.
Hoe begrippenpagina's te delen
U kunt elke gewenste pagina met anderen delen. U kunt kiezen of u wilt delen met één persoon, met een team of met internet. We laten u zien wat u voor elk van deze opties kunt doen:
Deel met één persoon
- Als je met een team werkt, begin dan met de pagina die je in Privé wilt delen in de zijbalk.
- Klik op de Share-knop in de rechterbovenhoek van de pagina.

- Selecteer de optie Mensen toevoegen.

- Voer het e-mailadres in van de persoon met wie u de pagina wilt delen.

- Kies een toegangsniveau (volledige toegang, alleen bekijken, alleen commentaar).

- Eindig door op Uitnodigen te klikken.

Als de persoon met wie je de pagina deelt, zich niet in je werkruimte bevindt, wordt hij lid als gast. Anders wordt hun profielfoto weergegeven in het uitnodigingsmenu en zie je de gedeelde tag naast die pagina in de zijbalk.
Deel met een team
Volg deze stap om uw pagina te delen met mensen die dezelfde werkruimte delen als u:
- Maak een nieuwe pagina in de Workspace-sectie van je zijbalk. Alle leden van die werkruimte kunnen de pagina zien.
Volg deze stap als je een bestaande pagina wilt delen:
- Sleep de pagina van de sectie Privé naar de sectie Werkruimte om deze met iedereen te delen.
Deel de URL van een pagina
Een van de meest gebruikelijke manieren om een Notion-pagina te delen, is via een URL:
- Klik op de optie Delen in het paginamenu rechtsboven.

- Selecteer Paginakoppeling kopiëren en deel deze met degene die u toegang tot die pagina wilt hebben.

Deel met internet
Als u wilt dat uw pagina openbaar is, zodat iedereen er toegang toe heeft, volgt u deze stappen:
- Klik op de Share-knop bovenaan de pagina.

- Schakel de schakelknop Delen op internet in.

- Kopieer de link en deel deze met uw publiek. Ze kunnen de pagina ook zien als ze geen Notion-account hebben.

U kunt de toegangsniveaus verder instellen om te beslissen of uw publiek uw pagina-inhoud kan bewerken, opmerkingen kan plaatsen of alleen kan bekijken.
Hoe u een begrippenpagina als sjabloon kunt gebruiken
U kunt elke Notion-pagina gebruiken die openbaar wordt gedeeld als sjabloon in uw werkruimte. Volg gewoon deze stappen:
- Kopieer de URL van de pagina.

- Plak het in een willekeurige Notion-pagina en selecteer Link naar pagina.

- Dupliceer het Link naar pagina-blok: druk op Control + D op Windows of Command + D op Mac.

Opmerking: indien ingeschakeld, schakelt u de openbare toegang tot pagina's uitschakelen tijdelijk uit in de beveiligingsinstellingen van uw werkruimte.
- Schakel de deeloptie voor uw pagina terug.

- Verwijder het blok Link naar pagina uit de tweede stap.

Misschien wilt u een sjabloon maken van uw eigen inhoud. Misschien wilt u bijvoorbeeld elke dag hetzelfde formulier invullen. In dat geval kunt u de sjabloonknop van Notion gebruiken.
Hier leest u hoe u de knop aan uw pagina toevoegt:
- Druk op het + -teken dat in de linkermarge wordt weergegeven wanneer u erover beweegt. U kunt ook gewoon / template-knop op de hoofdtekst van de pagina typen.

- Zoek en klik op de optie Sjabloonknop.

- Geef uw knop een naam onder Knopnaam en sleep de inhoud die u wilt kopiëren naar het sjabloongedeelte. Als je wilt, kun je daar ook inhoud maken. Voel je vrij om de standaard configuratie-instelling van de takenlijst te verwijderen.

- Als u klaar bent met het aanpassen van het configuratieformulier, klikt u op Sluiten en klikt u elke keer dat u die sjabloon wilt gebruiken op deze knop.

Hoe u een sjabloon uit de Notion-sjabloongalerij kunt kopiëren
Het kiezen van sjablonen uit de sjabloongalerij van Notion kan veel tijd besparen bij het ontwerpen van uw pagina. Ze hebben tientallen geweldige sjablonen om uit te kiezen, gesorteerd in verschillende categorieën.
U kunt als volgt snel een sjabloon kopiëren:
- Ga naar het linkerdeelvenster en klik op de knop Sjablonen.

- Zoek de sjabloon die u wilt kopiëren in de Notion Template Gallery.

- Selecteer de optie Gebruik deze sjabloon. Hierdoor wordt de sjabloon rechtstreeks naar uw werkruimte gekopieerd.

- Nu kunt u beginnen met het bewerken van uw sjabloon.
Hoe u een andere Notion-gebruiker in staat stelt uw sjabloon te kopiëren
Volg deze eenvoudige stappen als u uw sjabloon met uw vrienden of collega's wilt delen:
- Ga naar de pagina of sjabloon die u wilt delen.
- Klik op de optie Delen rechtsboven in het scherm.

- Schakel de knop Delen op internet om, zodat deze is ingeschakeld.

- Doe hetzelfde voor de knop Dupliceren als sjabloon toestaan.

- Kopieer de link.

- Deel de link met anderen.
- Nu kunnen anderen uw sjabloon gebruiken en dupliceren.
Aanvullende veelgestelde vragen
Hoe voeg je een afbeelding toe aan een begrippenpagina?
Als u een afbeelding aan uw Notion-pagina wilt toevoegen, moet u weten dat dit een relatief eenvoudig proces is. U kunt dit op een aantal manieren doen:
• Typ / afbeelding op de hoofdtekst van de pagina waarnaar u een afbeelding wilt invoegen en druk op de Enter-toets op uw toetsenbord.
hoe transcript op youtube te openen
• Klik op de knop Kies een afbeelding om een afbeelding op uw computer te kiezen.
• U kunt ook naar Link insluiten gaan om de afbeeldings-URL te plakken als u van internet kopieert. Klik in dat geval op Afbeelding insluiten om deze toe te voegen aan uw Notion-pagina.
Een andere manier is om een afbeelding naar uw Notion-pagina te slepen.
Uw conceptpagina's beheren
Weten hoe u uw pagina's moet kopiëren, delen en ordenen, zijn enkele van de basisstappen die het waard zijn om te leren om met gemak door Notion te navigeren. Er zijn veel dingen die u moet verteren als u net begint met het verkennen van deze steeds populairder wordende app, maar daarom zijn we er om u te helpen. Op dit punt zou u uw Notion-pagina's effectiever moeten kunnen beheren.
Hoe kopieer je pagina's in Notion? Gebruik je liever snelkoppelingen of de zijbalkoptie?