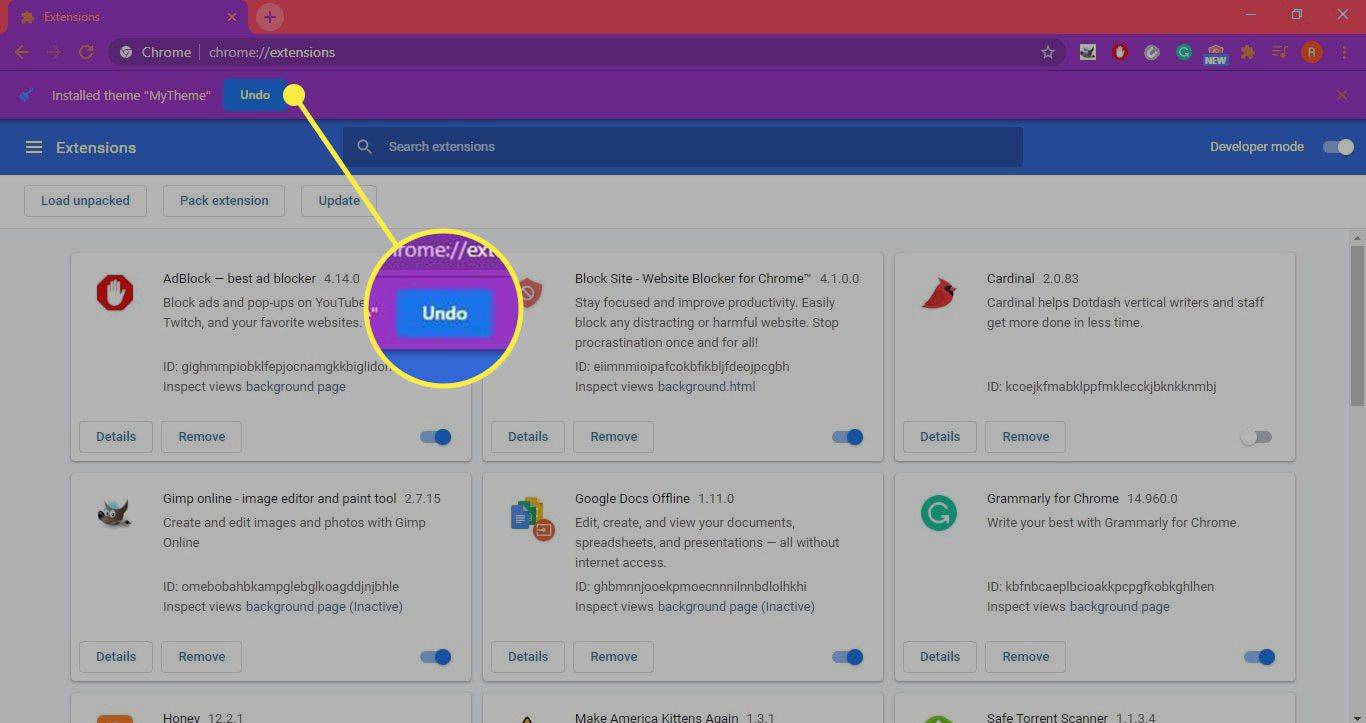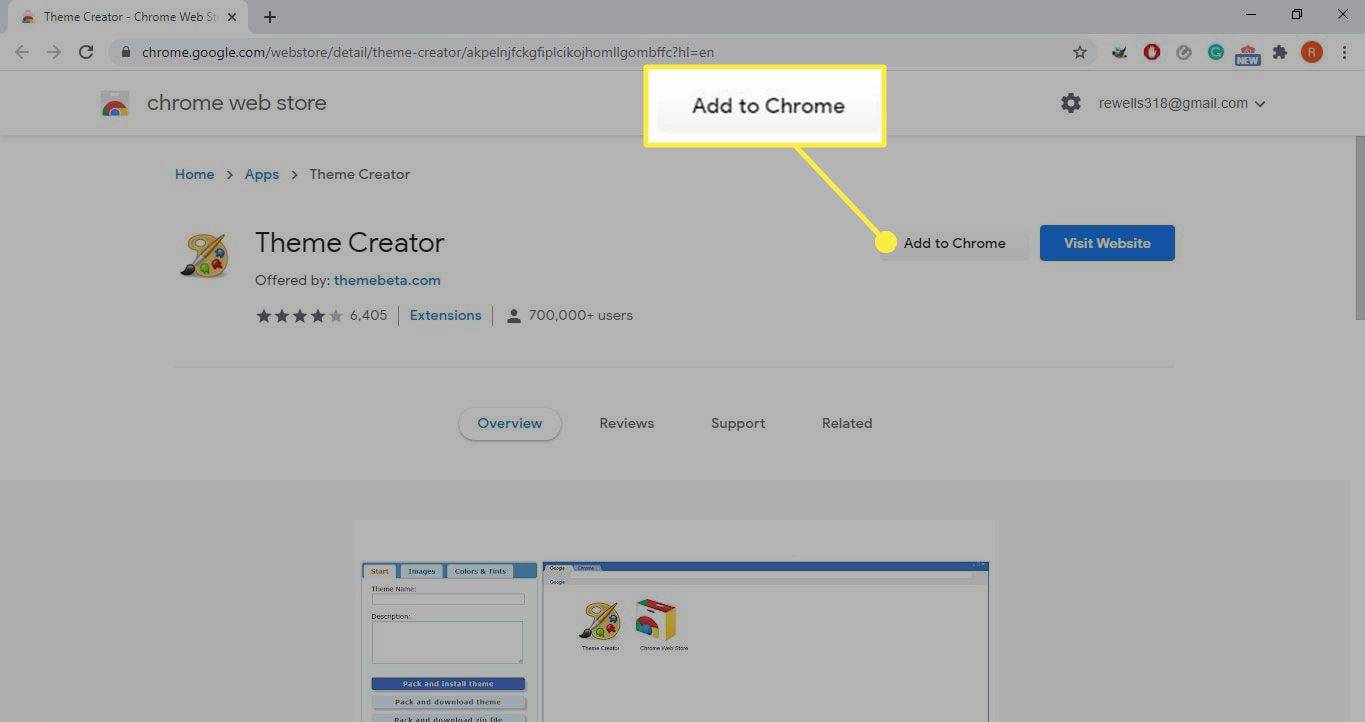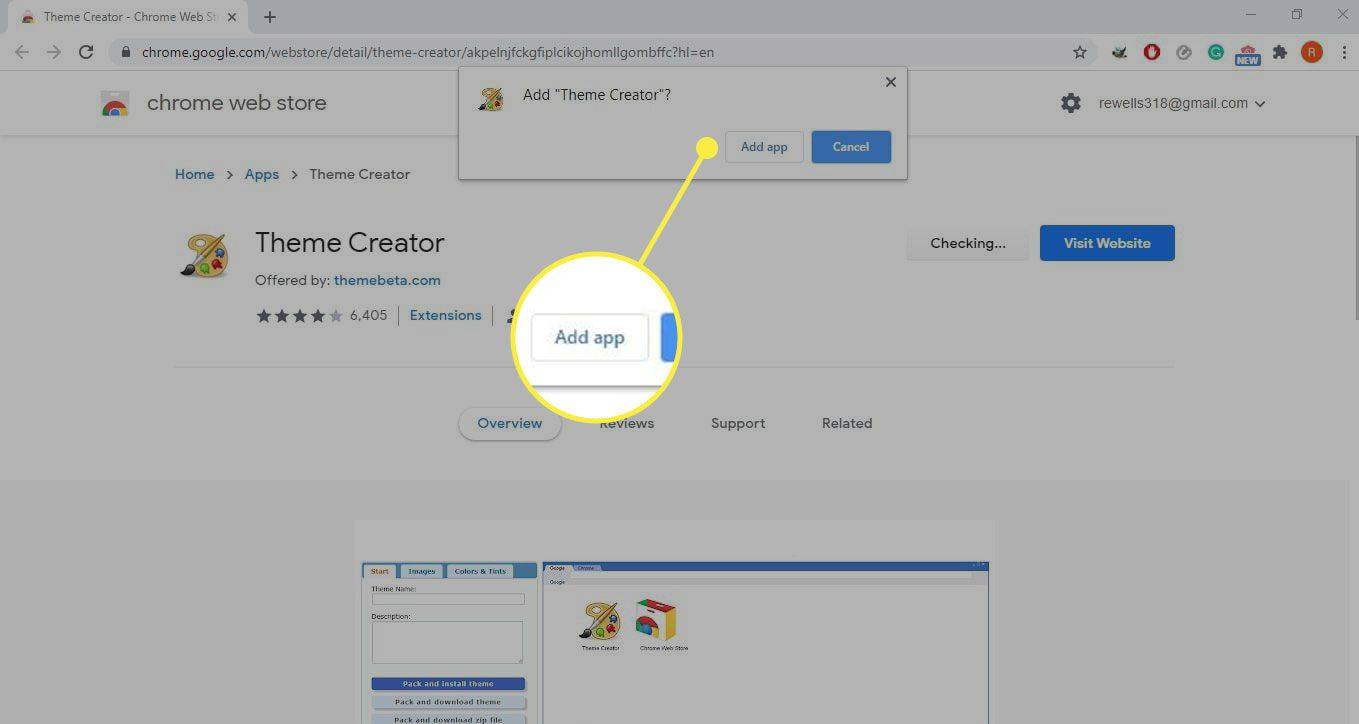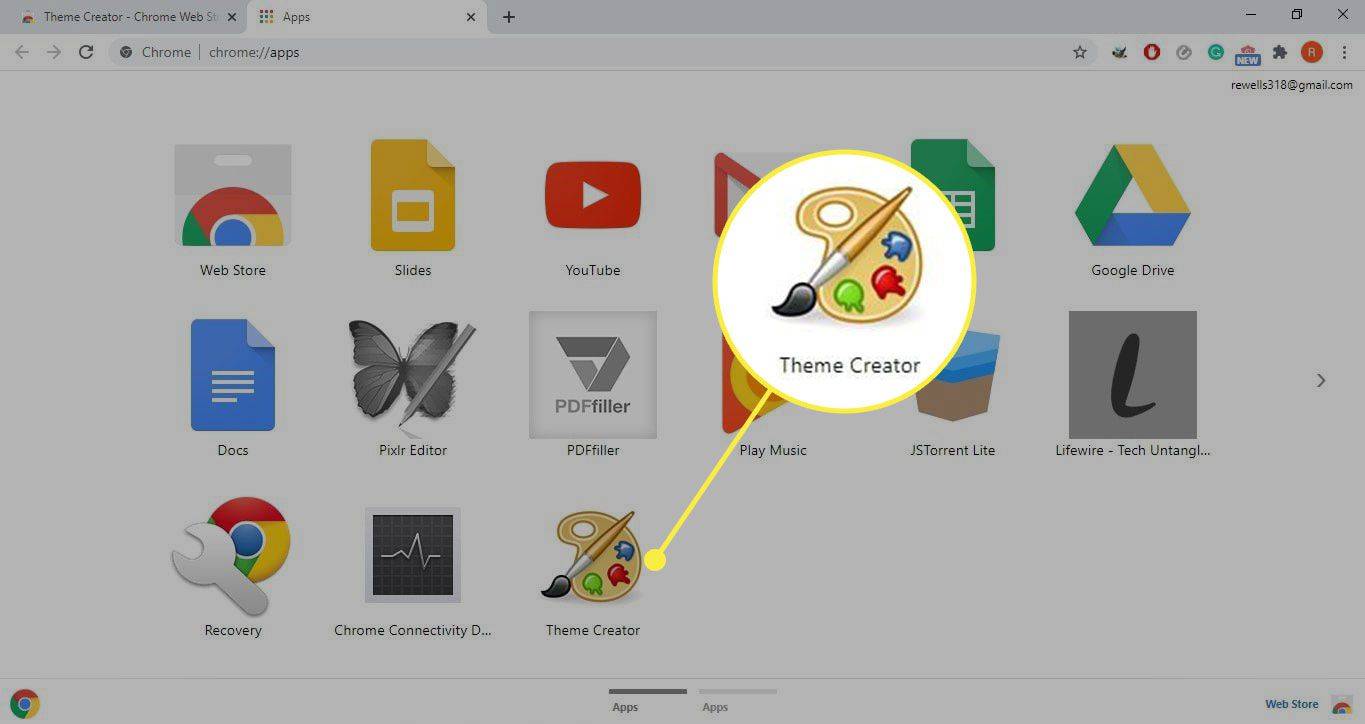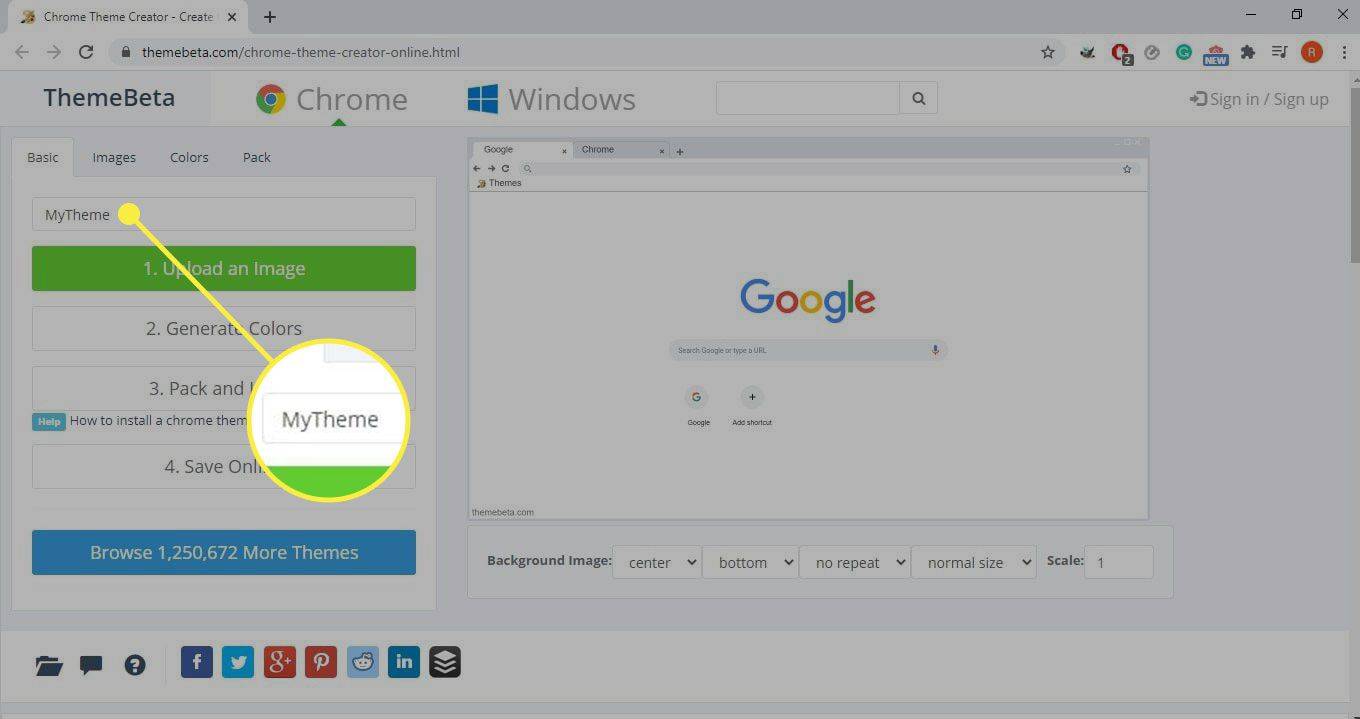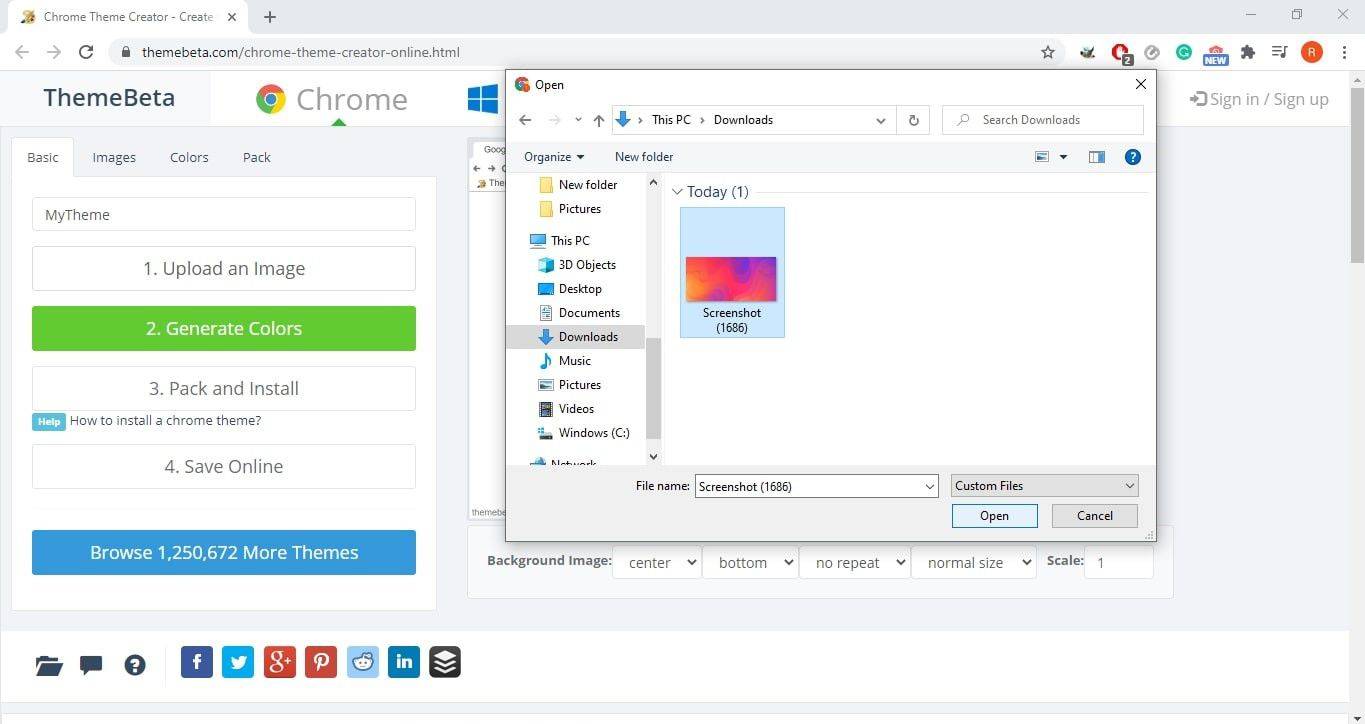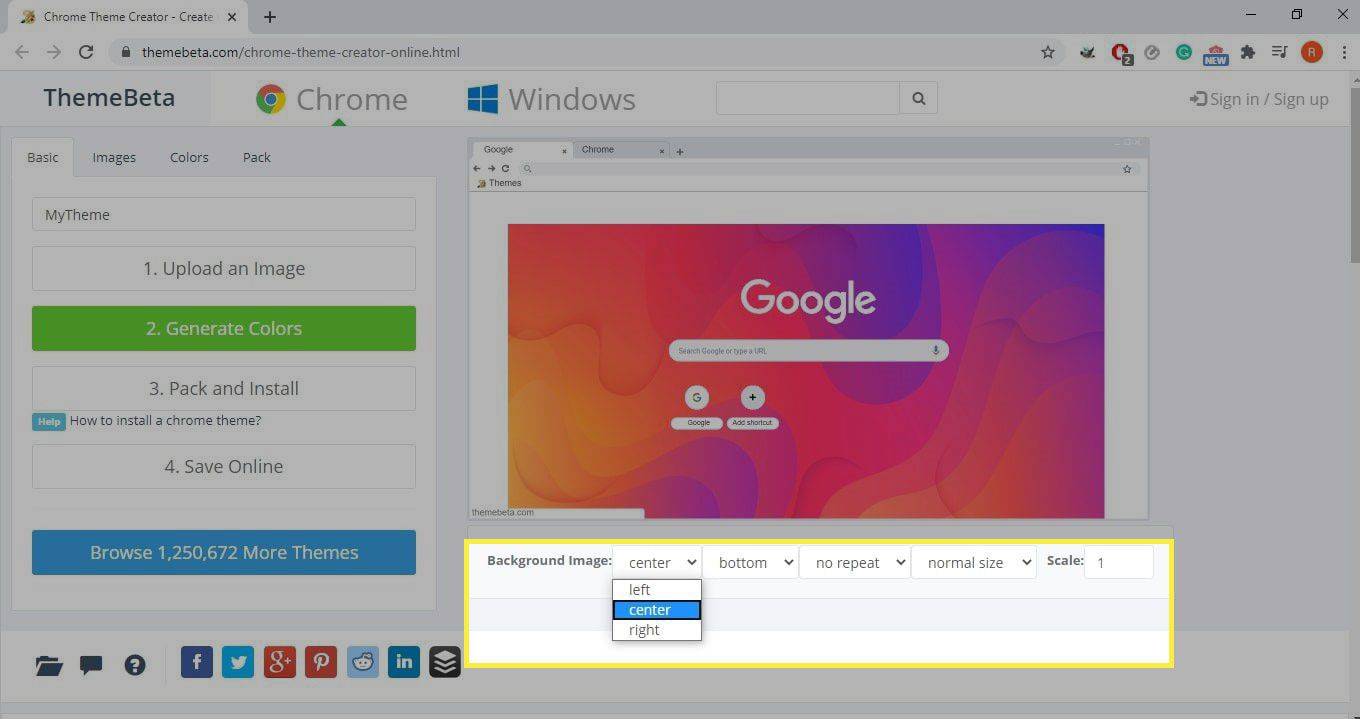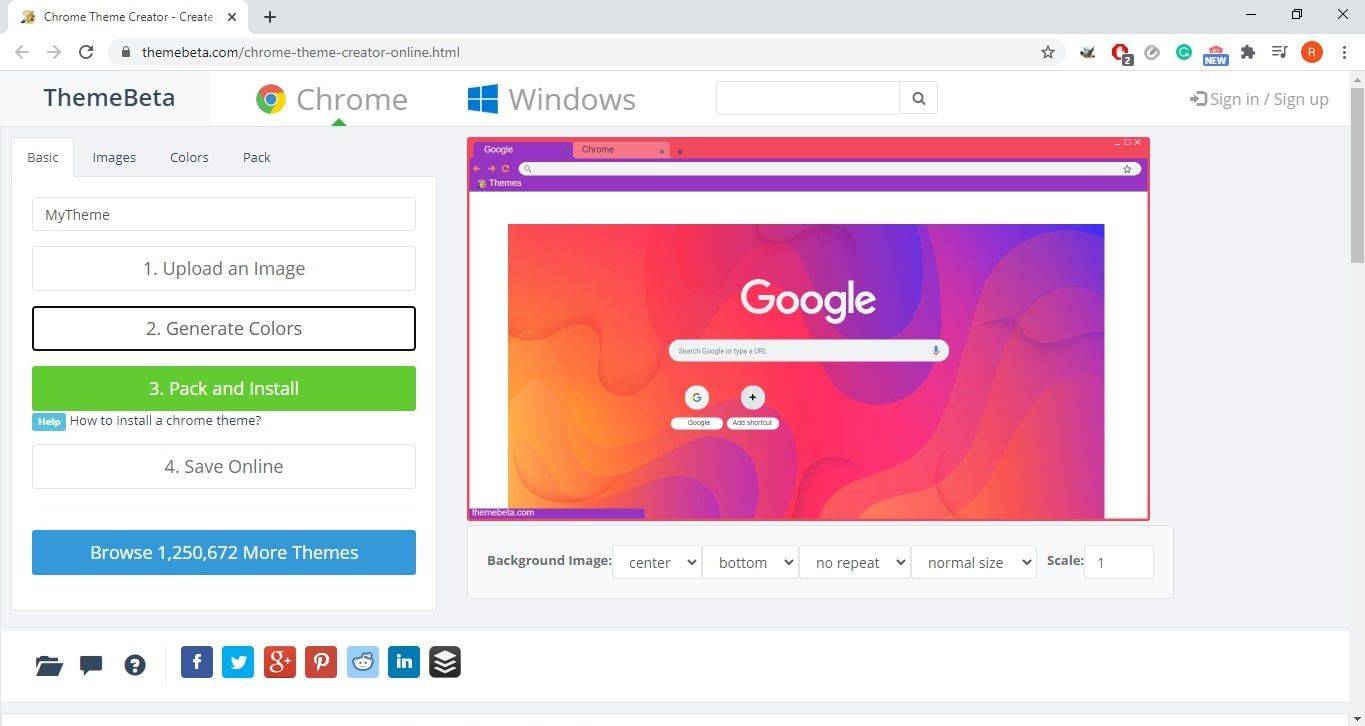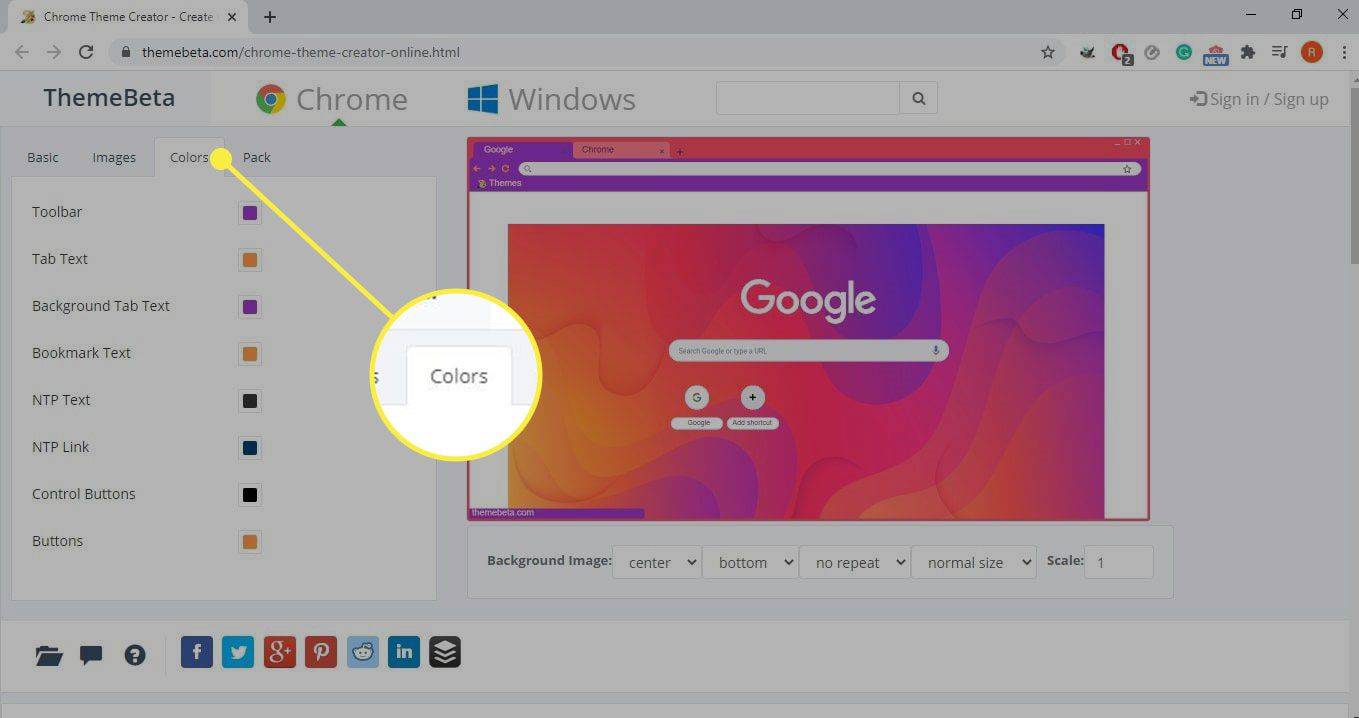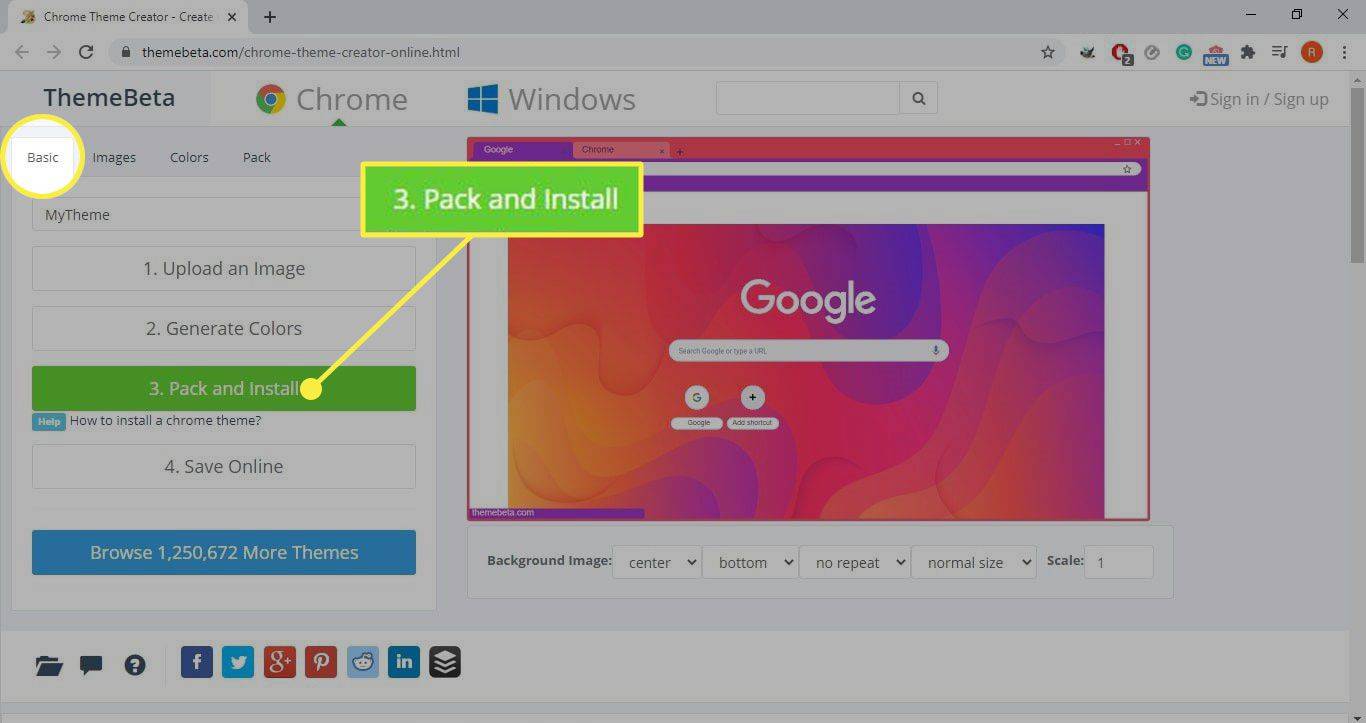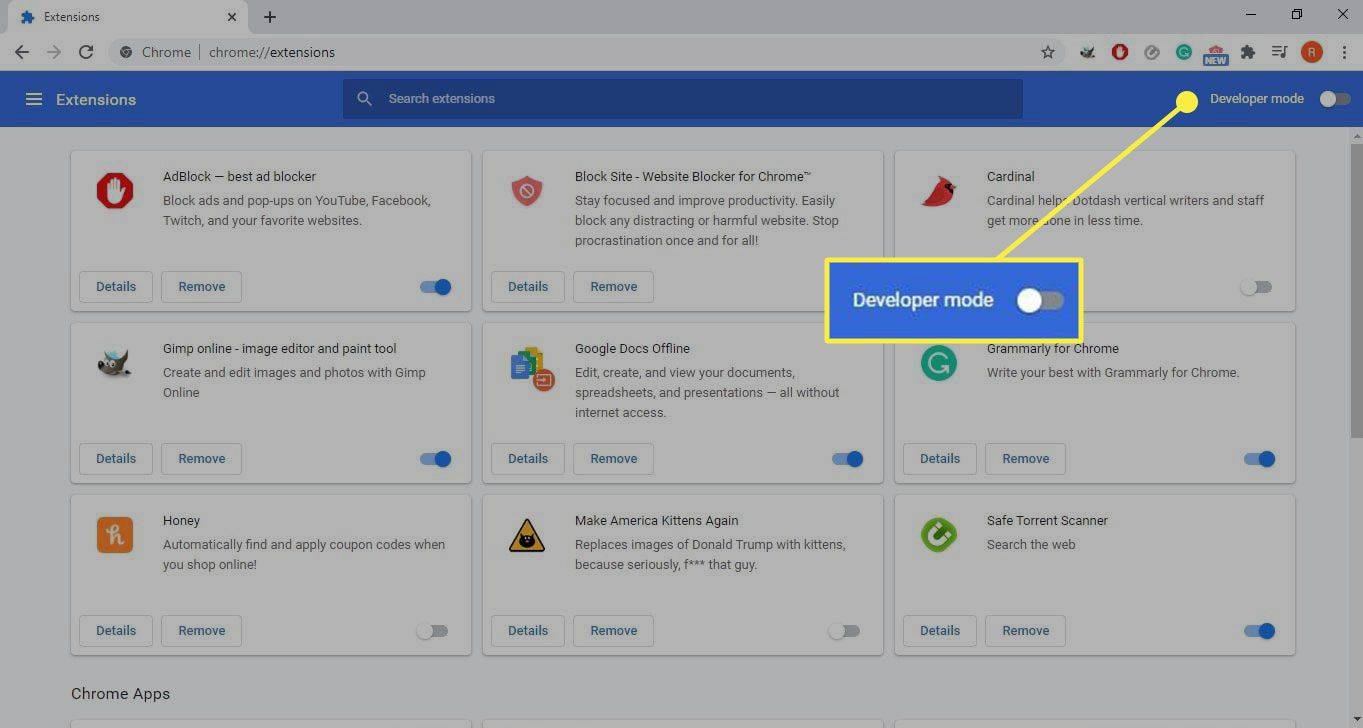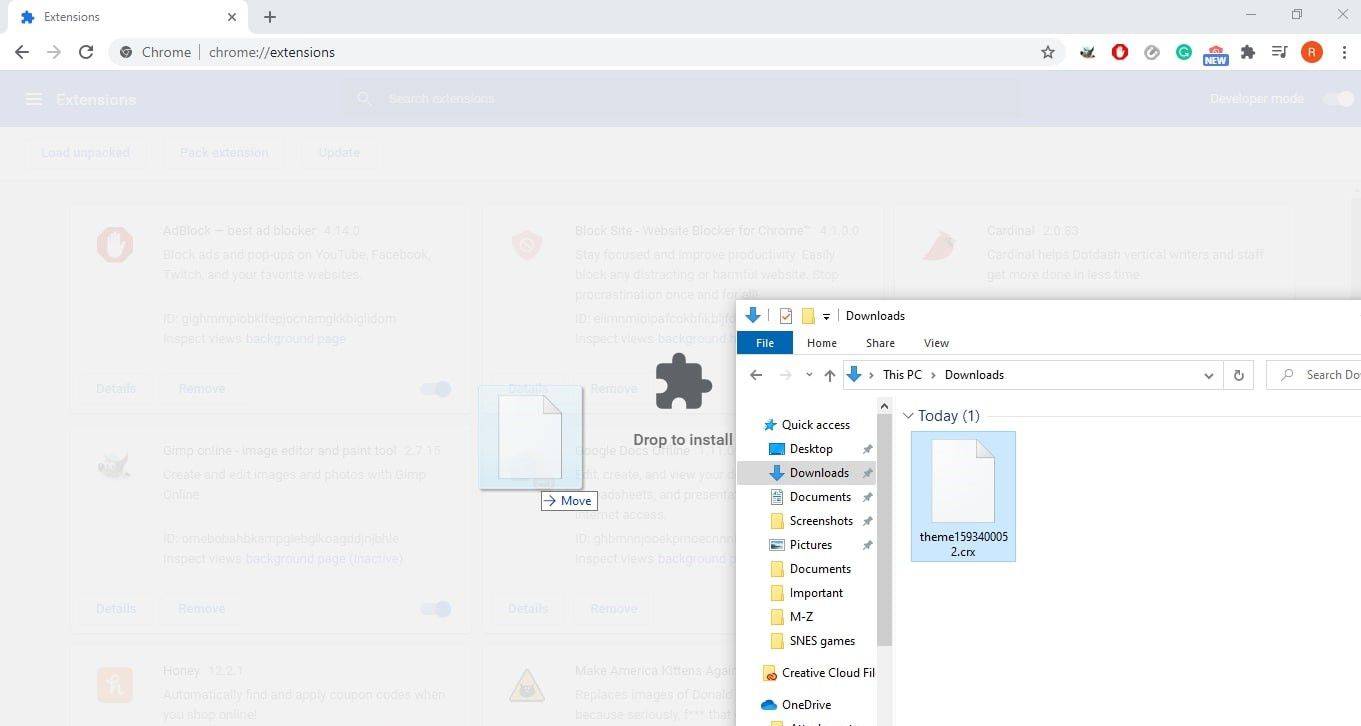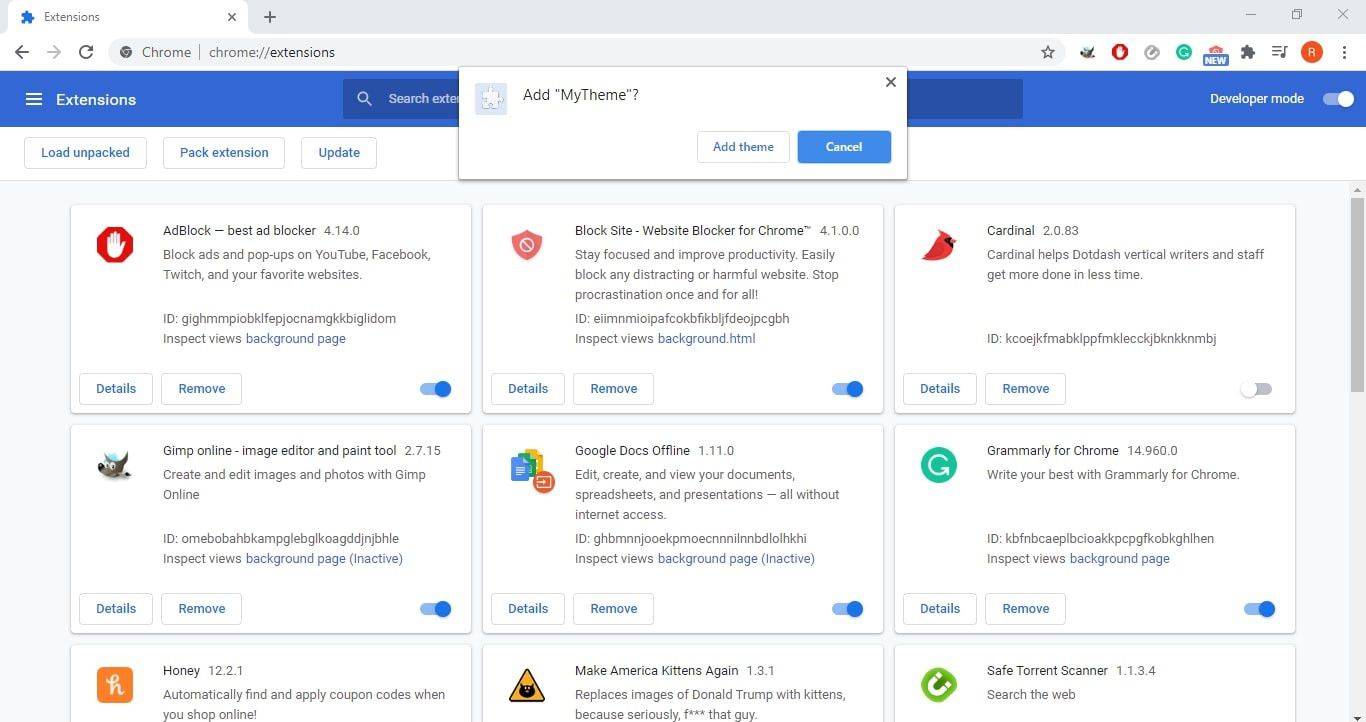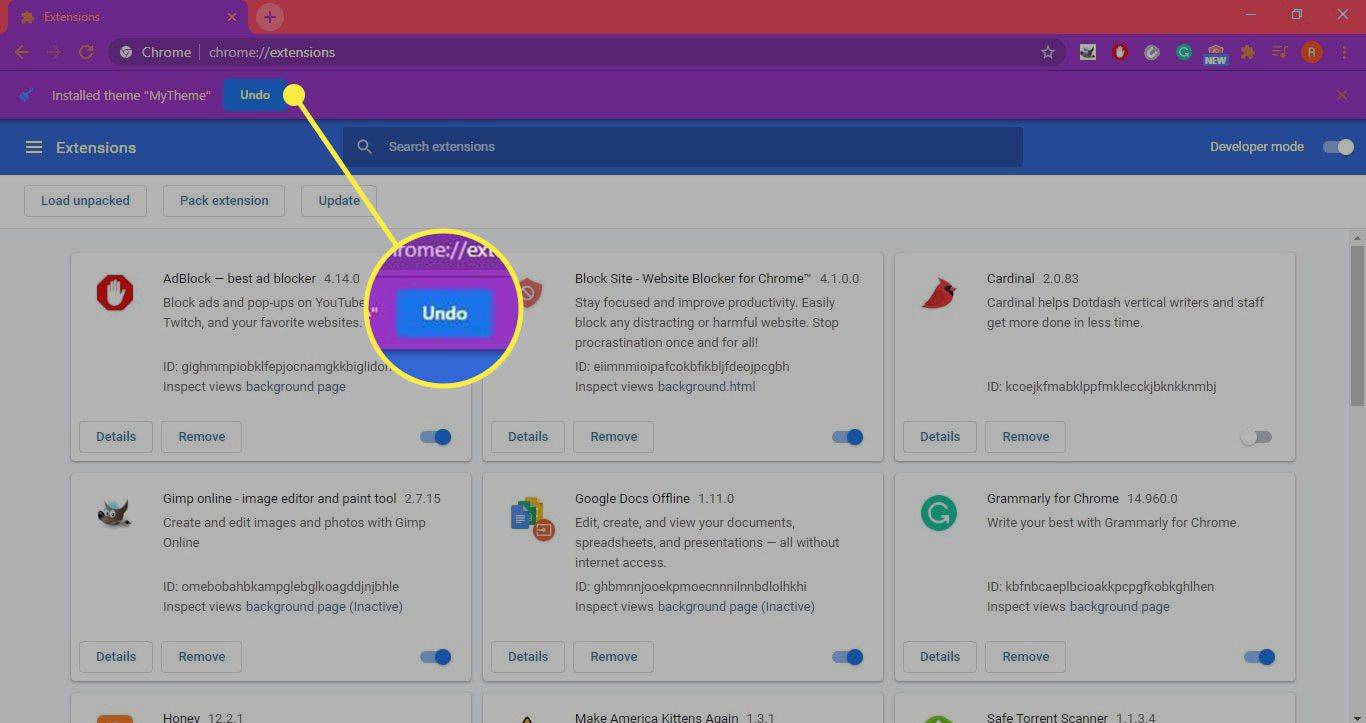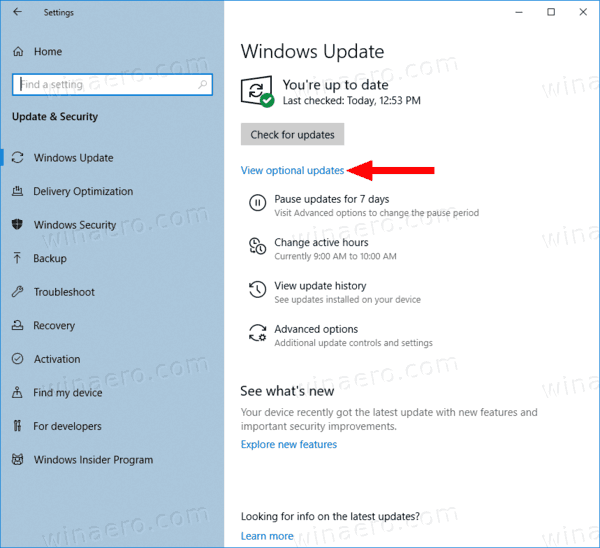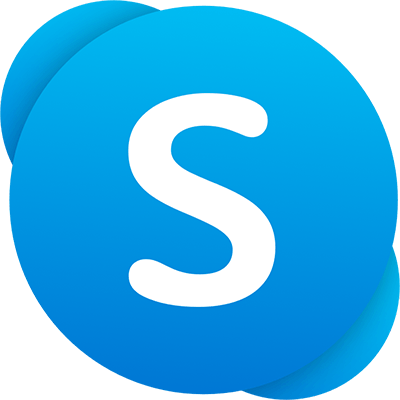Wat te weten
- Ga naar de Chrome-themamaker bladzijde. Selecteer Toevoegen aan Chrome > App toevoegen > Thema maker . Noem het thema.
- Selecteer Upload een afbeelding . Voer indien nodig aanpassingen uit. Selecteer Genereer kleuren . Ga naar Basis en selecteer Inpakken en installeren > Houden .
- Ga naar Chrome menu > Meer hulpmiddelen > Extensies . Aanzetten Ontwikkelaarsmodus . Sleep het CRX-bestand naar het browservenster. Selecteer Thema toevoegen .
In dit artikel wordt uitgelegd hoe u Google Chrome-thema's kunt maken met Google Theme Creator. De instructies in dit artikel zijn van toepassing op de desktopversie van Google Chrome voor iedereen besturingssystemen .
Hoe Google Chrome-thema's te maken
Er zijn tal van geweldige Google Chrome-thema's. Toch is het mogelijk om je eigen Chrome-thema te maken. De Google Themamaker extensie voor Google Chrome Hiermee kunt u eenvoudig uw eigen thema's bouwen en exporteren vanuit een eenvoudige grafische interface.
Chrome aanpassen met de Chrome Theme Creator-tool:
-
Ga naar de Chrome-themamaker pagina en selecteer Toevoegen aan Chrome .
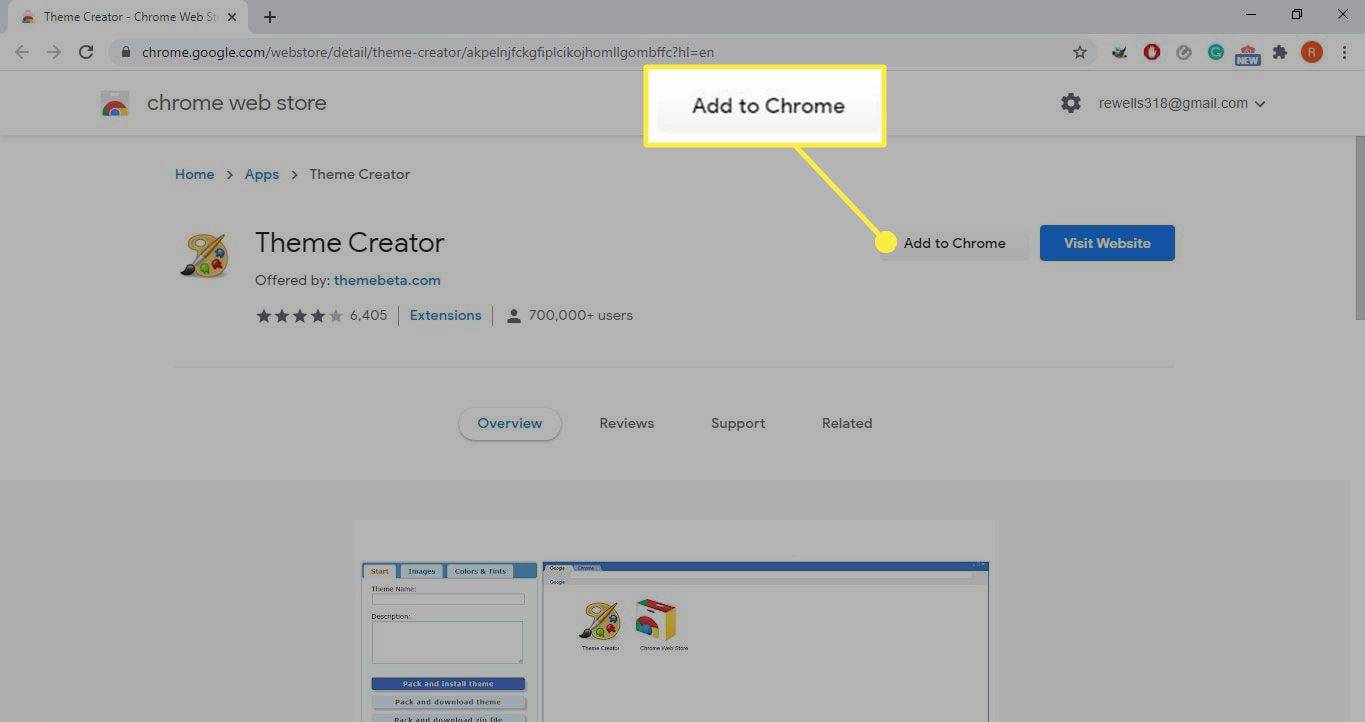
-
Selecteer App toevoegen om de Theme Creator te installeren.
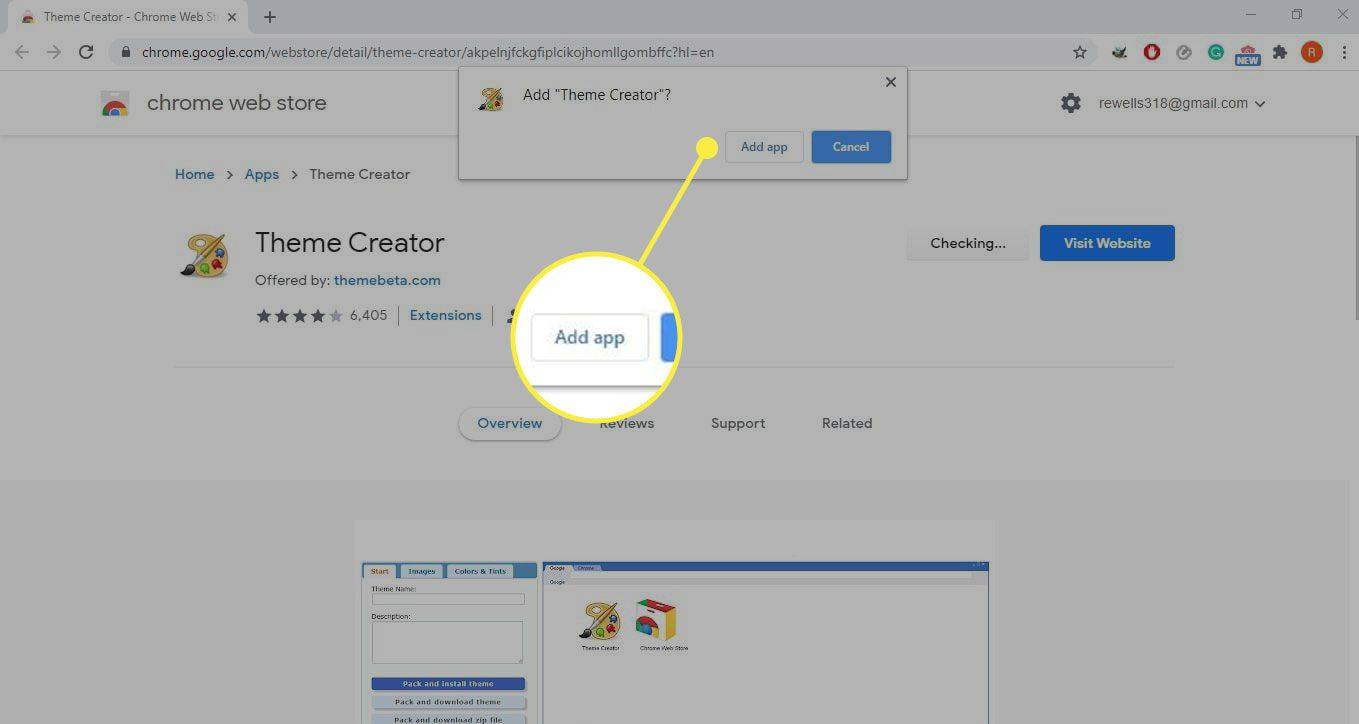
-
Chrome opent automatisch het tabblad Apps. Selecteer Thema maker .
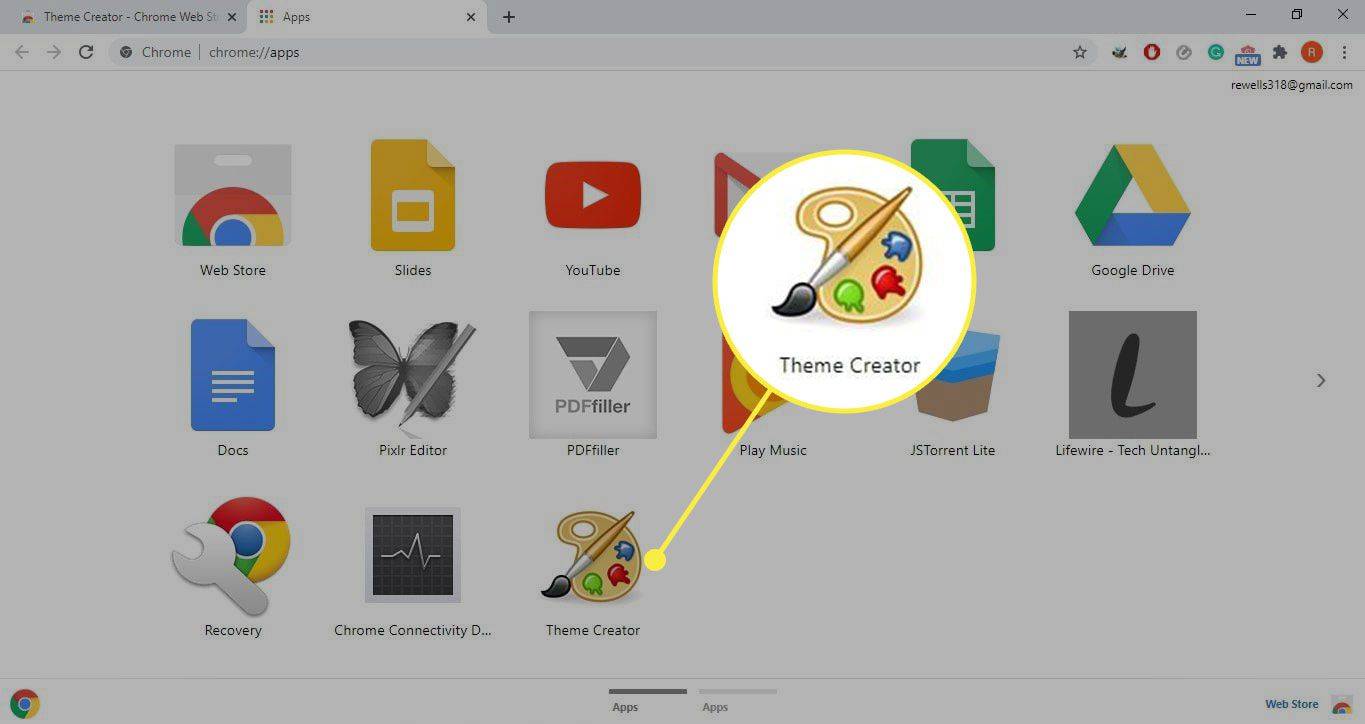
-
Geef uw nieuwe thema een naam in het veld in de linkerbovenhoek van de pagina.
hoe muziek toe te voegen aan Instagram-video's
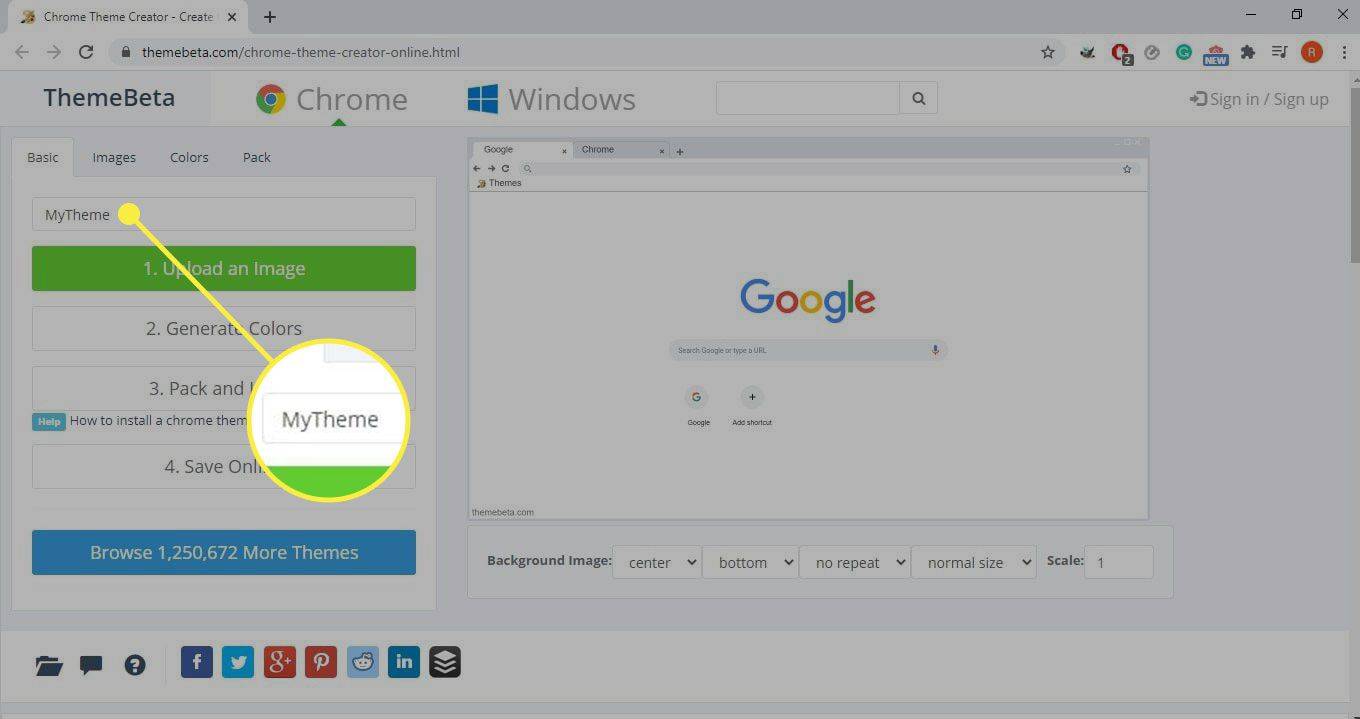
-
Selecteer Upload een afbeelding en kies een afbeelding met een hoge resolutie om uw thema op te baseren.
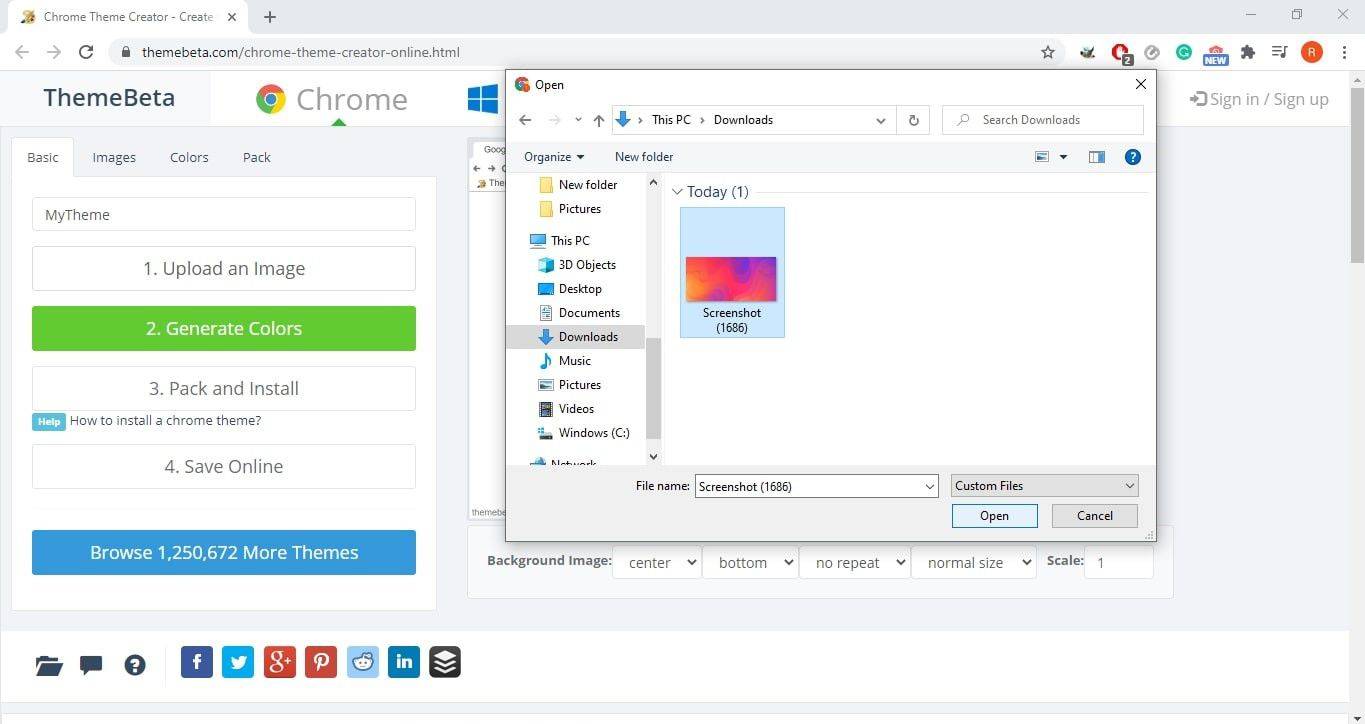
Ontsplashen is een website waar u gratis talloze geweldige afbeeldingen kunt vinden. Vectorpatronen werken meestal het beste.
-
Nadat u de afbeelding heeft geüpload, wordt er aan de rechterkant van het scherm een voorbeeld weergegeven. Gebruik de bedieningselementen onder de afbeelding om aanpassingen aan te brengen, waaronder positie, grootte en herhaling.
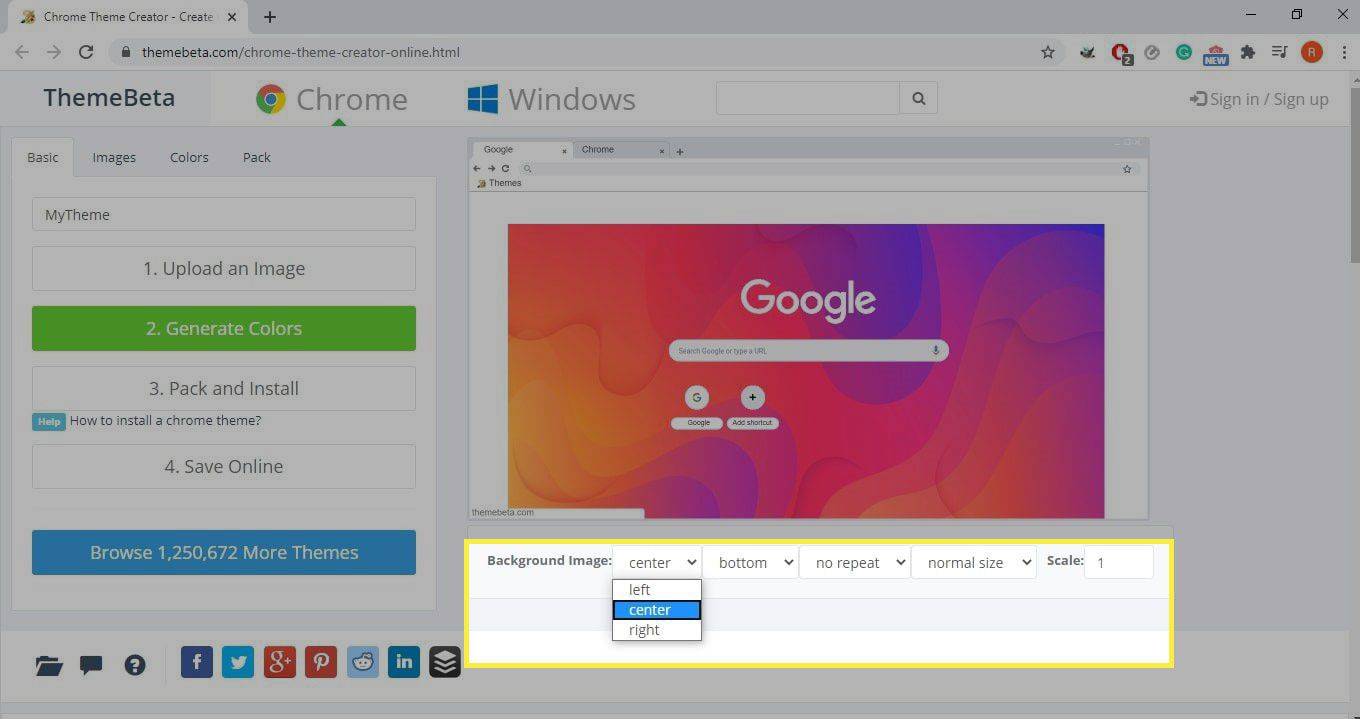
-
Selecteer Genereer kleuren om een kleurenschema voor uw thema te maken op basis van de afbeelding die u heeft geüpload. De website werkt het voorbeeld automatisch bij om u de kleuren te laten zien die zijn gedetecteerd in de afbeelding die u hebt geüpload.
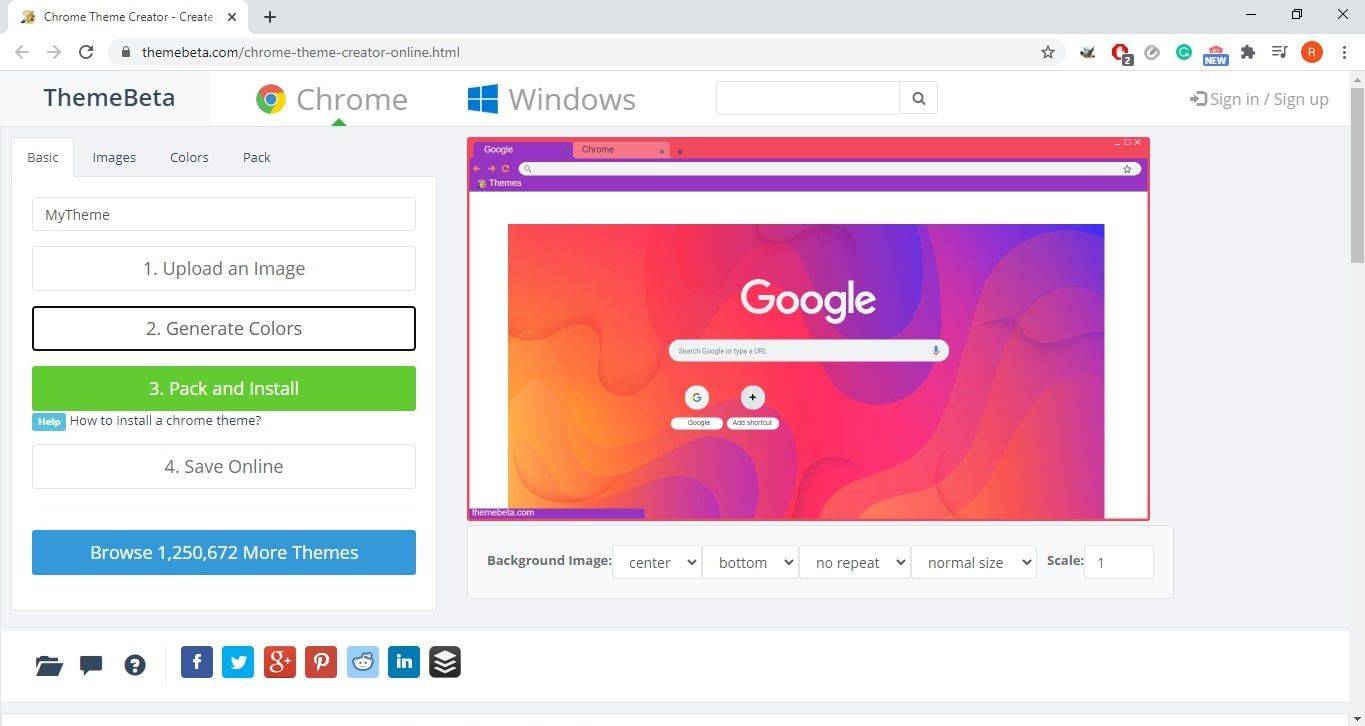
-
Als u een van de kleuren wilt wijzigen, gaat u naar de Kleuren tabblad. Op dit tabblad kunt u alle kleuren voor het browservenster selecteren en de kleuren naar wens wijzigen.
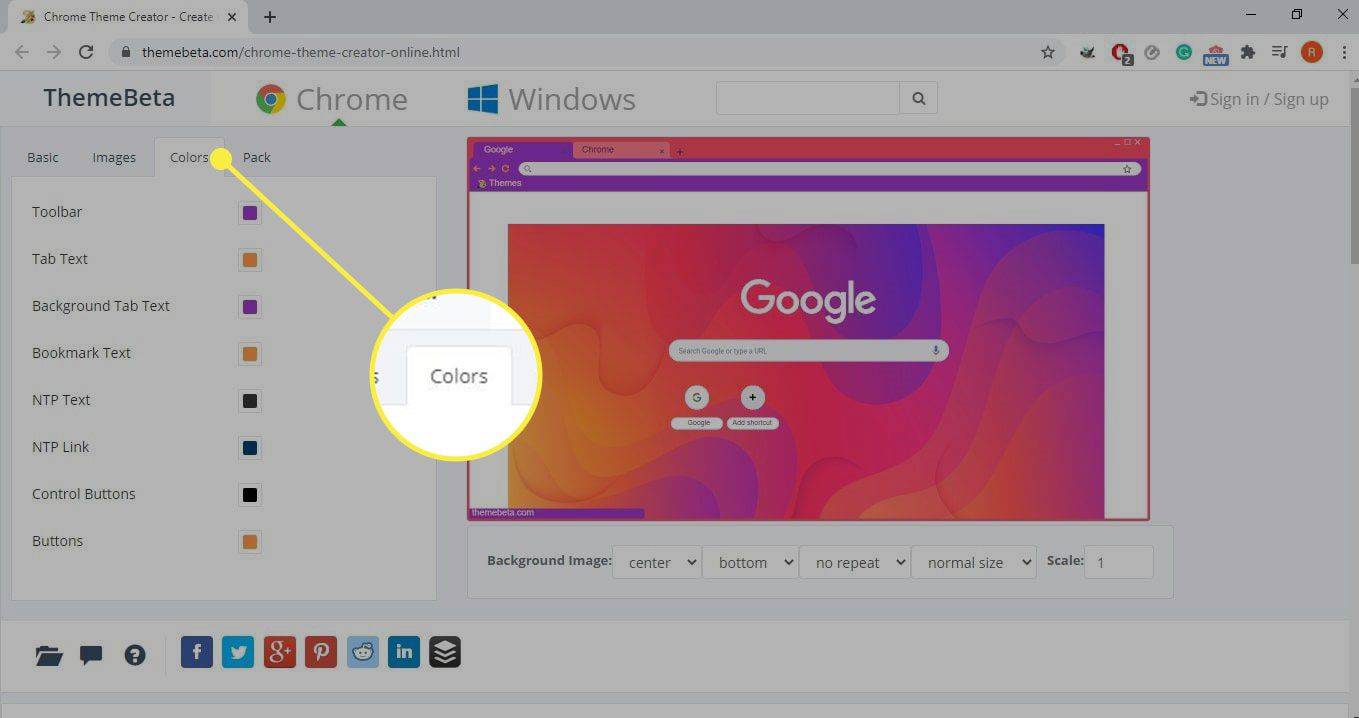
-
Ga naar de Basis tabblad en selecteer Inpakken en installeren om uw nieuwe thema te verpakken als een extensie voor Chrome.
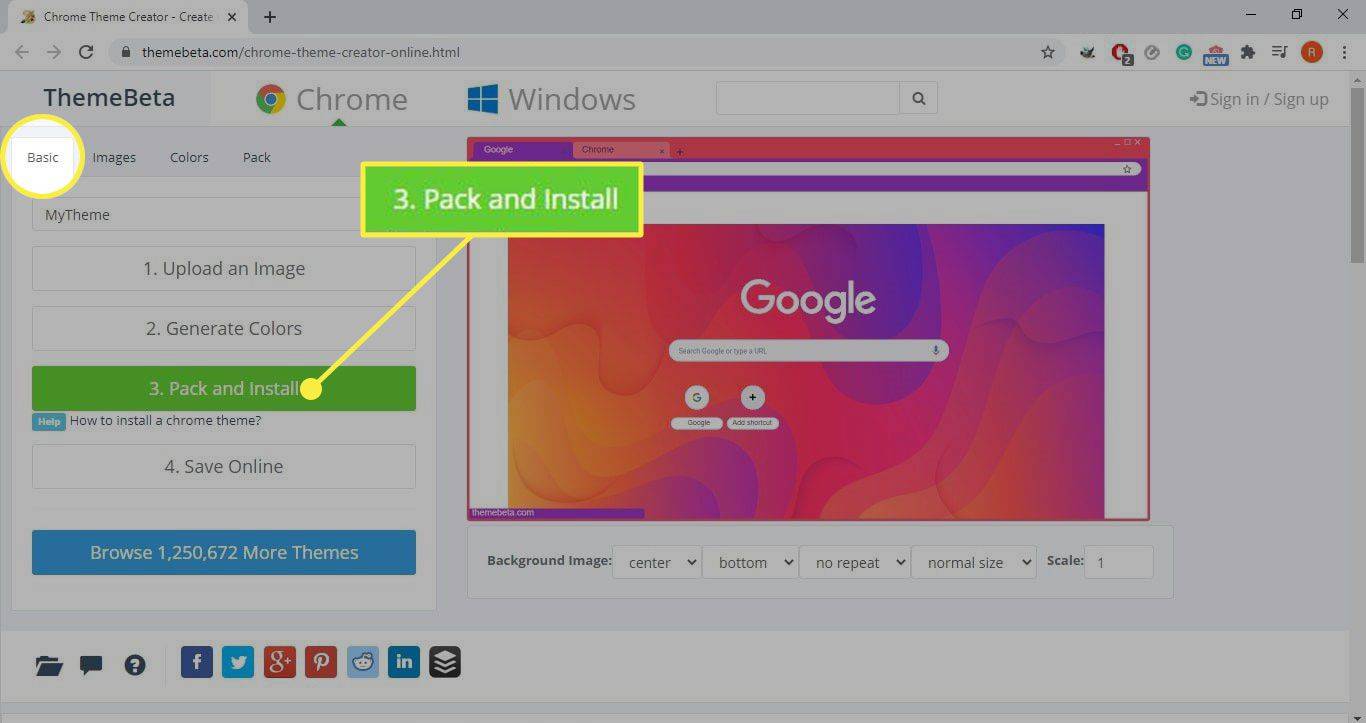
-
U ontvangt een waarschuwing van Chrome om u te laten weten dat kwaadaardige extensies uw computer kunnen beschadigen. Selecteer Houden om uw thema te downloaden.
-
Ga naar Chrome menu > Meer hulpmiddelen > Extensies en selecteer de Ontwikkelaarsmodus tuimelschakelaar in de rechterbovenhoek om deze in te schakelen.
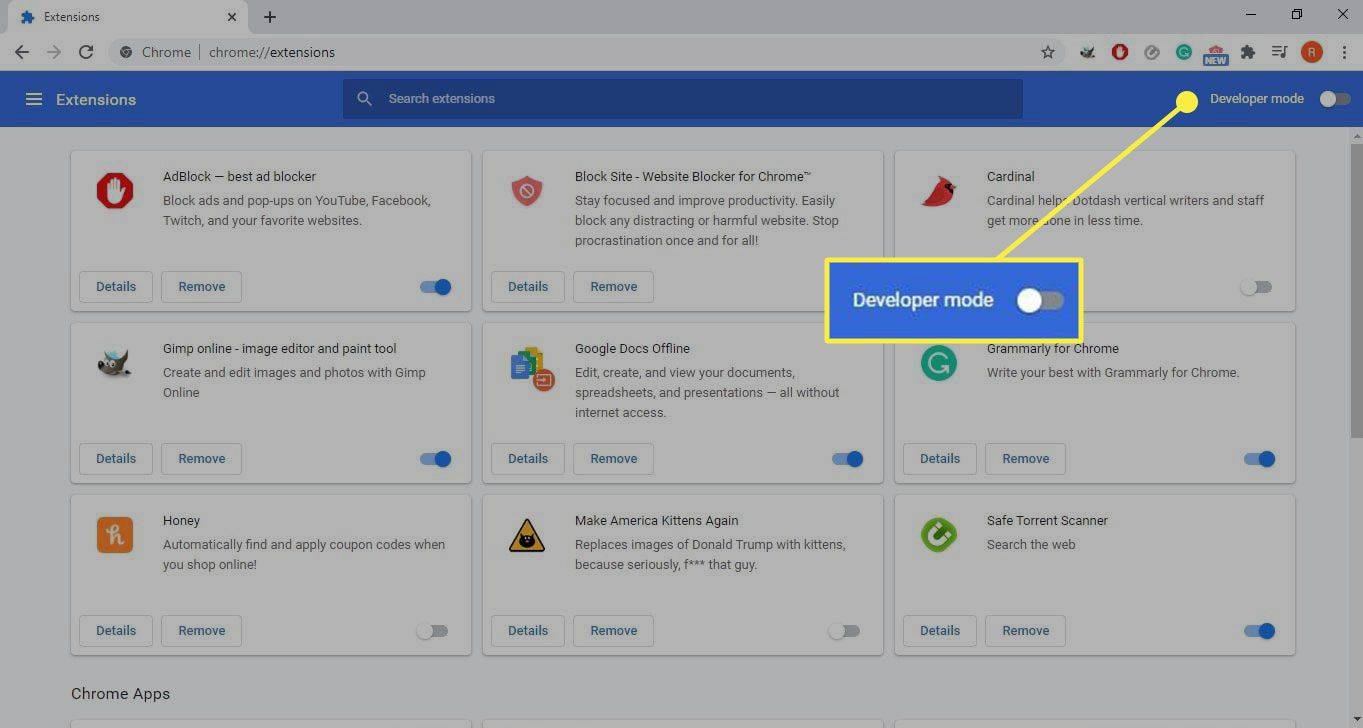
-
Zoek het CRX-bestand op uw computer en sleep het naar het browservenster.
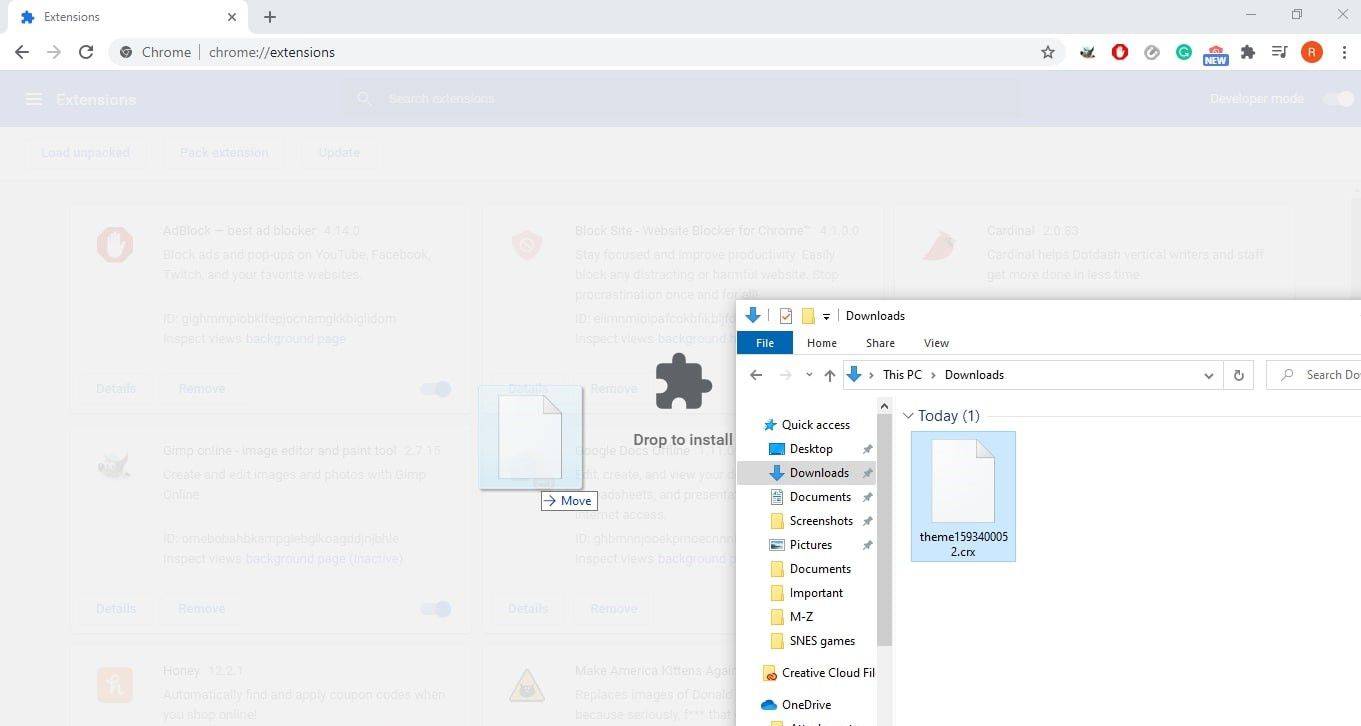
-
Selecteer Thema toevoegen in het pop-upvenster.
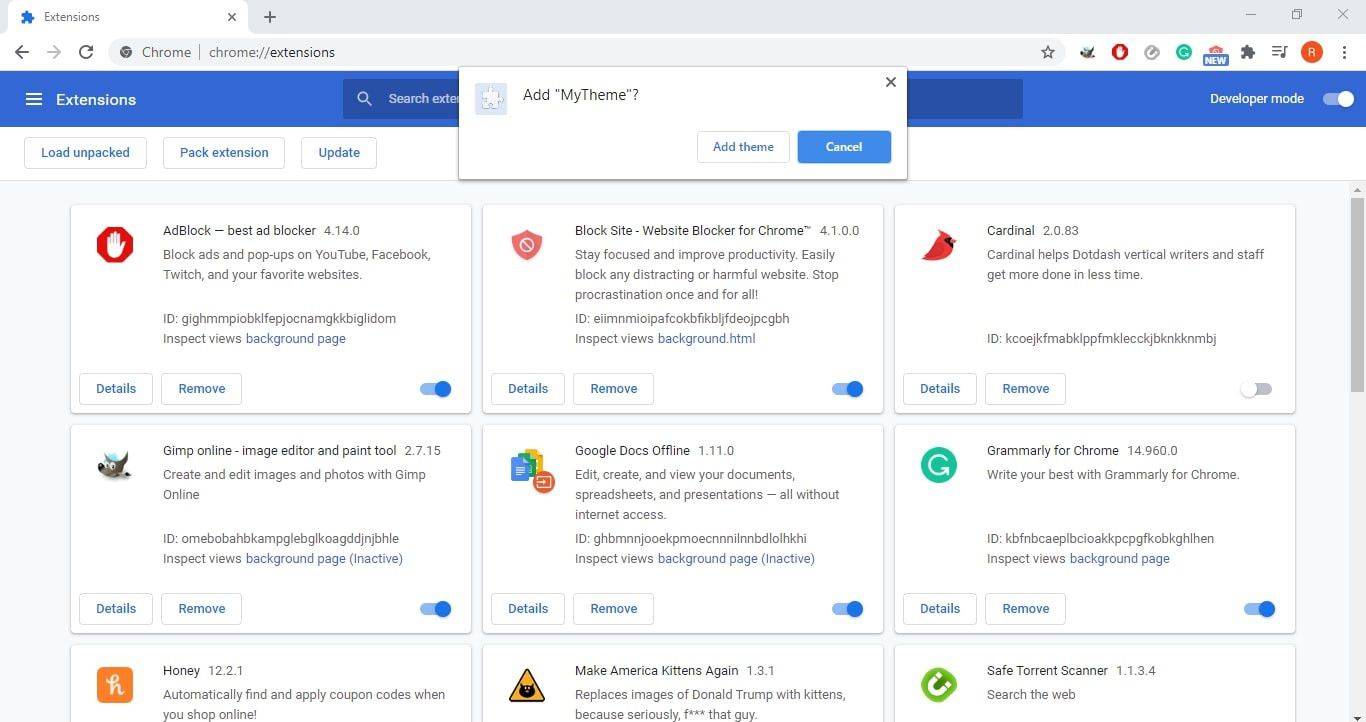
Als je een ziet kan het beeld niet decoderen foutmelding, gebruik een andere afbeelding voor uw aangepaste thema.
-
Het duurt een paar seconden voordat Chrome het thema toepast. Als u wilt terugkeren naar de standaardinstelling, selecteert u Ongedaan maken .