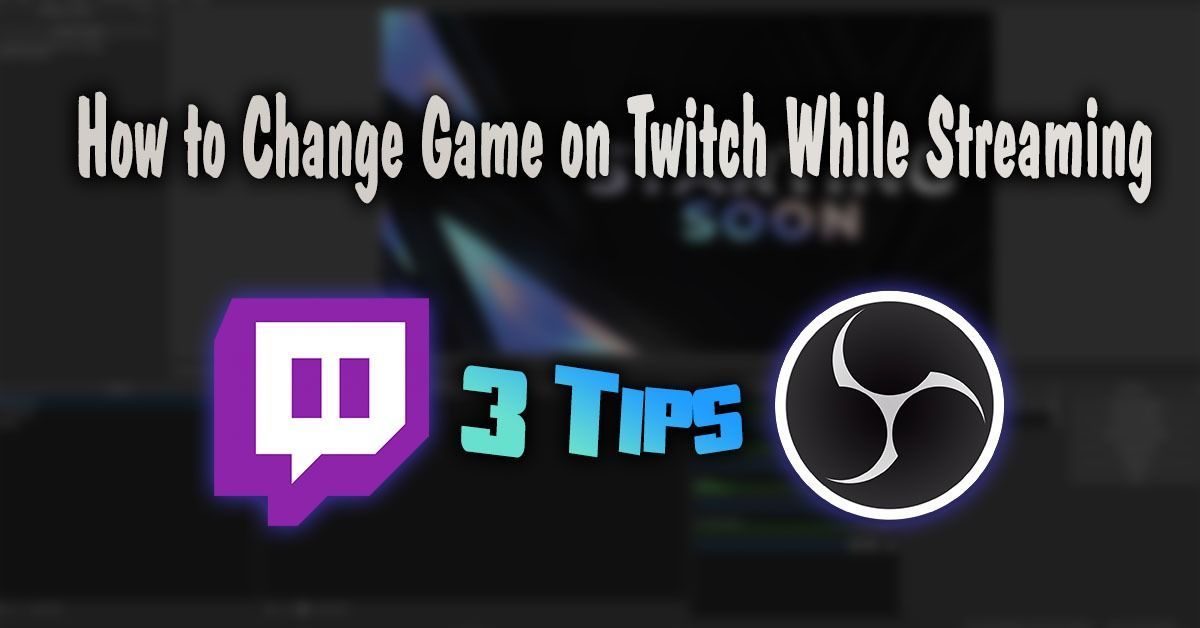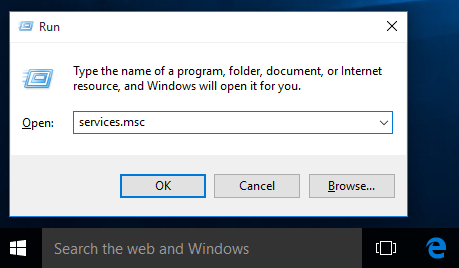Heb je ooit gehoord van Google Voice? Ik ook niet tot een paar maanden geleden. Ondanks dat het een zeer nuttige tool was, kreeg het nooit echt de publiciteit die Google-apps met een hoger profiel kregen. Google Voice biedt één telefoonnummer waarmee oproepen, voicemails en berichten naar meerdere apparaten kunnen worden doorgeschakeld. Het is als een volg-mij-nummer dat ervoor zorgt dat u altijd bereikbaar bent, waar u ook bent en wat u ook doet.

Met Google Voice kunt u:
- Stuur een sms vanaf het bureaublad van uw computer naar al uw contacten.
- Neem een voicemail op en laat deze transcriberen en e-mailen.
- Screen oproepen en neem aangepaste begroetingen op, afhankelijk van of het een professionele beller of een vriend is.
- Laat oproepen doorschakelen naar een willekeurige telefoon.
- Voer internationale en conferentiegesprekken.
Er zijn slechts een paar voorwaarden om Google Voice te gebruiken. Je hebt een Google-account, een Amerikaans telefoonnummer, een computer en de Google Voice-app nodig.
hoe lettertypen aan Word op Mac toe te voegen
De meeste oproepen binnen de VS en Canada zijn gratis. Het account is gratis en de meeste functies zijn gratis. Er zijn kosten verbonden aan internationale gesprekken en sommige geavanceerde functies, zoals nummeroverdracht. Anders dan dat, kost het geen cent.

Maak een Google Voice-nummer
Om een Google Voice-nummer te maken, heb je een Google Voice-account nodig. Er zijn er verschillende die verschillende serviceniveaus bieden. Ze bevatten:
Google Voice-nummer - Dit is het basisaccount dat oproepen naar uw Google-nummer doorschakelt naar alle geregistreerde telefoons.
Google Voice Lite - Dit biedt alleen de voicemailservice. U kunt de voicemail op alle geregistreerde apparaten gebruiken, wat betekent dat u overal toegang heeft tot voicemail.
externe harde schijf verschijnt niet Windows 10
Google Voice op Sprint - Een gelokaliseerde service voor Sprint-gebruikers. Hierdoor kunt u uw toegewezen Sprint-nummer gebruiken als uw Google-nummer of andersom.
Nummeroverdracht - Nummeroverdracht brengt uw telefoonnummer over naar Google. Hierdoor kunt u uw bestaande nummer gebruiken als uw Google-nummer. Hier zijn kosten aan verbonden.
Bezoek de pagina Google-accounttype voor meer informatie .
Om uw nummer te krijgen:
- Bezoek de Google Voice-website.
- Log in op uw Google-account.
- Selecteer Get a voice number in het linkerdeelvenster als de optie niet automatisch verschijnt.
- Selecteer Ik wil een nieuw nummer of Ik wil mijn mobiele nummer gebruiken.
- Voer uw postcode in en druk op Zoeknummers om een lijst met geschikte nummers te openen.
- Selecteer een nummer en klik op Doorgaan.
- Voer een gedenkwaardige pincode in om uw nummer te beveiligen en de voorwaarden te accepteren.
- Voeg een doorschakeltelefoon toe om oproepen en voicemails om te leiden.
- Verifieer de telefoon wanneer daarom wordt gevraagd door op Nu bellen te klikken en de verificatiecode in te voeren wanneer daarom wordt gevraagd. Typ de code in uw numeriek toetsenblok tijdens het gesprek om dit te verifiëren.
Tijdens dit installatieproces heeft u ook de mogelijkheid om voicemail in te stellen. Omdat dit een van de sterkste functies van Google Voice is, is het logisch om het meteen te doen. Als u er echter voor kiest om het later te doen, is dat mogelijk.
- Ga naar je Google Voice-account.
- Selecteer het tandwielpictogram aan de rechterkant om naar Instellingen te gaan.
- Selecteer het tabblad Voicemail en tekst.
- Selecteer Voicemailbegroeting en vervolgens Nieuwe begroeting opnemen.
- Noem het iets zinvols en klik op Doorgaan.
- Neem uw bericht op door de telefoon te selecteren die u wilt gebruiken en op Verbinden te klikken.
- Luister naar de voicemail en klik onderaan op Wijzigingen opslaan als u tevreden bent.
Aangepaste begroetingen van Google Voice
Een ander cool aspect van deze app zijn de aangepaste begroetingen van Google Voice. Hier kunt u verschillende begroetingen instellen voor verschillende bellers, wat handig is als u uw werktelefoon voor persoonlijk gebruik gebruikt of omgekeerd.
- Ga naar je Google Voice-account.
- Selecteer het tandwielpictogram aan de rechterkant om naar Instellingen te gaan.
- Selecteer Groepen en kringen en vervolgens Bewerken.
- Selecteer de groep die u wilt wijzigen.
- Selecteer Wanneer mensen in deze groep naar voicemail gaan en vervolgens Begroeting bij Alle contacten.
- Selecteer de aangepaste begroeting en vervolgens OK.
- Klik op Opslaan om te voltooien.
- Herhaal dit proces indien nodig voor verschillende groepen.
Blokkeer telemarketeers en koude oproepen met Google Voice
Ten slotte is de mogelijkheid om ongevraagde bellers of telemarketeers te blokkeren ook buitengewoon handig als uw nummer op de een of andere manier in een van hun databases terechtkomt.
hoe speel je onomkeerbaar met een vriend
- Ga naar je Google Voice-account .
- Selecteer het tandwielpictogram aan de rechterkant om naar Instellingen te gaan.
- Selecteer het tabblad Oproepen en vink het vakje naast Globale spamfiltering aan.
Wanneer een telemarketeer erdoor komt, wat hij onvermijdelijk zal doen, gaat u gewoon naar uw account en markeert u het nummer als spam. Als u een nummer per ongeluk als spam markeert, kunt u ook klikken op Geen spam ernaast in uw spammap in uw account.
Gezien hoe nuttig Google Voice is, ben ik verrast dat het niet meer dekking heeft gehad. Desalniettemin kent u nu een ander communicatiemiddel dat u kan helpen bij het beheren van uw leven. Ik hoop dat het helpt!