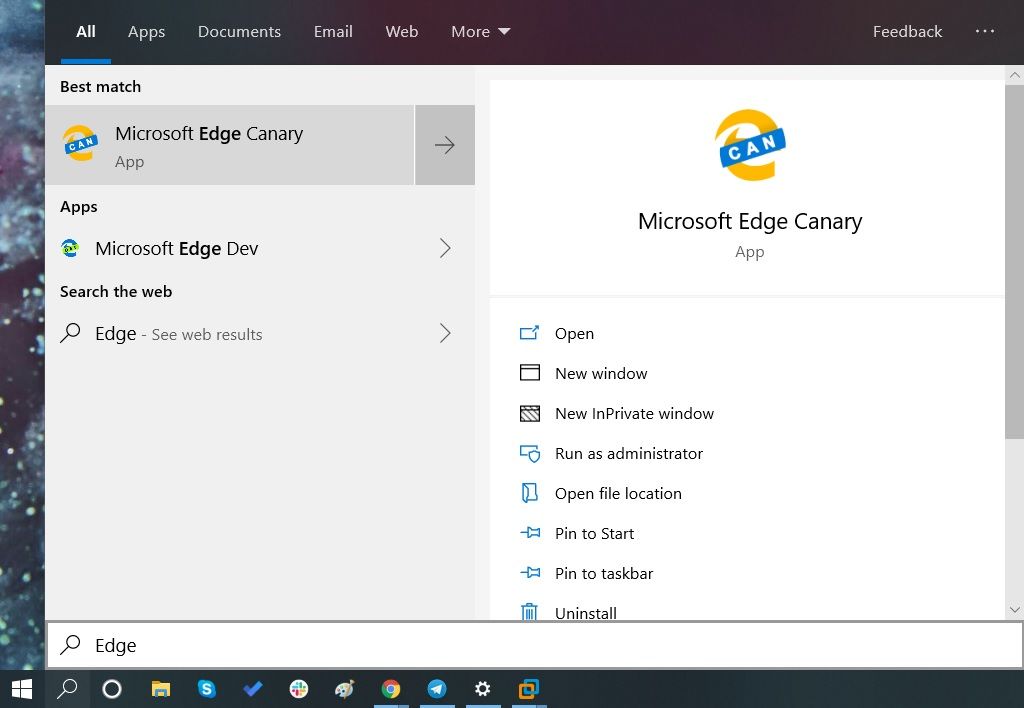Visuele gegevensafbeeldingen zijn een geweldige manier om uw boodschap zonder woorden over te brengen. En er is geen raketgeleerde voor nodig om er een toe te voegen aan een Microsoft Word-document.

Microsoft maakt het eenvoudig om gegevens uit Excel te importeren om visueel stimulerende grafieken te maken. U kunt ze zelfs aanpassen om ze zo esthetisch of complex te maken als u wilt.
hoe de cache op Kodi Amazon Fire Stick te wissen
Lees verder om erachter te komen hoe u een grafiek kunt toevoegen aan verschillende MS Word-versies voor zowel Windows als Mac.
Een grafiek maken in Word in
Een van de gemakkelijkste manieren om een grafiek aan Word toe te voegen, is door gegevens uit een bestaand Excel-bestand te importeren. Volg deze eenvoudige stappen om aan de slag te gaan:
- Een document openen.

- Ga naar het tabblad Invoegen en klik op Grafiek.

- Selecteer het grafiektype en dubbelklik op de grafiek die u wilt gebruiken.

- Voeg uw gegevens in over de standaardgegevens in de spreadsheet.

- Klik op de X in de rechterbovenhoek van de spreadsheet als u klaar bent.

Deze methode werkt zowel voor nieuwere versies van MS Word als voor Office 2013-2016.
Wanneer u een diagram invoegt, ziet u in de rechterbovenhoek nieuwe pictogrammen verschijnen ernaast. Met deze knoppen kunt u het uiterlijk en de stijl van uw diagram verder aanpassen.
Gebruik de knop Grafiekelementen om zaken als gegevenslabels en astitels op te maken, weer te geven of zelfs te verbergen. Met de knop Grafiekstijlen kunt u stijlen wijzigen als u bedenkingen krijgt. U kunt de kleuren ook wijzigen met de knop Grafiekstijlen.
Als u op zoek bent naar meer geavanceerde opties, probeer dan de knop Grafiekfilters. U kunt deze optie gebruiken om gegevens te verbergen of te wijzigen, afhankelijk van uw doelgroep, zonder dat u aparte grafieken hoeft te maken.
Als u niet tevreden bent met de manier waarop de grafiek eruitziet met de rest van uw tekst, kunt u de knop Lay-outopties gebruiken. Met deze knop kunt u kiezen hoe uw diagram interageert met de tekst in uw document.
Een grafiek maken in Word voor Windows
Maak in vier eenvoudige stappen een grafiek in Word voor Windows:
- Klik op het tabblad Invoegen in een geopend document en kies Grafiek.
- Klik op het grafiektype en dubbelklik op uw gewenste grafiekstijl.
- Voer in de spreadsheet die wordt weergegeven uw gegevens in over de standaardgegevens.
- Sluit de spreadsheet als u klaar bent met het invoeren van gegevens en het benoemen van categorieën.
Elke wijziging die u in de spreadsheet aanbrengt, wordt onmiddellijk weergegeven in uw grafiek, zodat u het eindproduct tijdens het typen kunt meten.
Een grafiek maken in Word op Mac on
Als je weet hoe je een grafiek maakt in Windows, dan weet je al hoe je dit op een Mac moet doen. Het is in wezen hetzelfde proces:
- Open een nieuw of opgeslagen document om de grafiek te maken.
- Ga naar het tabblad Invoegen aan de bovenkant van het scherm.
- Klik op Illustraties en kies vervolgens Grafiek.
Opmerking: sommige versies van Word op Mac hebben de knop Illustraties niet. Dat is goed. U kunt nog steeds naar het dialoogvenster Grafiek invoegen gaan door rechtstreeks op de knop Grafiek op het tabblad Invoegen te klikken.
- Kies uw grafiektype in het dialoogvenster Grafiek invoegen.
- Klik op OK als u klaar bent om een grafiek in te voegen.
- Voer uw gegevens in het nieuwe spreadsheetvenster in dat bij de grafiek verschijnt.
- Klik uit de spreadsheet wanneer de gegevensinvoer is voltooid.
Als u het spreadsheetvenster niet automatisch ziet, hoeft u zich geen zorgen te maken. Het is er nog steeds. Klik met de rechtermuisknop op de grafiek en selecteer Gegevens bewerken. Hierdoor wordt het werkblad weergegeven waaraan u grafiekgegevens kunt toevoegen, wijzigen of verwijderen.
Een grafiek maken in Word Online
Het gebruik van de gratis webversie van MS Word is een geweldige manier om te beoordelen en samen te werken met behulp van basisbewerkingen. Het is dus geweldig voor bestaande documenten. Als u echter een nieuw document probeert te maken, heeft Word online zijn nadelen. Het meest opvallende is dat u online geen grafiek in Word kunt maken.
U kunt echter bestaande grafieken zien als u ze online opent met Word. Maar als u naar de bewerkingsweergave gaat, kunt u ze niet bewerken, verplaatsen of vergroten of verkleinen.
Een grafiek maken in Microsoft 365 voor Mac
Het maken van een grafiek met Microsoft 365 volgt hetzelfde proces als andere versies van Word. Dit is hoe je het doet:
- Open uw opgeslagen document of start een nieuw document.
- Ga naar het tabblad Invoegen en klik op de knop Grafiek.
- Plaats de muisaanwijzer in het vervolgkeuzemenu op het type grafiek dat u wilt openen in het menu Stijl
- Kies de grafiekstijl die u in het document wilt invoegen.
- Voer uw gegevens voor de grafiek in het Excel-spreadsheetvenster dat wordt geopend.
- Sluit het Excel-venster wanneer u klaar bent met het invoeren van gegevens om de grafiek te zien.
Een grafiek maken in Microsoft 365 voor Windows
Het maken van een grafiek in Microsoft 365 voor Windows volgt dezelfde stappen als Word 2013 – 2019:
- Open een Word-document.

- Klik op het tabblad Invoegen en kies de knop Grafiek.

- Plaats de muisaanwijzer of klik op het gewenste grafiektype in het vervolgkeuzemenu Grafiek.

- Kies uit een van de verschillende grafiekstijlen in die categorie.
- Vervang de standaardgegevens door uw eigen gegevens in het nieuwe spreadsheetvenster.

- Sluit het spreadsheetvenster wanneer u klaar bent met het bewerken van de gegevens.

Een grafiek maken in WordPad Word
MS Word is niet de enige tekstverwerkingsapp op uw computer. Begraven ergens in uw app-map kan een app met de naam WordPad zijn. U kunt WordPad gebruiken voor basisprocessen, waaronder het maken van een grafiek, maar het is een beetje anders dan het gebruik van MS Word.
Bekijk hoe u aan de slag gaat:
- Open de WordPad-app.

- Klik op Object invoegen.

- Kies Microsoft Graph-diagram.

- Klik op Create New File of Create From File en voer de locatie voor de grafiekgegevens in

- Selecteer OK.

- Vervang in het nieuwe spreadsheetvenster de standaardgegevens door uw grafiekgegevens.

- Verlaat het spreadsheetvenster.

Er zijn verschillende stijl- en opmaakopties voor uw grafiekgegevens beschikbaar in het spreadsheetvenster. Als u na het sluiten terug wilt gaan naar het spreadsheetvenster, klikt u met de rechtermuisknop op het WordPad-diagram. Klik op Grafiekobject om het spreadsheetvenster opnieuw te openen om wijzigingen in de grafiek en gegevens aan te brengen.
Hoe maak je een grafiek in Word op iPhone
U kunt geen diagram of grafiek maken met de app Word voor iPhone, maar u kunt er een selecteren die in Excel is gemaakt en deze naar een Word-document kopiëren/plakken. Volg deze eenvoudige stappen om een bestaande grafiek uit de Excel-app op uw iPhone te kopiëren:
- Open de Excel-app.

- Selecteer de werkmap met uw diagram of grafiek.

- Tik ergens in de grafiek om deze te markeren.
- Tik op Kopiëren.

- Schakel over naar de Word-app.

- Tik op een document en selecteer Plakken.

Hoe maak je een grafiek in Word op Android
Net als bij de iPhone kun je op Android-apparaten geen grafiek maken met de Word-app. U kunt echter een tijdelijke oplossing maken met de Excel-app om een bestaande grafiek naar een nieuw document te kopiëren/plakken. Zo kopieert/plakt u een grafiek van Excel naar Word op Android-apparaten:
- Open de Excel-app en ga naar de werkmap die de grafiek bevat.

- Tik op de grafiek om deze te selecteren.
- Tik op Kopiëren en van toepassing wisselen.

- Open de Word-app (als deze nog niet is geopend).

- Open een nieuw of bestaand document voor de grafiek.

- Tik op het document en tik op Plakken om het in het Word-document in te voegen.

Het grafiekformaat wijzigen en gegevens bewerken
De meeste knoppen die worden gebruikt om een grafiekindeling te wijzigen, bevinden zich direct naast de grafiek in het Word-document. Ze bevinden zich in de rechterhoek van de grafiek en worden zichtbaar als u er met uw cursor over beweegt. Deze knoppen omvatten de:
- Knop Grafiekelementen – verbergt, toont of maakt gegevenslabels en astitels op.
- Knop Grafiekstijlen – wijzigt de grafiekstijl of het kleurenschema.
- Kaartfilters-knop - verbergt of toont gegevens, geavanceerde functies.
- Knop Lay-outopties – wijzigt de manier waarop uw diagram met de documenttekst omgaat.
Bovendien kunt u door met de rechtermuisknop op de grafiek te klikken en Gegevens bewerken te selecteren, de gegevens wijzigen die worden weergegeven.
Aanvullende veelgestelde vragen
Wat is de gemakkelijkste manier om een grafiek te maken?
De eenvoudigste manier om een grafiek te maken, is door er een in Excel te maken en deze naar een Word-document te kopiëren. Het is vooral handig als u veel gegevens hebt of gegevens die regelmatig veranderen.
Hoe sluit je een grafiek in een Word-document in?
Het insluiten van een in Excel gemaakte grafiek is een eenvoudig proces:
• Selecteer de grafiek in uw Excel-spreadsheet.

• Druk op Ctrl+C om de grafiek te kopiëren.

• Schakel over naar uw Word-document.
• Plaats de cursor waar u de grafiek wilt plaatsen.
• Ga naar het tabblad Start.

• Klik op de pijl omlaag onder Plakken en selecteer Plakken speciaal.
hoe aero-thema te krijgen op Windows 10

• Klik op het Microsoft Excel-diagram en selecteer Koppeling plakken.

• Klik op OK.

Hoe maak ik een grafiek met Microsoft Word?
De eenvoudigste manier om een grafiek in te voegen met MS Word is door naar het tabblad Invoegen te gaan en uw grafiek te kiezen. Van daaruit kunt u de standaardgegevens vervangen door uw grafiekgegevens. U kunt altijd teruggaan en de gegevens en opmaak bewerken als de resulterende grafiek niet naar wens is.
Hoe maak ik een lijngrafiek in Word?
Een lijngrafiek is een van de vele grafiektypen die u in Word kunt selecteren. Wanneer u een grafiek invoegt, selecteert u Lijn in de opties van het stijlvenster.
Hoe maak ik een XY-grafiek in Word?
En XY-grafiek of spreidingsgrafiek is een ander type grafiek dat wordt gevonden in MS Word. U kunt dit type grafiek selecteren wanneer u een grafiek invoegt in uw Word-document. Scroll gewoon naar beneden en selecteer XY (Scatter) uit de grafiekopties.
Wat zijn de stappen om een grafiek te maken?
Het maken van een grafiek omvat deze eenvoudige stappen:
• Een grafiekstijl kiezen en invoegen.
• Grafiekgegevens invoeren in een spreadsheet.
• Grafiek opmaken en bewerken.
Dat is eigenlijk alles wat nodig is om een grafiek te maken, maar het kan zijn dat u om esthetische redenen steeds weer teruggaat naar de laatste stap.
Zeg het met grafieken
Kolom na kolom met gegevens bekijken kan voor iedereen leiden tot gegevensoverbelasting. En veel mensen kunnen belangrijke gegevens volledig over het hoofd zien als gegevens zo worden gepresenteerd. Maar het gebruik van een grafiek is een geweldige manier om de aandacht van mensen te trekken en belangrijke gegevens te leveren op een informatieve en esthetische manier.
Het beste van alles is echter dat ze gemakkelijk te maken zijn.
Welke grafiekstijlen vindt u van onschatbare waarde voor uw Word-documenten? Laat het ons weten in de comments hieronder.