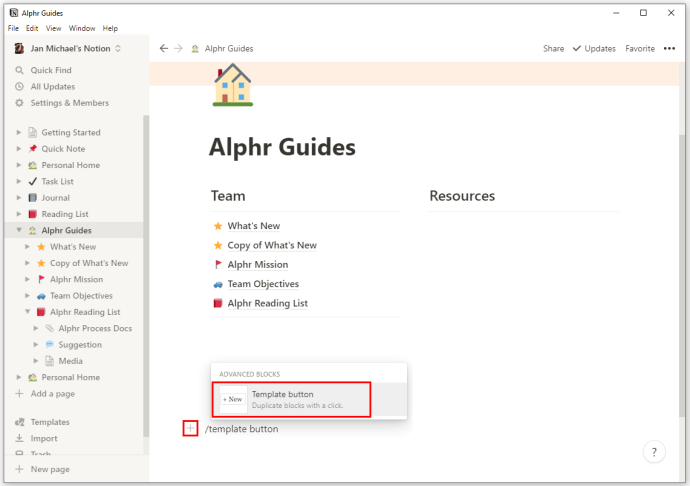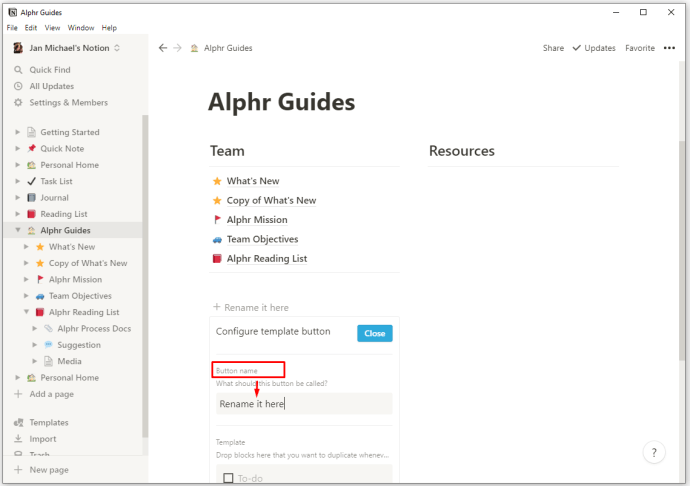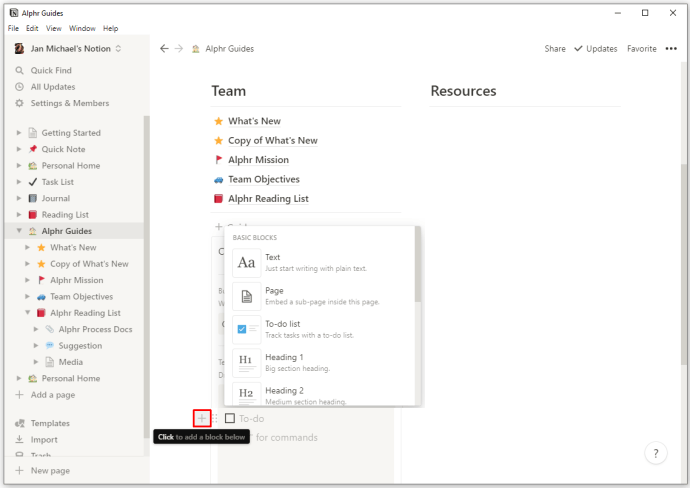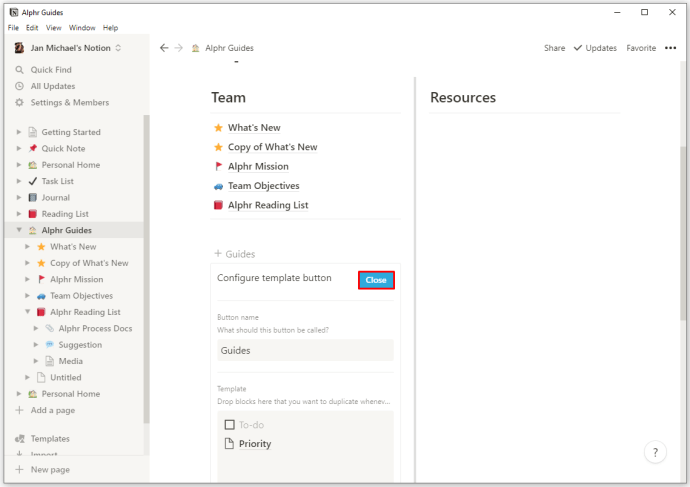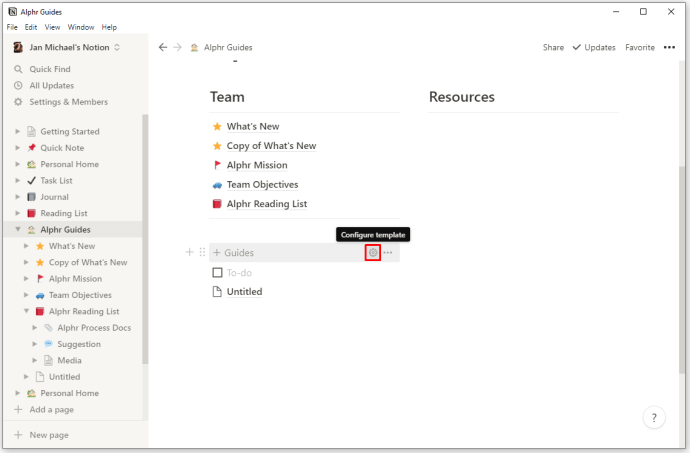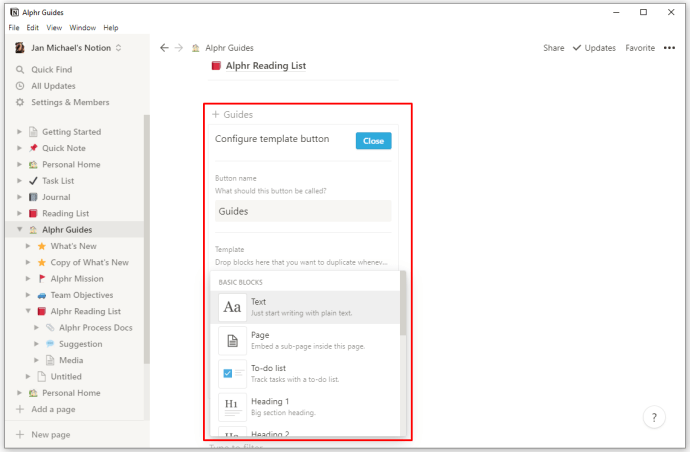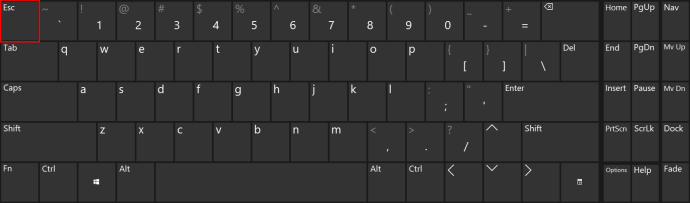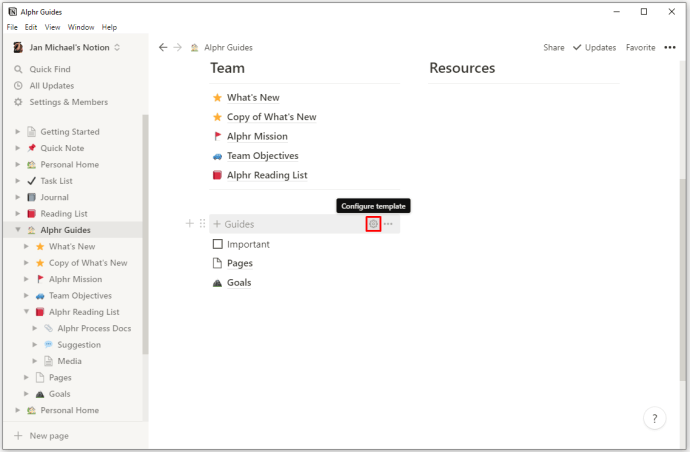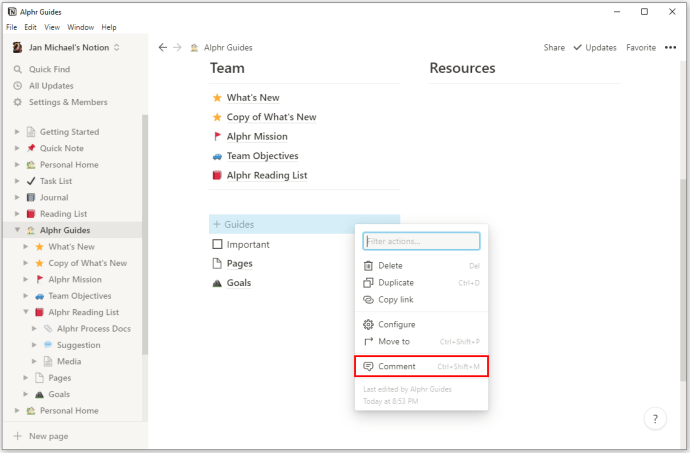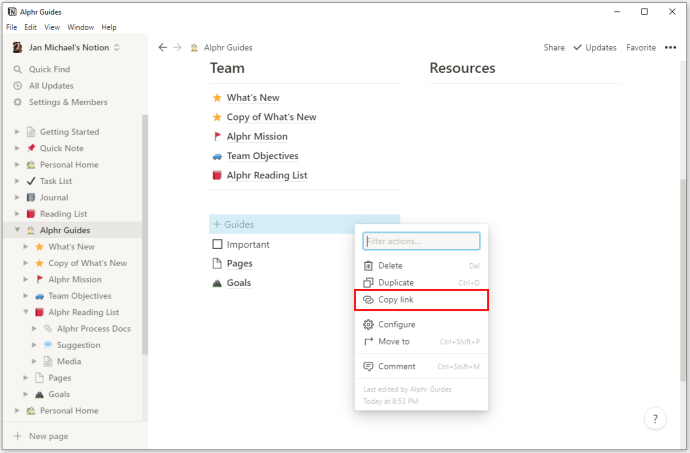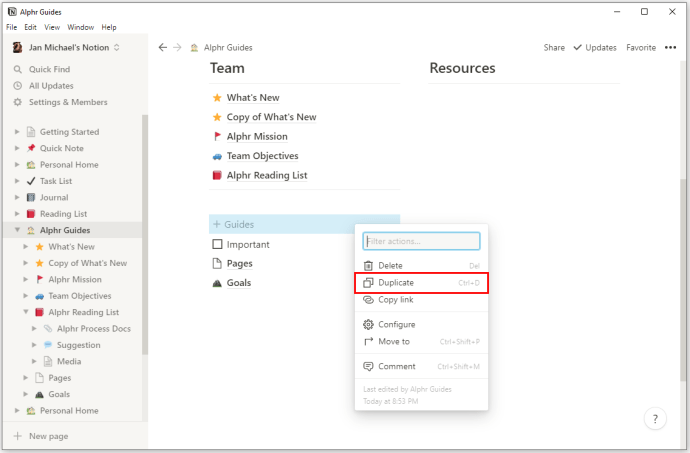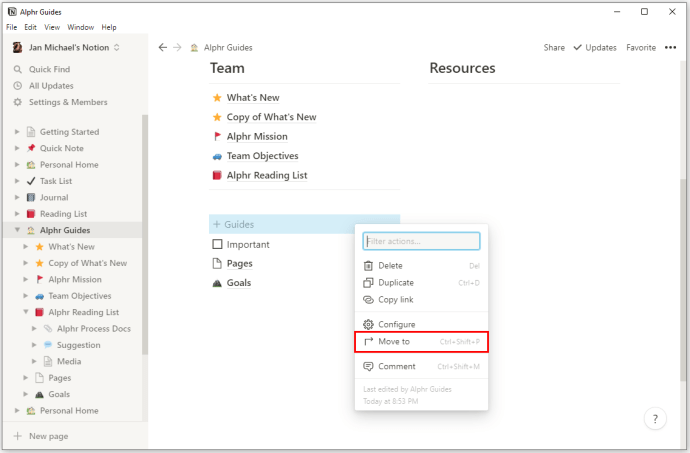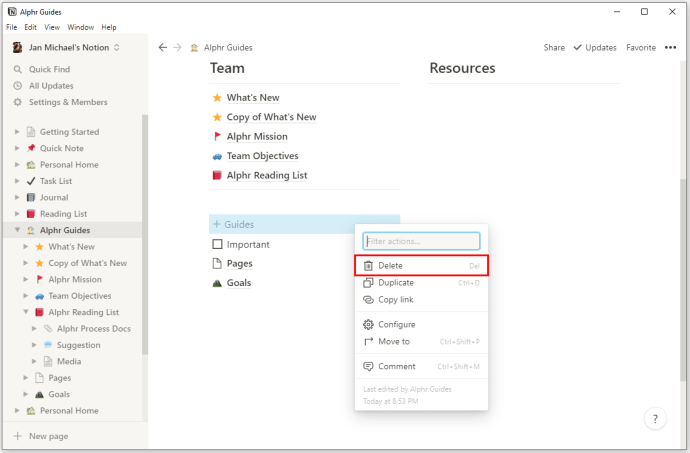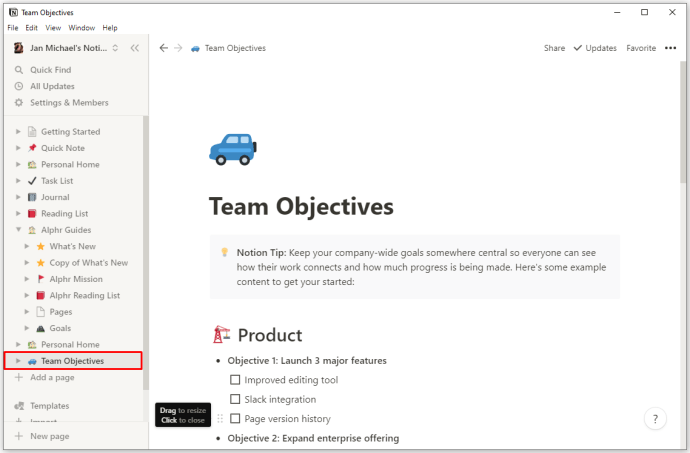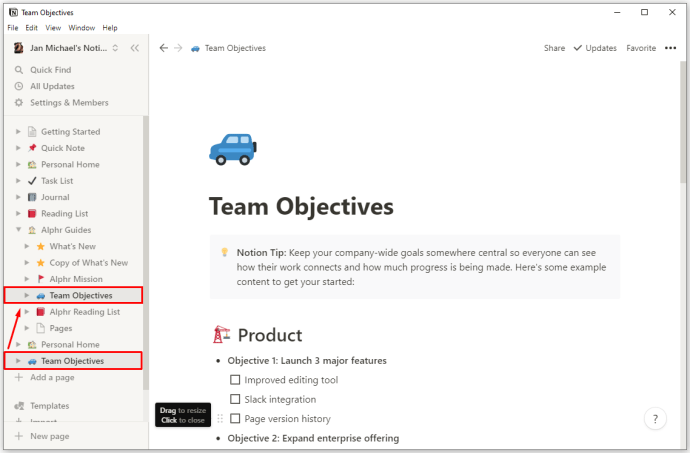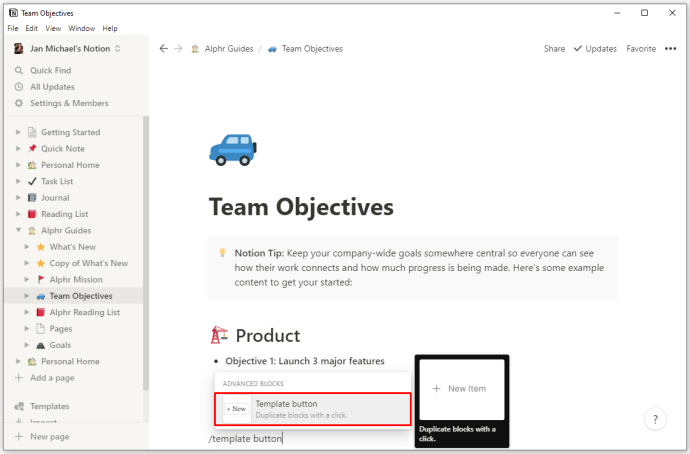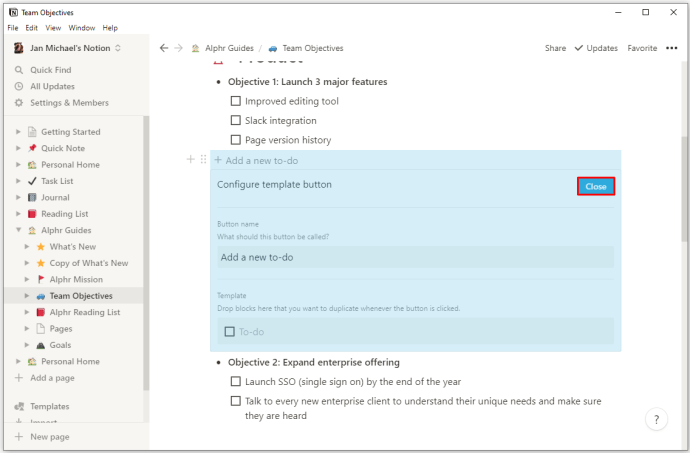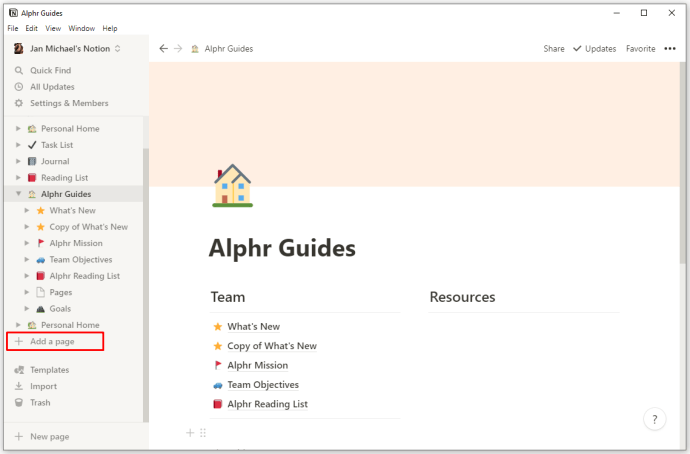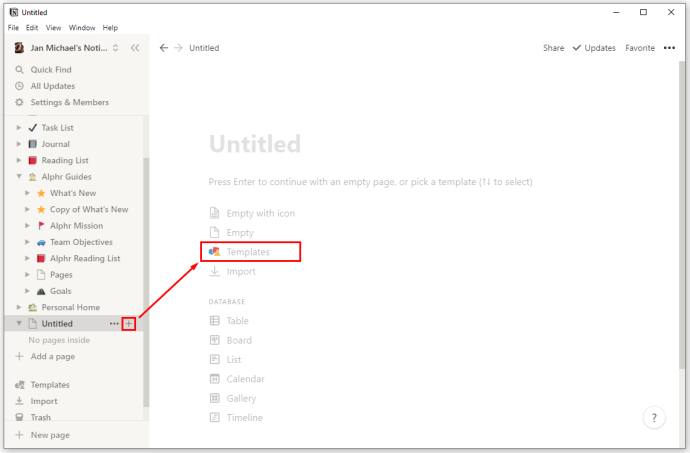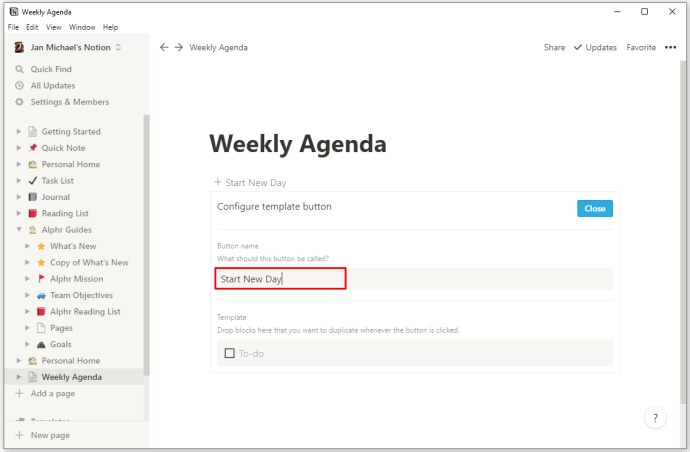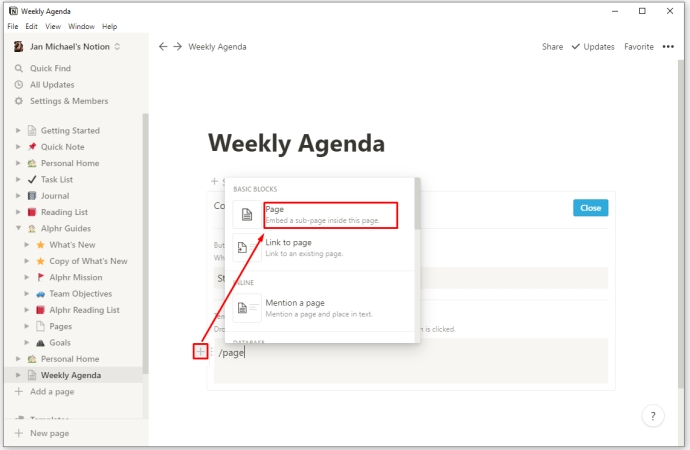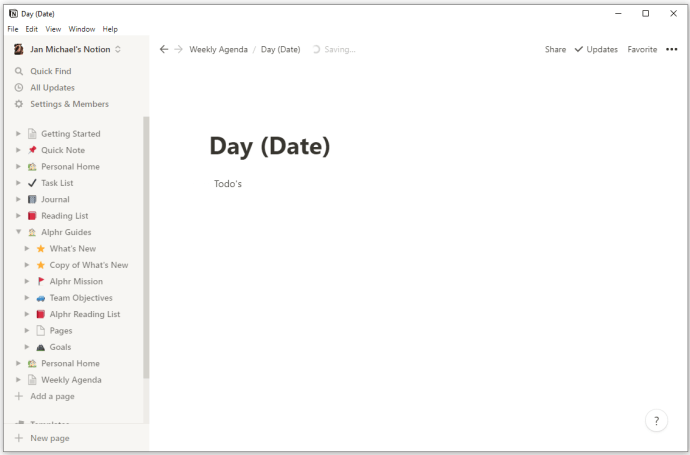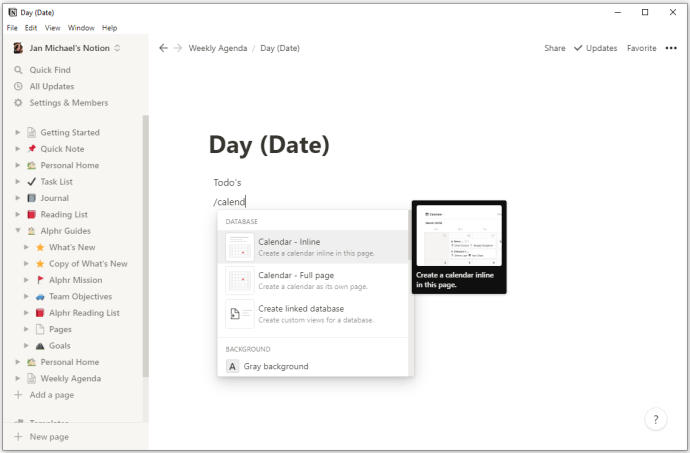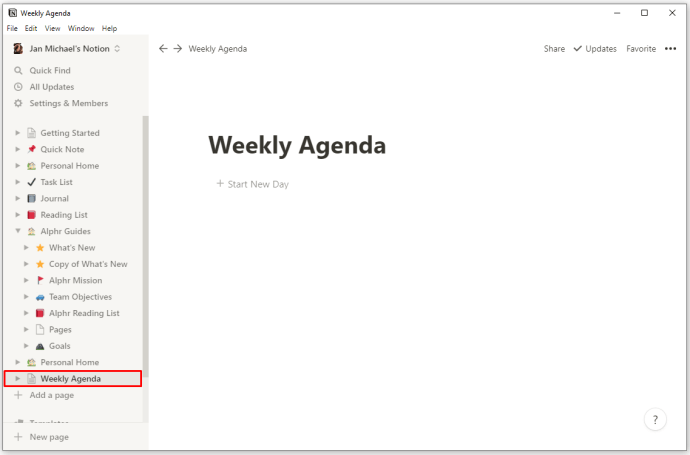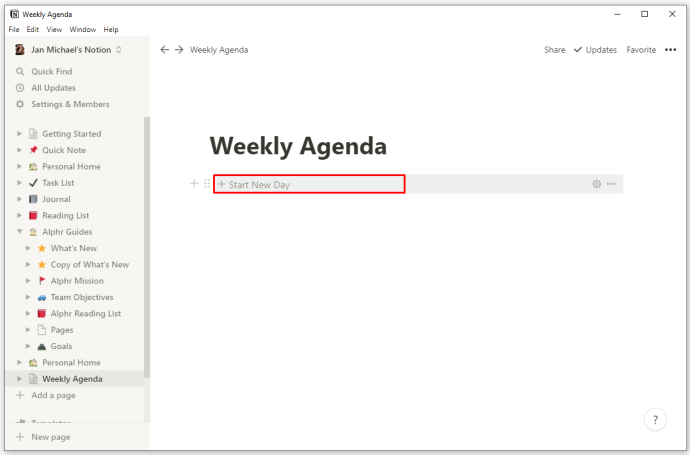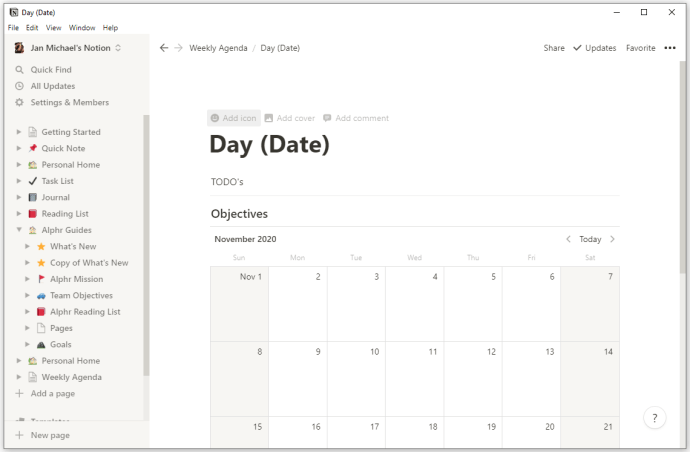De juiste keuze van sjablonen in Notion kan u productiever maken. Of u nu aan een teamproject werkt, afspraken maakt of uw financiën bijhoudt, met de ideale lay-out kunt u uw taken veel sneller organiseren. Notion biedt veel kant-en-klare sjablonen, maar wat als geen van beide helemaal geschikt voor u is? Gelukkig kun je met Notion aangepaste sjablonen maken.
In dat licht geven we u een stapsgewijze handleiding voor het maken van nieuwe sjablonen op verschillende platforms.
hoe wireshark te gebruiken om ip op discord te krijgen
Een nieuw sjabloon maken op een Windows-, Mac- of Chromebook-pc
Het toevoegen van uw eigen sjablonen aan uw pc is vrij eenvoudig. Het startpunt van het maken van een sjabloon is het toevoegen van de sjabloonknop aan uw pagina. Nadat u deze heeft ingevoegd, kunt u uw sjabloon ontwerpen volgens uw voorkeur. Genereer de sjabloonknop en vul deze met uw inhoud, hier is wat u moet doen:
- Voeg de knop toe door op het + -symbool in uw linkermarge te drukken. Scrol omlaag totdat u de optie Sjabloonknop bereikt. Of typ / template in en druk op enter.
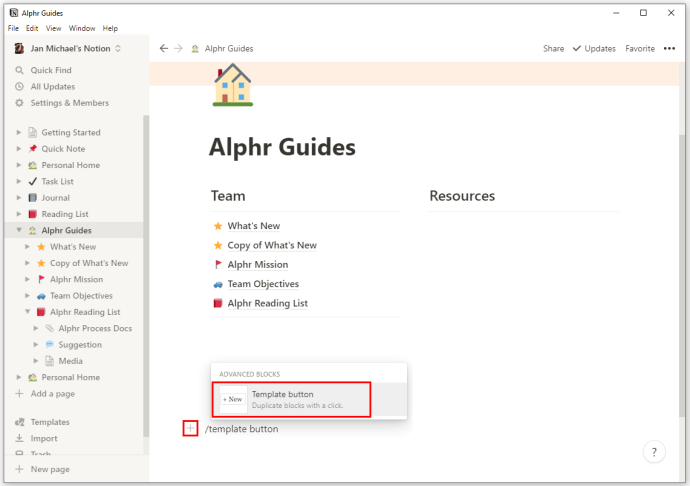
- Wijzig de naam van uw knop met behulp van het gedeelte Knopnaam.
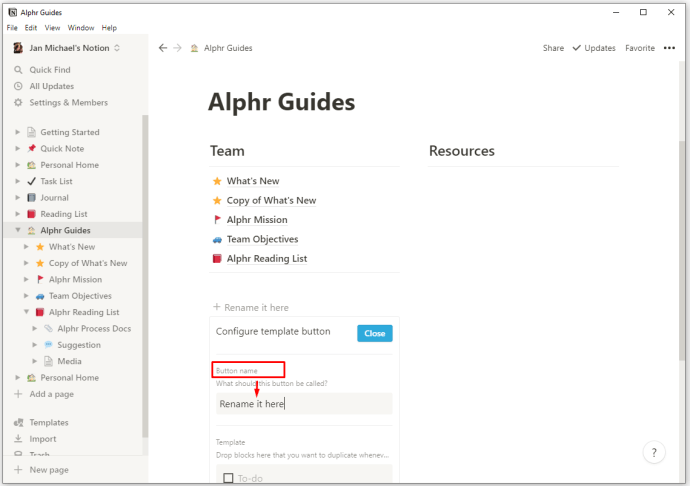
- Begin met het slepen van items die u aan uw sjabloon wilt toevoegen. U kunt tekst, selectievakjes, opsommingstekens, koppen of wat u maar nodig heeft, opnemen. U kunt zelfs subpagina's aan uw sjablonen toevoegen en de inhoud dupliceren door op de sjabloonknop te drukken.
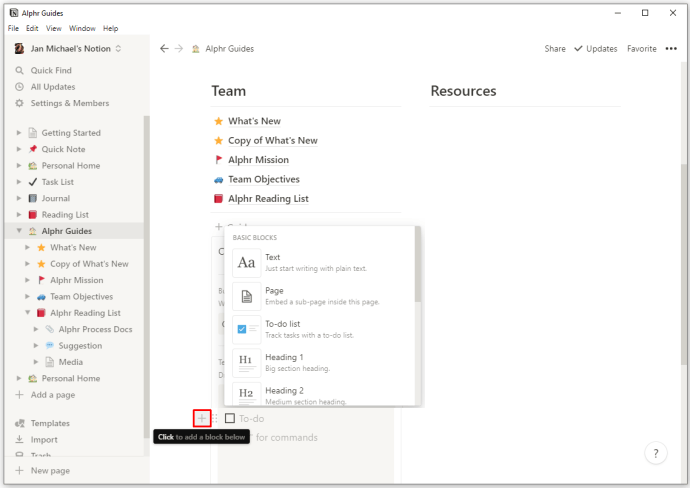
- Als je klaar bent met het maken, klik je op de knop Sluiten in de rechterbovenhoek van het venster. Hiermee is uw configuratie voltooid en kunt u nu op uw sjabloonknop drukken om bij de door u gemaakte inhoud te komen.
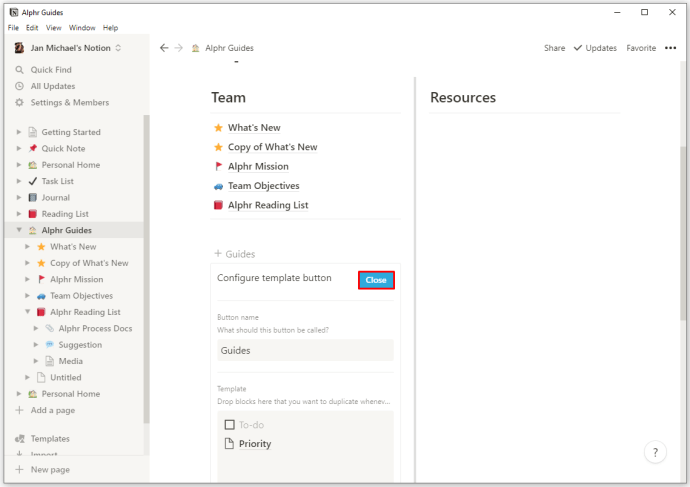
Een goed voorbeeld van het gebruik van uw sjabloonknop om het maken van inhoud te vergemakkelijken, is het toevoegen van items aan uw takenlijsten. U kunt bijvoorbeeld uw sjabloonknop configureren om extra selectievakjes aan uw lijst toe te voegen.
Dus in plaats van handmatig selectievakjes te maken, kunt u op de sjabloonknop klikken en een selectievakje zal verschijnen. U kunt zelfs de positie van uw nieuwe selectievakjes aanpassen. Als u bijvoorbeeld de sjabloonknop bovenaan uw lijst plaatst, verschijnt het nieuwe selectievakje eronder. Aan de andere kant zal het plaatsen van de sjabloonknop als het laatste item op uw lijst een selectievakje erboven creëren.
Hoe maak je een nieuw sjabloon in notie op een iPhone of een Android-apparaat?
Helaas kunt u geen nieuwe sjablonen maken als u Notion op een mobiel apparaat gebruikt. Dit betekent dat u beperkt bent tot de ingebouwde sjablonen voor uw pagina's.
Er is echter nog steeds een breed scala aan sjablonen die u kunt gebruiken en die aan veel vereisten kunnen voldoen. De Android-versie van de Notion-app bevat bijvoorbeeld de volgende sjablonen en vele andere:
- Notulen
- Lees lijst
- Vacatures
- Klas notities
- Les plannen
- Takenlijsten
- logboek
- Lees lijst
- Reisplanner
- Gewoonte tracker
Hoe kunt u de inhoud van uw sjabloonknop bewerken?
Het wijzigen van de inhoud die door uw sjabloonknop wordt geactiveerd, is ook vrij eenvoudig op pc's. In feite is het bijna identiek aan het proces voor het maken van sjablonen. Dit is wat je moet doen:
- Beweeg over de sjabloonknop en druk op het tandwielsymbool aan je rechterkant.
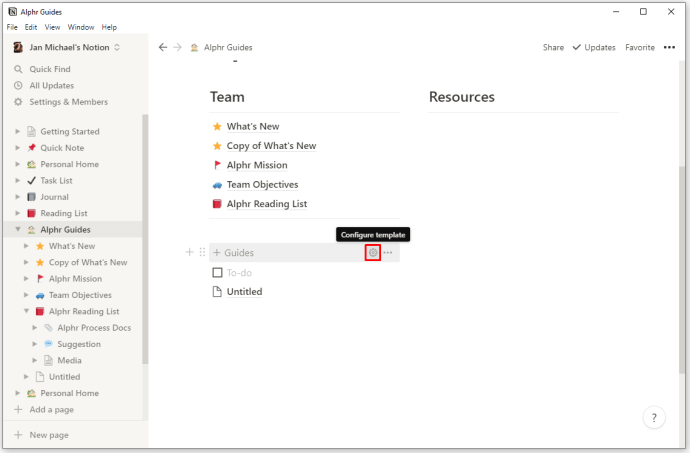
- Dit opent de configuratie-opties. Breng de gewenste wijzigingen aan, zoals nieuwe items toevoegen of oude verwijderen.
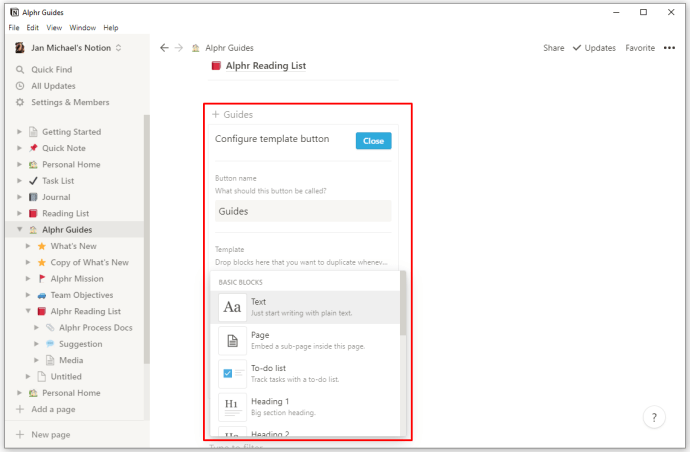
- Nadat je je laatste bewerking hebt gemaakt, kun je op ESC drukken of op een andere sjabloon tikken om de aangebrachte wijzigingen automatisch op te slaan.
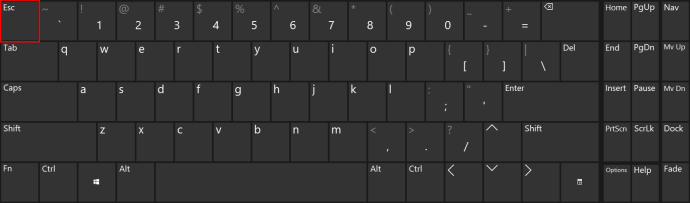
Welke andere acties kunt u uitvoeren met uw sjabloonknop?
Afhankelijk van de aard van uw toekomstige werk, moet u mogelijk gegevens van uw sjabloonknop op een andere pagina gebruiken. Als u het gevoel heeft dat u uw sjabloonknop niet meer nodig heeft, is het handig om te weten hoe u deze kunt verwijderen. Over het algemeen kunt u op de volgende manier toegang krijgen tot veel sjabloonknopfuncties:
- Beweeg over de sjabloonknop en druk op het tandwielsymbool aan je rechterkant. U kunt ook met de rechtermuisknop op de knop klikken om de lijst met functies te zien.
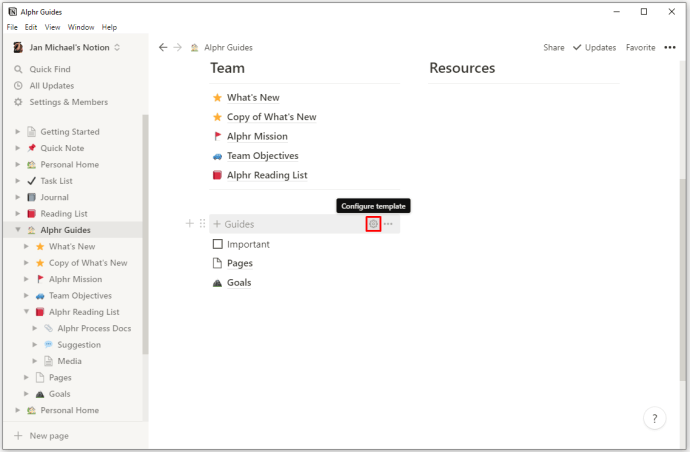
- Druk op de optie Opmerking om opmerkingen achter te laten op uw sjabloonknop.
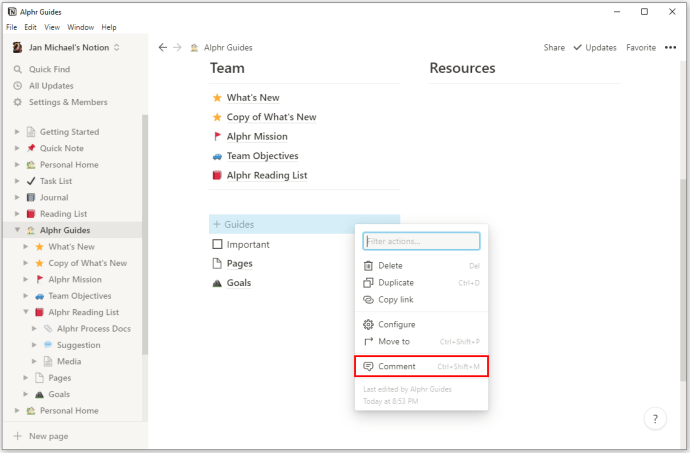
- Druk op de optie Link kopiëren om ankerlinks naar uw knop te kopiëren en u ze elders te laten plakken.
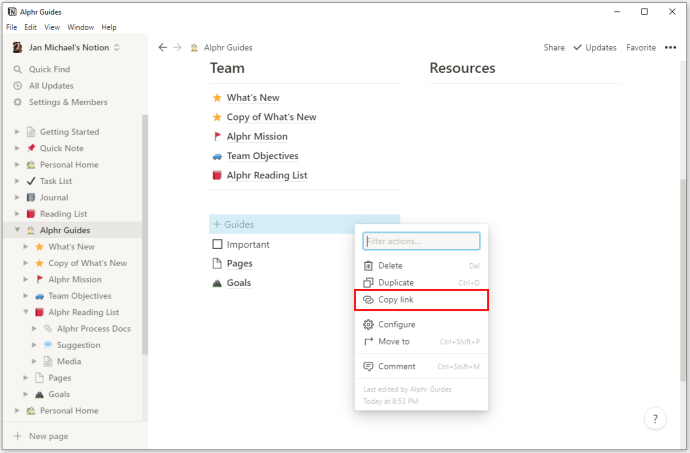
- Druk op de optie Dupliceren om een knop te genereren die dezelfde functies heeft als degene waaraan u werkt.
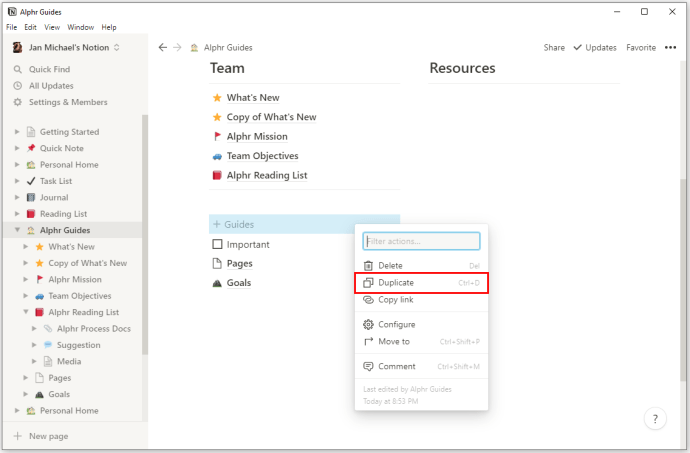
- Druk op de optie Verplaatsen naar om de knop naar een andere pagina te verplaatsen.
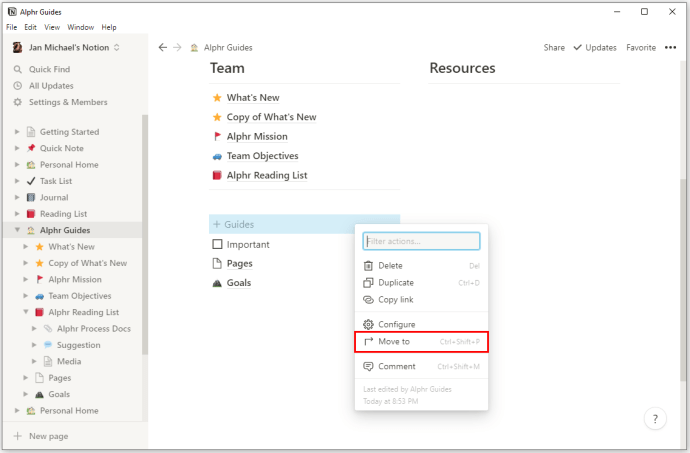
- Druk op de optie Verwijderen om de sjabloonknop te verwijderen. Denk goed na voordat u uw knop verwijdert, want u moet er een helemaal opnieuw maken om deze opnieuw te gebruiken.
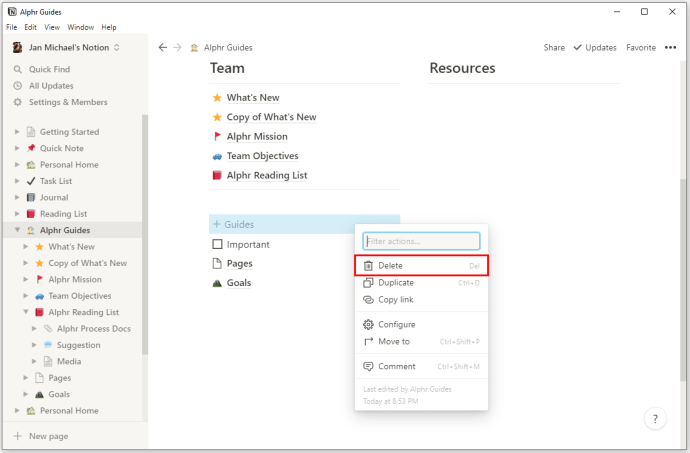
Hoe genereert u NestedContent-sjablonen?
Geneste inhoud verwijst naar het type inhoud dat is opgenomen in een ander item, zoals een tekst, een afbeelding of een takenlijst. U kunt op deze manier een sjabloonknop maken die geneste inhoud bevat:
- Ontwerp de inhoud die u wilt dupliceren.
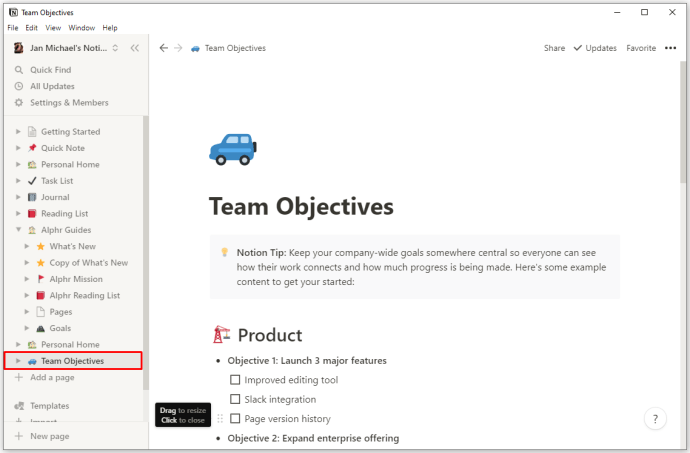
- Sleep de inhoud naar een schakellijst of een pagina.
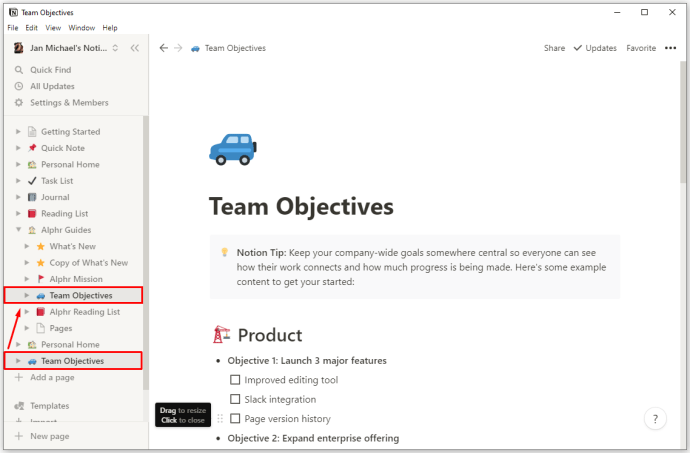
- Genereer uw sjabloonknop en plaats de schakellijst of pagina in het sjabloon-segment van de configuratiesectie.
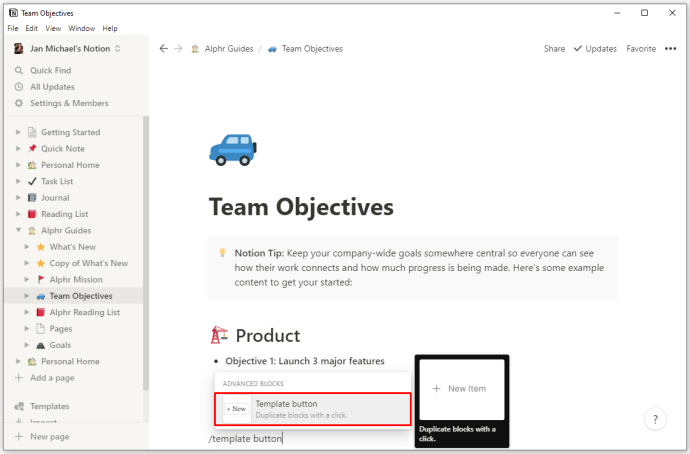
- Druk op de knop Sluiten en verplaats de sjabloonknop naar een willekeurig deel van de pagina.
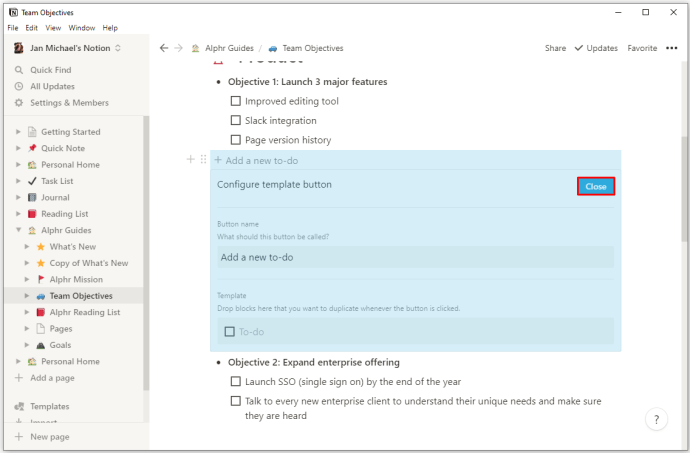
Kun je wekelijkse agenda's maken met behulp van notiesjablonen?
Aangezien het plannen van uw week een integraal onderdeel is van uw persoonlijke en zakelijke leven, is het van cruciaal belang om een goede wekelijkse agenda te bedenken. Gelukkig heeft Notion de juiste tool om u te helpen bij het ontwerpen van een perfect plan. Nogmaals, u kunt dit doen door uw sjablonen aan te passen. Hier is wat u kunt doen om een wekelijkse agenda te maken met Notion:
- Genereer een lege pagina.
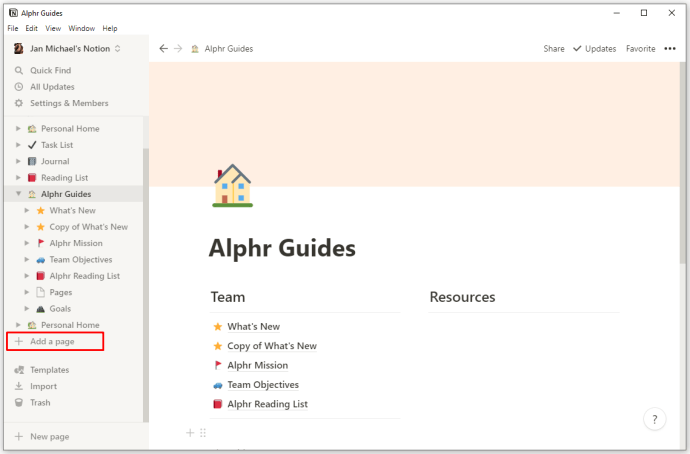
- Maak uw sjabloon door op het + -symbool te drukken en de optie Sjabloon te selecteren.
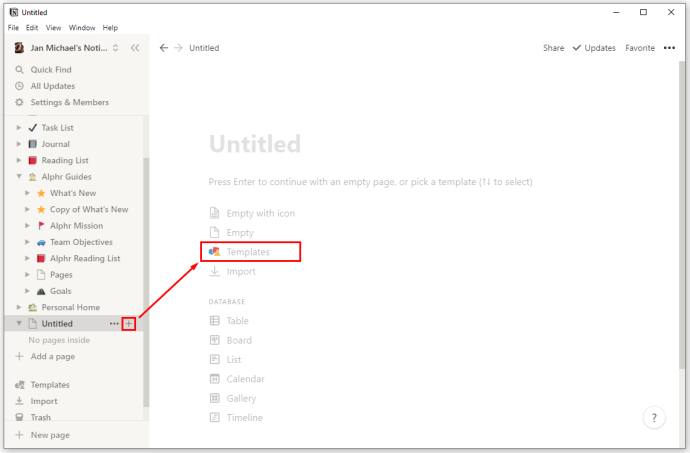
- Voeg de functie Nieuwe dag starten in het veld Knopnaam in.
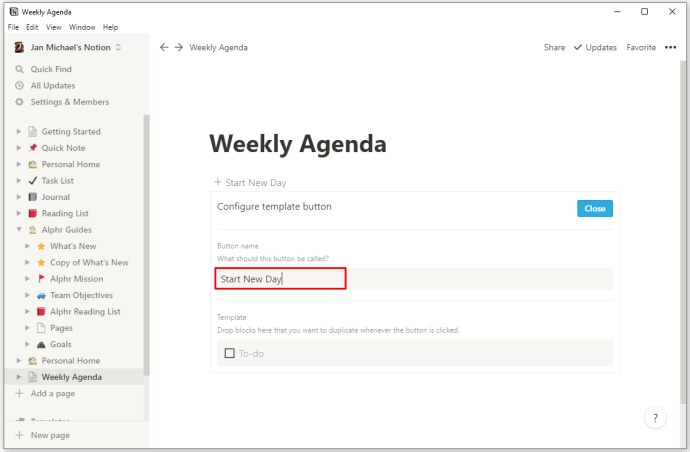
- Voeg nog een pagina in uw sjabloonveld in door de opties te openen die worden weergegeven door het + -symbool.
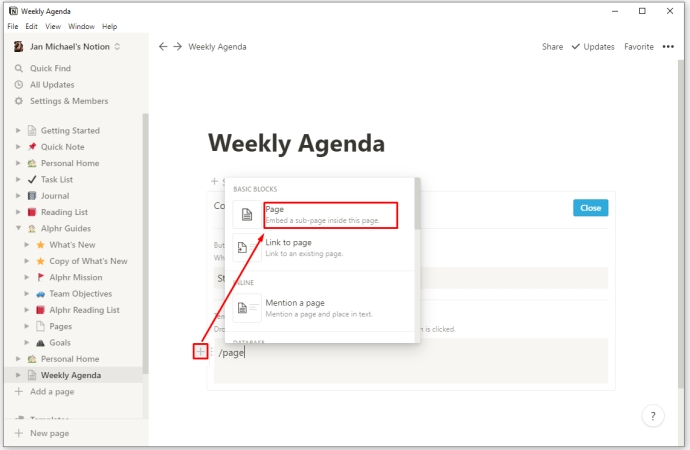
- Voeg op je nieuwe pagina de optie Dag (DATUM) toe in plaats van Zonder titel. Aangezien dit een sjabloonpagina is en geen echte pagina, wordt alles wat u erop invoegt, gedupliceerd wanneer u op uw sjabloonknop drukt.
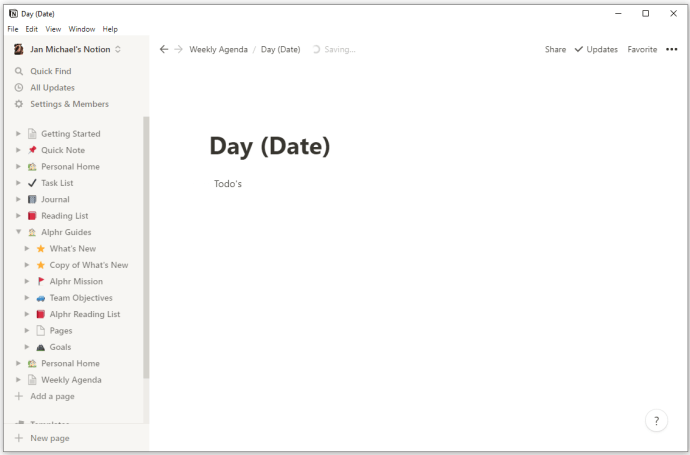
- Voeg de items die u maar wilt aan de pagina toe, afhankelijk van wat uw dagen moeten bevatten. U kunt er bijvoorbeeld voor kiezen om uw agenda, notities en dagelijkse taken weer te geven.
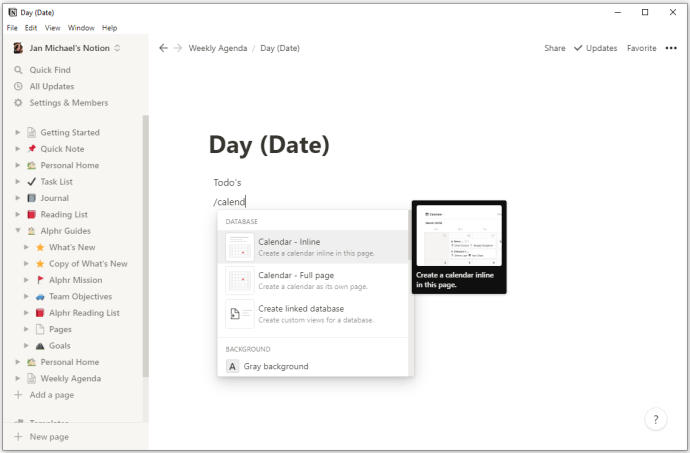
- Ga terug naar de Wekelijkse Agenda-pagina.
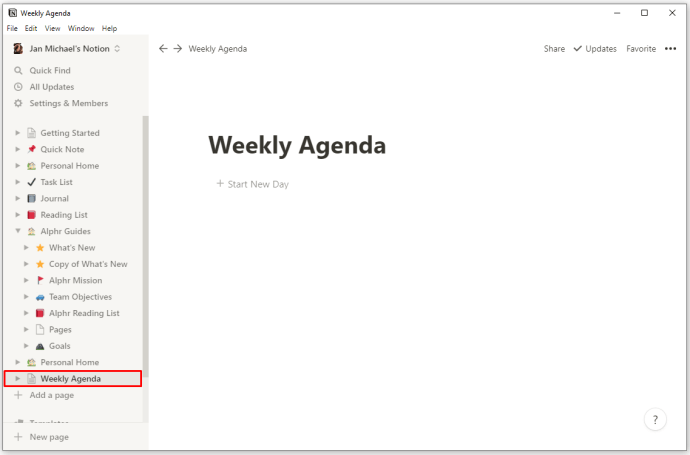
- Ten slotte kunt u elke ochtend op Nieuwe dag starten drukken. Hiermee wordt een sjabloon gemaakt die u kunt invullen met uw dagelijkse taken en andere items.
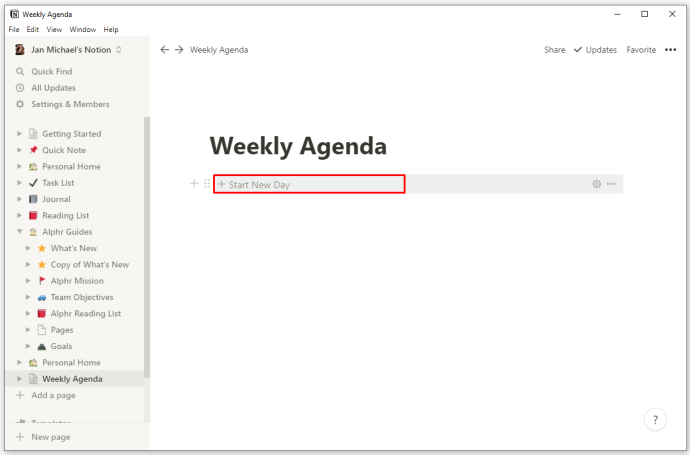
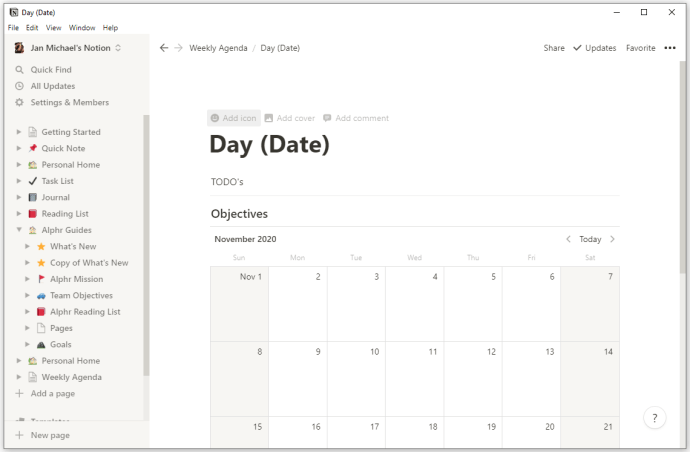
Uw mogelijkheden zijn eindeloos
Nu u weet hoe u nieuwe sjablonen in Notion kunt maken, hoeft u zich niet aan de voorinstellingen te houden. Door de toevoeging van de sjabloonknop kunt u uw werkruimte op verschillende manieren aanpassen. Het resultaat is dat u uw sjablonen zo kunt ontwerpen dat uw productiviteit en efficiëntie zowel op zakelijk als persoonlijk niveau wordt gegarandeerd. Naarmate u beter wordt in het maken van sjablonen, zult u nieuwe methoden gaan ontdekken om al uw verplichtingen goed georganiseerd en onder controle te houden.
kan startmenu niet openen windows 10 open
Heb je geprobeerd nieuwe sjablonen in Notion te maken? Heb je ze gebruikt om aangepaste takenlijsten, weekplanners of iets anders te maken? Hoe hebben op maat gemaakte sjablonen u geholpen bij het uitvoeren van uw dagelijkse taken? Laat het ons weten in de opmerkingen hieronder.