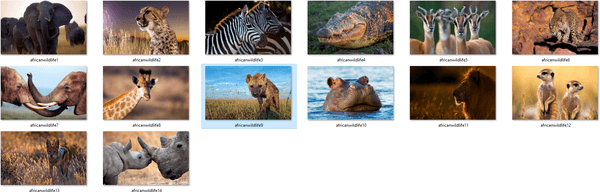Toen Adobe de Protected Document Format creëerde, was dit met het nobele doel om bestanden consistent en onveranderd te houden op alle platforms. En hoewel het heel eenvoudig is om PDF-bestanden te bekijken met een groot aantal apps en webbrowsers, is het maken van een PDF een beetje lastiger.
Gelukkig biedt Android geweldige ondersteuning voor PDF-manipulatie. Dankzij een enorm scala aan beschikbare apps kunt u PDF-bestanden maken en bewerken op uw mobiele telefoon of tablet.
Manieren om een PDF te maken
Afhankelijk van het soort inhoud dat u in een PDF wilt omzetten, zijn er twee veelvoorkomende scenario's.
Een daarvan is het scannen van een document en het omzetten in een PDF. Dit is geweldig als u wat inhoud voor uzelf wilt archiveren of met iemand anders wilt delen. De andere is wanneer u een PDF wilt maken van een bestaand document of een webpagina.
Ongeacht uw behoefte, het genereren van PDF's wordt vrij eenvoudig als u de juiste apps gebruikt.

Scannen naar PDF
Google Drive is vooraf geïnstalleerd op bijna alle Android-apparaten en stelt u in staat om standaard naar PDF te scannen. Als u toevallig geen Google Drive op uw apparaat heeft, kunt u het installeren op Google Play .
Volg de onderstaande stappen om een document naar PDF te scannen.
- Open de Google Drive-app op uw mobiele apparaat.

- Op het hoofdscherm zou u een kleurrijk plusteken in de rechter benedenhoek moeten zien. Tik het.

- Het menu Nieuw maken wordt weergegeven, dus tik op de optie Scannen.

- Hiermee wordt je camera-app geopend. Maak een foto van het document waarvan u een pdf wilt maken.

- Tik op het pictogram Check om het voorbeeld van de afbeelding te zien.

- Nu zou je onderaan een aantal opties moeten zien. Hiermee kunt u de afbeelding bewerken. U kunt het kleurenschema wijzigen in zwart-wit of full colour, en de afbeelding roteren en bijsnijden.

- Als u niet tevreden bent met hoe de afbeelding is geworden, tikt u op het pictogram Opnieuw proberen in de linkerbenedenhoek om de foto opnieuw te maken.

- Als u tevreden bent met het eindresultaat, tikt u op Opslaan.

- In het volgende menu kunt u de bestandsnaam wijzigen. Kies het Google Drive-account waarin u wilt opslaan en selecteer de doelmap. Houd er rekening mee dat u de PDF op deze manier niet rechtstreeks op uw telefoon kunt opslaan. Om dit te doen, kunt u het later downloaden van Google Drive.

- Nadat je het bestand hebt voorbereid, tik je op Opslaan en je bent klaar.

Om toegang te krijgen tot de PDF, tikt u op het mappictogram in de rechterbenedenhoek van het hoofdscherm van de app. Blader nu eenvoudig naar de bestandsbestemming die in stap 8 is gekozen om toegang te krijgen tot uw nieuwe PDF.
PDF's maken van andere bestanden
Er zijn veel bestandstypen die u in een pdf kunt veranderen. Deze omvatten afbeeldingen die u kunt openen vanuit de Galerij-app, bepaalde Microsoft Office-bestanden en meer. Je kunt zelfs een PDF maken van een PDF, wat best handig kan zijn.
Van Microsoft Office-bestanden
Controleer voordat u verdergaat of u Microsoft's gratis . hebt geïnstalleerd Woord , Excel , en Power Point apps voor Android. Dit is zodat u bestandsindelingen zoals .txt, .doc, .docx, .xls, .xlsx, .ppt, .pptx en meer kunt openen.
hoe de kijkgeschiedenis op netflix te wissen
- Navigeer naar het bestand dat u wilt converteren en tik op om het te openen.

- Afhankelijk van het bestandstype wordt het geopend in Word, Excel of PowerPoint.

- Nadat het bestand is geopend, tikt u op het menu Opties. Het zijn de drie stippen in de rechterbovenhoek.

- Tik op Delen en exporteren.

- Tik op Afdrukken.

- Aangezien mobiele apparaten meestal geen verbinding maken met fysieke printers, is de standaardafdrukindeling PDF. Om er zeker van te zijn dat het goed is ingesteld, controleert u het vervolgkeuzemenu in de linkerbovenhoek van het scherm. Het zou Opslaan als PDF moeten weergeven. Als dat niet het geval is, wijzigt u de instelling door op de tekst te tikken en vervolgens de optie Opslaan als PDF te kiezen.

- Als dat is gesorteerd, hebt u ook toegang tot aanvullende instellingen door op de pijl omlaag te tikken. Het staat net onder het papierformaat: tekst. Deze zullen echter niet veel verschil maken bij het maken van een PDF.

- Tik nu op de knop Opslaan in de rechterbovenhoek van het scherm.

- Kies de locatie waar u uw PDF wilt opslaan.

- Tik ten slotte op Opslaan onder aan het scherm om het proces te voltooien.

Van PDF-bestanden
Hoewel het overbodig klinkt, kan het maken van een PDF van een PDF best handig zijn. U kunt bijvoorbeeld meertalige gebruikershandleidingen vormgeven door alle extra dingen te verwijderen die u niet nodig hebt. Dit kan ze gemakkelijker leesbaar maken en opslagruimte besparen.
- Open een PDF-bestand met een compatibele app.

- Tik op het menu met drie stippen in de rechterbovenhoek.

- Tik op Afdrukken.

- Deselecteer alle pagina's die u niet in het nieuwe PDF-bestand wilt opnemen. U kunt dit doen door op elk te tikken of u kunt afdrukinstellingen gebruiken:
een. Open het menu met afdrukinstellingen (zie stap 6 van het vorige gedeelte).
b. Tik op het vervolgkeuzemenu Pagina's.
c. Selecteer Bereik van X, waarbij X het aantal documentpagina's is.
d. Kies paginanummers of een reeks pagina's die u wilt behouden.
- Sluit nu het menu met afdrukinstellingen en ga verder met het opslaan van uw nieuwe pdf. Raadpleeg hiervoor stap 7 t / m 9 uit de vorige paragraaf.

Van een webpagina
Als u een webpagina als PDF wilt opslaan, kunt u dit vanuit elke mobiele webbrowser doen. Tik gewoon op de knop met drie stippen in de rechterbovenhoek van uw webbrowser, selecteer Delen en vervolgens Afdrukken.

Wanneer het voorbeeld wordt geopend, kunt u zelfs kiezen welke delen van de webpagina u niet wilt behouden. Sla nu uw PDF op en dat is alles.
PDF onderweg
Hopelijk weet je nu hoe je op meerdere manieren PDF-bestanden kunt maken. Als u dit op uw telefoon kunt doen, verbetert de productiviteit zeker. Stelt u zich eens voor hoeveel stappen en tijd u kunt besparen door geen scanner of printer te hoeven gebruiken.
Is het je gelukt om een PDF te maken op je Android-apparaat? Welke methode heeft jouw voorkeur? Deel alstublieft uw mening in de opmerkingen hieronder.






























![De beste ExpressVPN-deal [ze bieden geen kortingsbonnen]](https://www.macspots.com/img/security-privacy/57/best-expressvpn-deal.png)