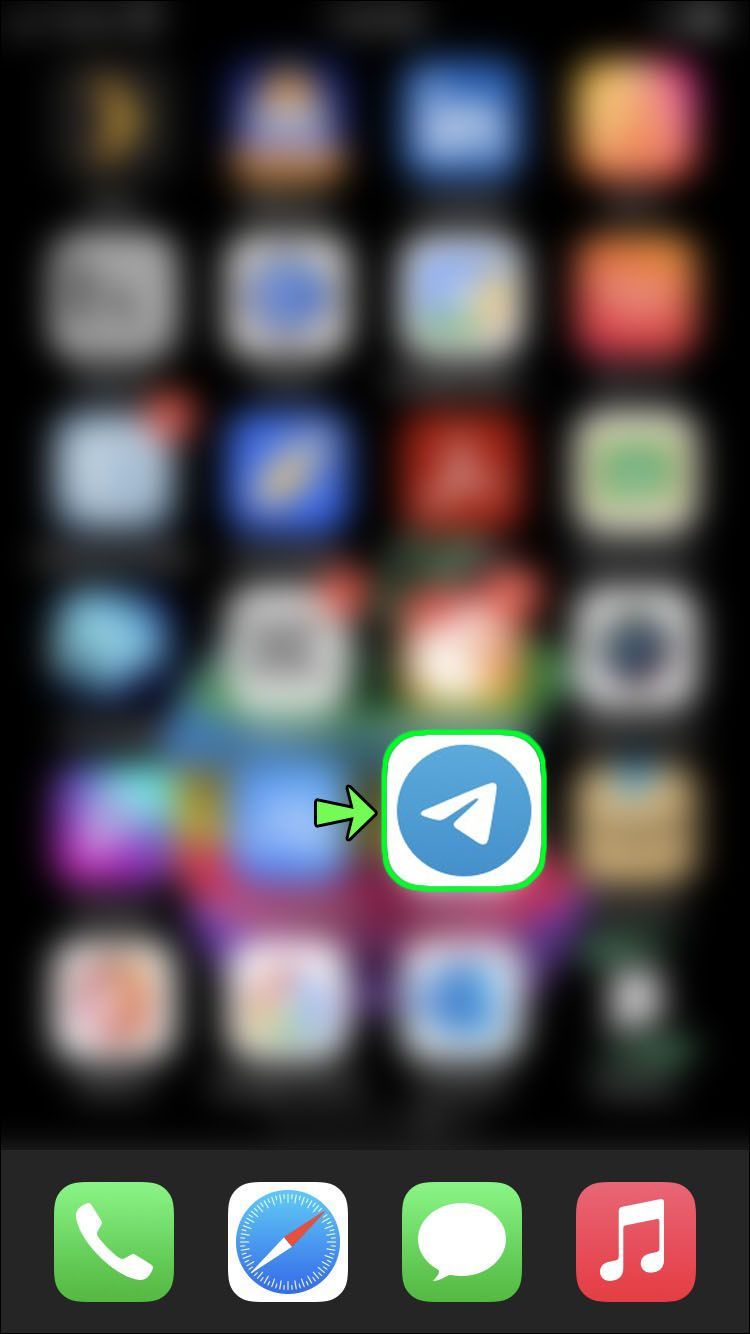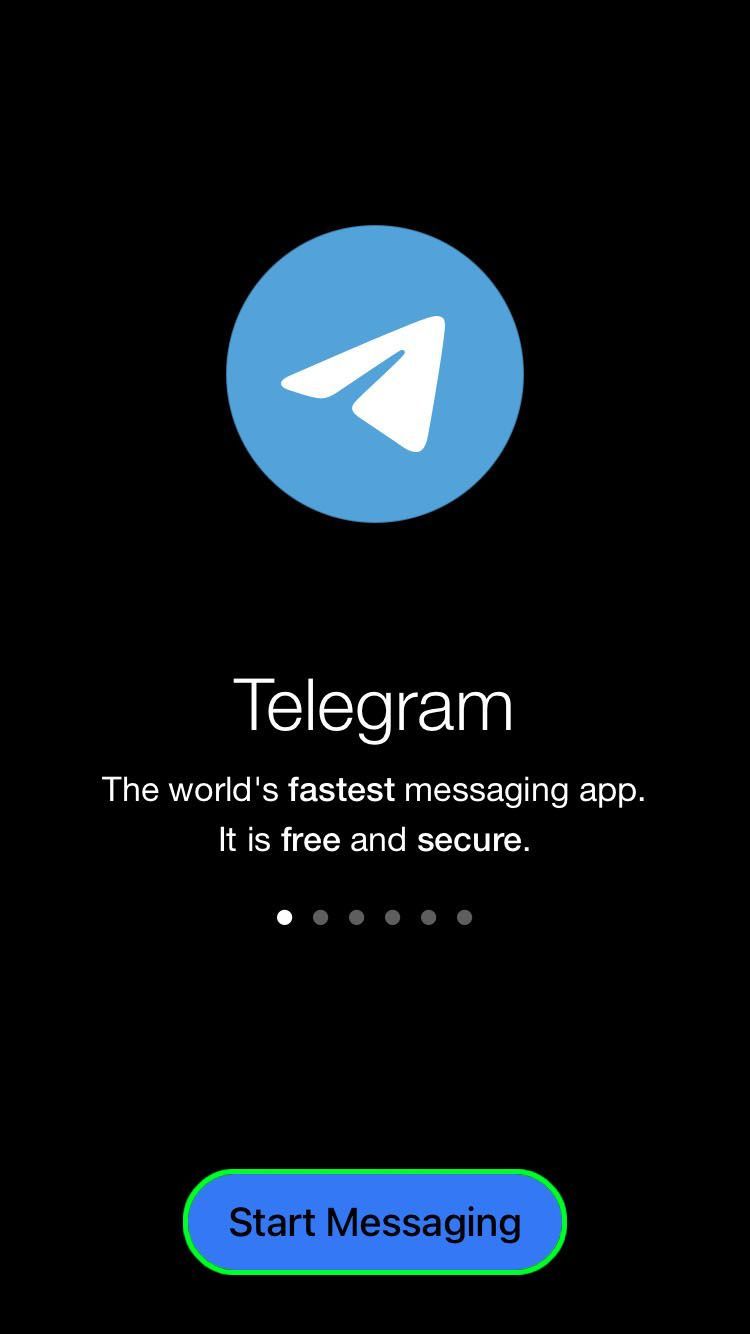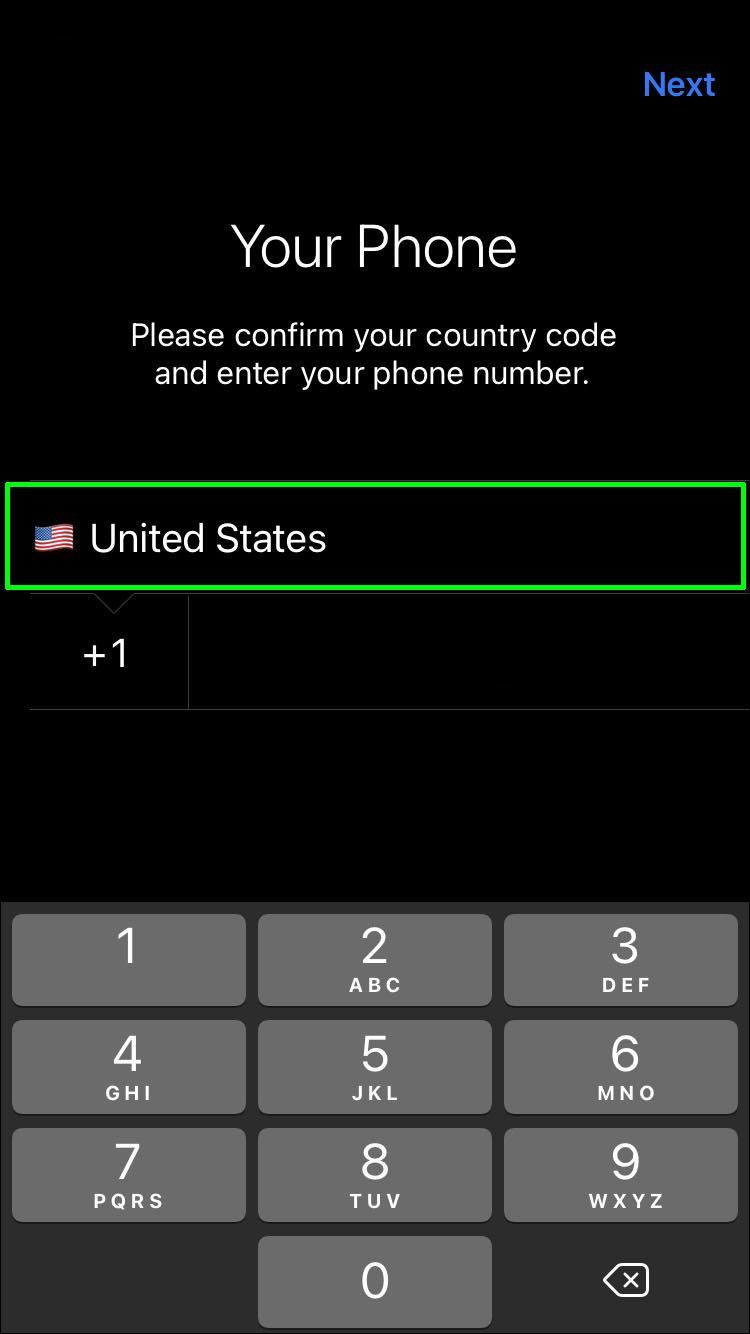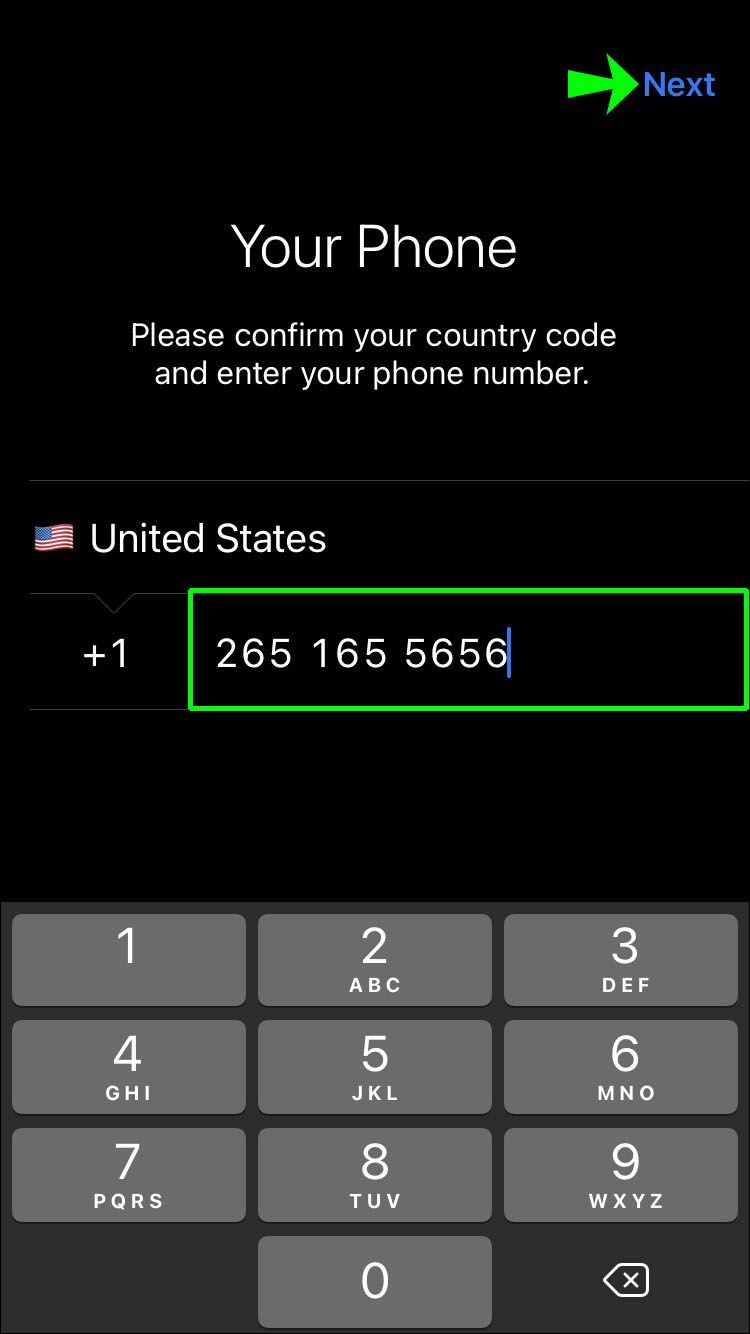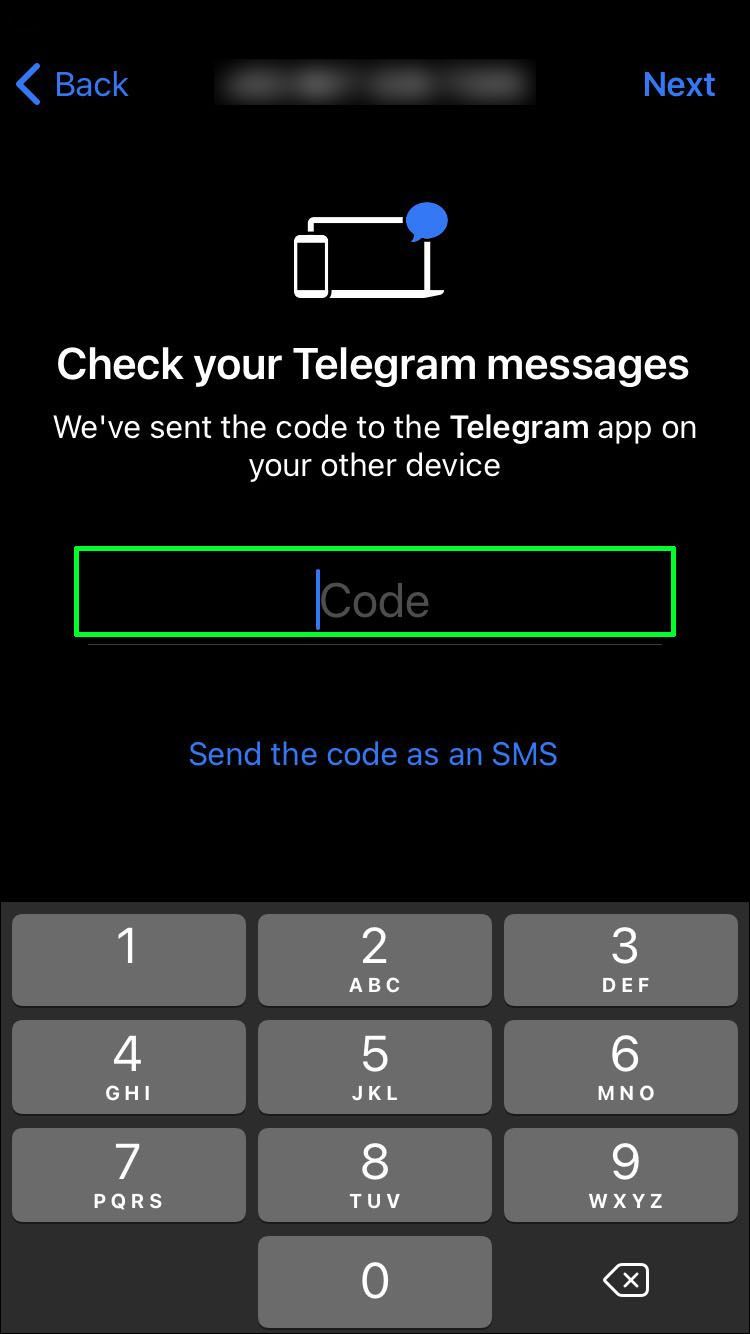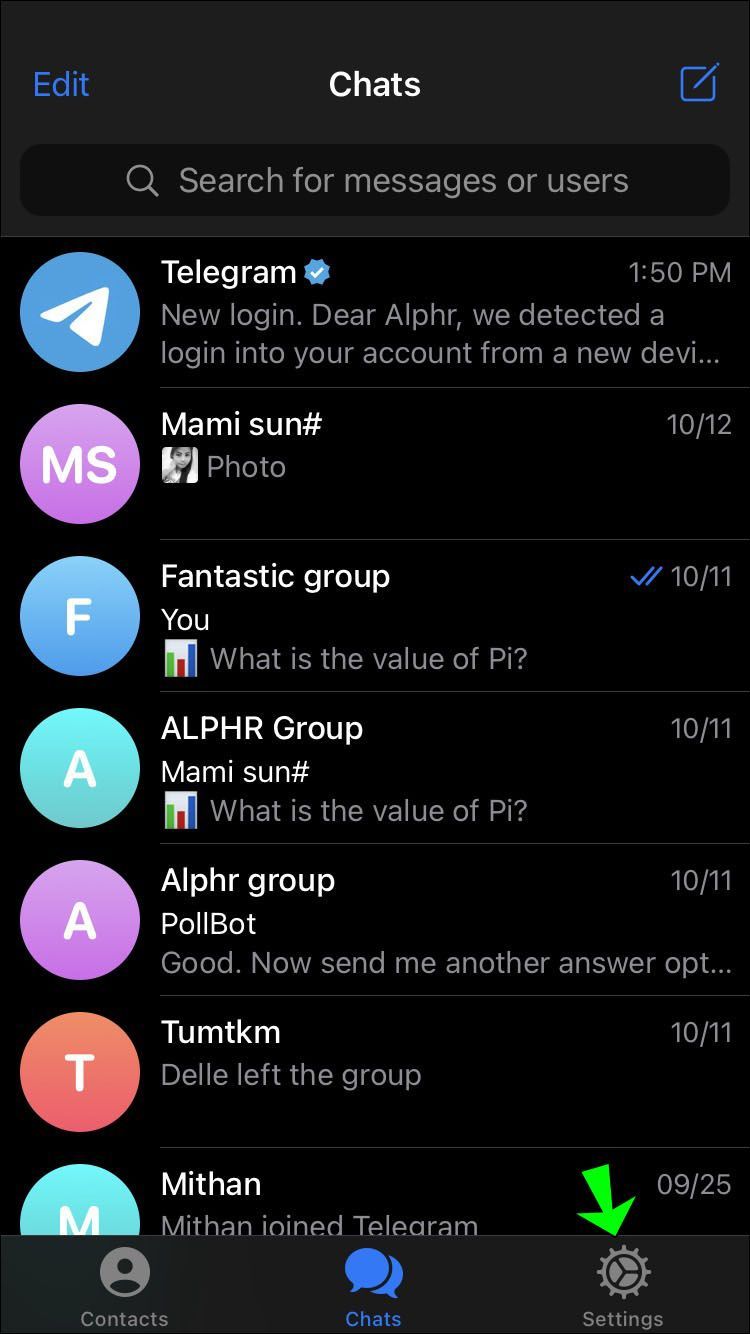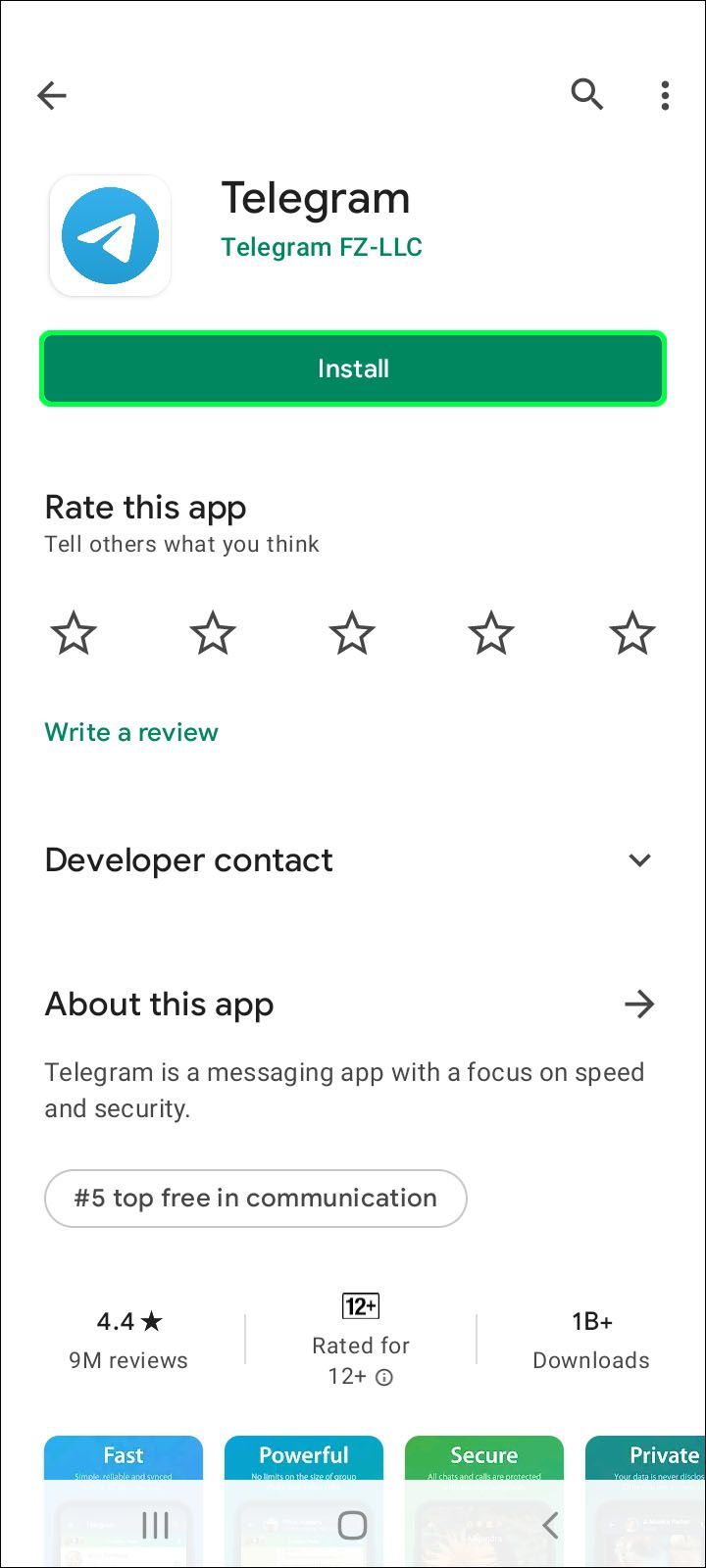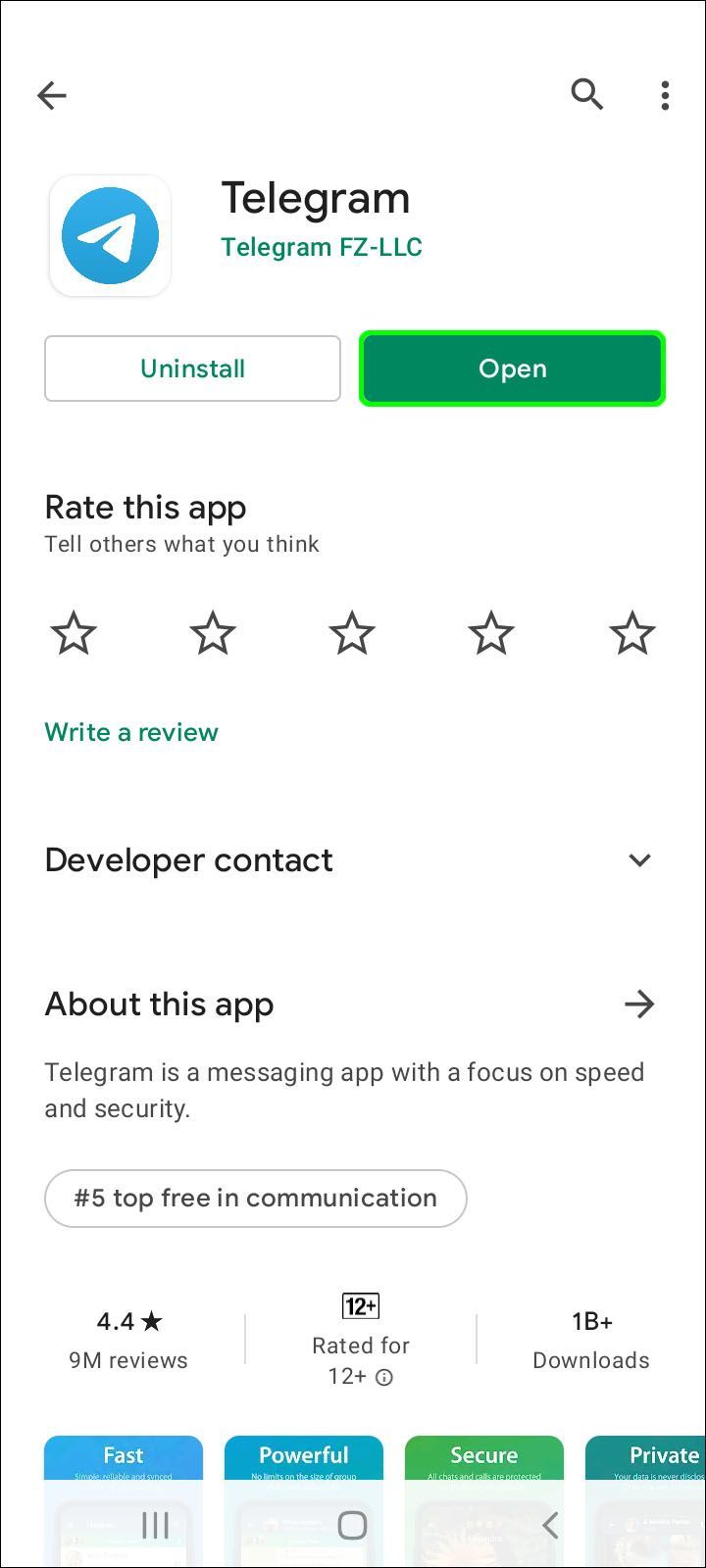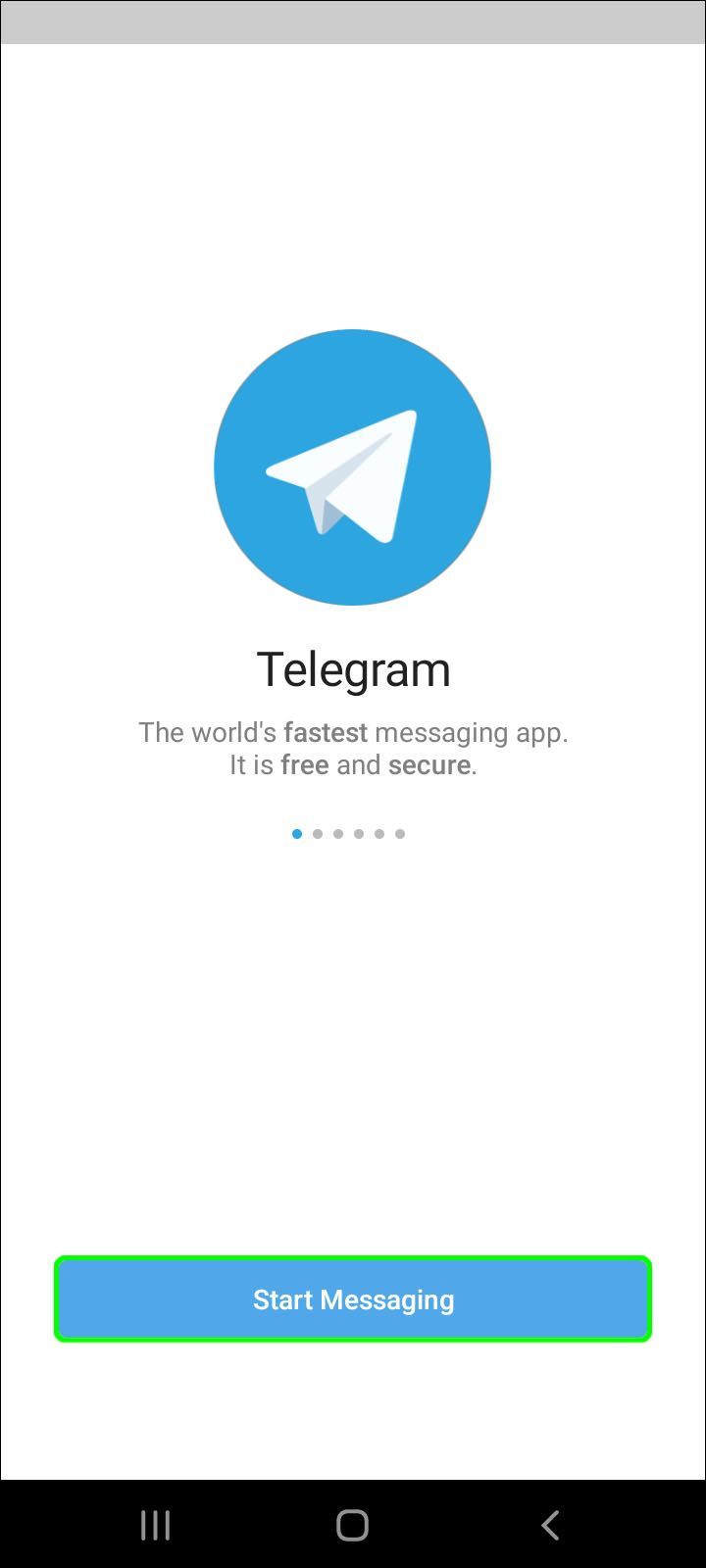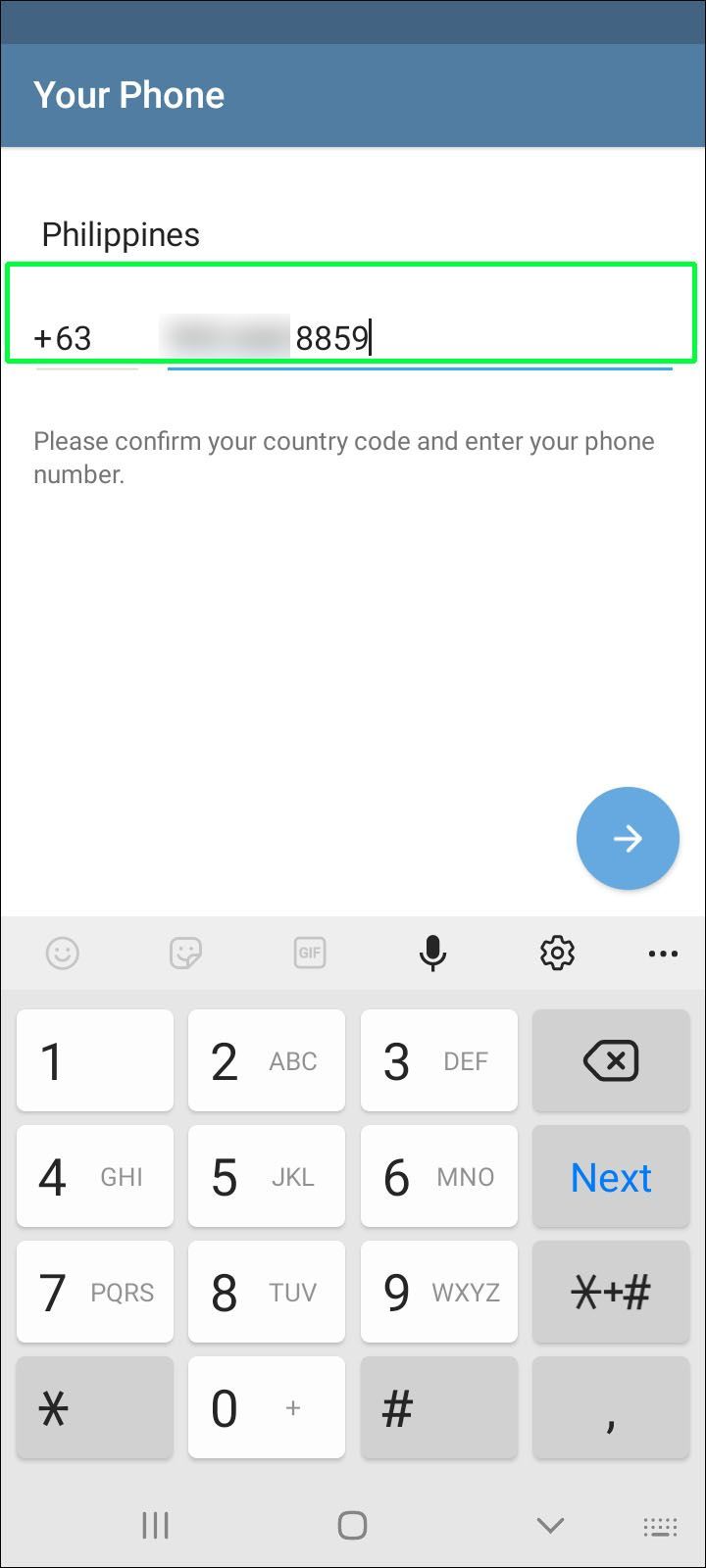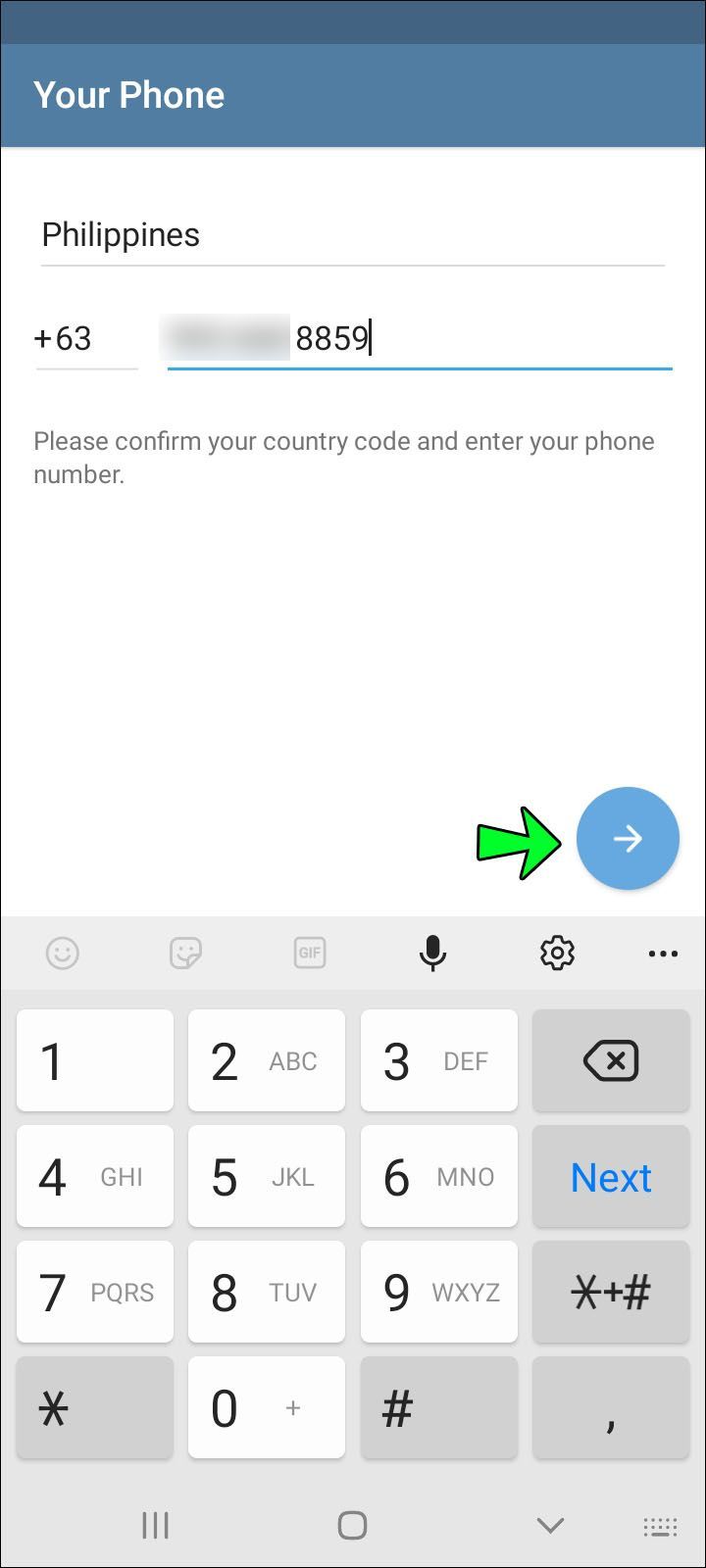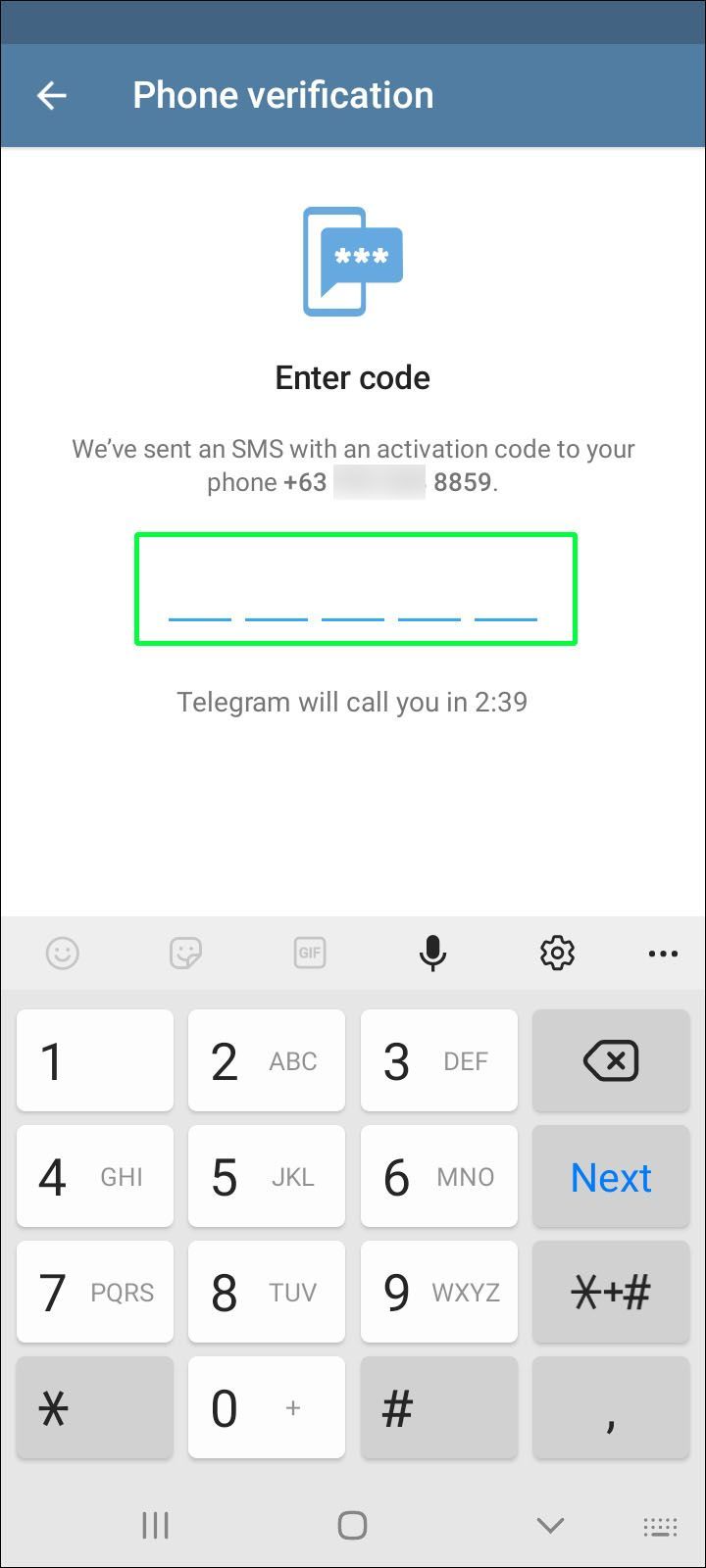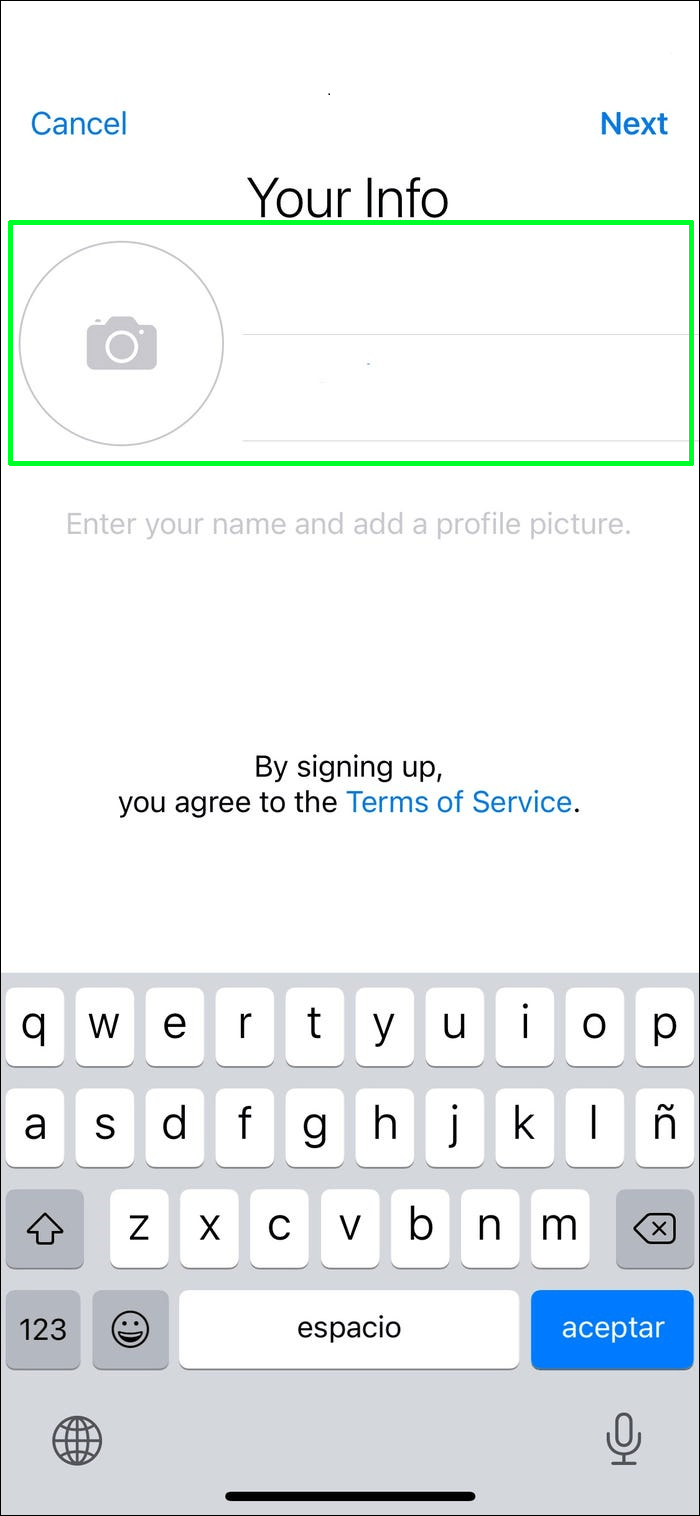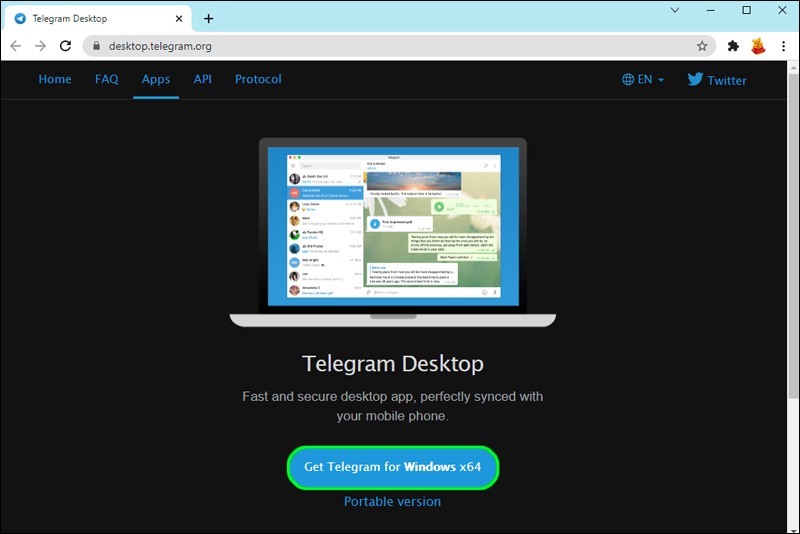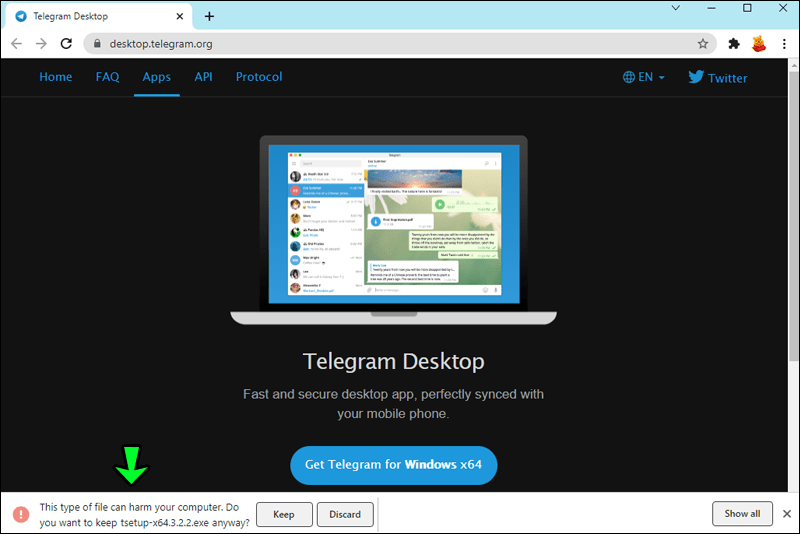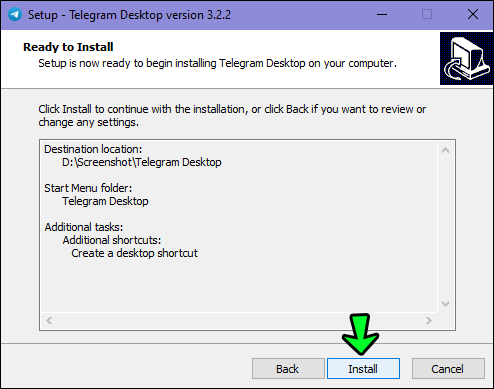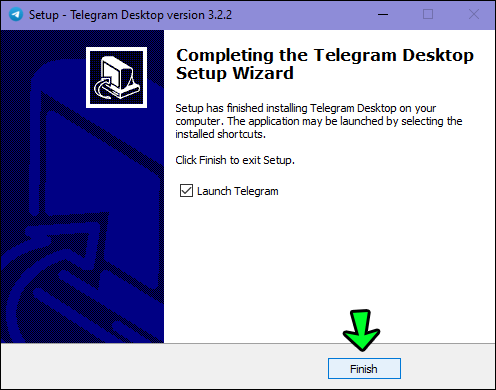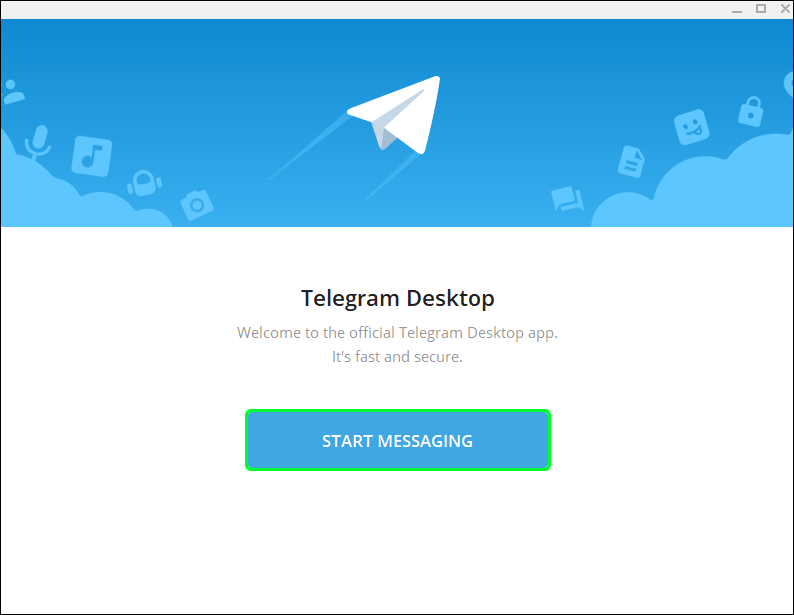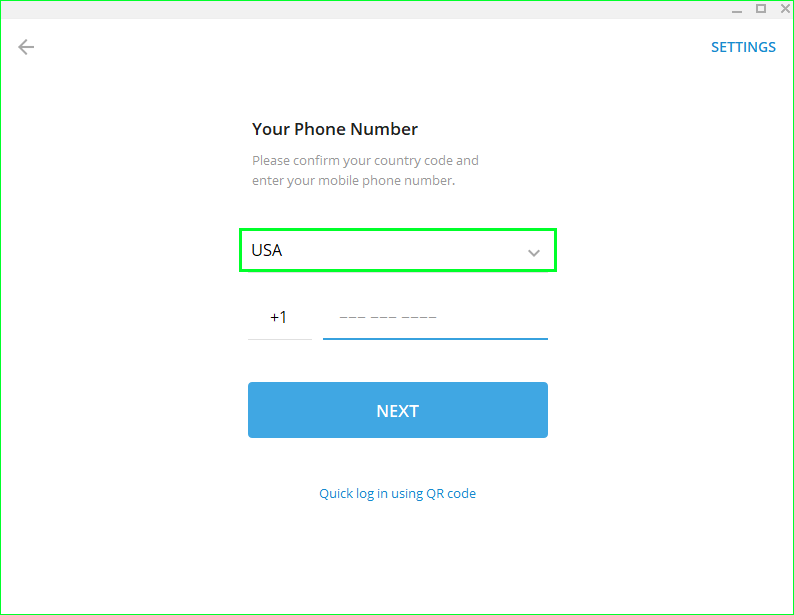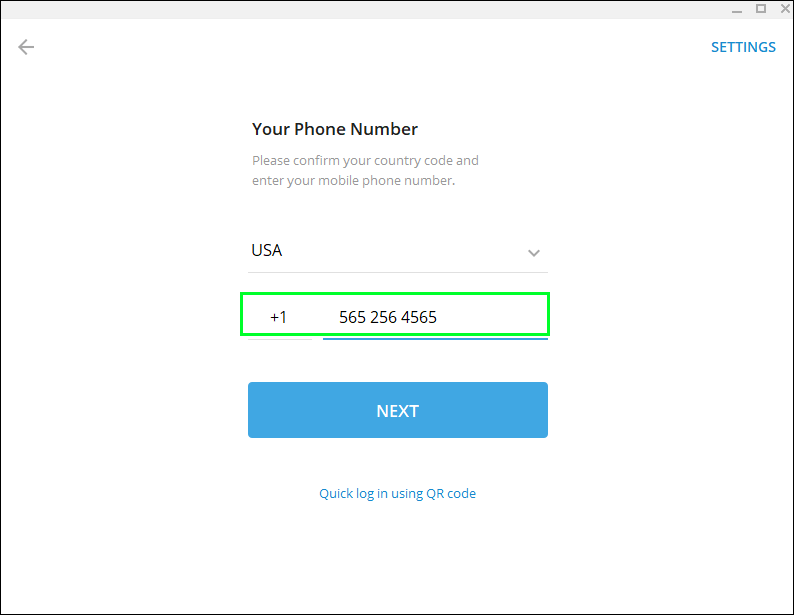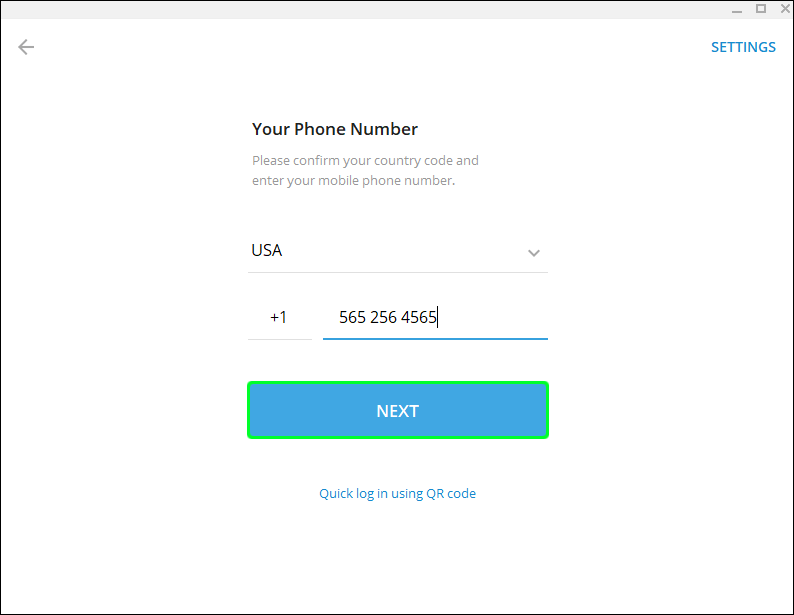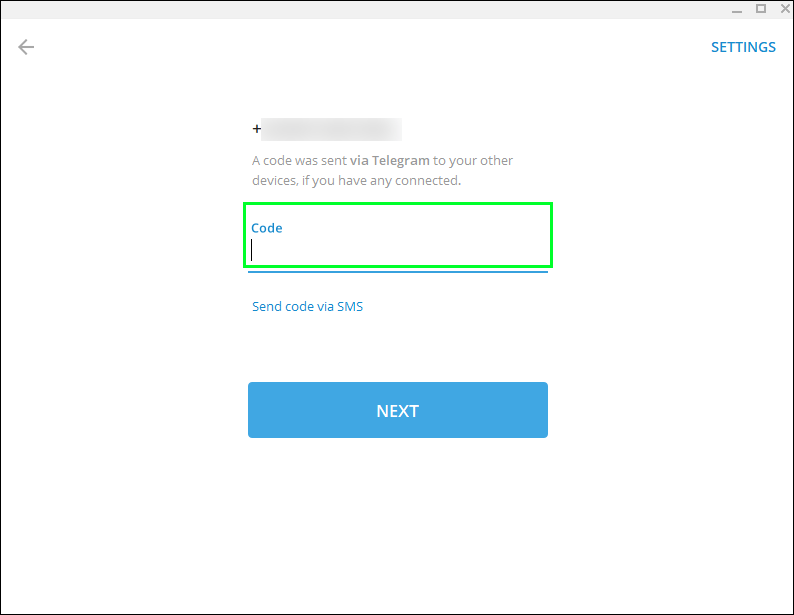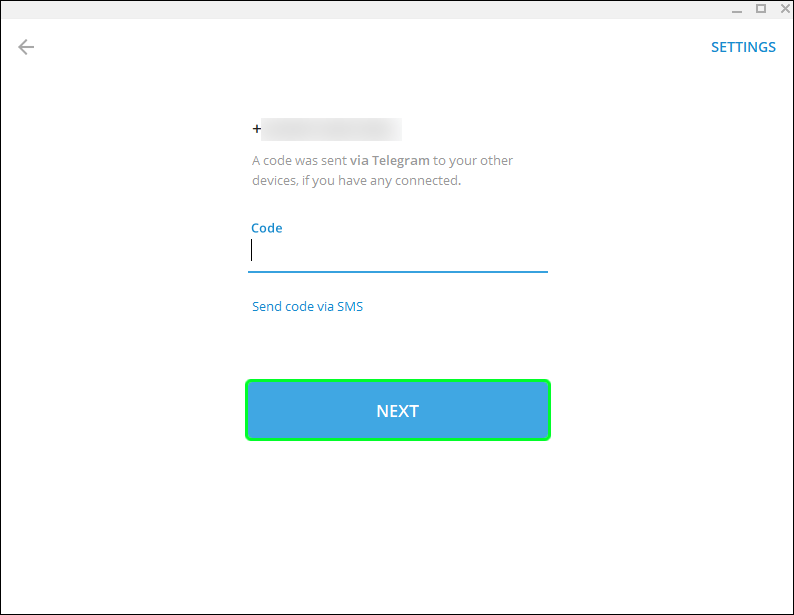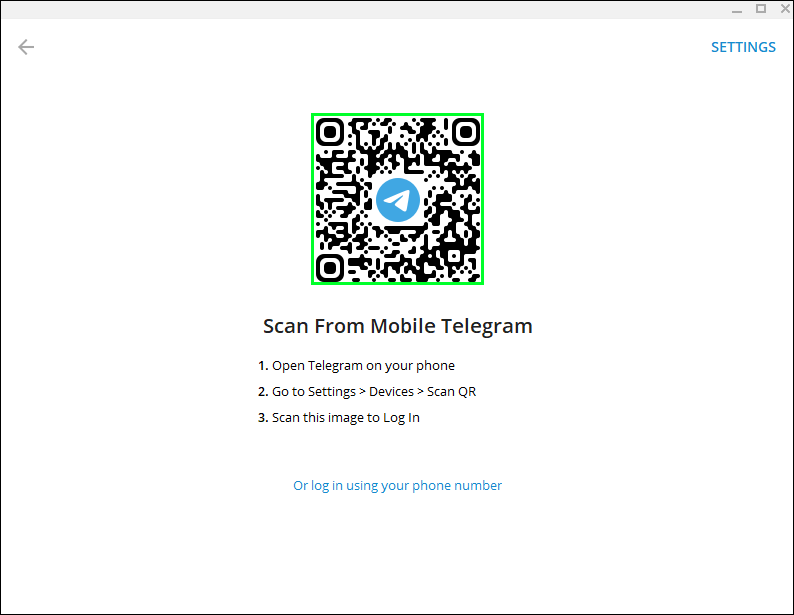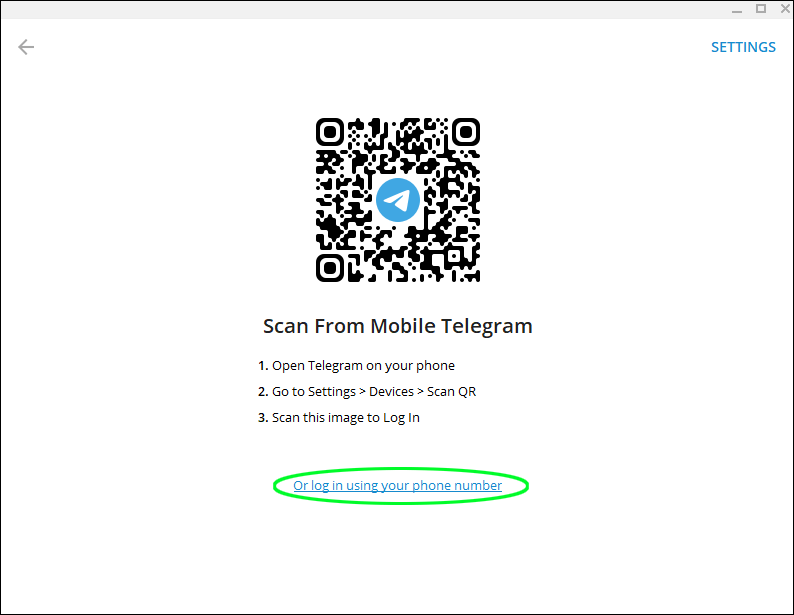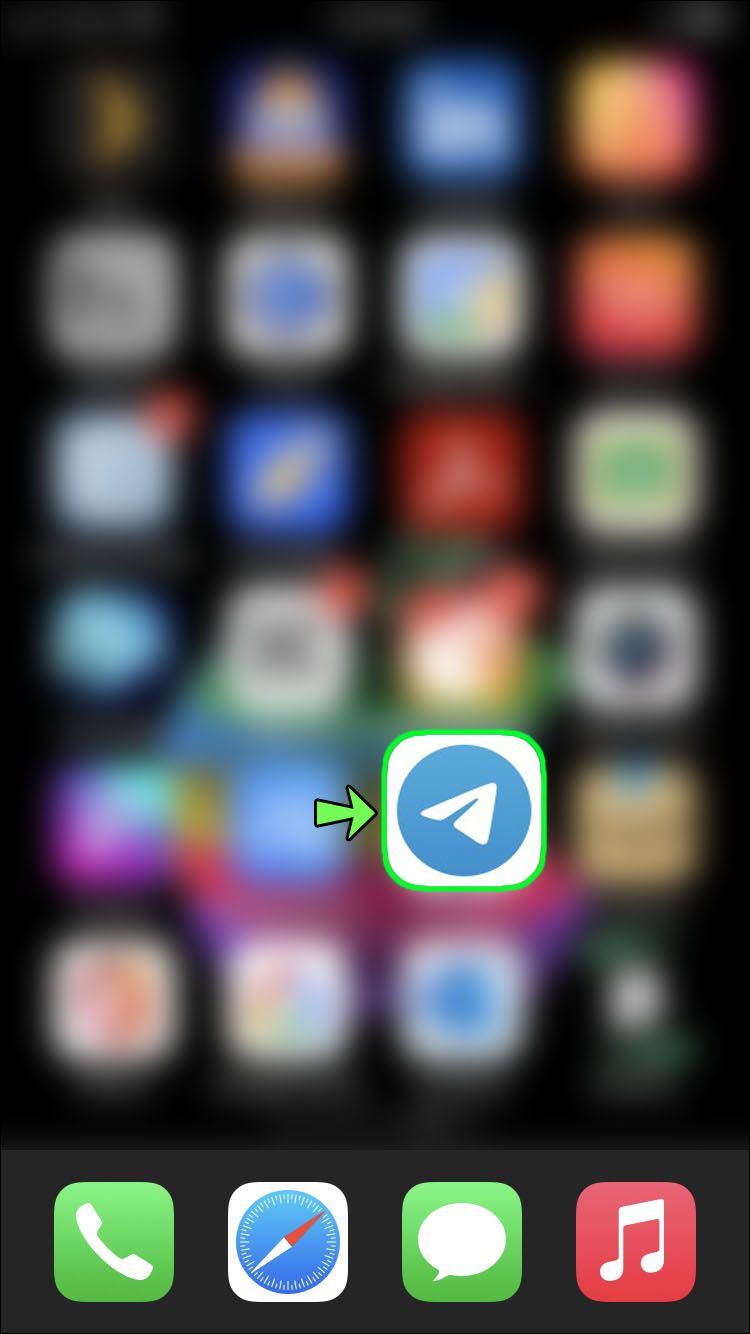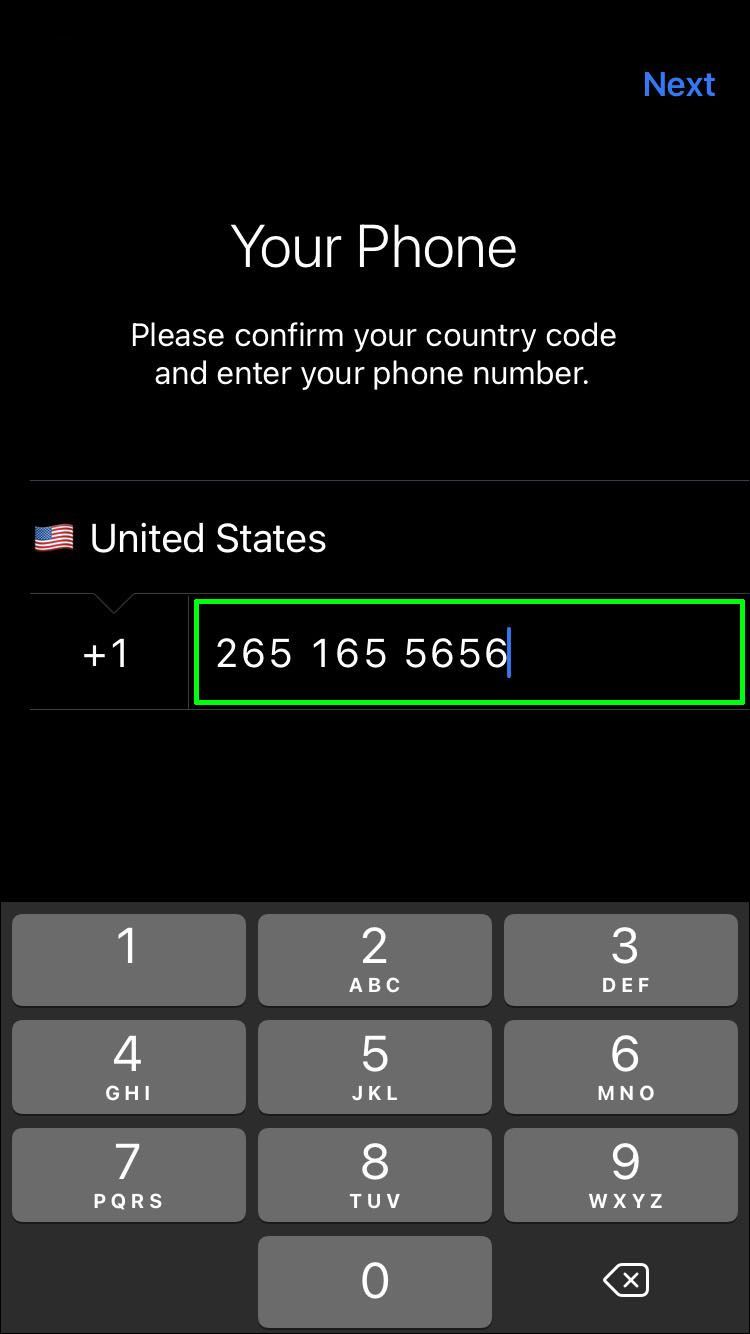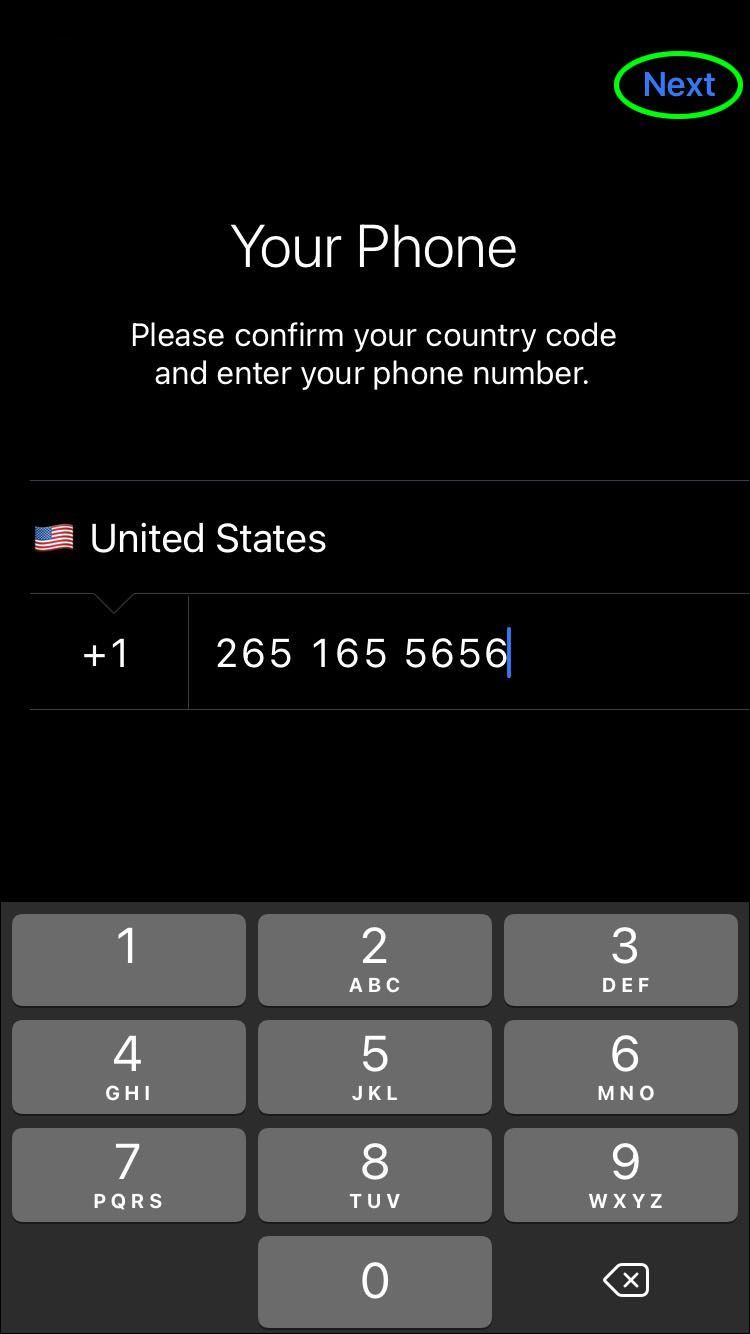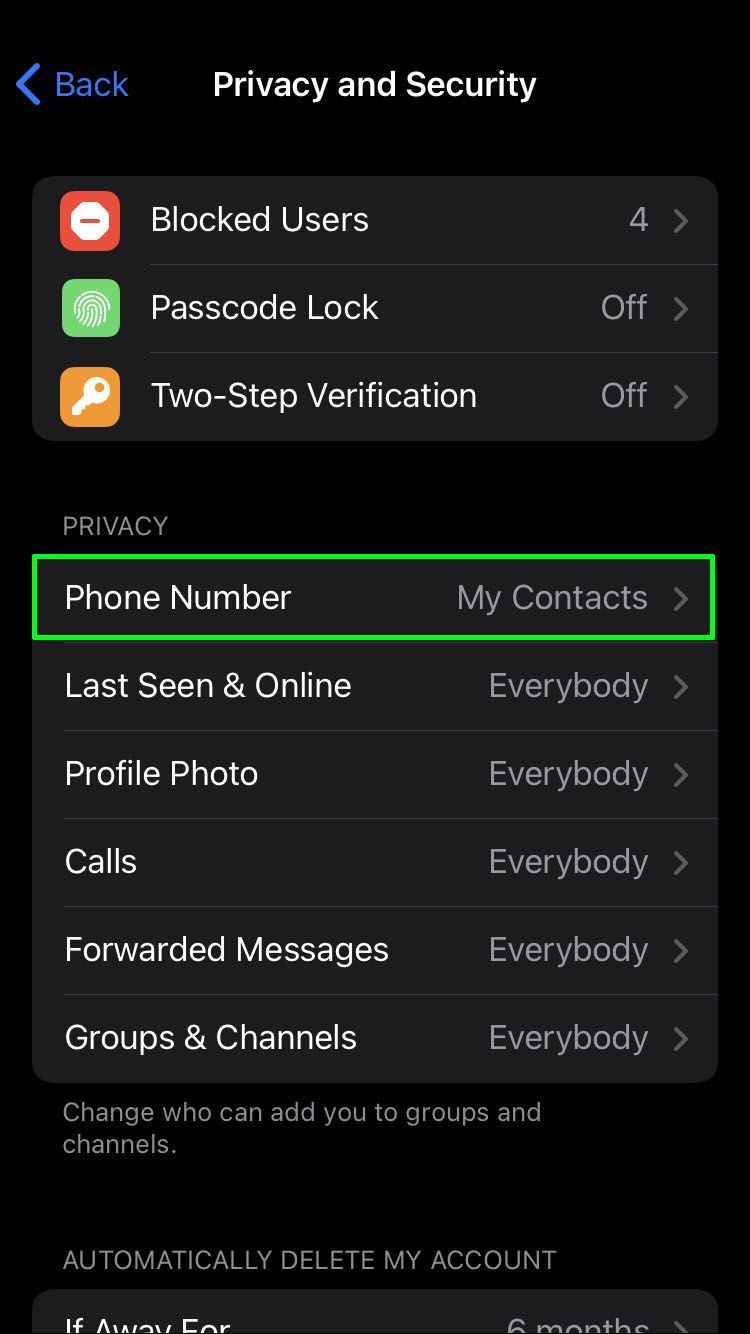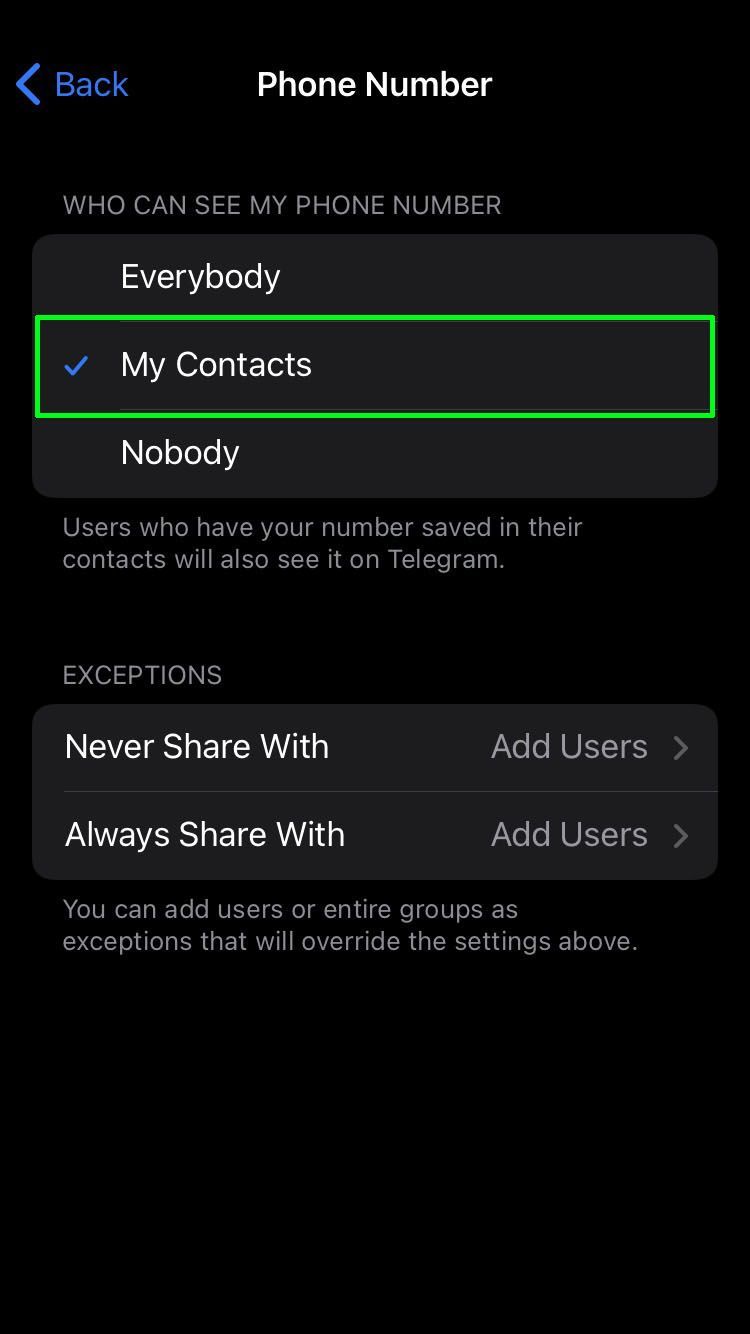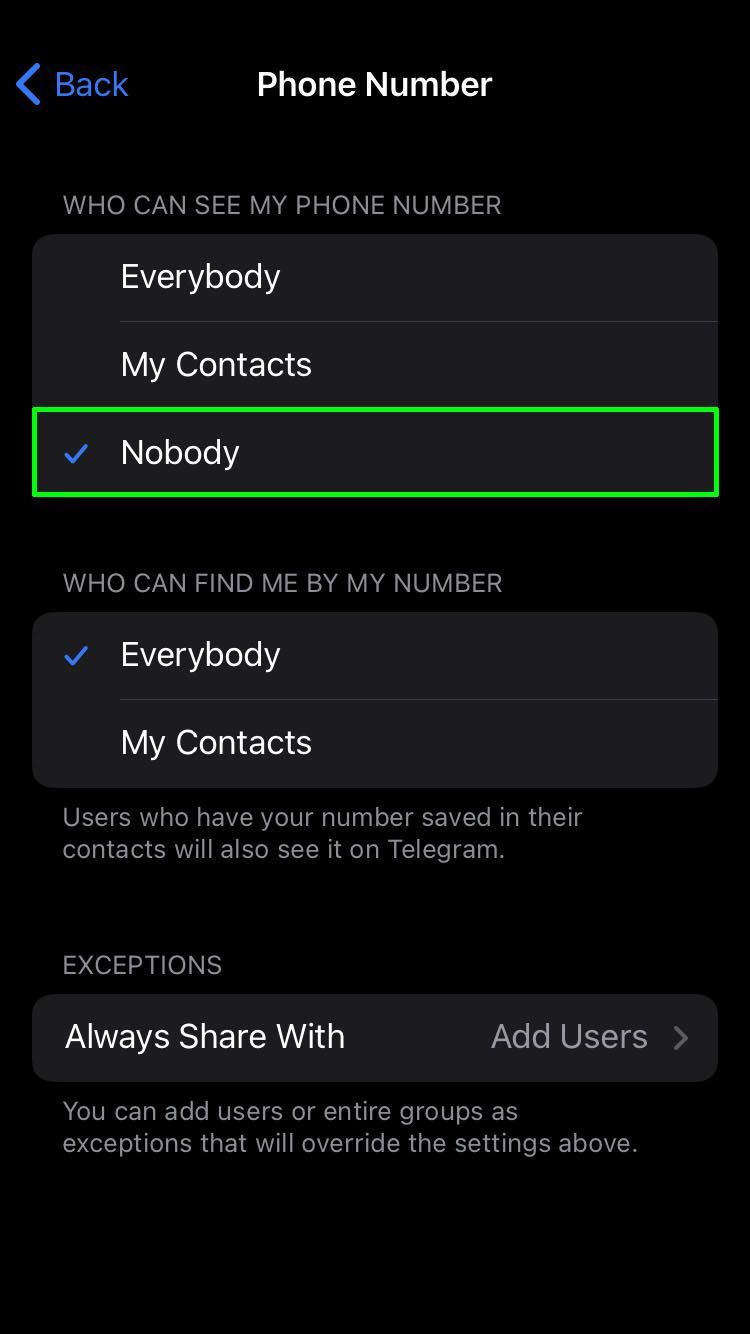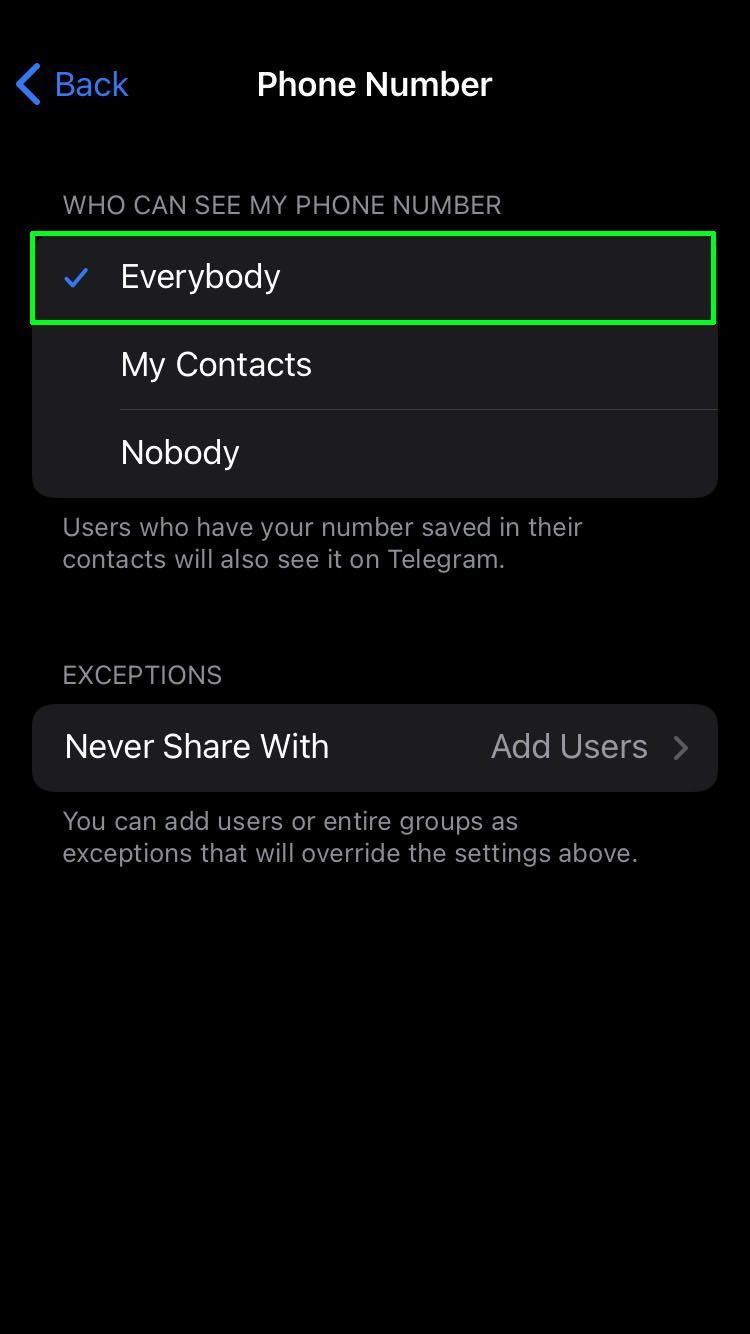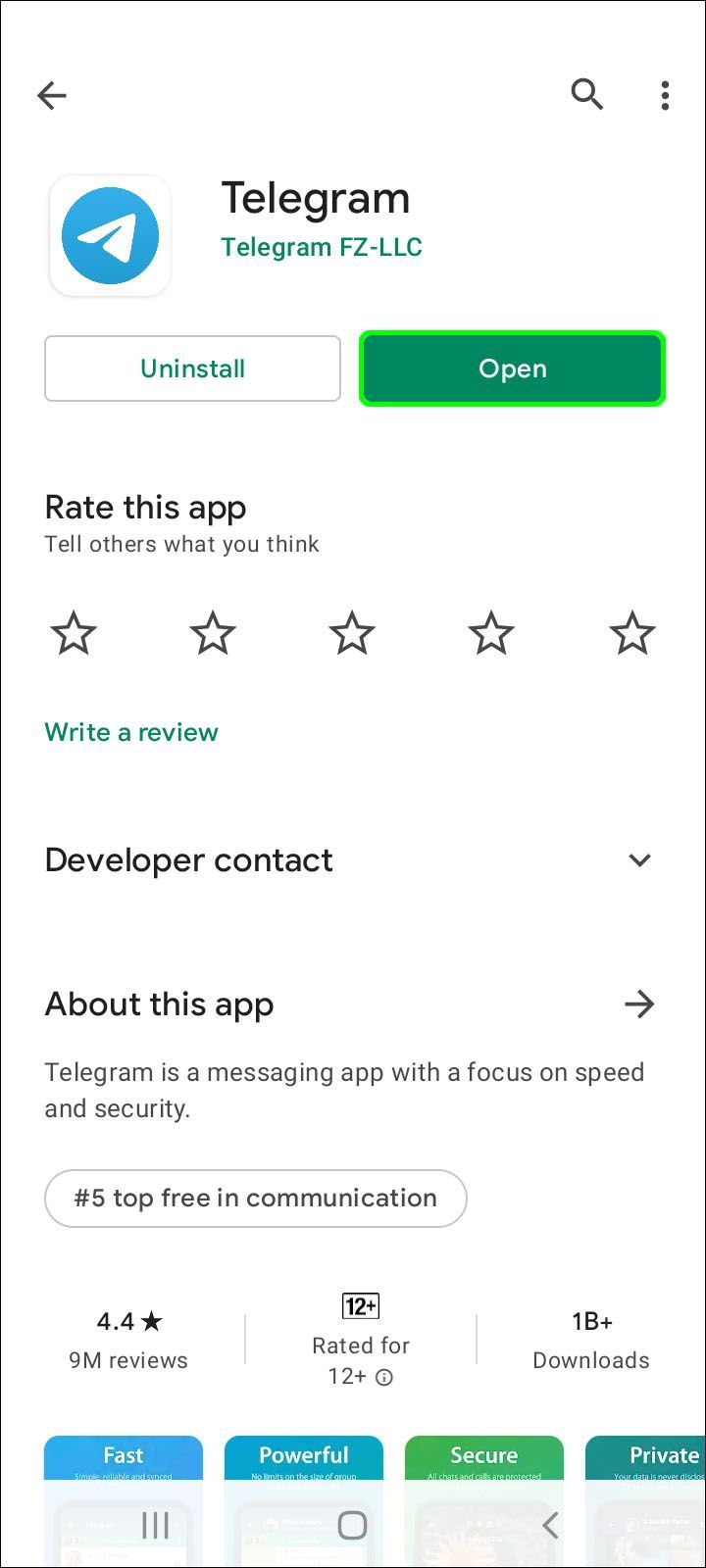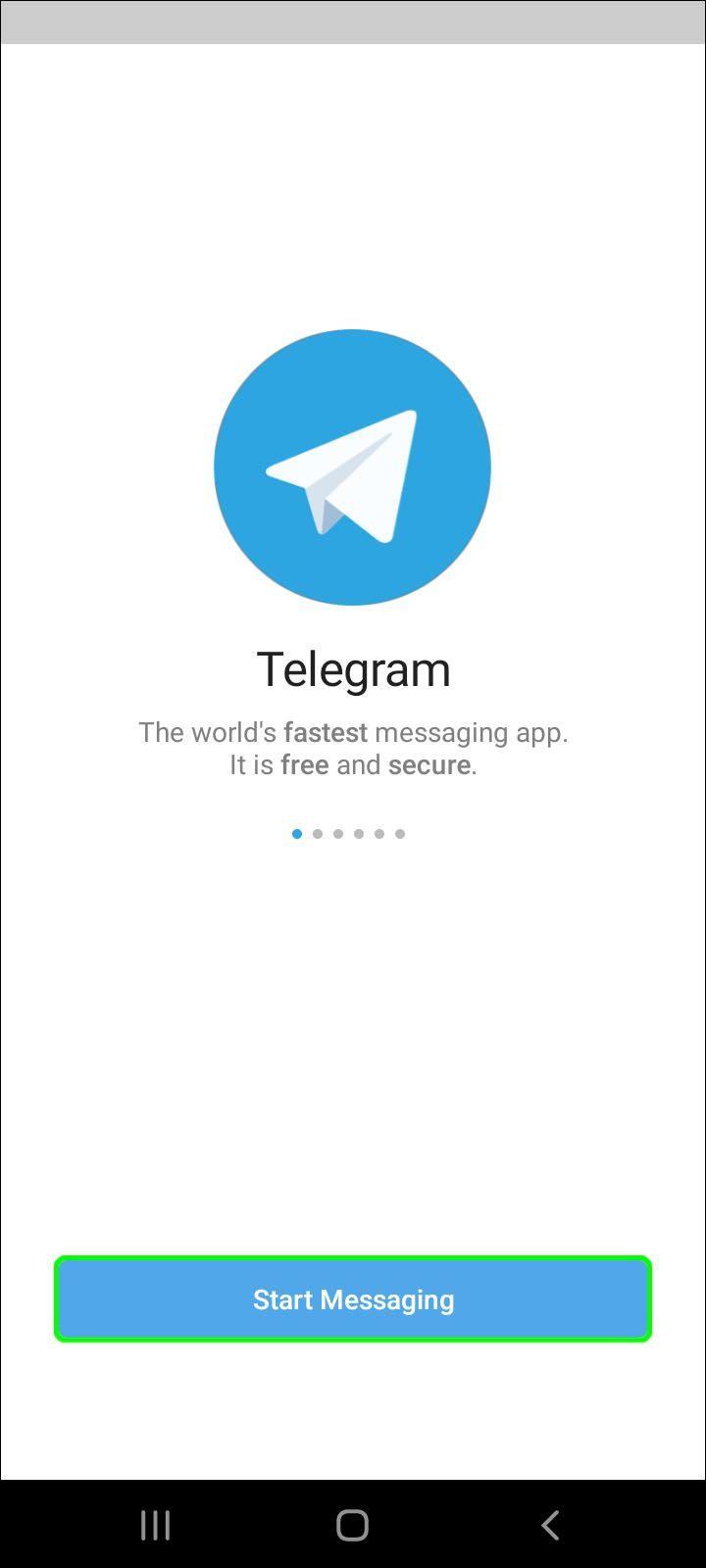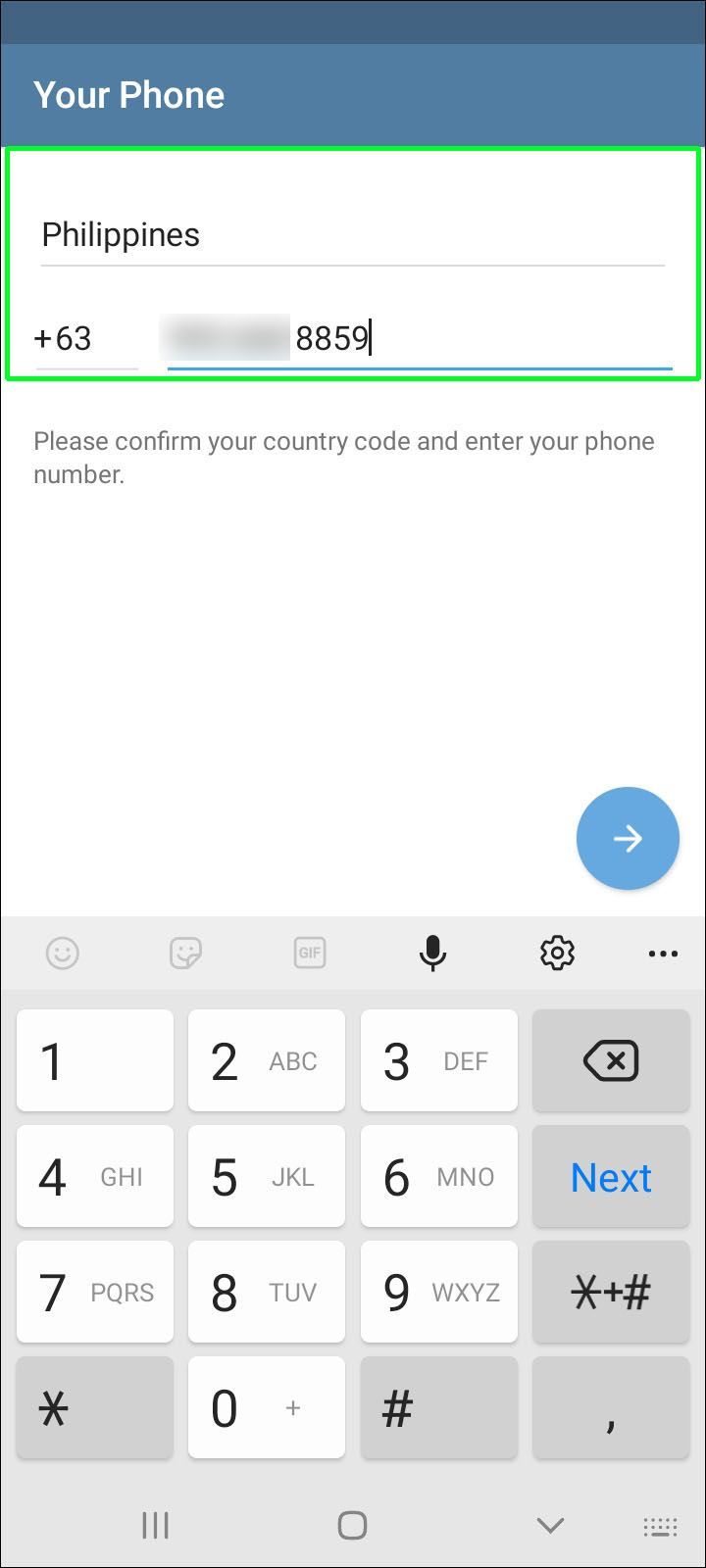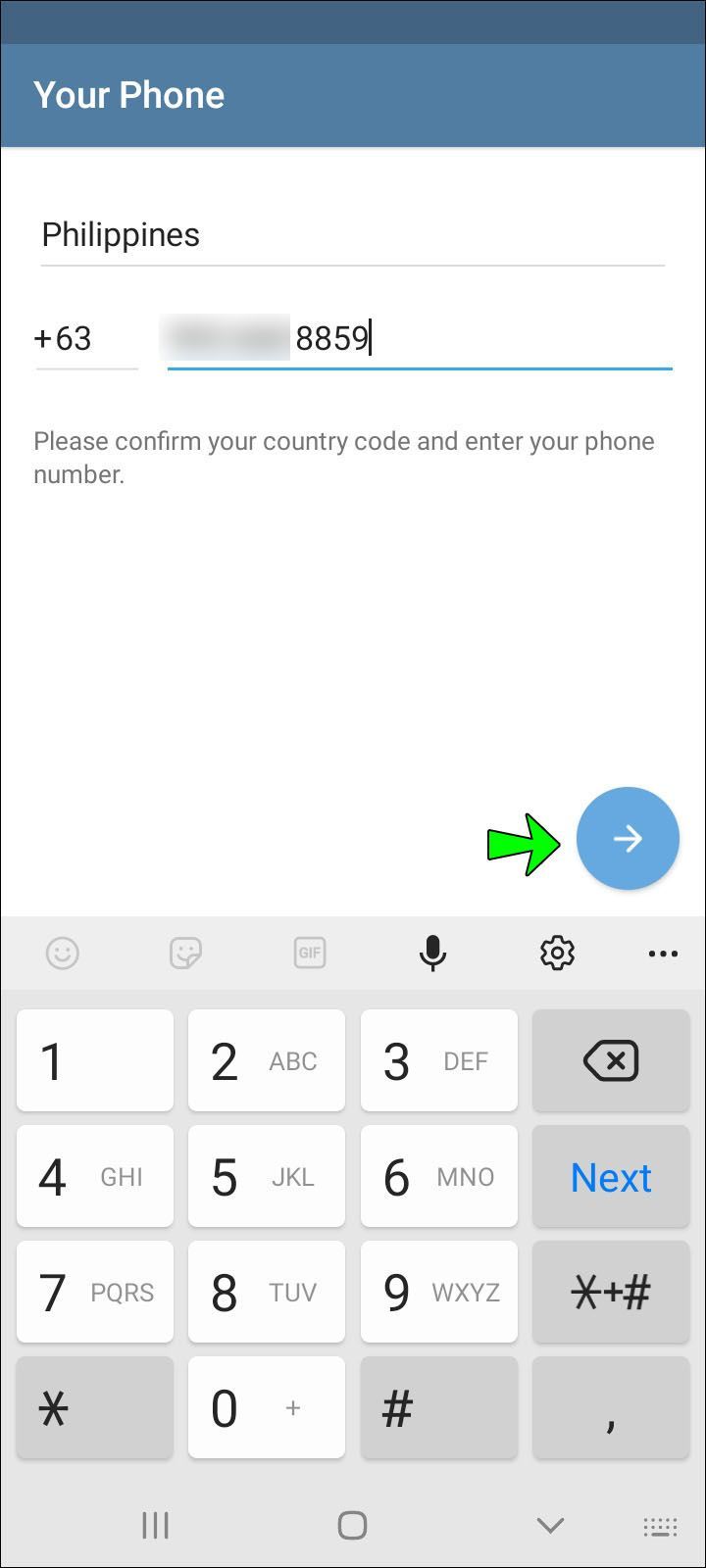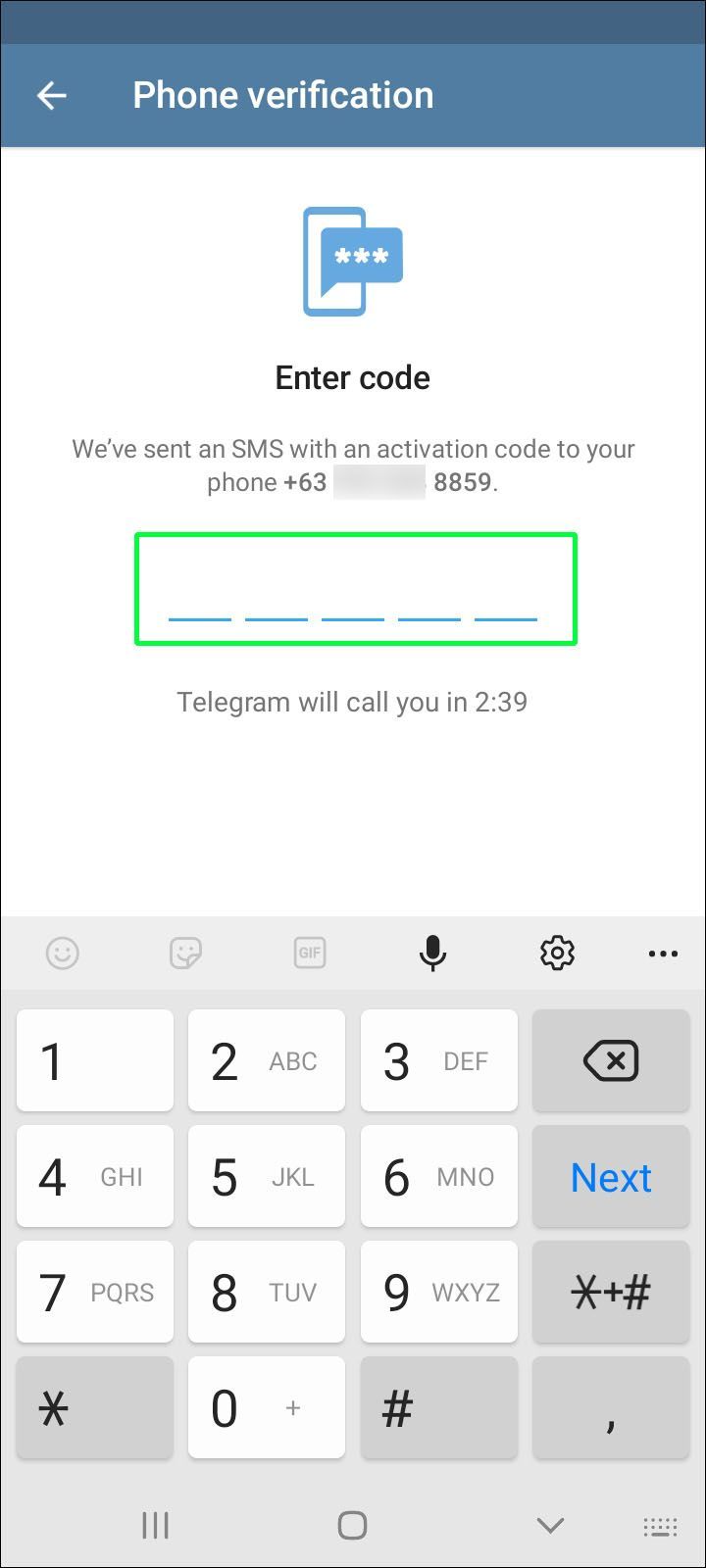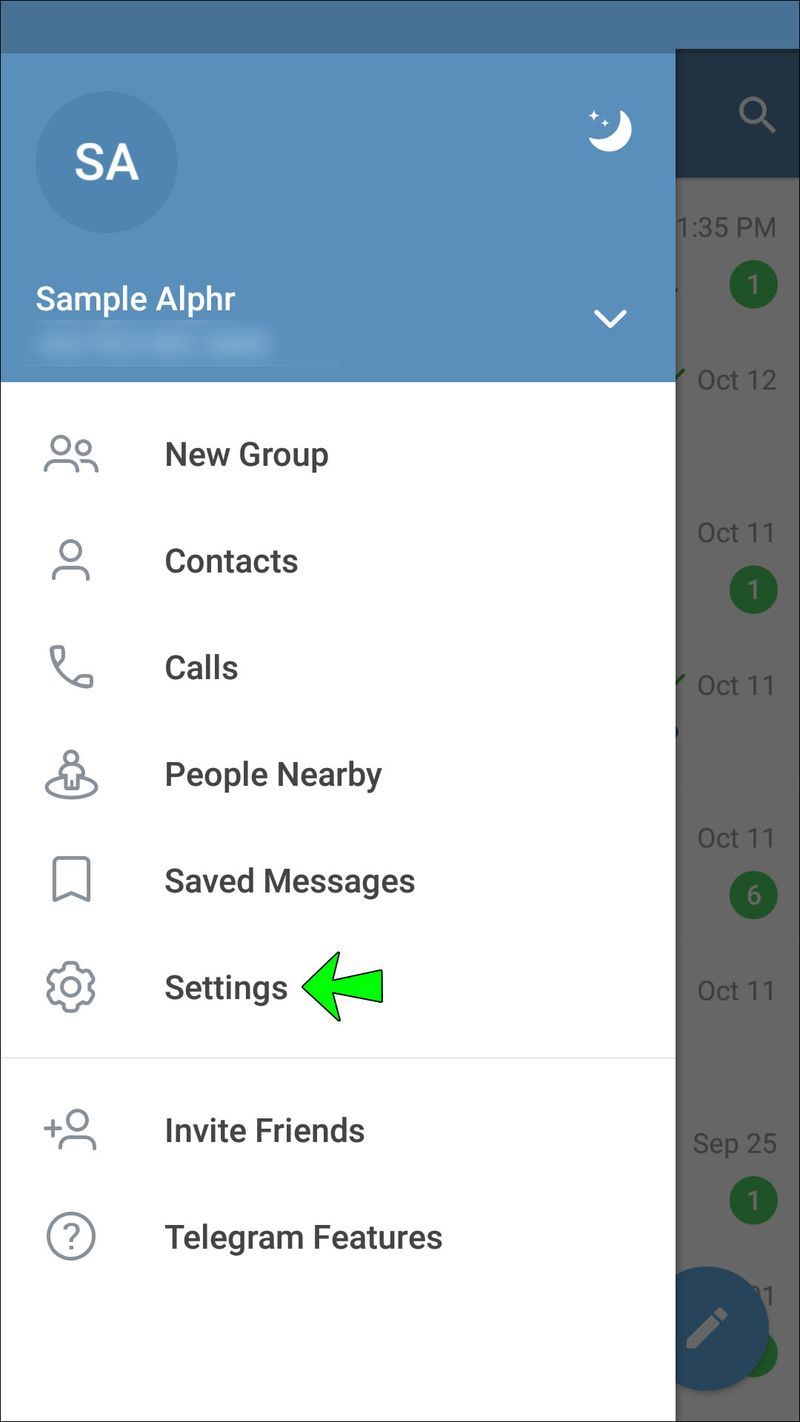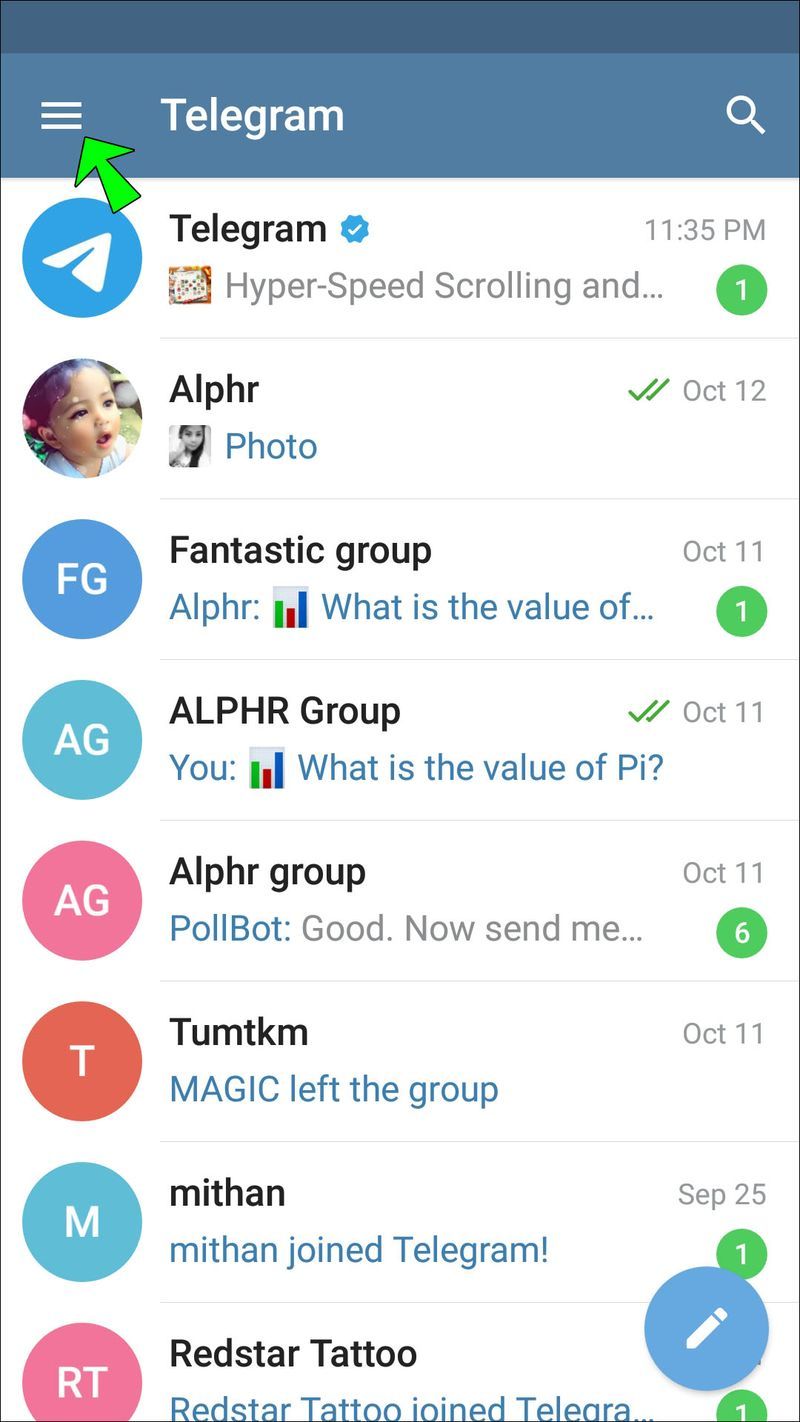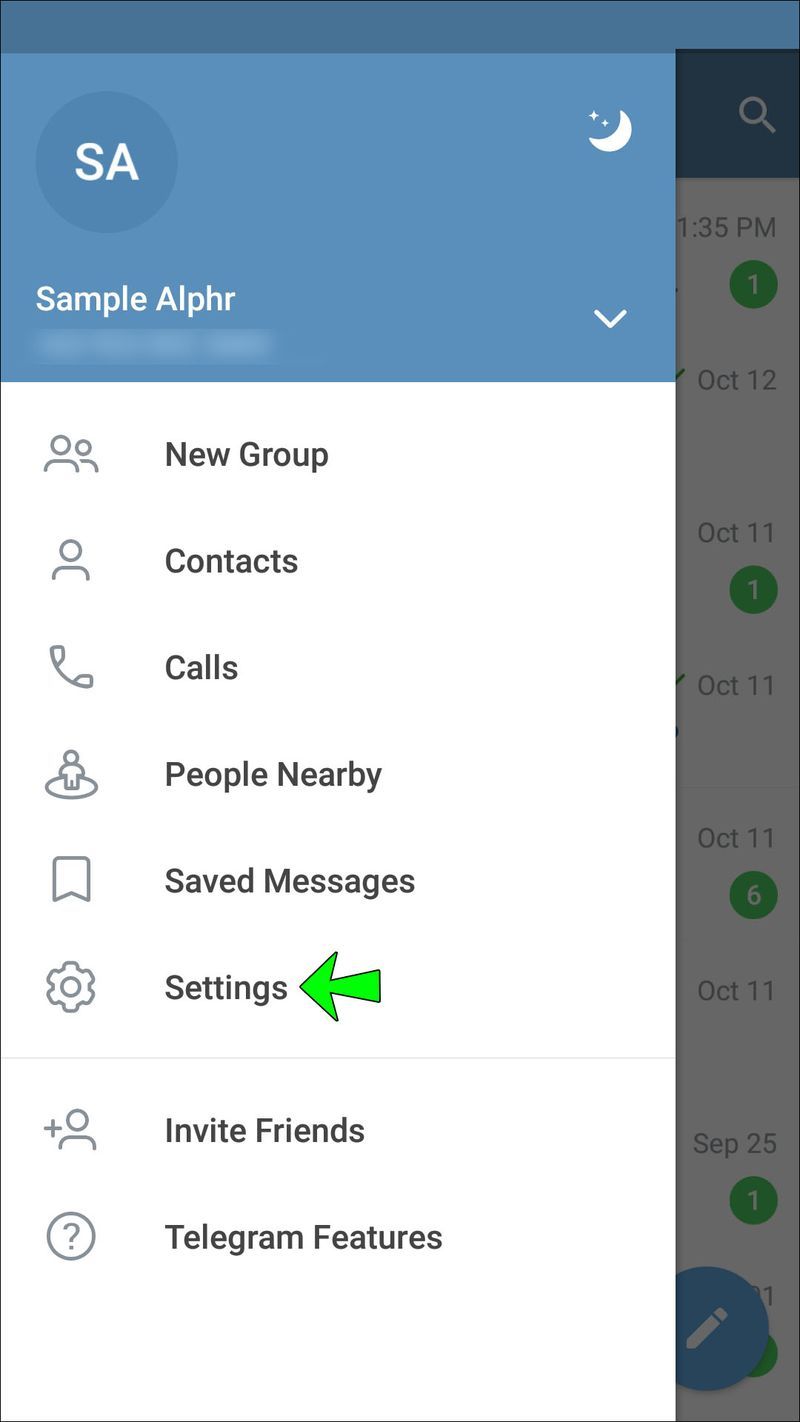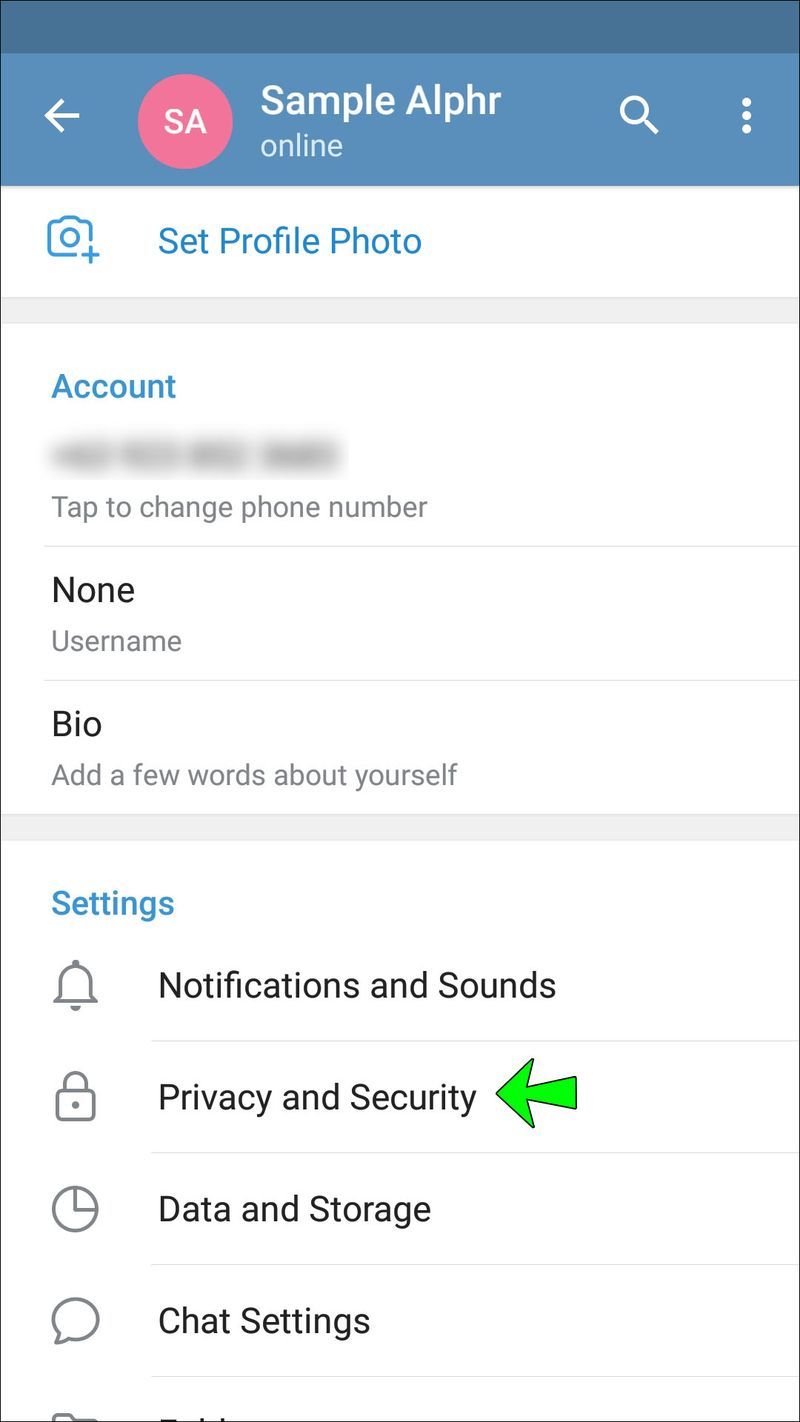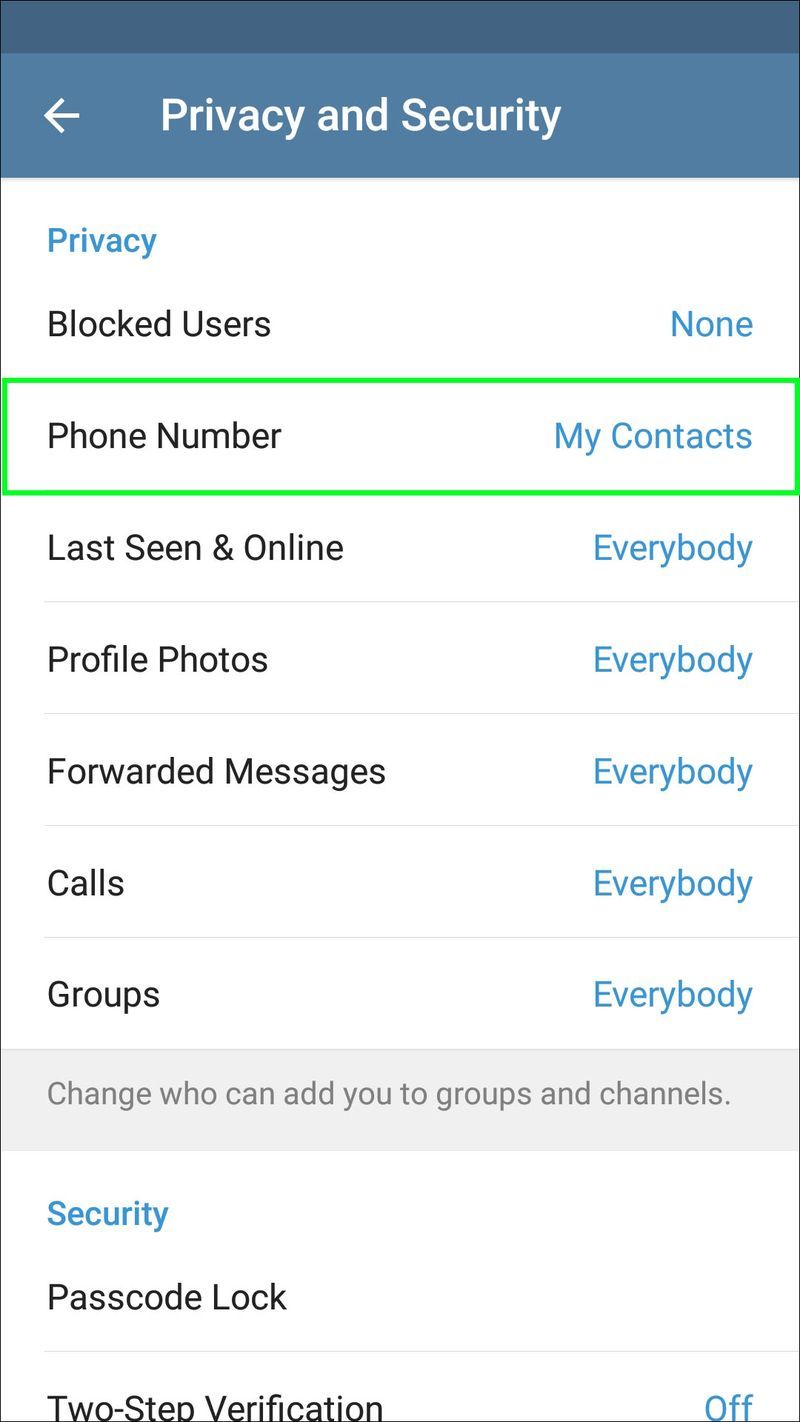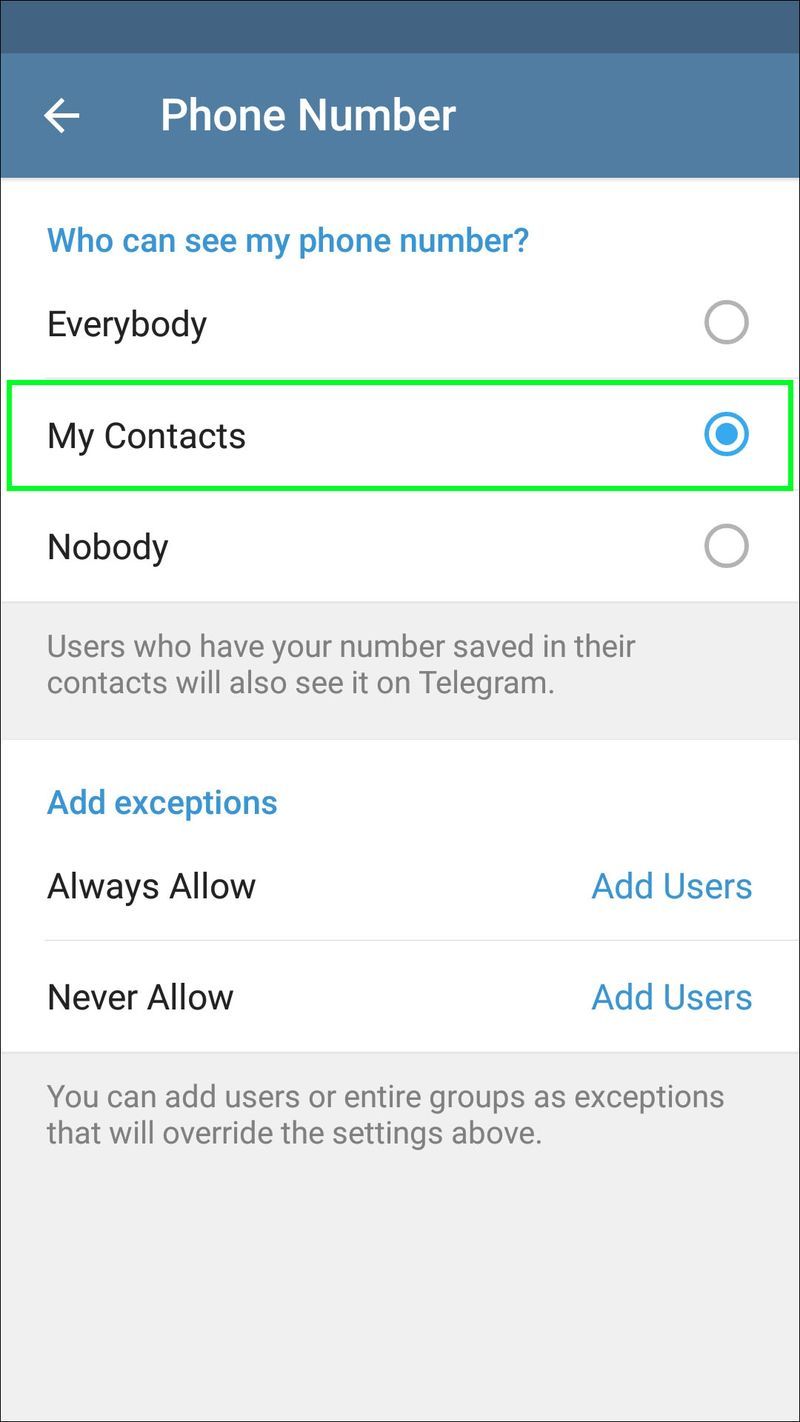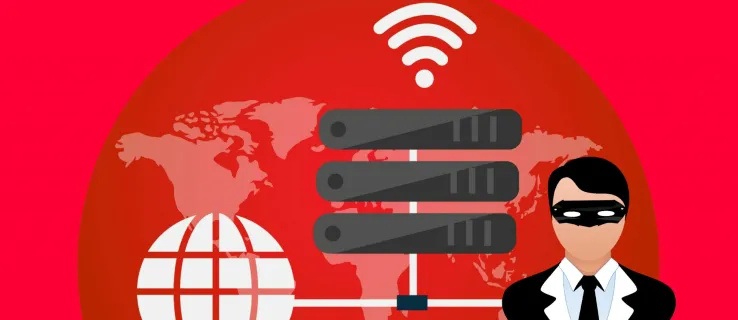Apparaatkoppelingen
Er is geen beter moment om te leren hoe u een Telegram-account maakt. Elke dag is gevuld met talloze taken en de hectiek kan al beginnen voordat je zelfs maar naar je werk of school vertrekt. In die haast is de kans groot dat je je smartphone achterlaat.

Hoe krijg je je berichten als je je gsm vergeet in je haast om op tijd te zijn?
De eenvoudigste oplossing is Telegram. Door een Telegram-account aan te maken, krijgt u toegang tot berichten op al uw apparaten. Blijf lezen om erachter te komen hoe u een Telegram-account op verschillende apparaten kunt maken.
Een Telegram-account maken vanaf een pc
Helaas kunt u geen Telegram-account maken op een pc. Telegram is echter een op de cloud gebaseerde berichten-app met naadloze synchronisatie waardoor berichttoegang vanaf al uw apparaten tegelijk mogelijk is. U kunt uw Telegram-account dus eerst op een mobiel apparaat instellen en vervolgens op elk moment na de eerste registratie op uw pc gebruiken.
Volg deze stappen om uw Telegram-account aan te maken vanaf een mobiel iOS-apparaat:
- Downloaden Telegram Messenger uit de Apple Store.
- Open de app wanneer het downloaden is voltooid.
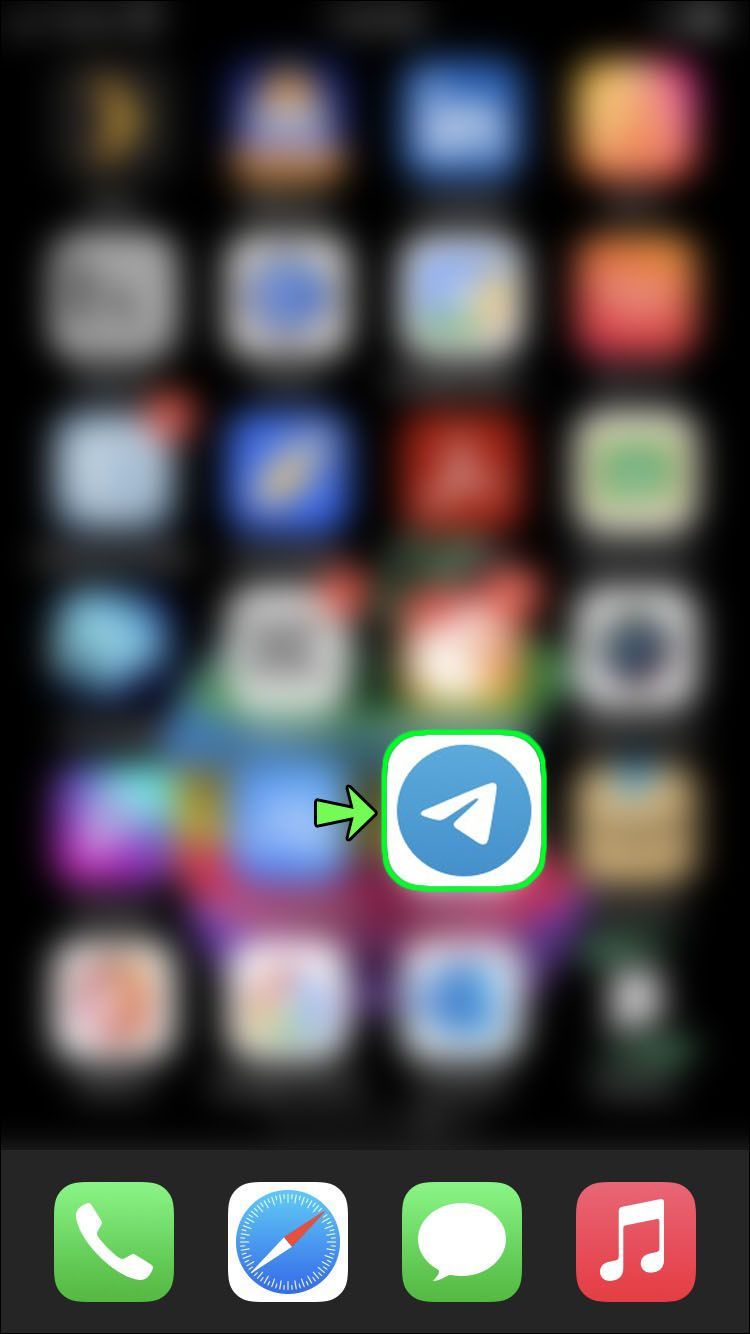
- Tik op de knop Berichten starten om u aan te melden.
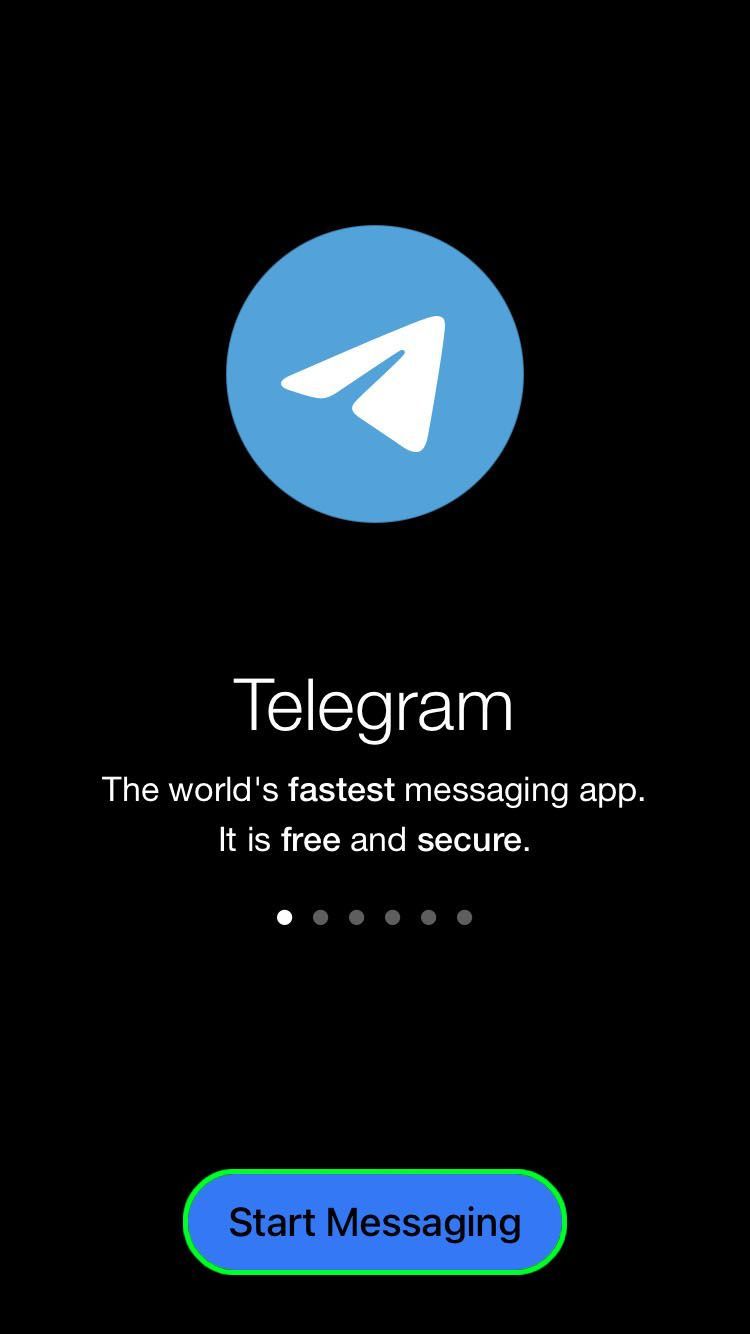
- Kies je land.
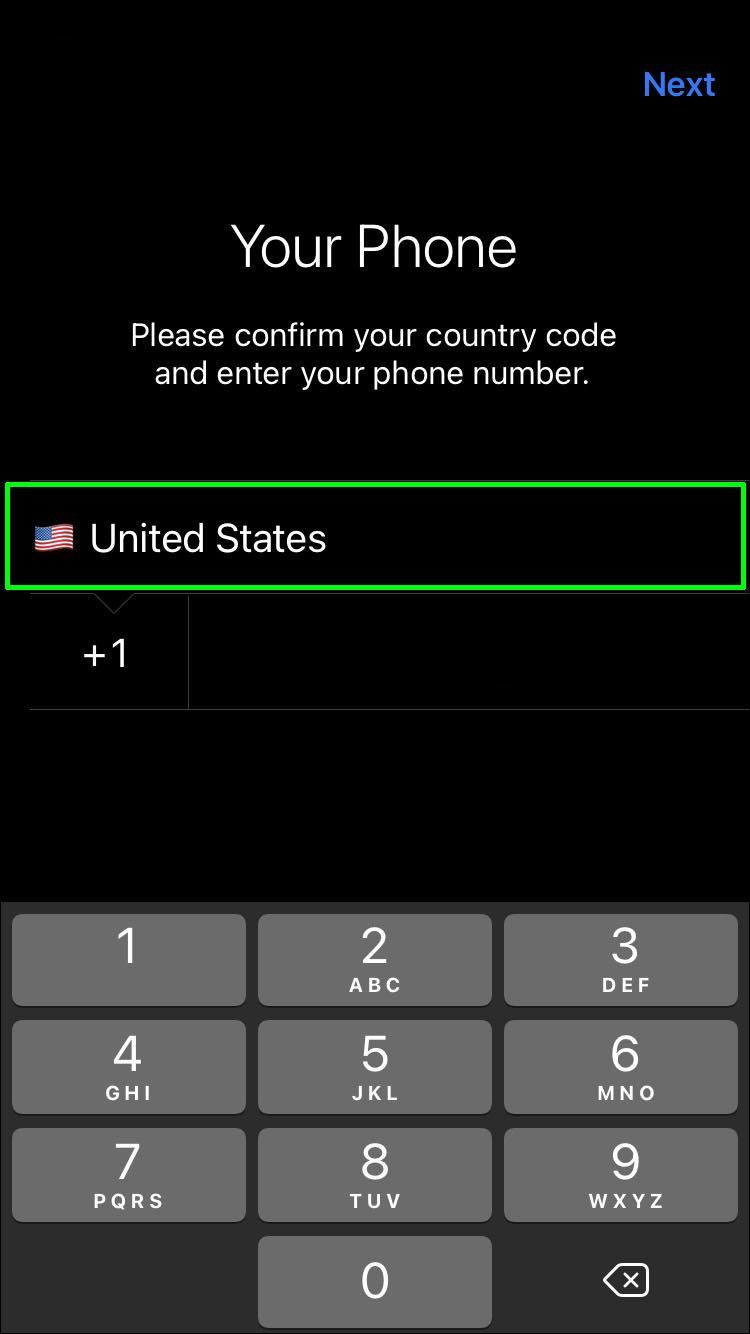
- Voer uw telefoonnummer in en tik op Volgende.
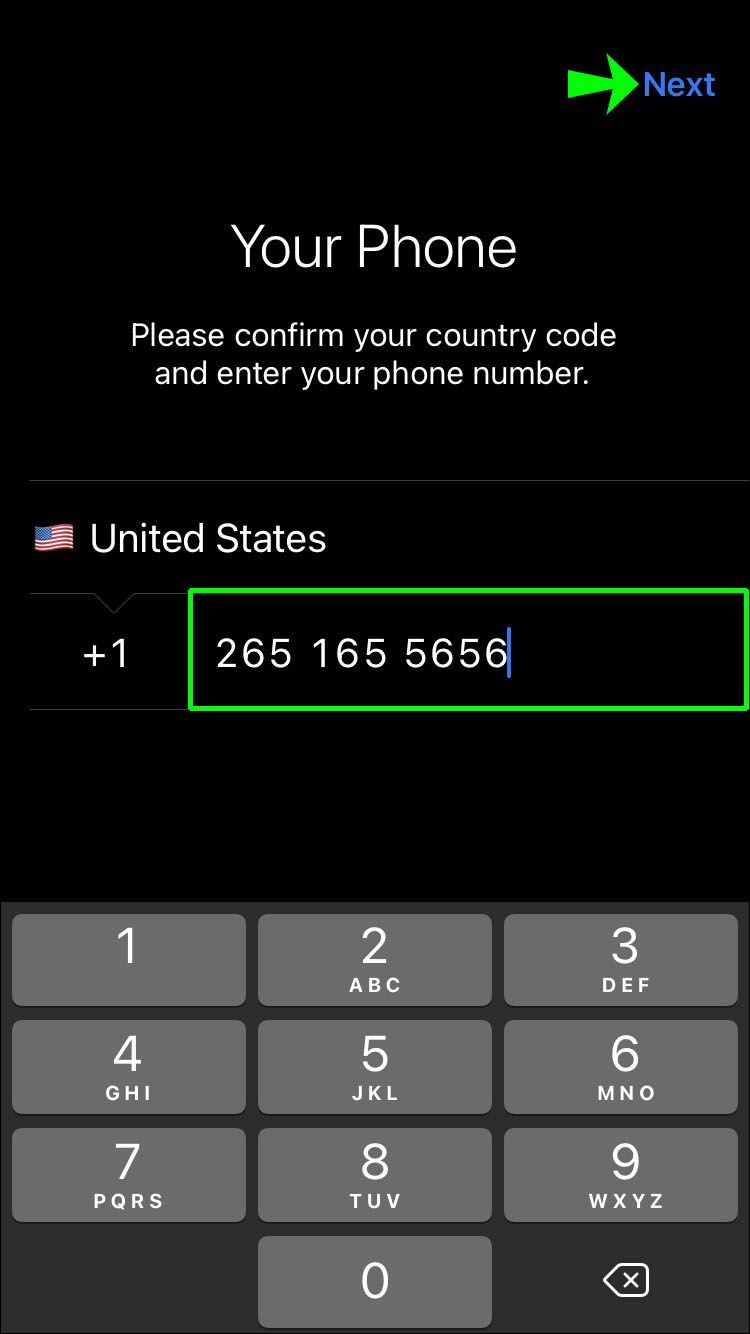
- Voer de sms-verificatiecode in die per sms zal aankomen.
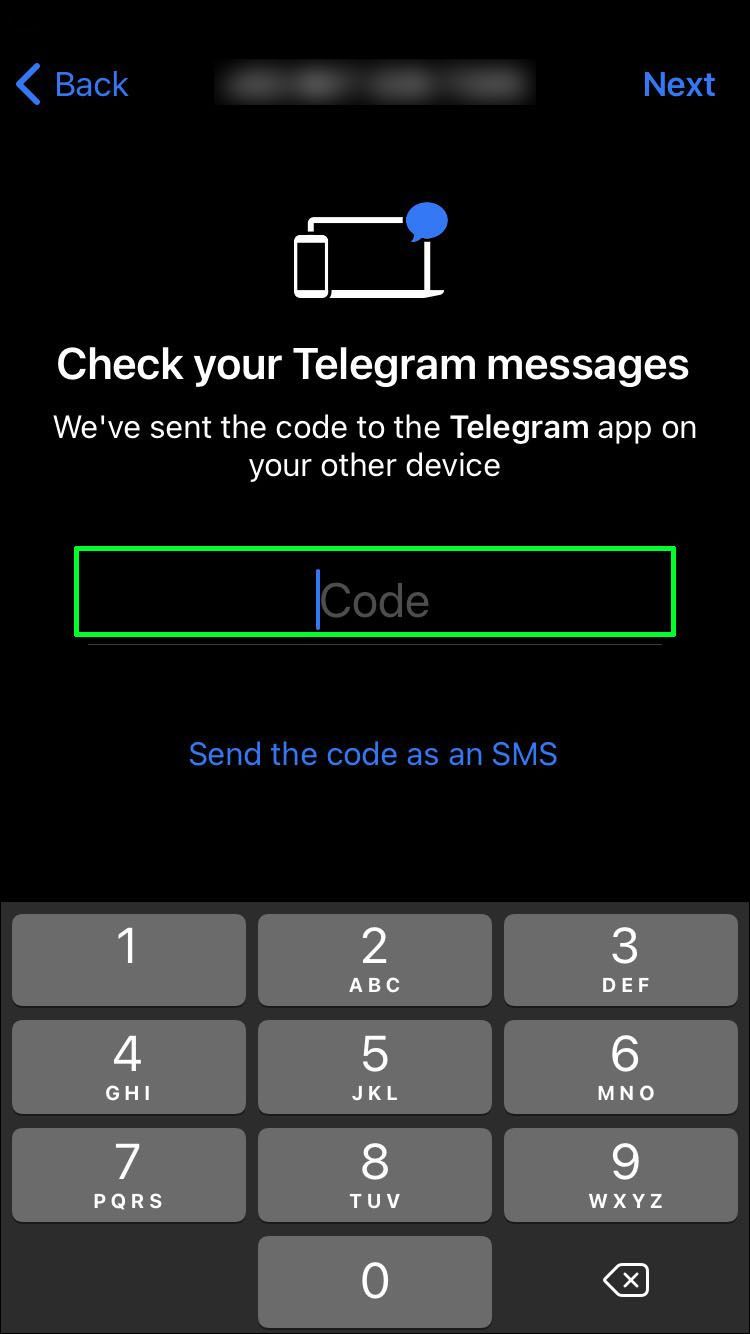
- Typ uw volledige naam om het installatieproces te voltooien.
- Uw account is klaar voor gebruik. Ga naar de Instellingen (linksboven) om het te personaliseren met een gebruikersnaam en profielfoto.
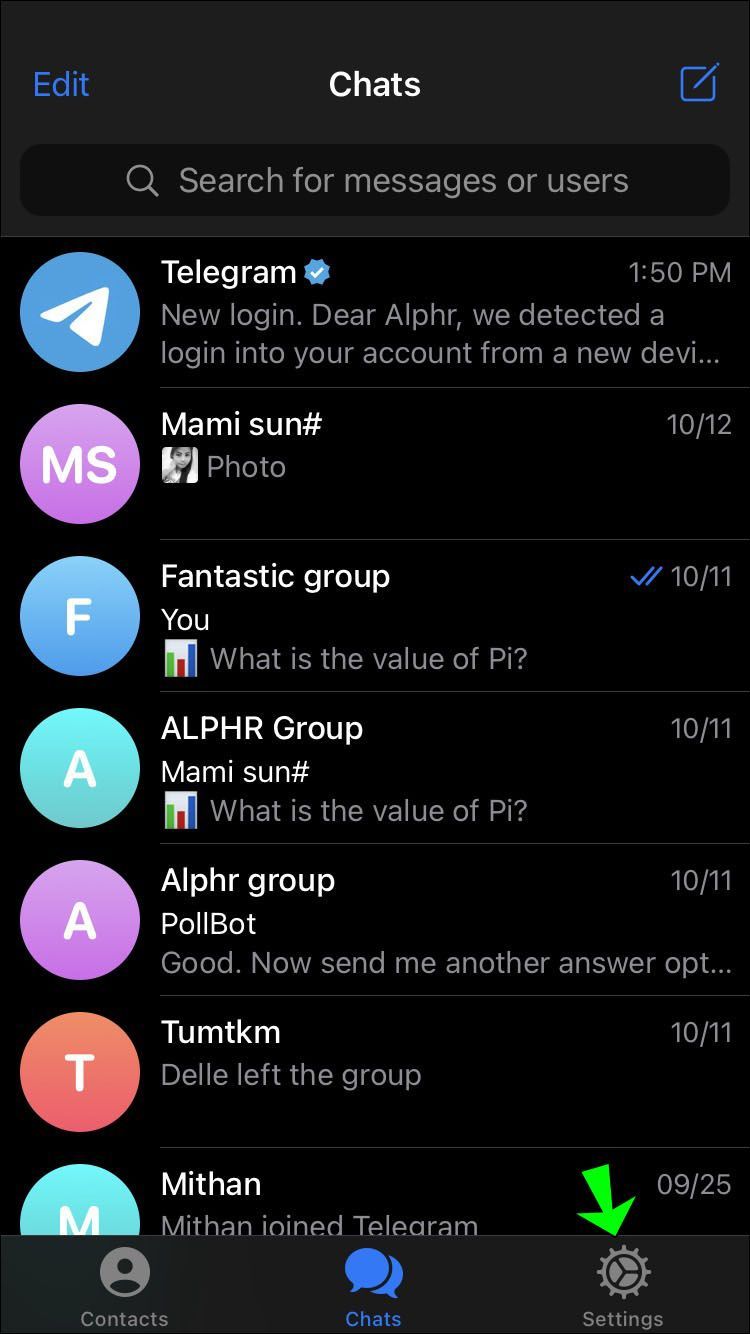
Dit zijn de stappen om uw Telegram-account aan te maken vanaf een Android-apparaat:
- Download de Telegram-app voor Android uit de Google Play Store.
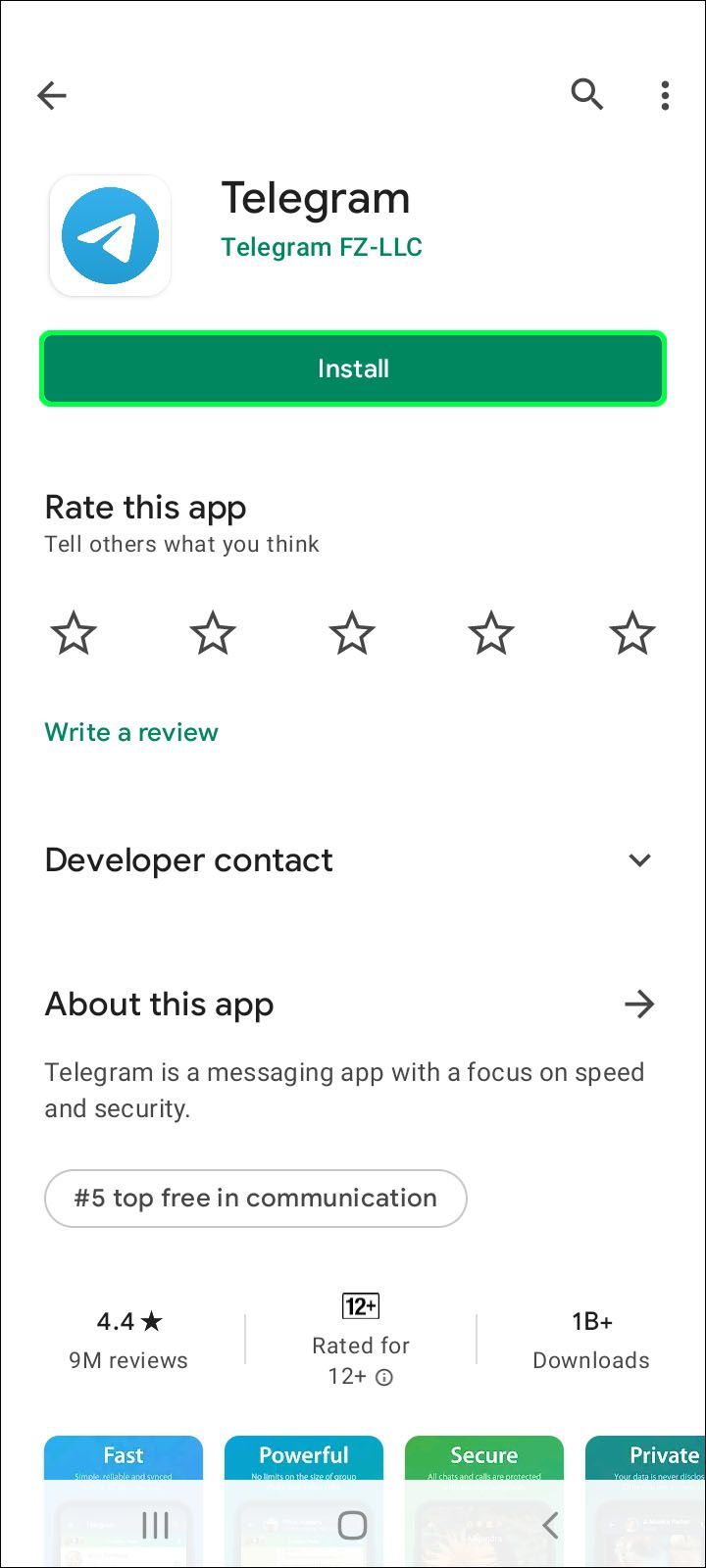
- Start de app.
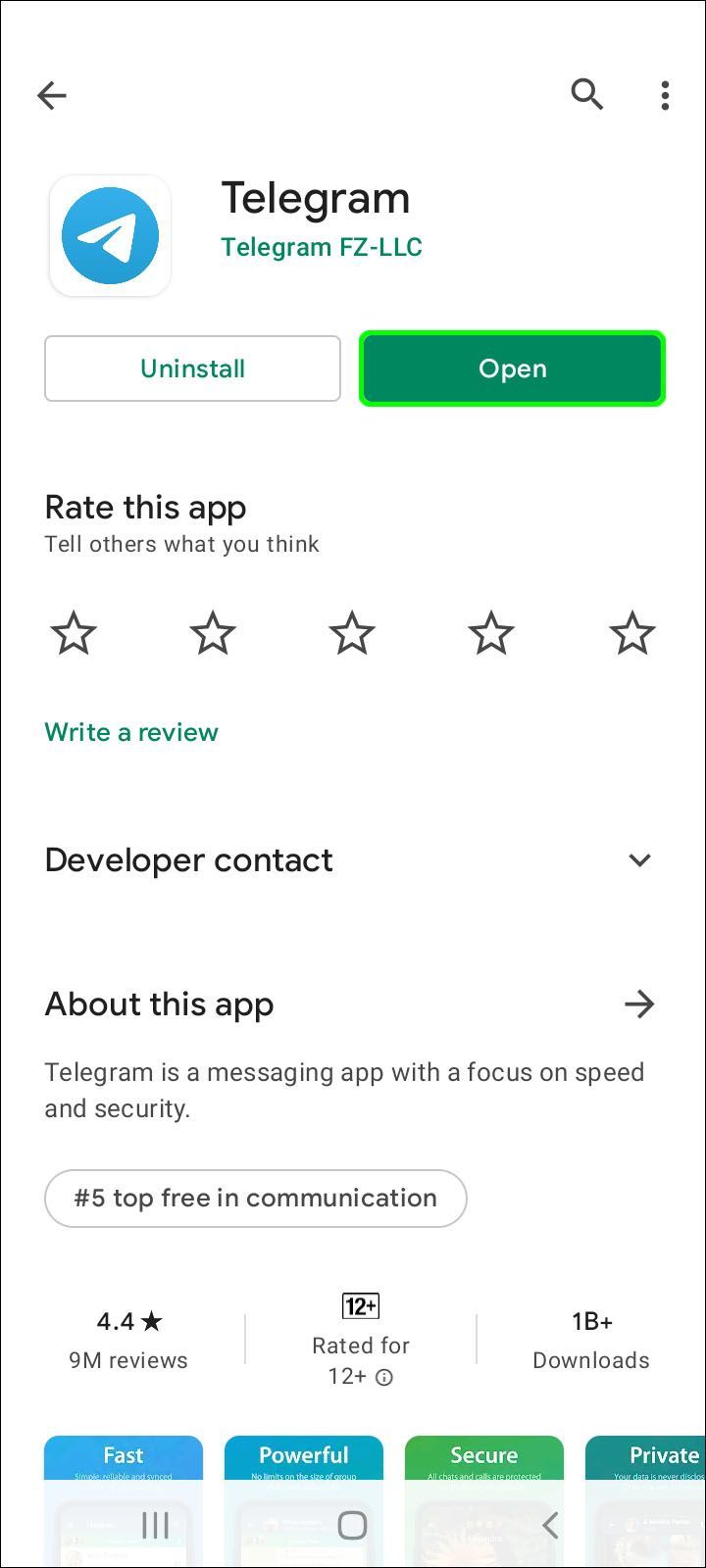
- Tik op Berichten starten.
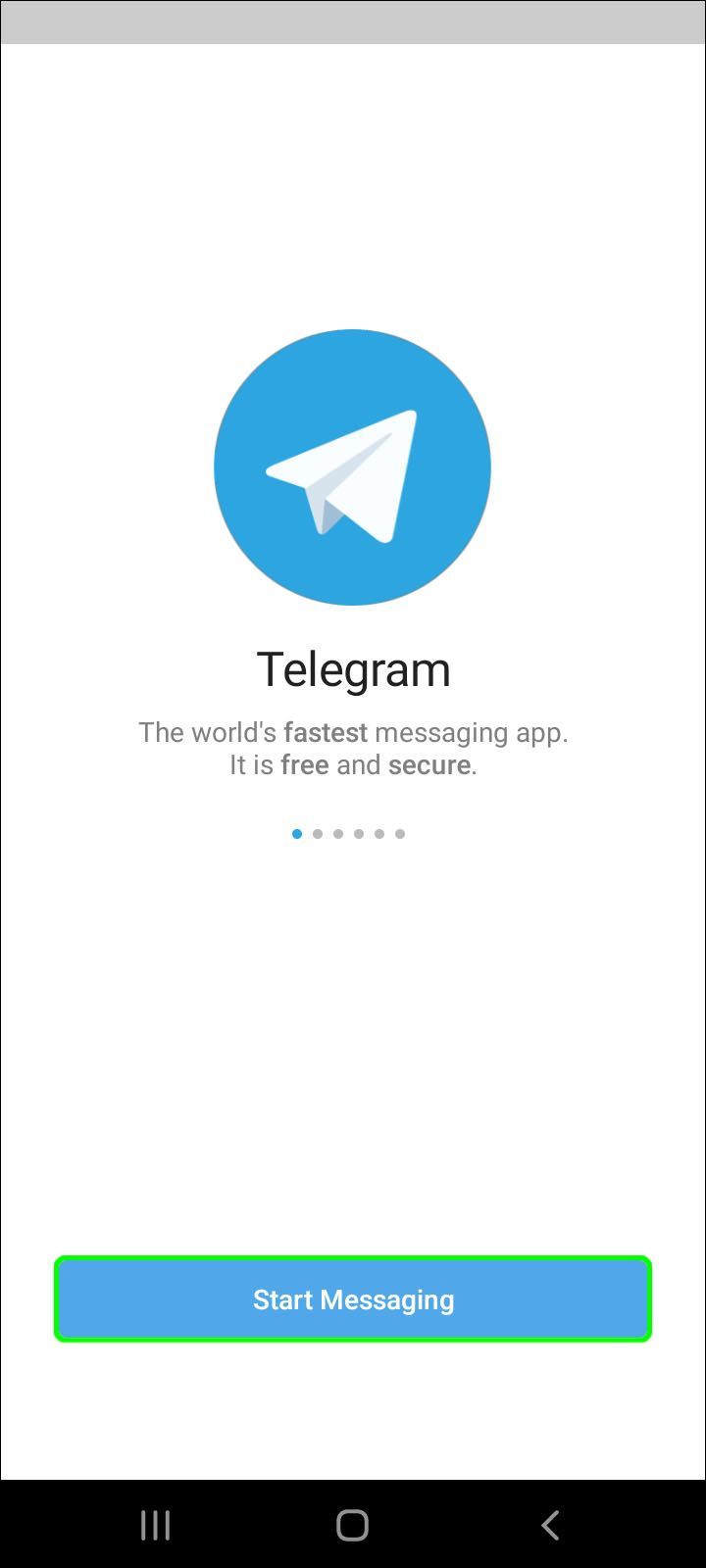
- Voer uw telefoonnummer in met de landcode.
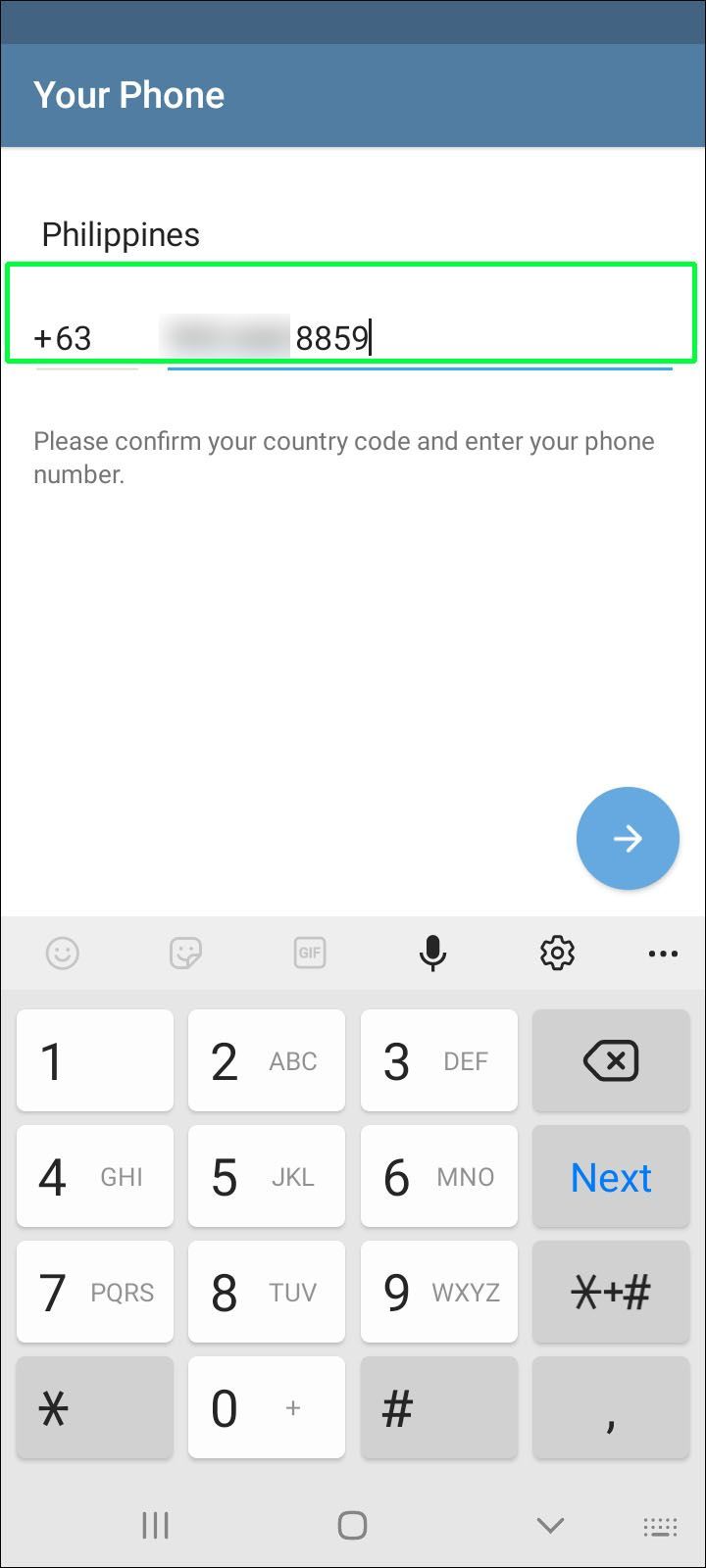
- Tik op Doorgaan (de blauwe pijl).
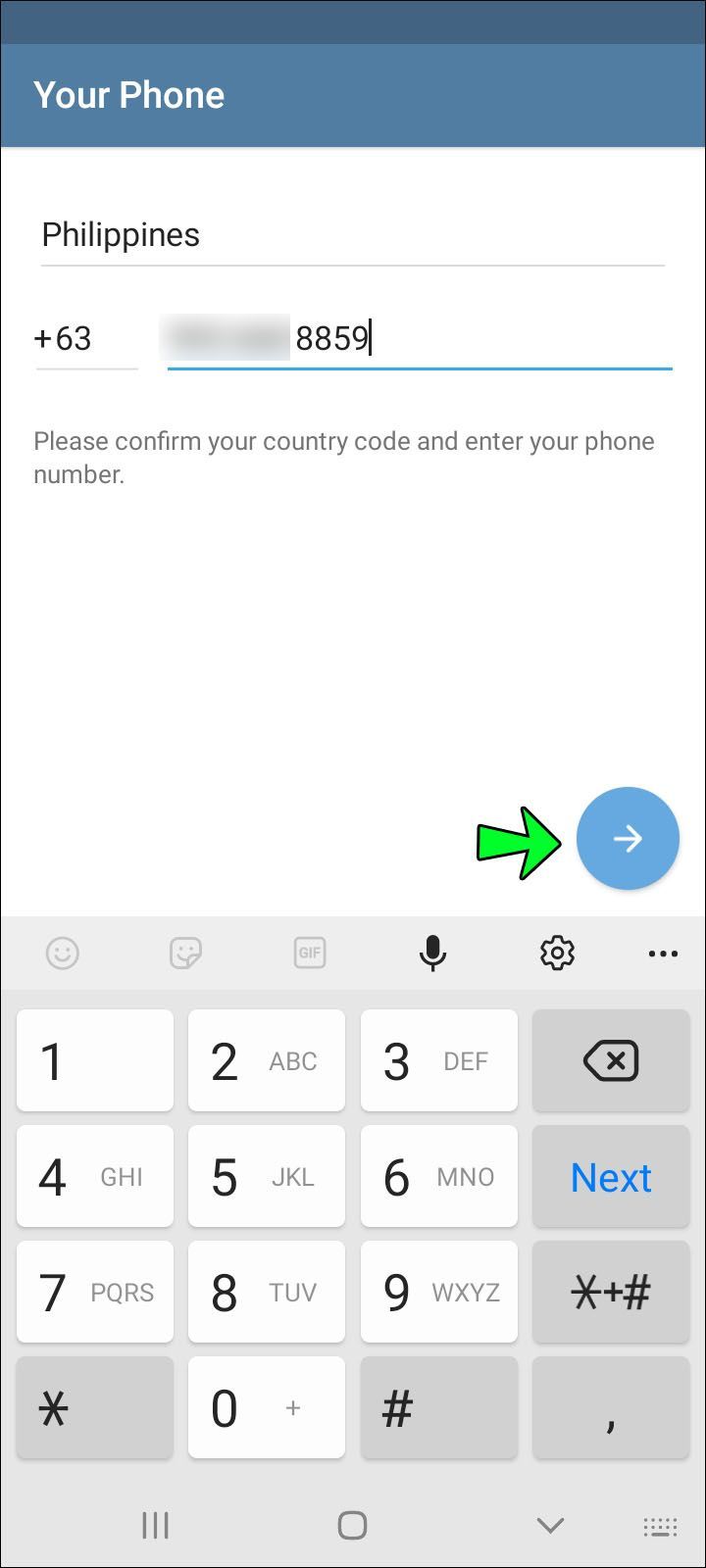
- Voer de code uit de tekst van Telegram in en ga verder (gebruik de blauwe pijl).
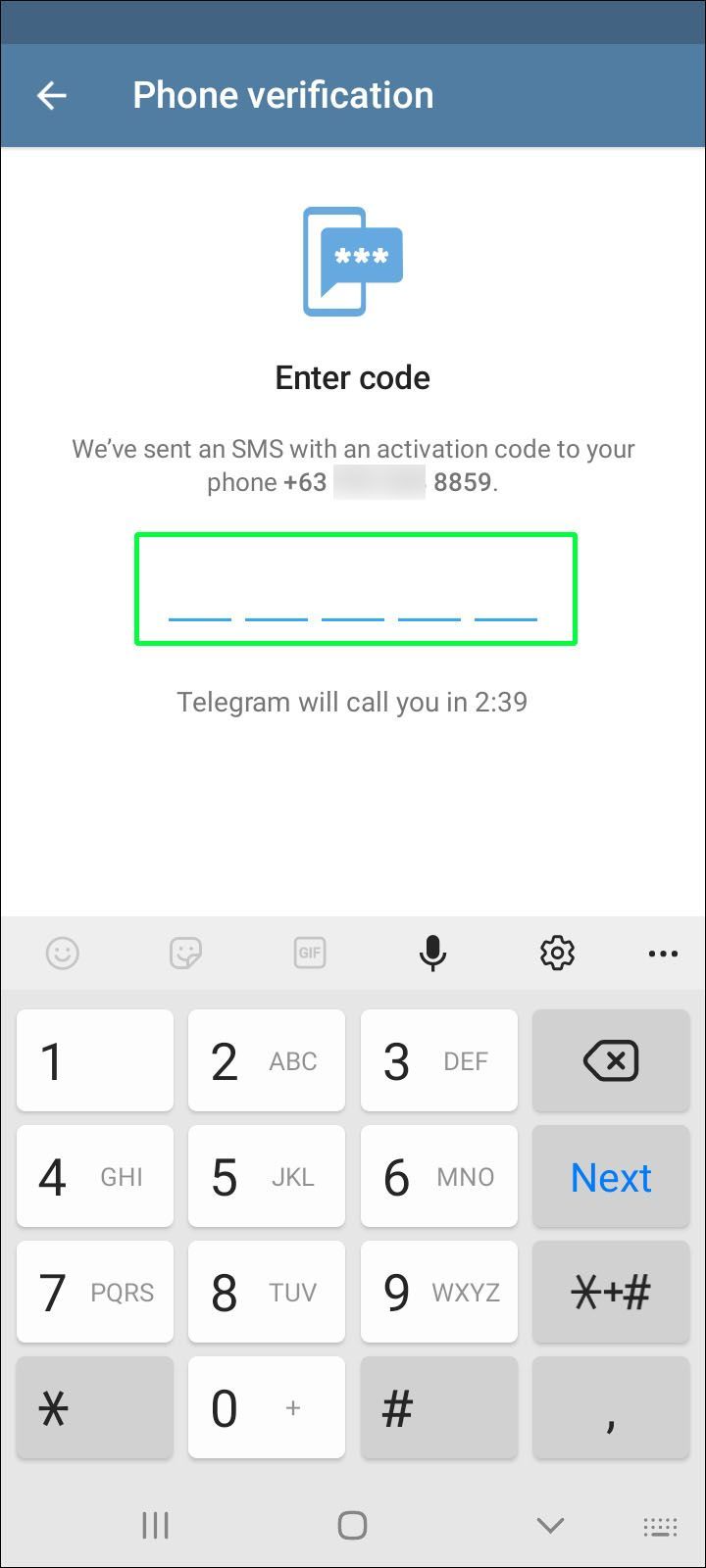
- Vul je volledige naam in. Je kunt desgewenst een profielfoto toevoegen.
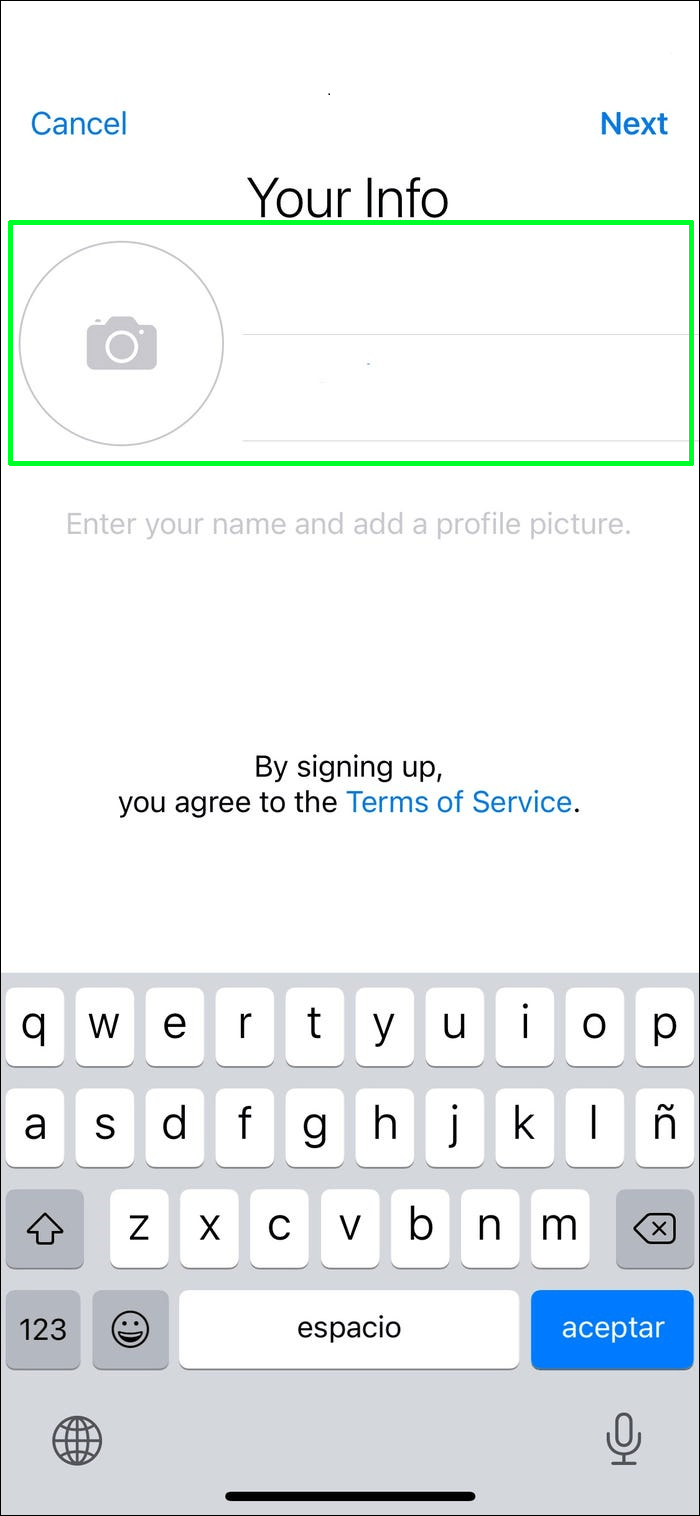
Telegram zal toestemming vragen voor toegang tot uw apparaat nadat u zich hebt aangemeld. Deze machtigingen omvatten toegang tot uw contacten, oproeplogboeken en meer. U kunt alle machtigingen naar keuze beperken of toestaan.
Download vervolgens de Telegram Desktop-app als volgt:
- Scroll naar beneden op de Telegram Desktop-app-pagina. Klik op de downloadversie voor uw computer.
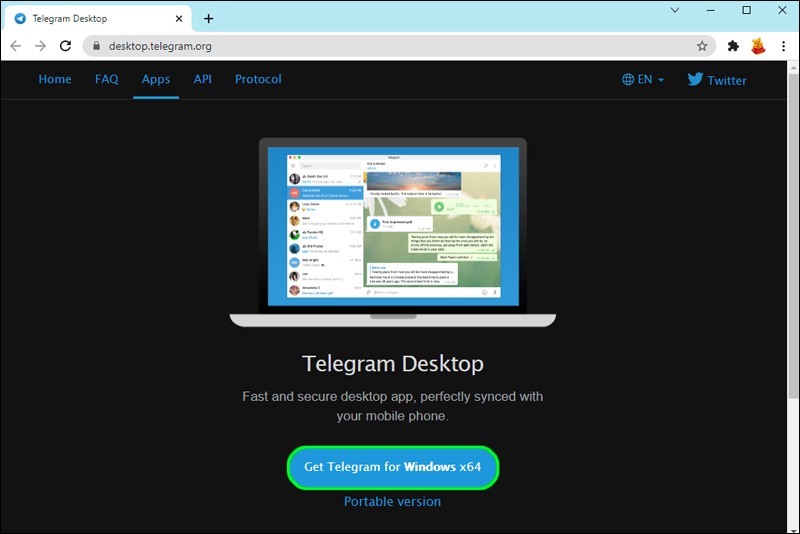
- Open het installatieprogramma wanneer het downloaden is voltooid.
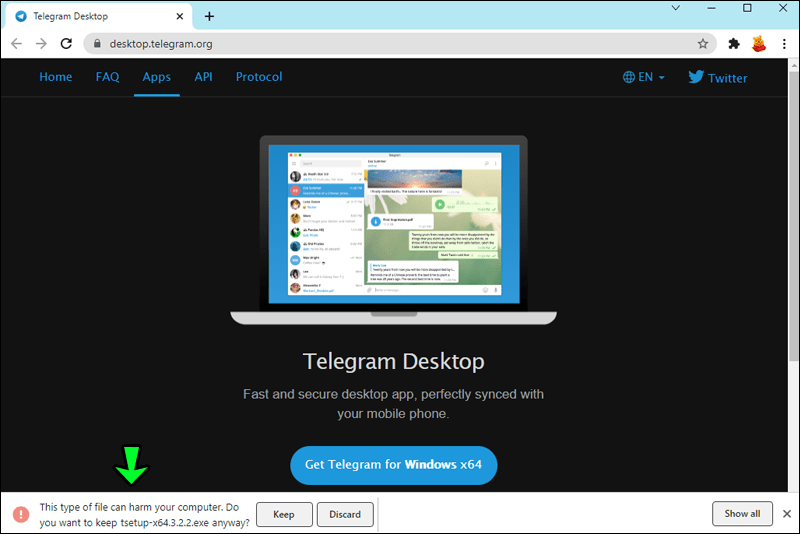
- Tik op OK om het instellen te starten. Kies Volgende om op te slaan in de juiste map en uw bureaublad.
- Selecteer Installeren om de installatie te voltooien.
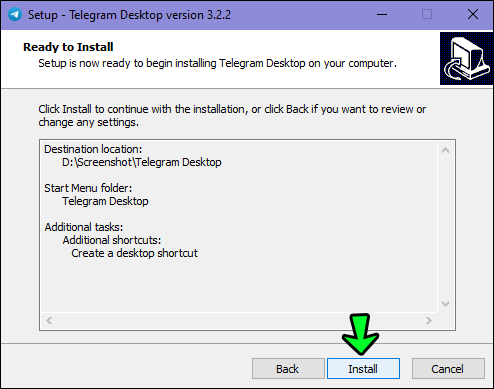
- Tik op Voltooien wanneer de installatie is voltooid.
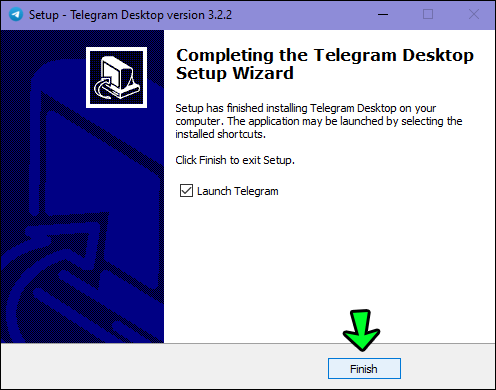
U kunt nu uw Telegram-account voor uw computer instellen. Dit zijn de stappen:
- Open de app en tik op Berichten starten.
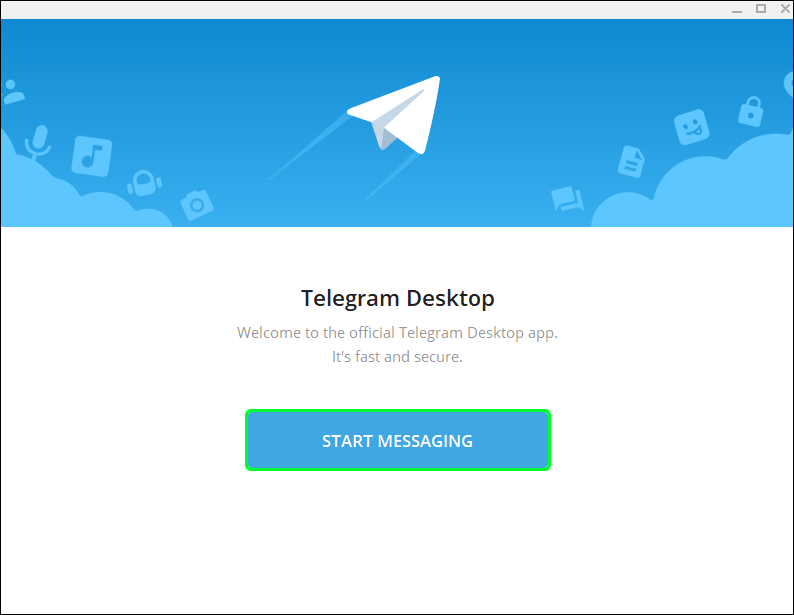
- Selecteer uw regio.
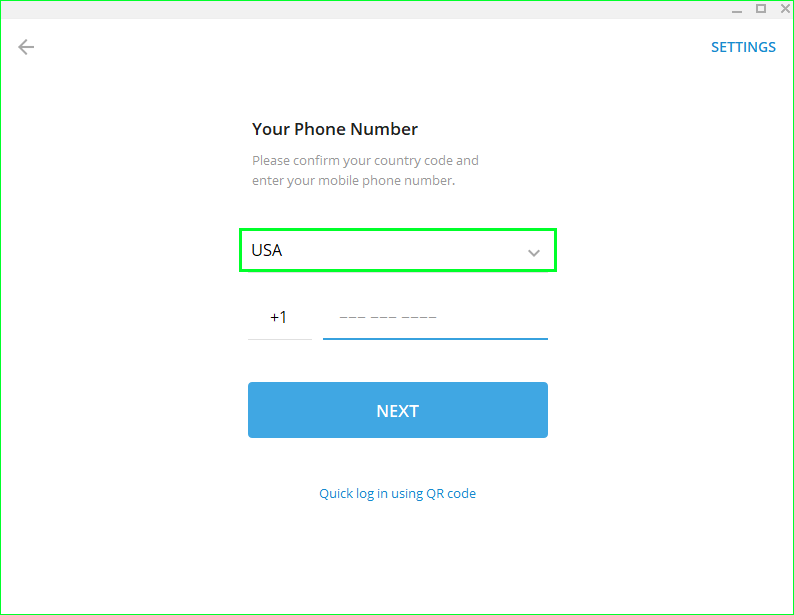
- Voer het telefoonnummer in dat u met uw mobiele apparaataccount hebt gebruikt.
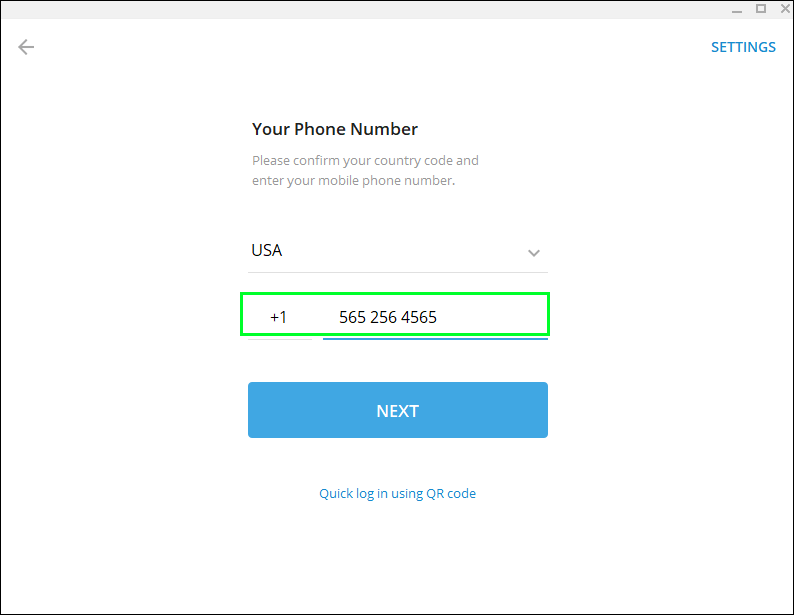
- Tik op VOLGENDE om het sms-bericht met de verificatiecode te ontvangen.
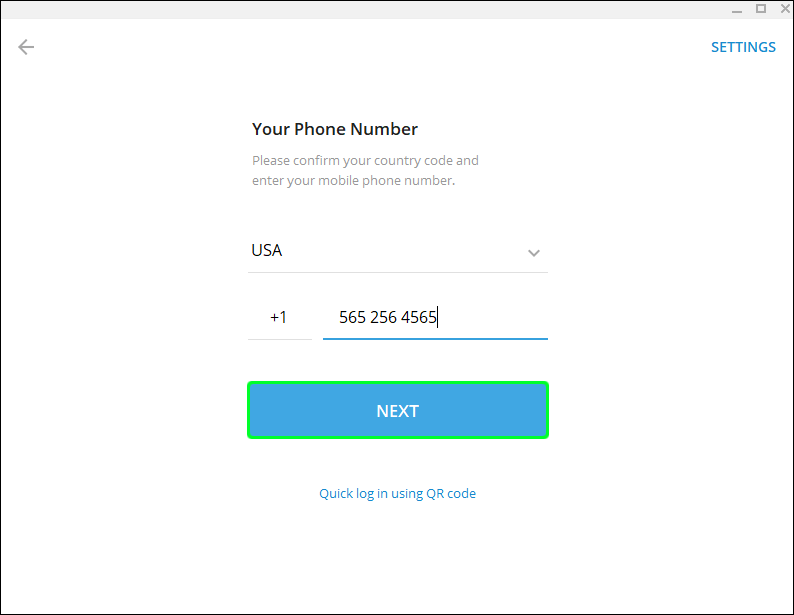
- Vul de verificatie code in.
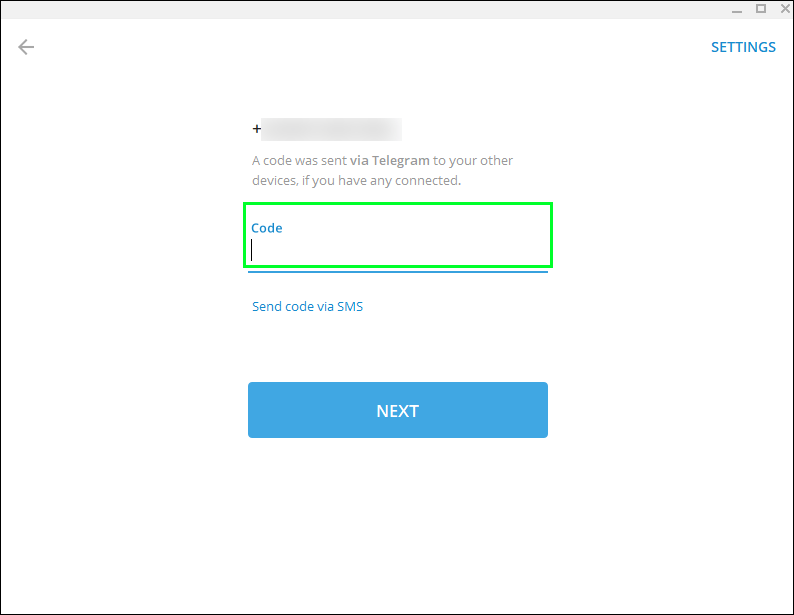
- Tik op VOLGENDE om de configuratie te voltooien. Uw account is klaar voor gebruik op uw pc.
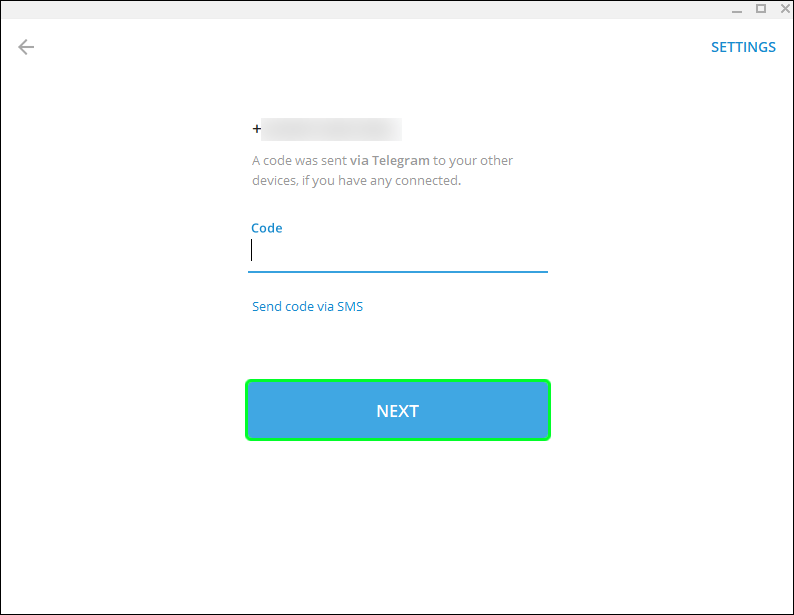
U kunt direct naar uw browser gaan als u de app niet op uw pc wilt gebruiken. Ga naar dit website en kies een van de twee opties:
usb de schijf is beveiligd tegen schrijven
- Scan de QR-code op de webpagina.
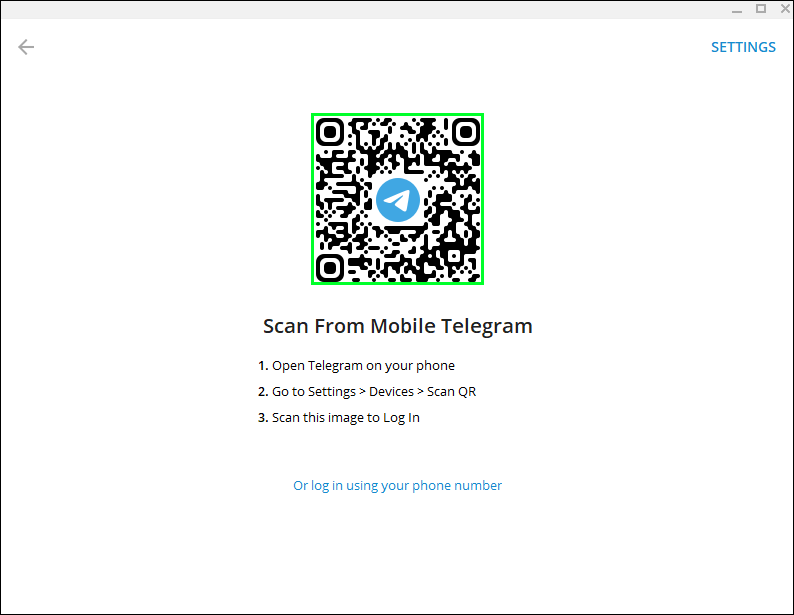
- Tik op Aanmelden op telefoonnummer. Vul je mobiele nummer in.
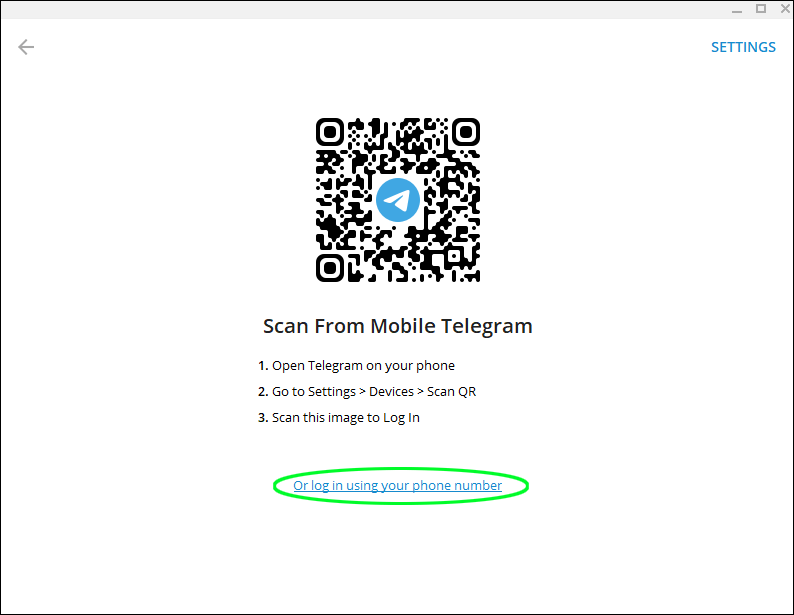
Zorg ervoor dat het telefoonnummer dat u gebruikt, is gekoppeld aan uw account. Er wordt een code naar je telefoon gestuurd. Voer de code in en u bent ingelogd op uw Telegram Messenger-account.
Een Telegram-account maken vanaf een iPhone
Het installeren en instellen van een Telegram-account met een iPhone is snel en eenvoudig. Volg de onderstaande stappen om aan de slag te gaan met uw nieuwe account:
- Downloaden Telegram Messenger in de Apple Store.
- Open Telegram en tik op Berichten starten.
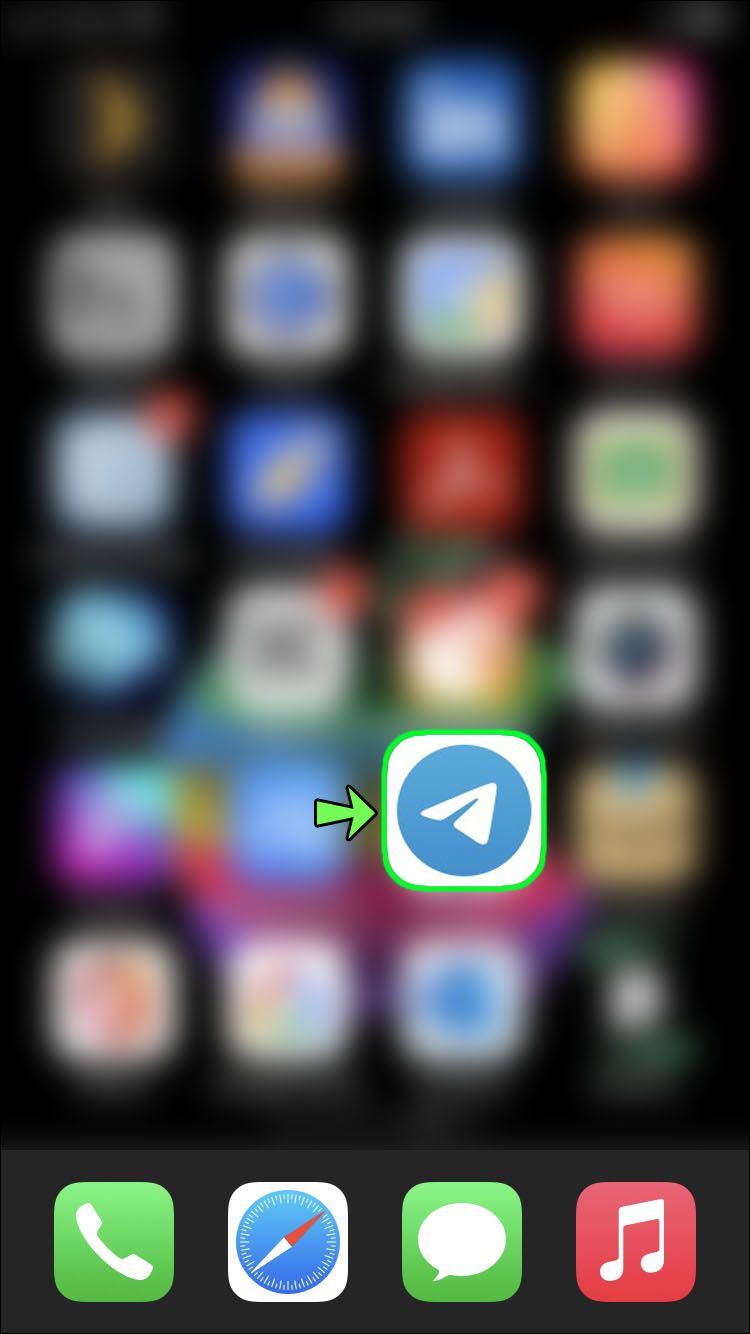
- Kies je land.
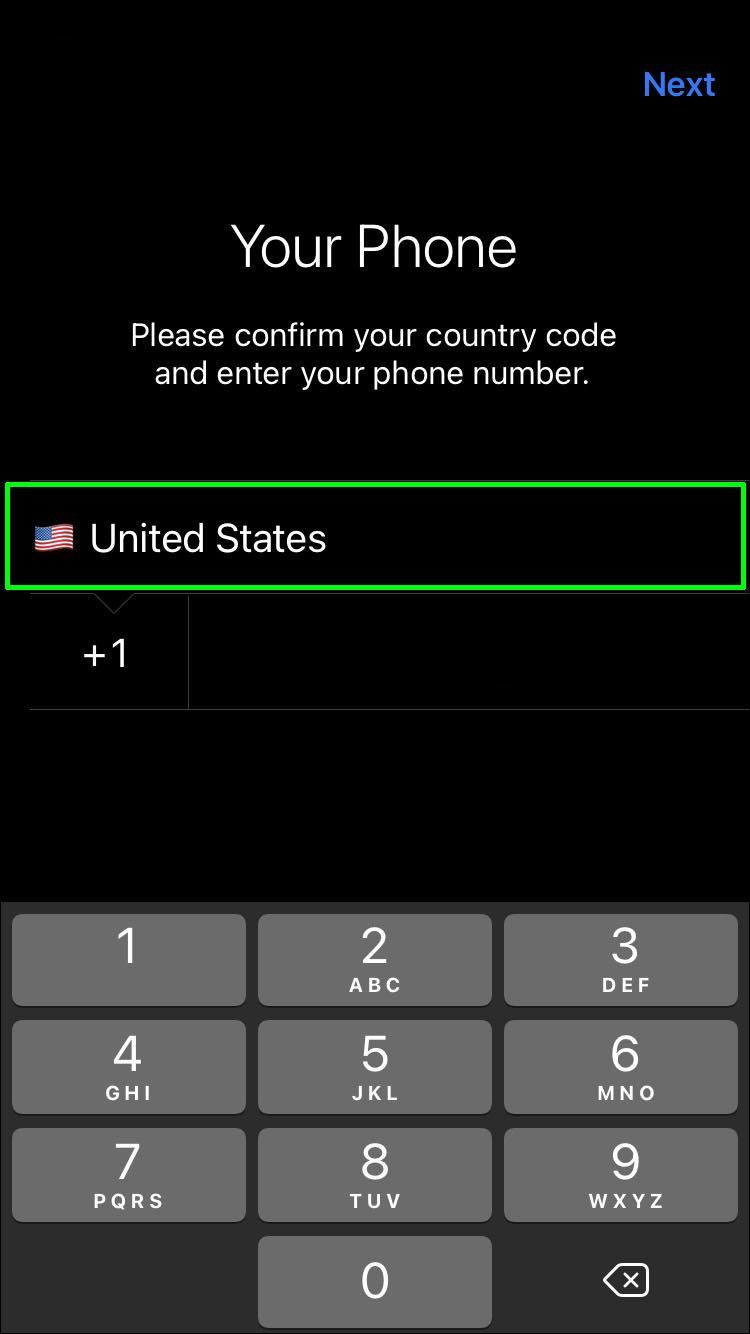
- Voer uw telefoonnummer in.
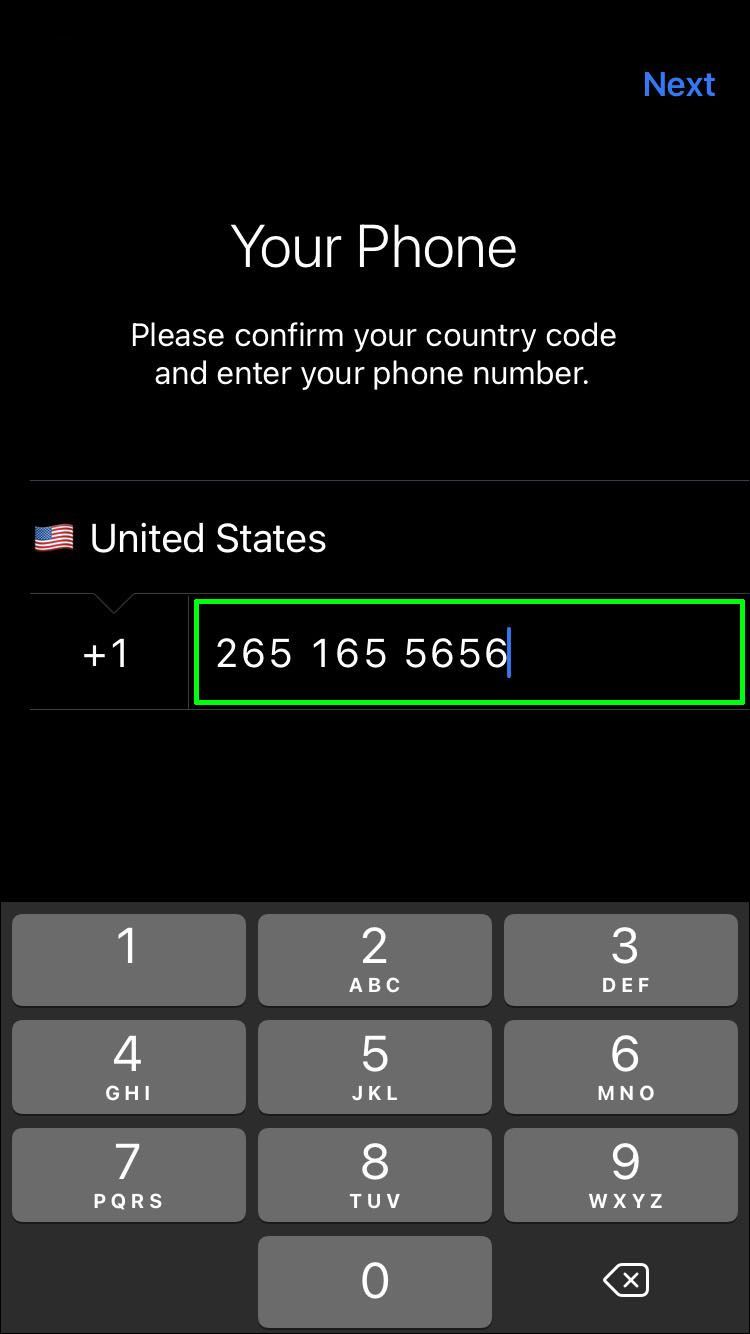
- Tik op Volgende en voer de code in die Telegram via sms zal verzenden.
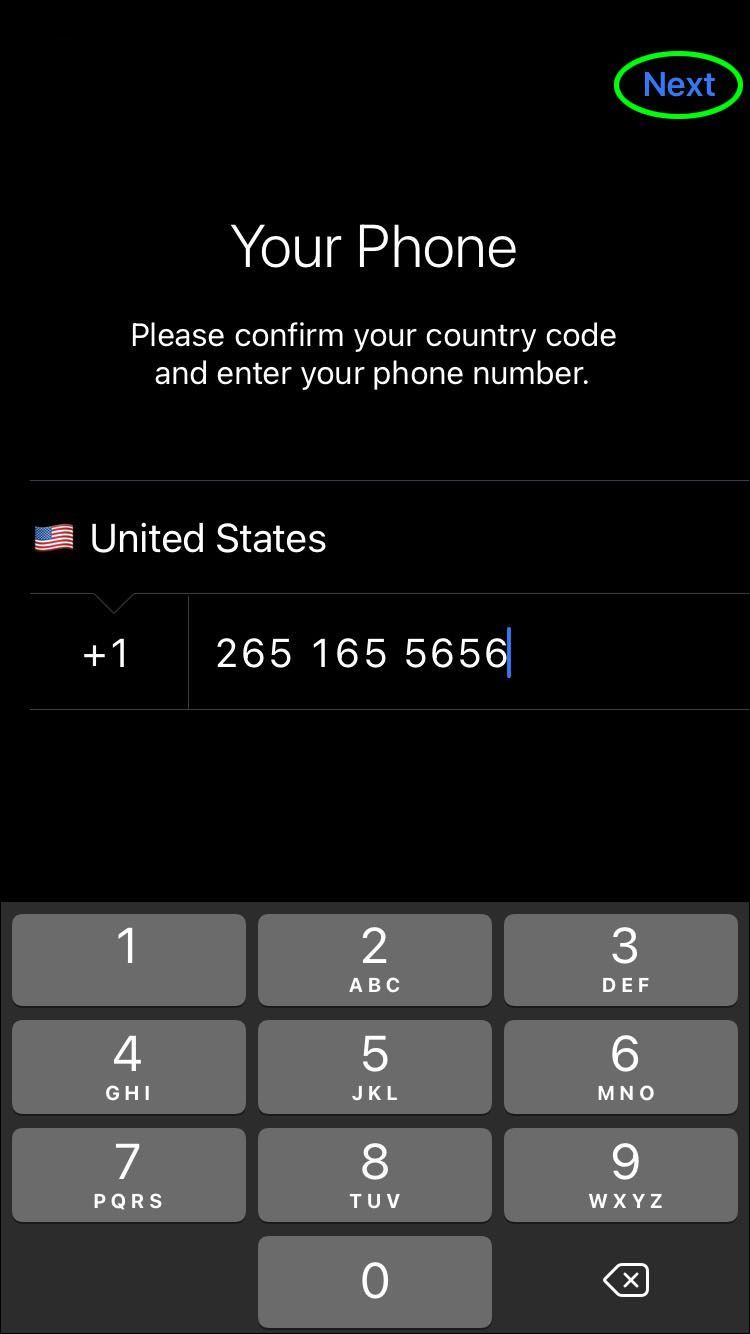
- Zet je naam in. Personaliseer uw account via het menu Instellingen.
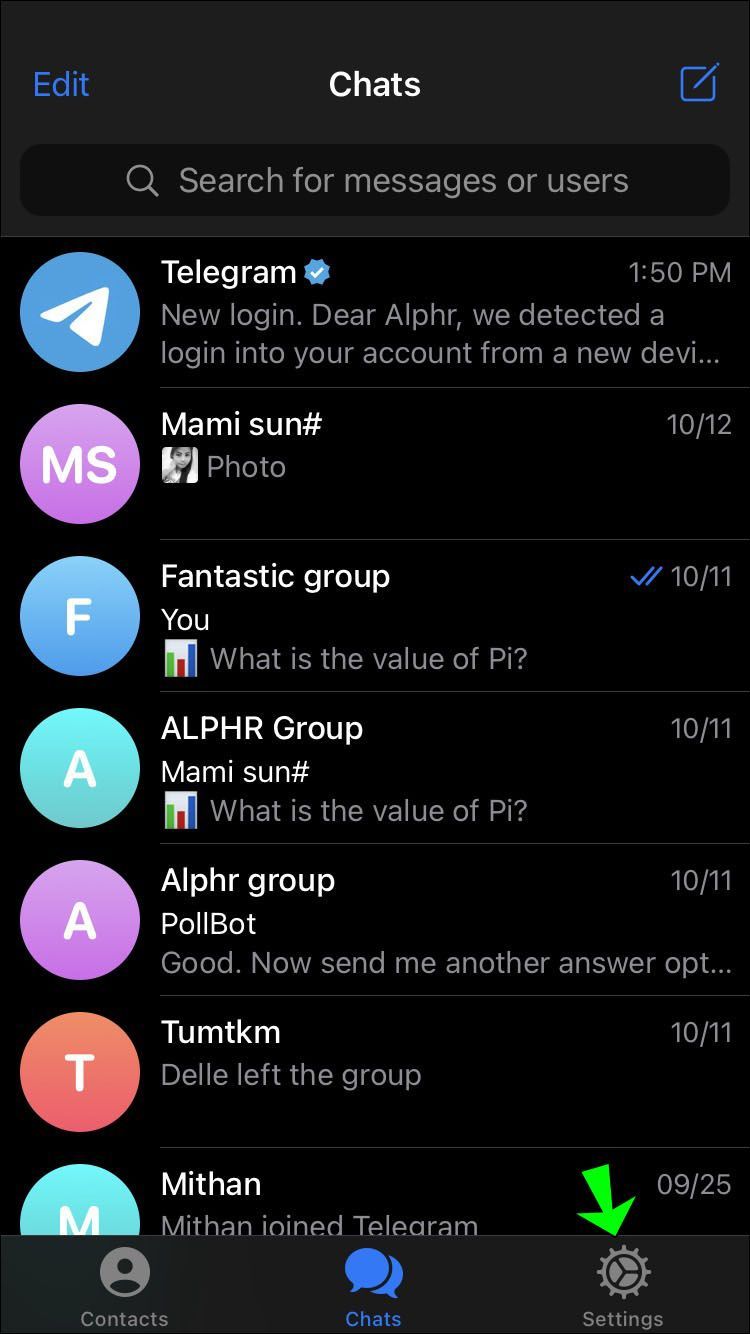
Een geldig telefoonnummer is vereist voor een Telegram-account.
Als u de validatiecode niet binnen drie minuten invoert, belt Telegram u met een code. Hoewel je drie accounts in de Telegram-app mag gebruiken, moet je voor elk account een ander nummer gebruiken.
Zo kunt u uw telefoonnummer verbergen wanneer u een Telegram-account instelt op een iPhone:
- Open de app.
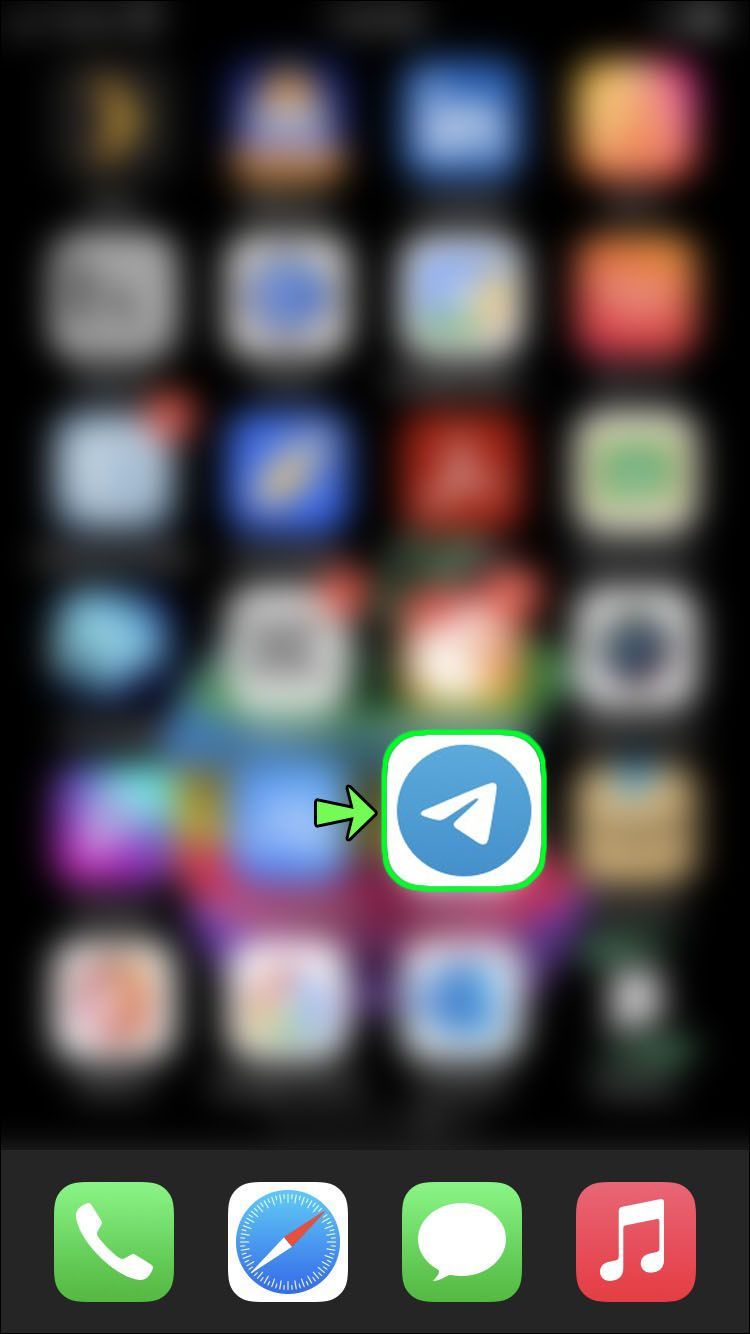
- Ga naar het menu Instellingen in de linkerbovenhoek.
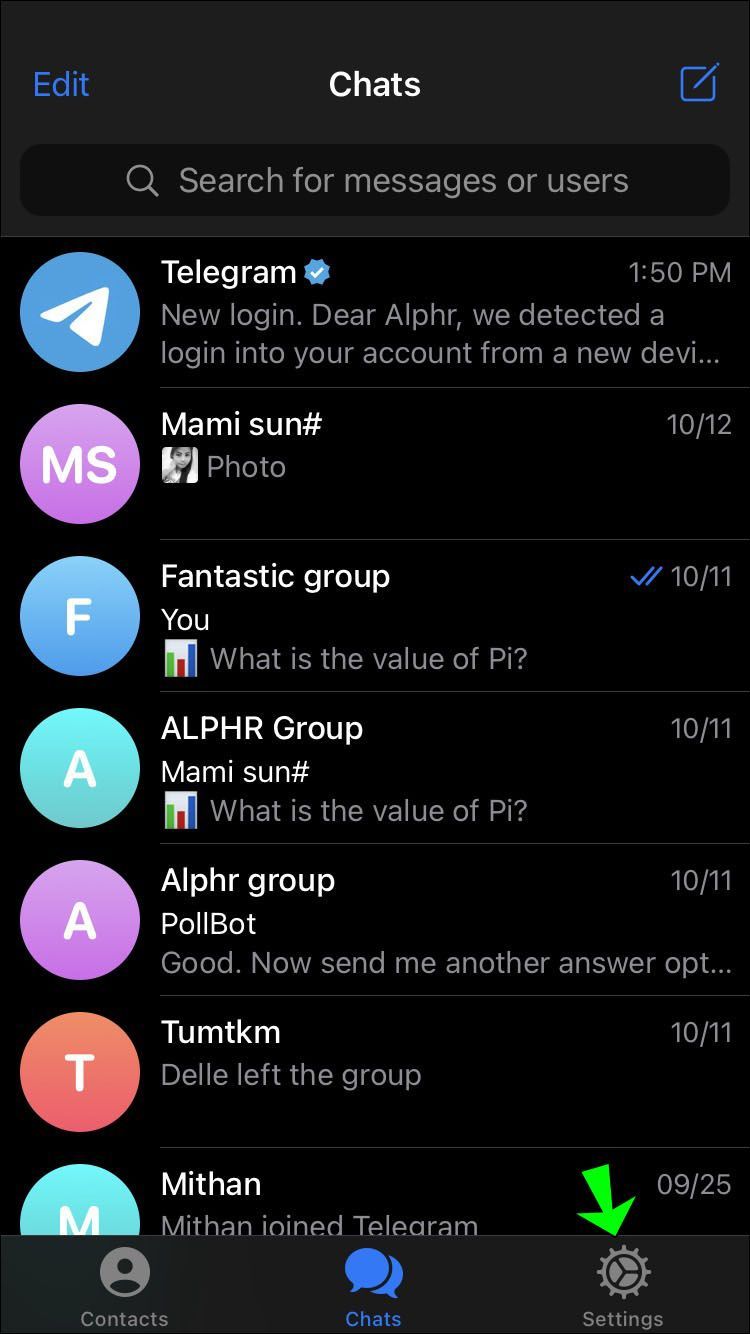
- Selecteer Privacy en beveiliging en vervolgens Telefoonnummer.
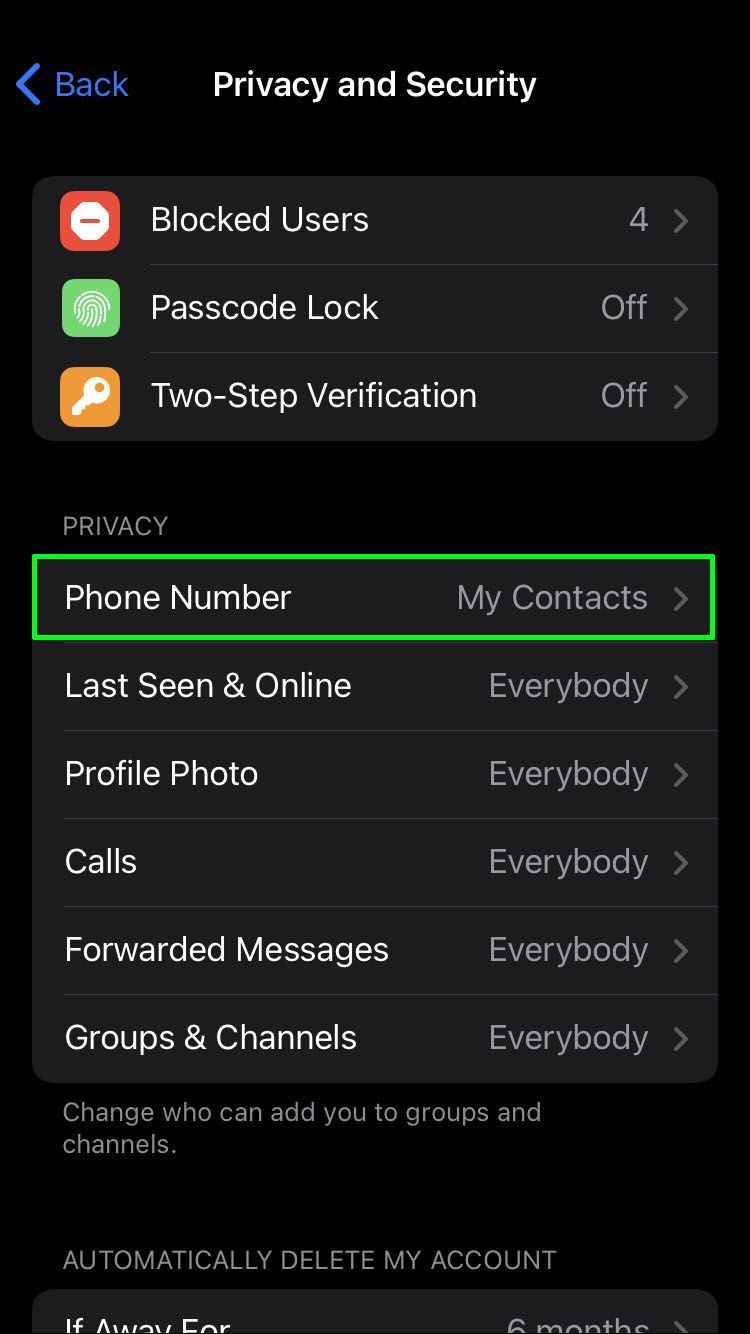
- Kies een optie in het gedeelte Wie kan mijn nummer zien:
- Mijn contacten verbergt uw nummer voor alle gebruikers behalve contacten.
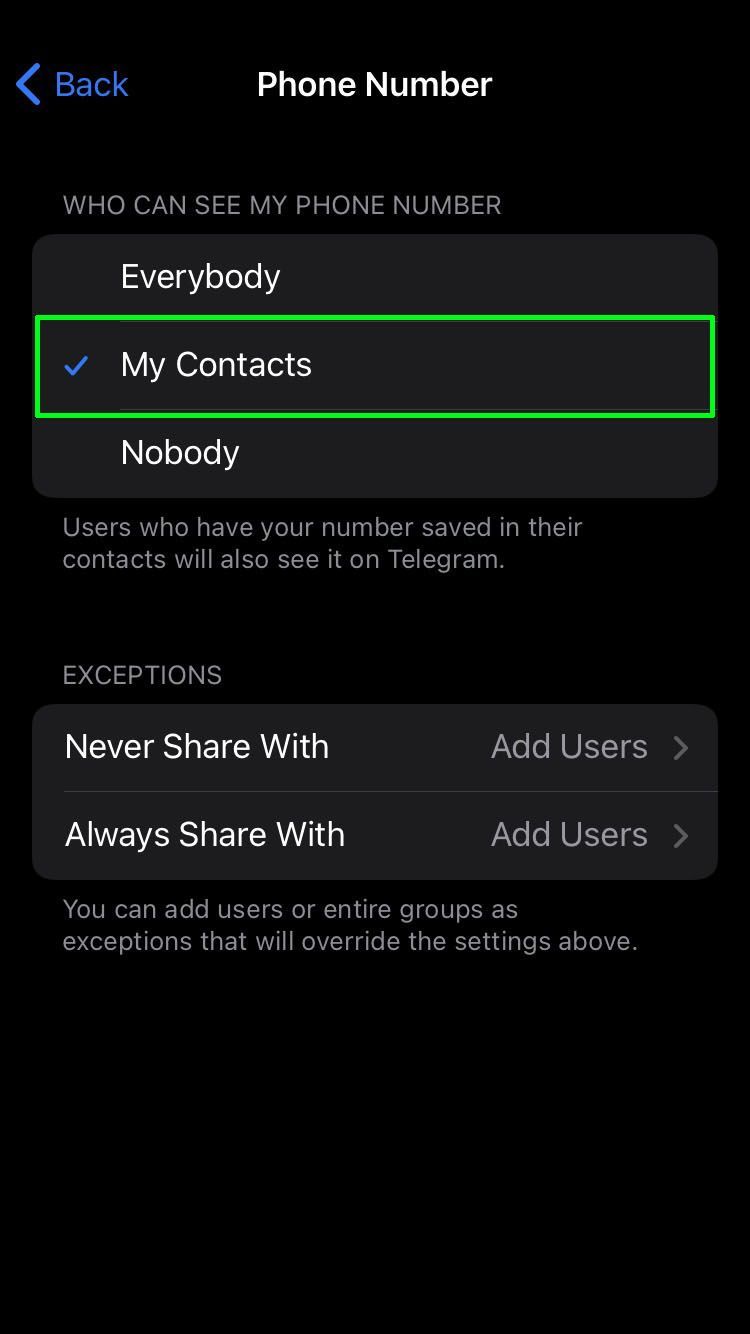
- Niemand verbergt het nummer voor iedereen. Zorg ervoor dat de optie Wie mij kan vinden op nummer Mijn contacten is als u deze optie kiest.
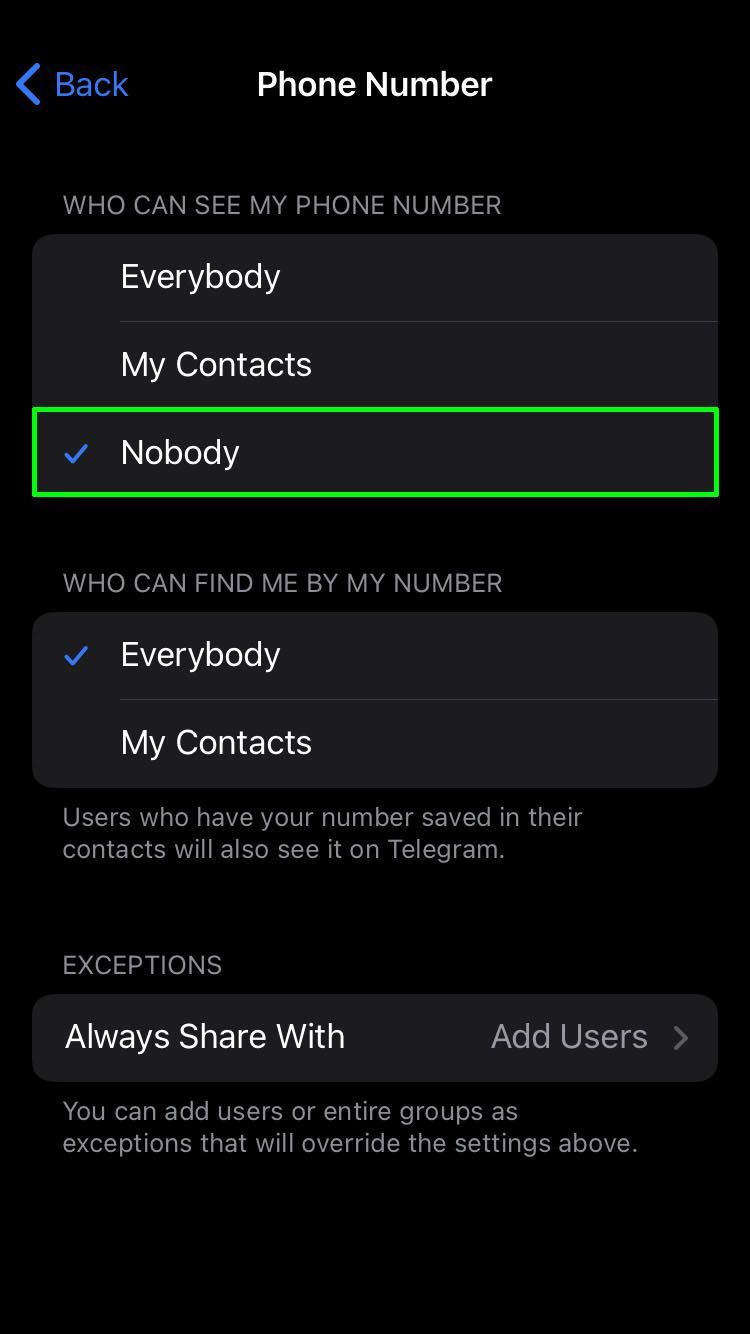
- Iedereen laat iedereen die uw nummer heeft opgeslagen in hun contacten het zien op Telegram.
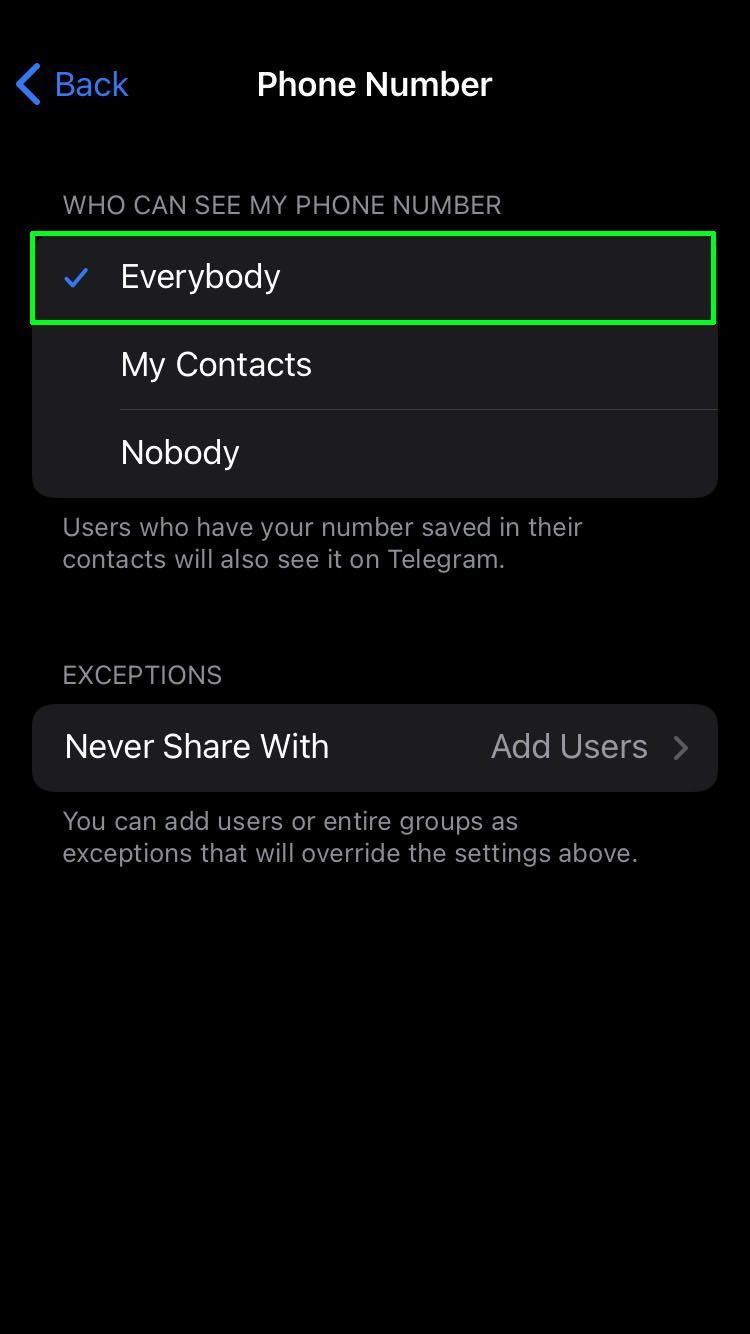
- Mijn contacten verbergt uw nummer voor alle gebruikers behalve contacten.
Een Telegram-account maken vanaf een Android-apparaat
Aangezien u geen Telegram op uw pc kunt instellen, kunt u het beste uw smartphone pakken. Als je een Android-apparaat hebt, zijn er maar een paar stappen nodig om aan de slag te gaan.
Eerst moet je de . downloaden Telegram Berichten-app in de Google Play Store. Nadat uw app is geïnstalleerd, bekijkt u het installatieproces hieronder:
- Start Telegram.
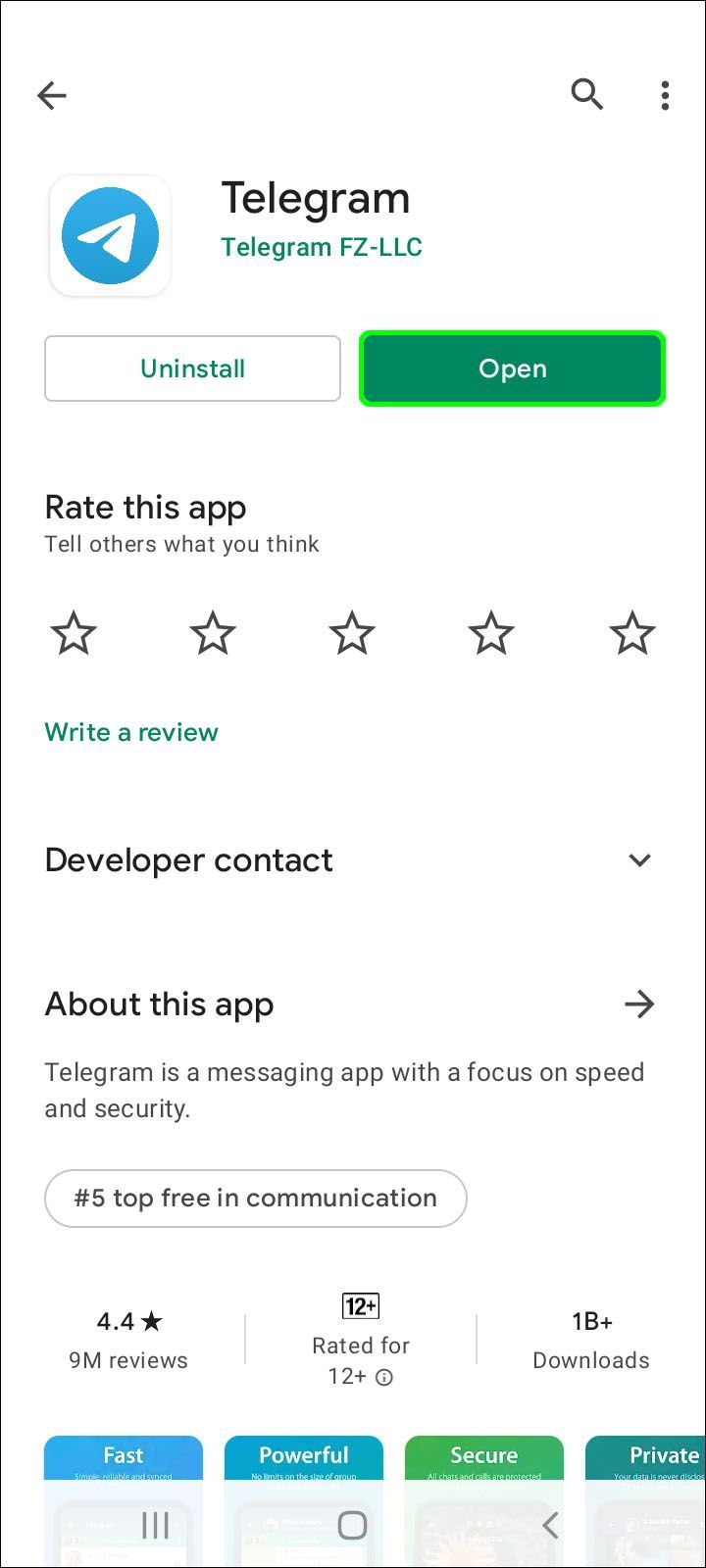
- Tik op Berichten starten om te beginnen met instellen.
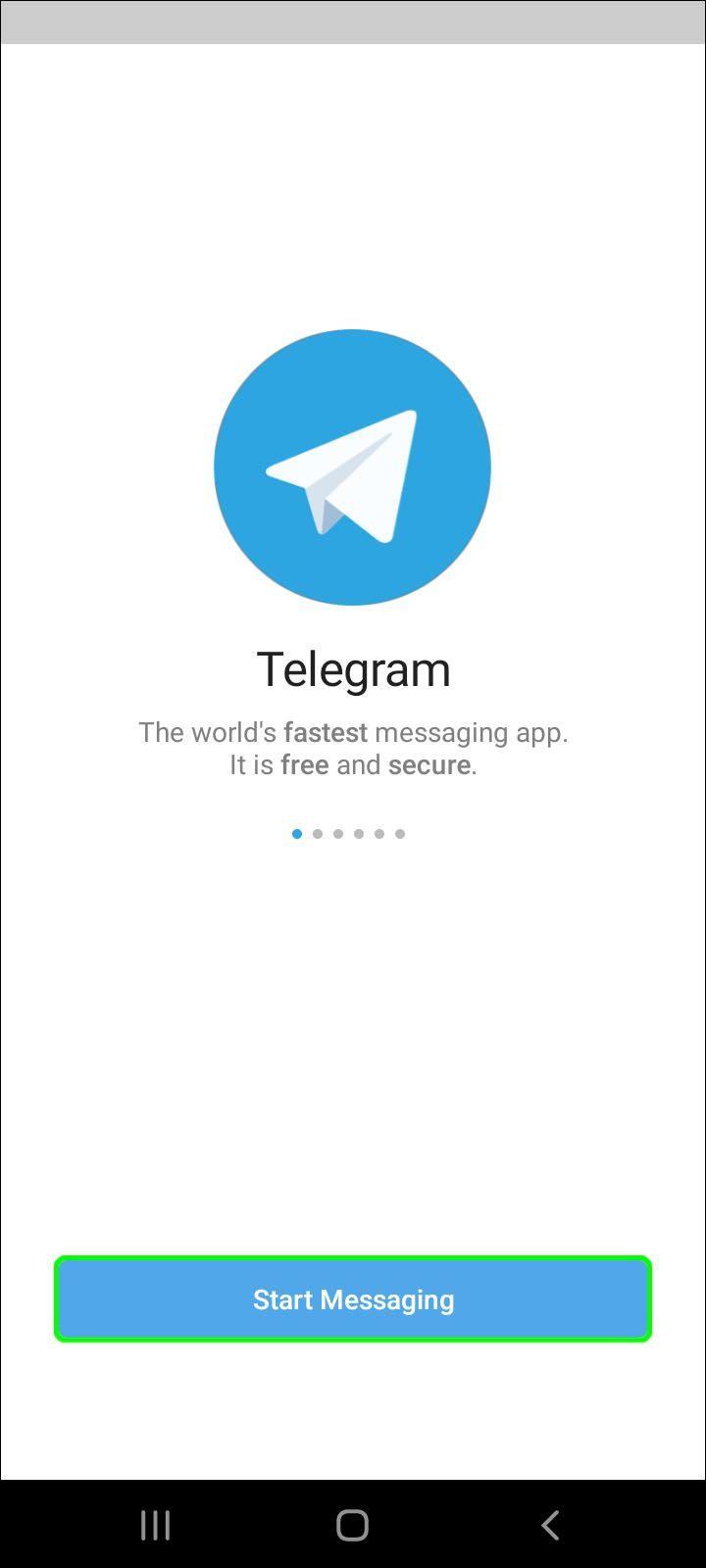
- Voer uw landcode en telefoonnummer in.
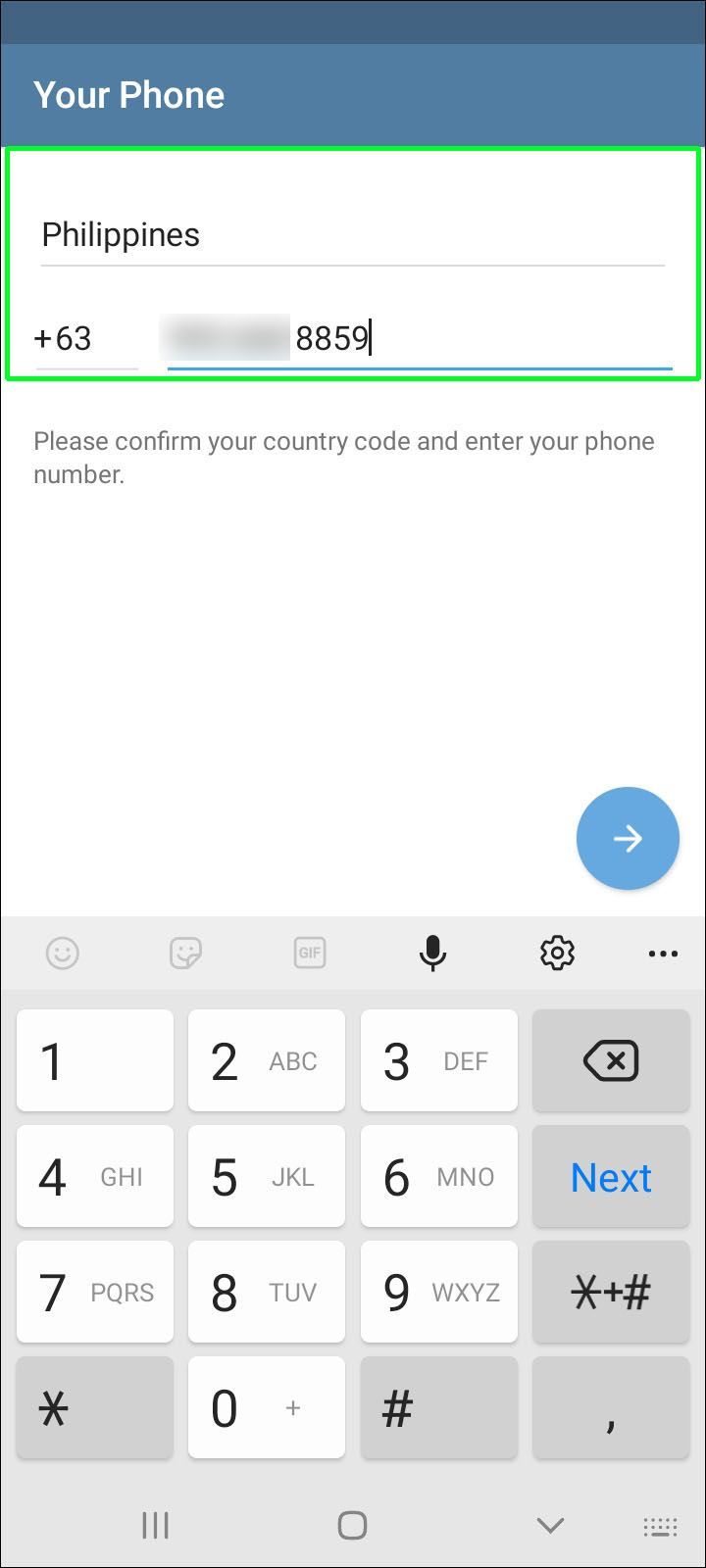
- Tik op de blauwe pijl om door te gaan.
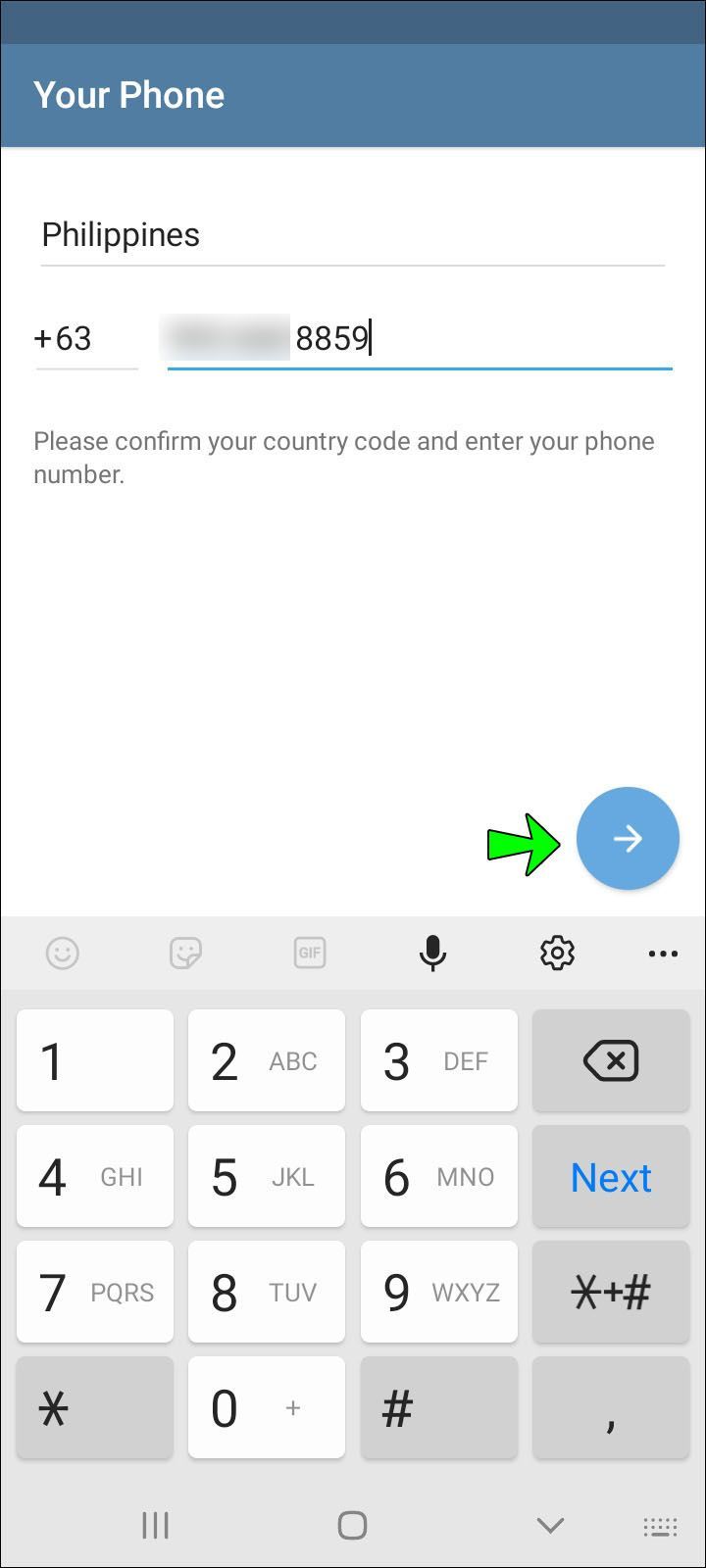
- Controleer uw apparaat en voer de verificatiecode in de tekst van Telegram in.
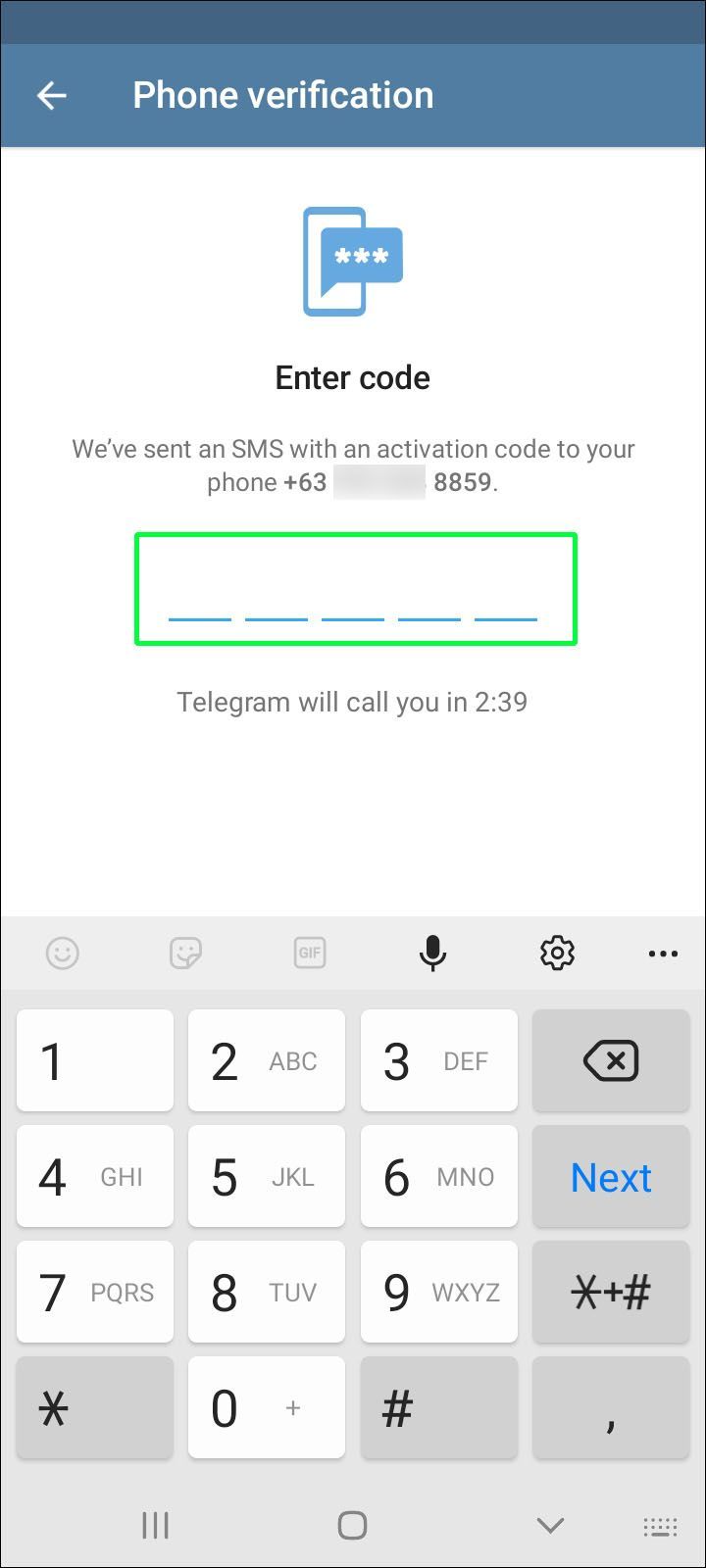
- Vul uw naam in.
- Voeg een profielfoto toe in het menu Instellingen (linksboven in het scherm).
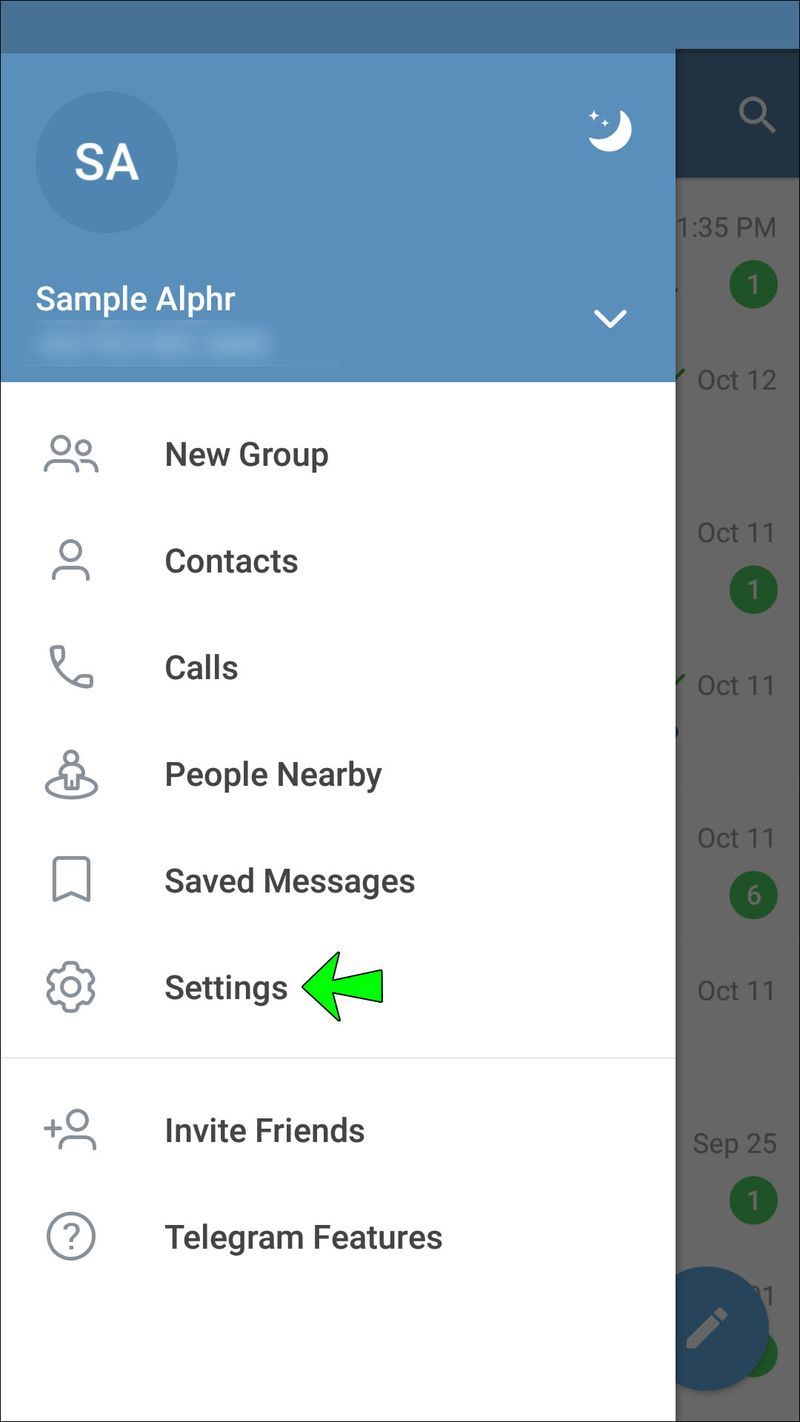
U hoeft uw echte naam niet te gebruiken om een account aan te maken en kunt in plaats daarvan een gebruikersnaam kiezen om eraan te koppelen. U kunt ook drie accounts met verschillende telefoonnummers toevoegen aan de Telegram-app voor Android. Als u tussen accounts moet schakelen, gaat u naar het zijmenu van de app.
Bovendien kunt u uw telefoonnummer verbergen wanneer u een Telegram-account aanmaakt. Open hiervoor de app op uw Android-apparaat en doe het volgende:
- Tik op het menu in de linkerbovenhoek (drie verticale lijnen).
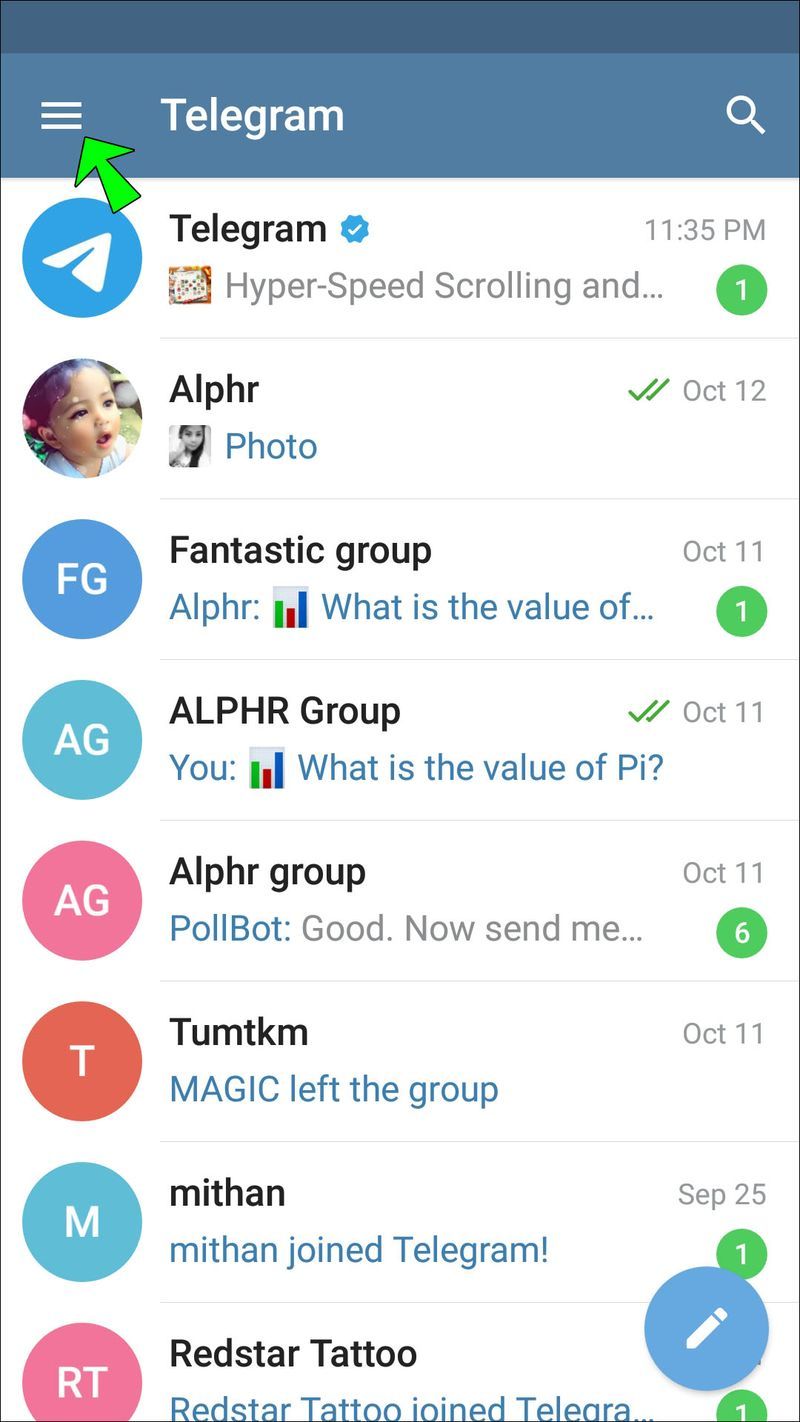
- Selecteer Instellingen.
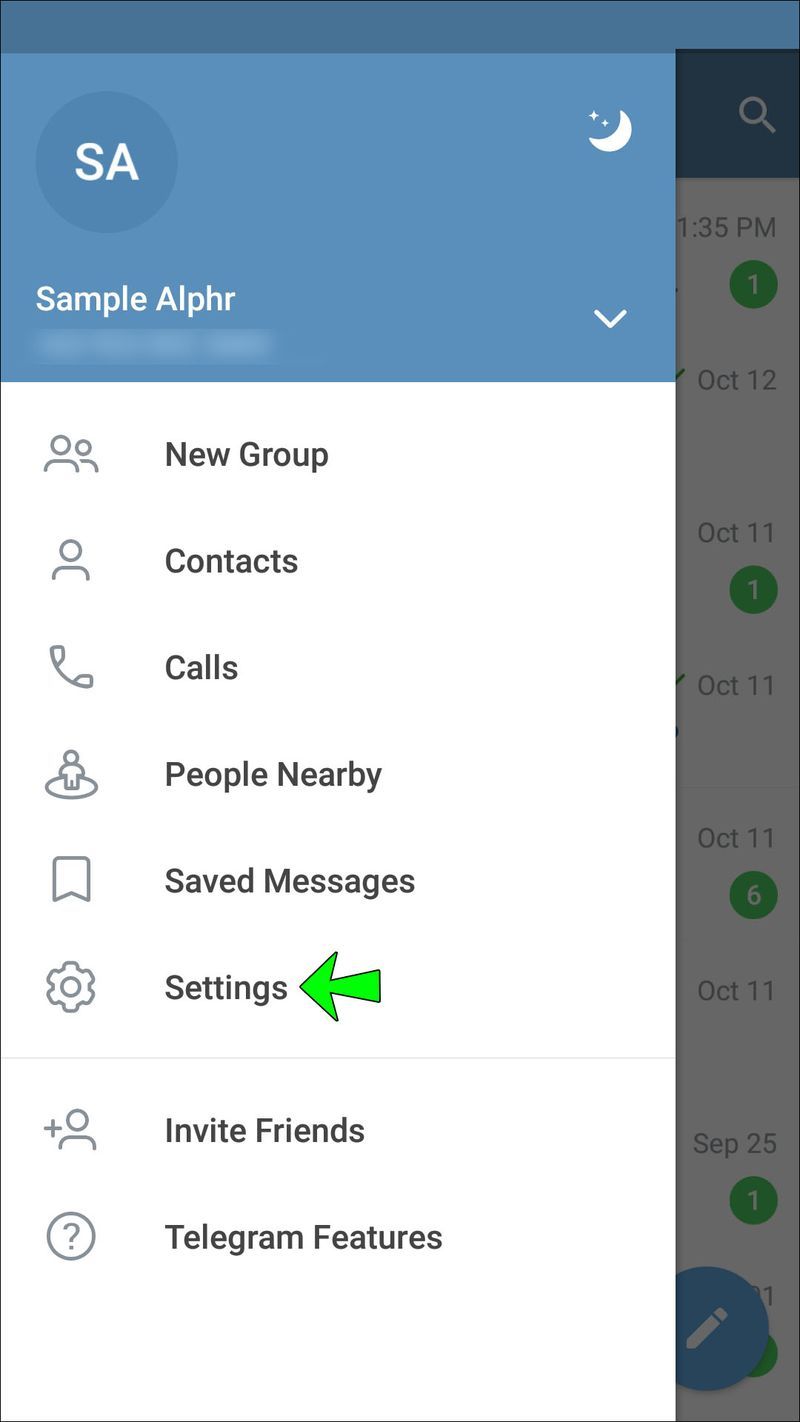
- Kies de optie Privacy en beveiliging.
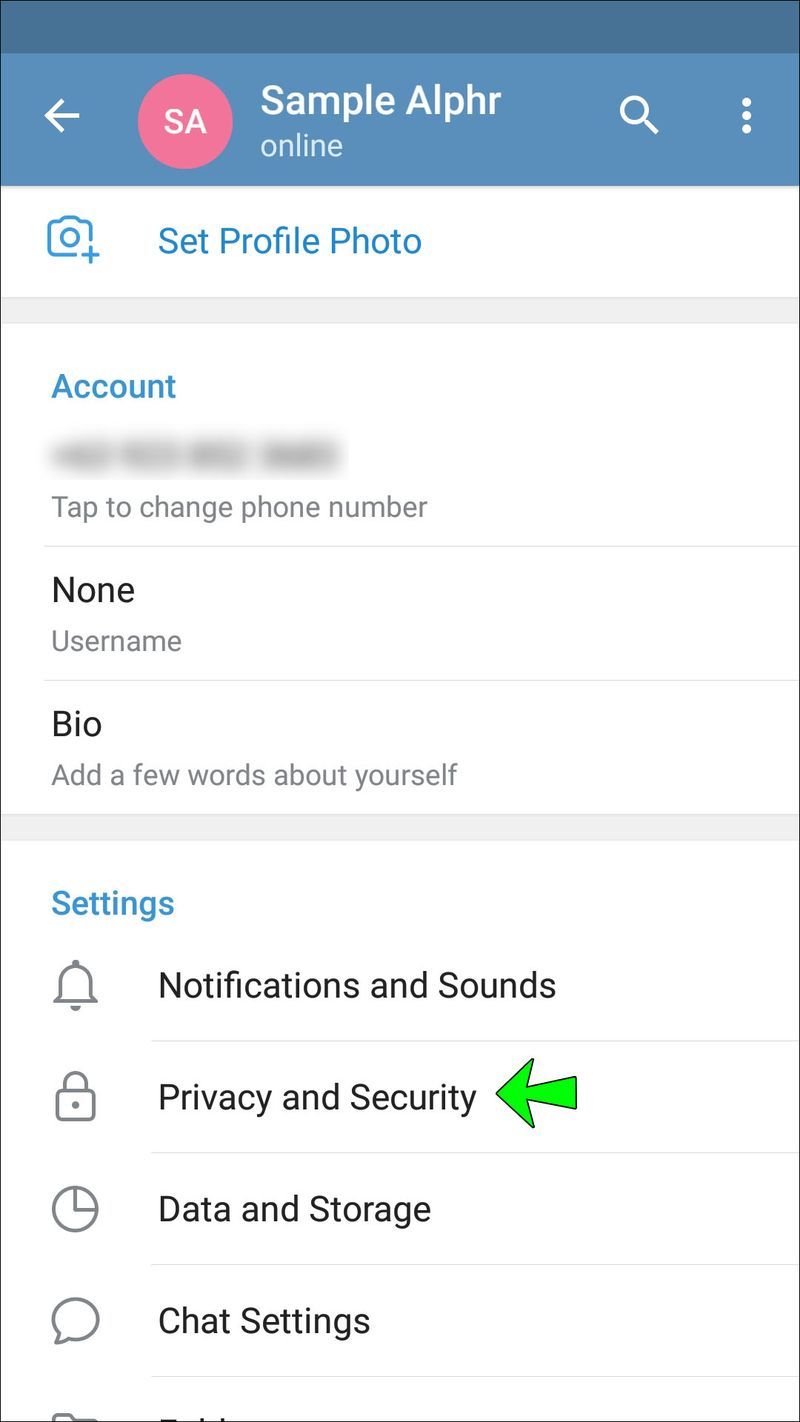
- Tik op Telefoonnummer om de optie Wie kan mijn nummer zien te bekijken.
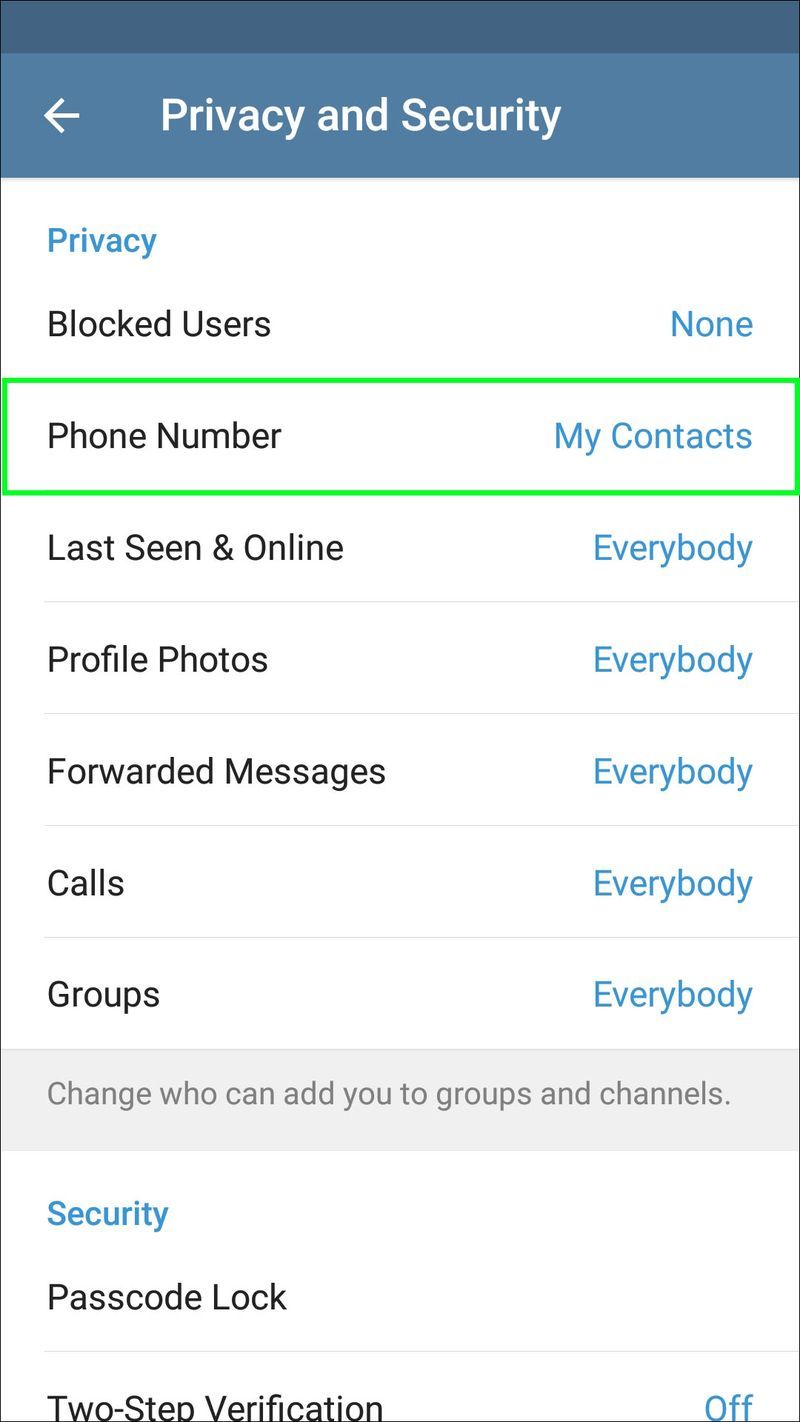
- Wijzig de optie in Mijn contacten of Niemand.
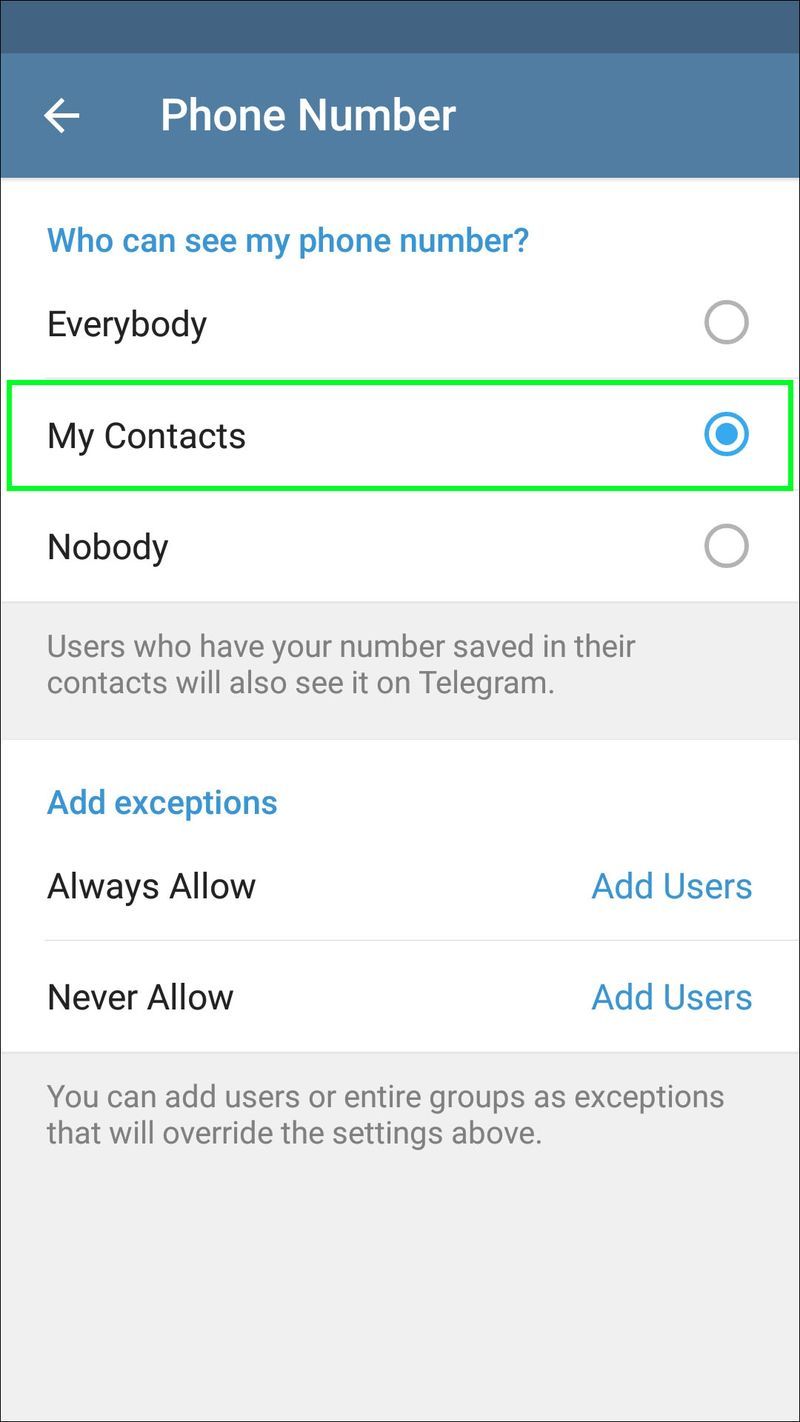
Er wordt een nieuwe sectie geopend als u Niemand kiest. Dit is de optie Wie kan mij vinden op mijn nummer, waar u deze instelling kunt wijzigen in Mijn contacten voor extra veiligheid. Vergeet niet om uw keuzes op te slaan door op het vinkje in de rechterbovenhoek te tikken.
Houd er rekening mee dat Telegram Messenger een telefoonnummer moet hebben om uw account aan te maken. Hoewel sommige gebruikers om veiligheidsredenen ervoor kiezen hun nummer niet op te geven, kunt u bij een willekeurig aantal online providers gratis een alternatief telefoonnummer krijgen. Deze alternatieve telefoonnummers worden vaak brandernummers genoemd.
Hier leest u hoe u een brandernummer gebruikt om een Telegram-account aan te maken:
- Installeer en start de app voor uw apparaat of computer.
- Tik op Berichten starten en OK.
- Tik op OK op het scherm Telegram toestaan om oproepen te ontvangen....
- Tik op Weigeren op Telegram toestaan om telefoongesprekken te voeren en te beheren? scherm.
- Voer uw alternatieve nummer in.
- De app zal opnieuw vragen om oproepen te ontvangen, te plaatsen en te beheren. Tik op Weigeren.
Voer de code in de verificatietekst in. Ga verder met het installatieproces voor uw pc of mobiele apparaat zoals hierboven beschreven.
Crisis afgewend met dienstdoende Telegram
Raak niet in paniek als je per ongeluk je mobiele telefoon achterlaat. Met een Telegram-account mis je niets. Met deze app heb je vanaf elk ander apparaat toegang tot je berichten wanneer je op je bestemming aankomt.
Ben je ooit je telefoon vergeten toen je een belangrijk bericht verwachtte? Had u toen een Telegram-account? Vertel ons erover in de commentaarsectie hieronder.