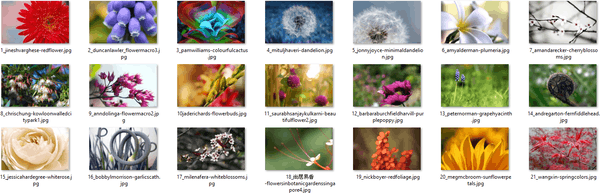Leer hoe u certificaatsjablonen kunt gebruiken en in een mum van tijd professioneel ogende onderscheidingscertificaten kunt maken. Microsoft Word wordt geleverd met een selectie certificaatsjablonen om het proces eenvoudig te maken.
De instructies in dit artikel zijn van toepassing op Word voor Microsoft 365, Word 2019, Word 2016 en Word 2013.
Gebruik een certificaatsjabloon in Word
De eenvoudigste manier om certificaten in Word te maken, is door een Word-sjabloon te gebruiken. Er zijn sjablonen voor vele gelegenheden en de tekst kan worden aangepast voor uw specifieke prijs of evenement. Hier leest u hoe u een certificaat in Word maakt.
-
Open Woord en selecteer Nieuw .

-
In de Zoekopdracht tekstvak, typ Certificaat om te filteren op certificaatsjablonen.

-
Kies een sjabloon en selecteer vervolgens Creëren . Het certificaat wordt geopend als een nieuw document.

-
Als u een aangepaste rand wilt toevoegen, selecteert u de Ontwerp tabblad en in de Pagina achtergrond groep, kies Paginaranden .

-
In de Randen en schaduw dialoogvenster, selecteert u de Paginarand tabblad.
hoe schaduw toe te voegen aan tekst in gimp

-
In de Instelling sectie, selecteer Aangepast en kies een rand.

-
Kiezen OK om de geselecteerde sjabloonrand toe te passen.

-
Als u de certificaatkleuren wilt wijzigen, selecteert u een ander thema. Ga naar de Ontwerp tabblad en in de Documentopmaak groep, selecteer Kleuren . Beweeg de muis over een thema om er een voorbeeld van te zien in het document en selecteer vervolgens het kleurthema dat u wilt gebruiken.

-
Sla de wijzigingen op.
Personaliseer de tekst
De tekst van het certificaat is volledig bewerkbaar. Bewerk de tekst zodat u kunt zeggen wat u maar wilt, en wijzig vervolgens het lettertype, de kleur en de spatiëring van de tekst.
-
Dubbelklik in het Word-document op de voorbeeldtekst om deze te selecteren.
-
Selecteer de Thuis tabblad.

-
In de Lettertype groep, kies een lettertype en een lettergrootte.

-
Selecteer Vetgedrukt , Cursief , of Onderstrepen , indien gewenst.

-
Selecteer de Lettertypekleur vervolgkeuzepijl en kies een kleur die u op de tekst wilt toepassen.

-
Typ de aangepaste tekst die u wilt gebruiken.
-
Herhaal het proces voor elk tekstgedeelte op het certificaat en sla het bestand vervolgens op.
google doc maak één pagina landschap
Maak een certificaat zonder sjabloon
U hoeft geen sjabloon te gebruiken om een certificaat te maken. Microsoft opent standaard met een verticaal georiënteerd blad van 8,5 x 11, maar de meeste certificaten zijn gemaakt in liggende richting, dus u zult deze wijziging aanbrengen om aan de slag te gaan.
Om een geheel nieuw certificaat te maken:
-
Open een nieuw Word-document.
waarom crasht fortnite steeds pc?
-
Selecteer de Indeling tabblad.

-
In de Pagina instellingen groep, selecteer Oriëntatie , kies dan Landschap .

-
Selecteer de Ontwerp tabblad.

-
Kiezen Paginaranden .

-
Op de Paginarand tabblad, selecteer een van beide Stijl of Kunst , wijs een maat en kleur toe en selecteer vervolgens de Doos icoon. Kiezen OK om het resultaat te zien.
Selecteer om de marges aan te passen Opties en voer vervolgens nieuwe waarden in.
-
Voeg tekstvakken toe aan het document en pas de weergave van de lettertypestijlen, -groottes en -kleuren naar wens aan. Sla de wijzigingen in de aangepaste sjabloon op.