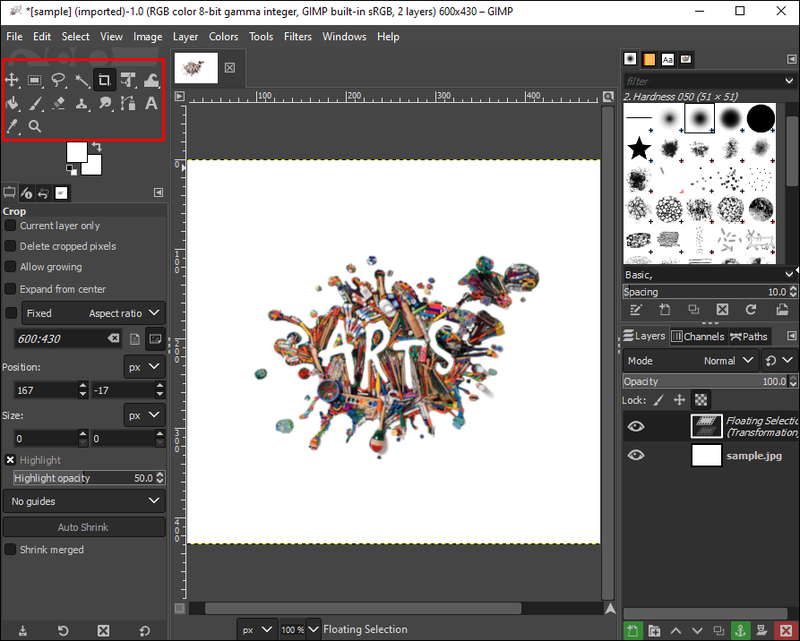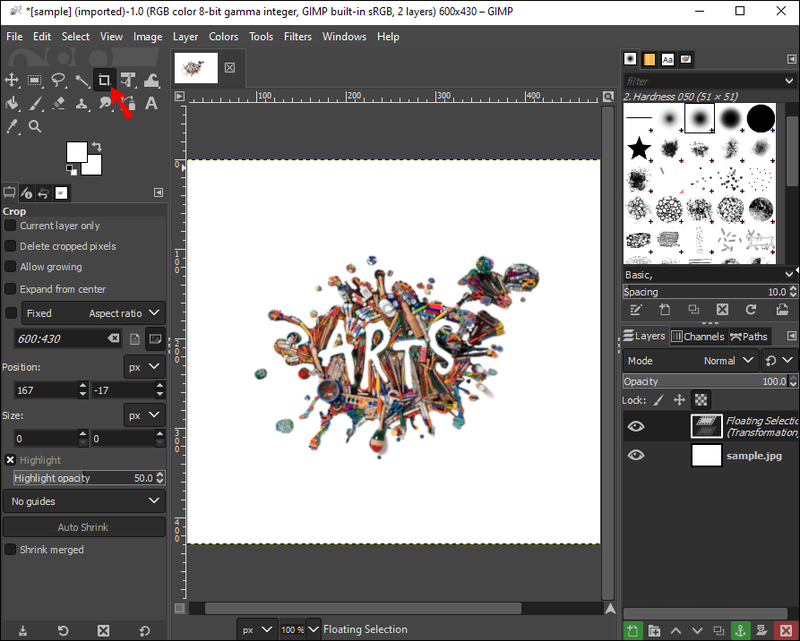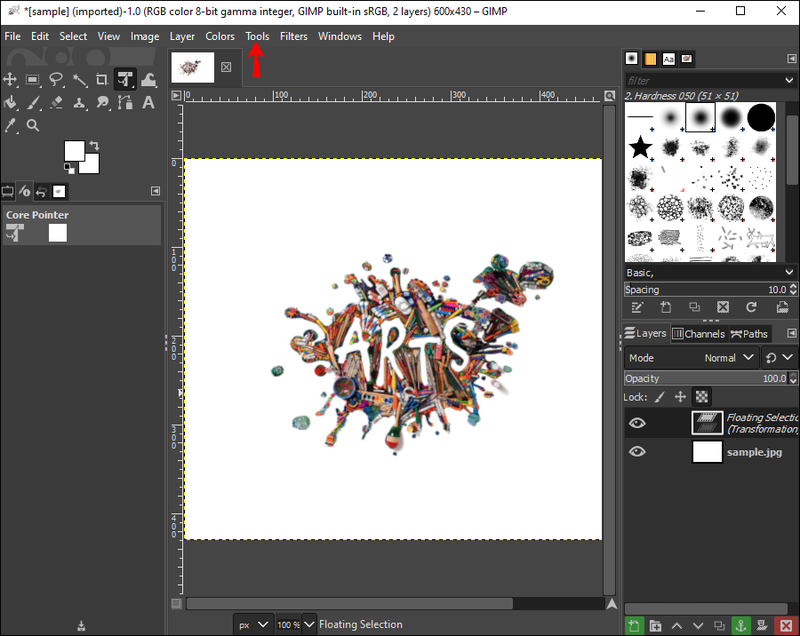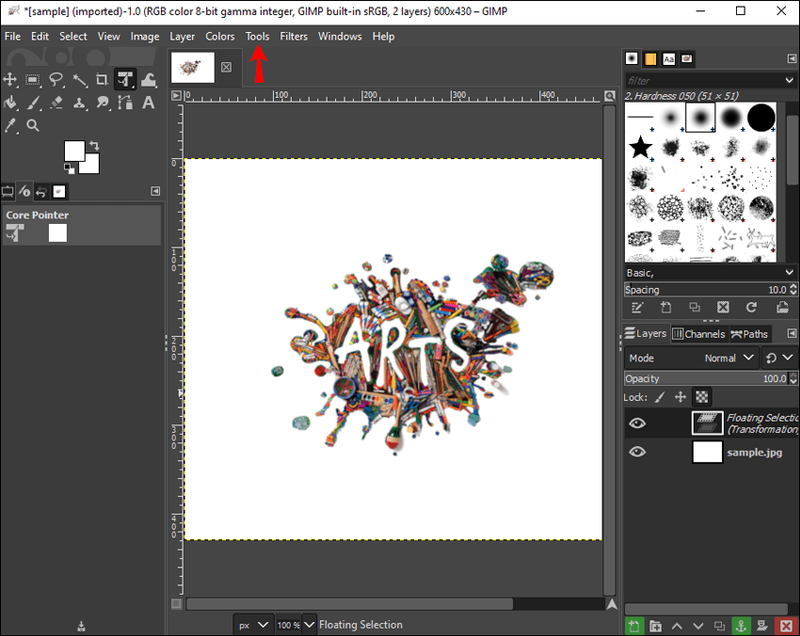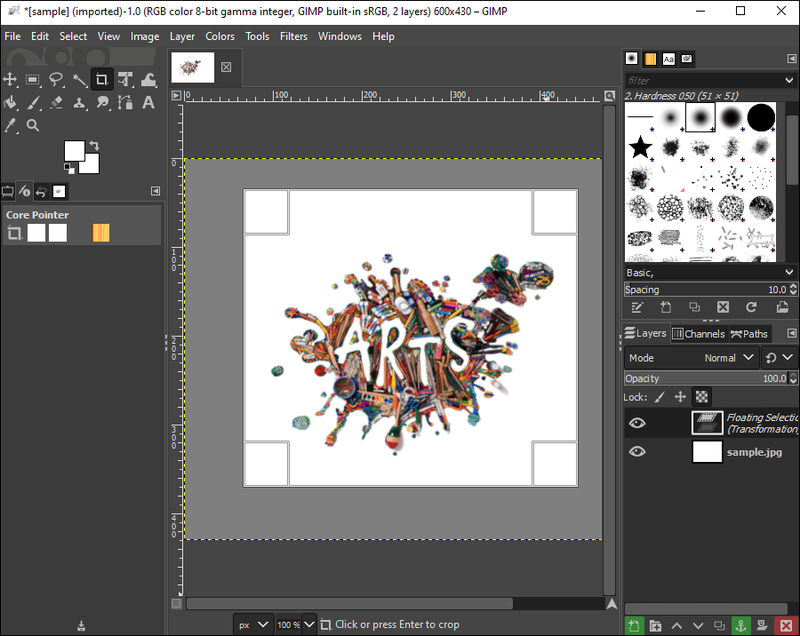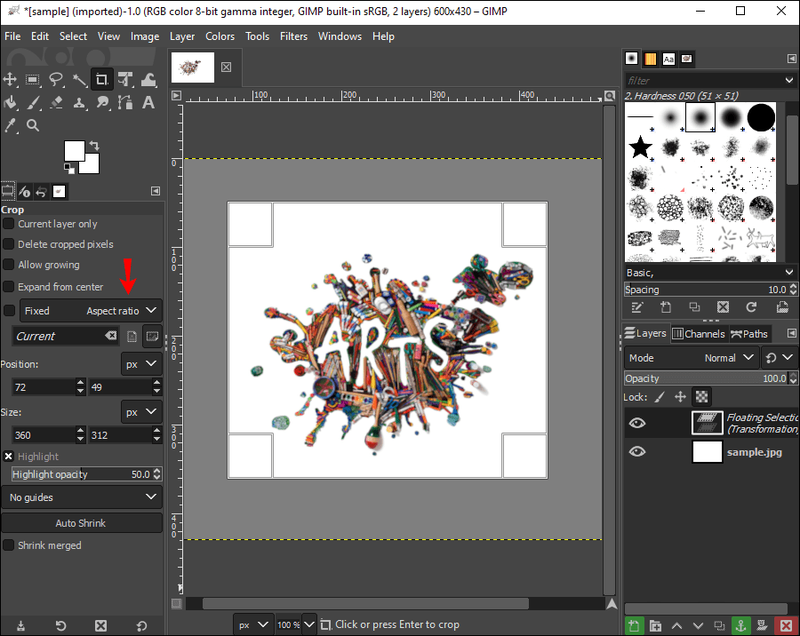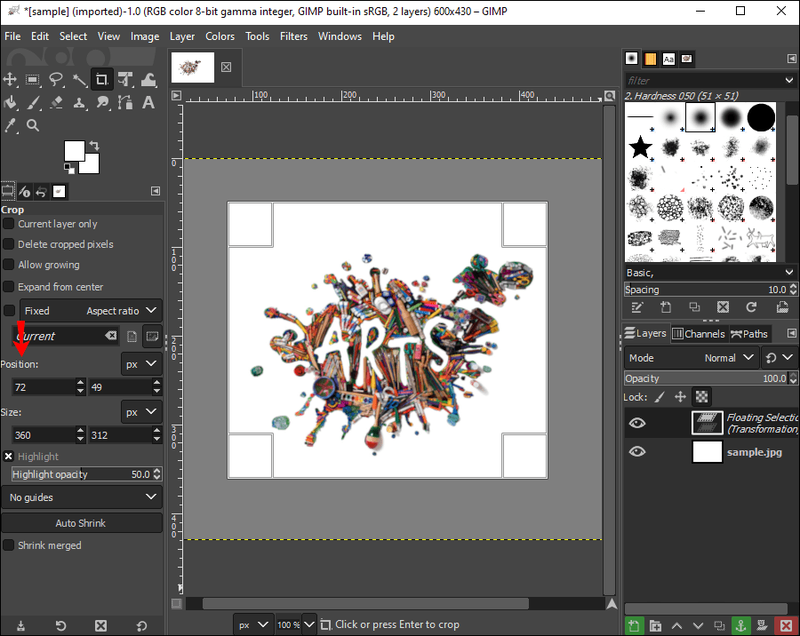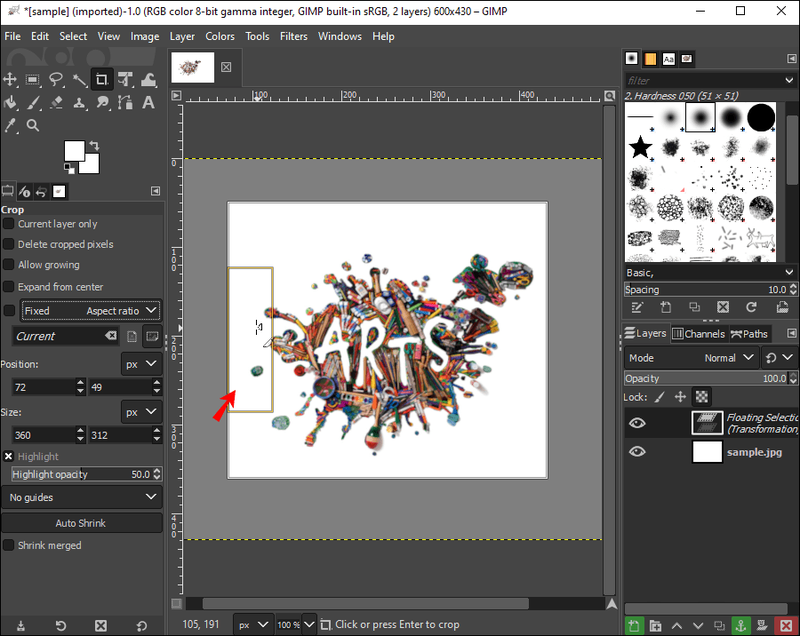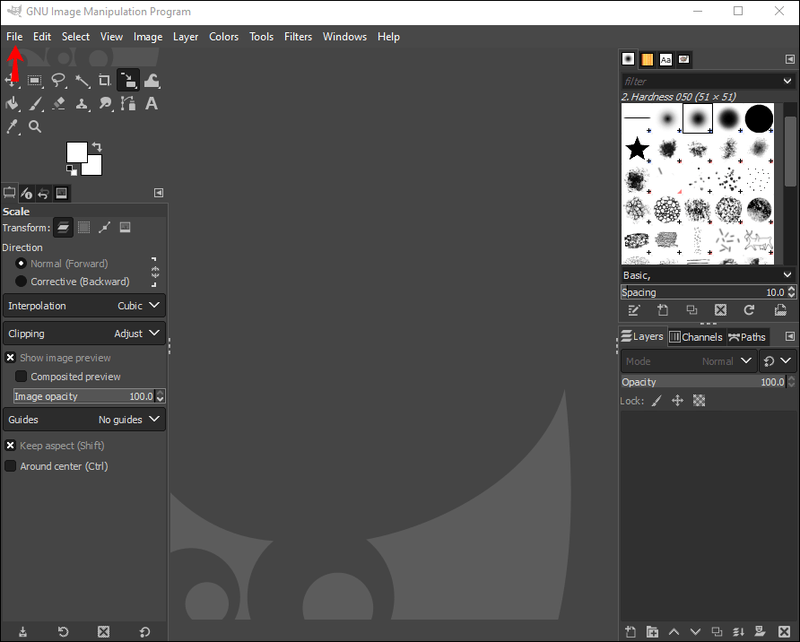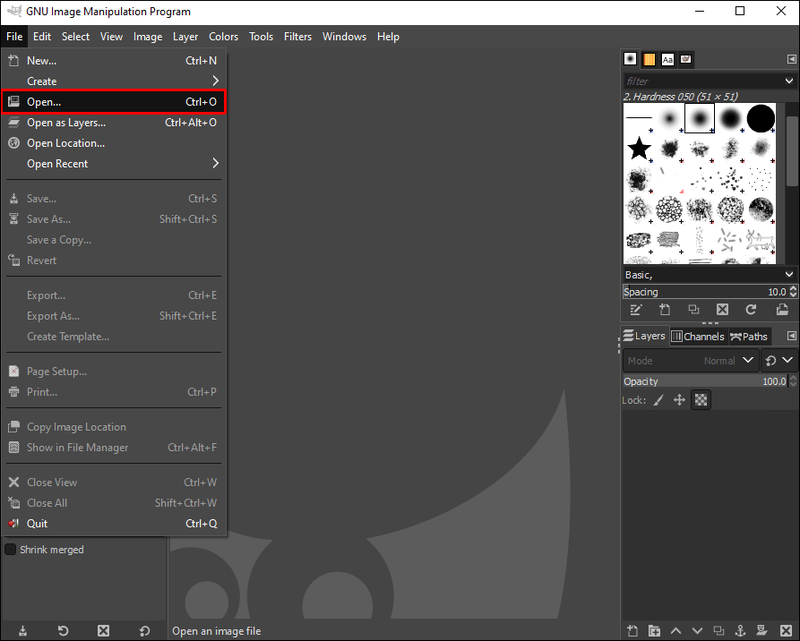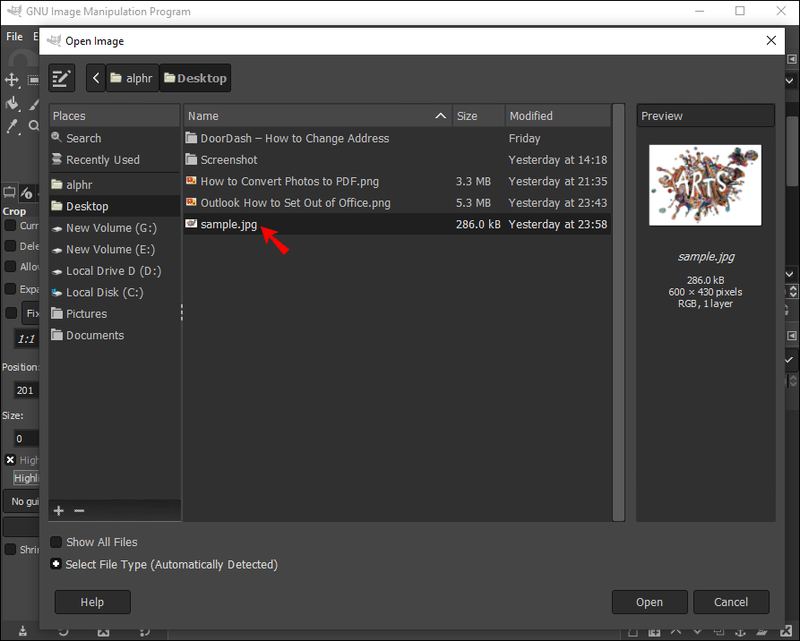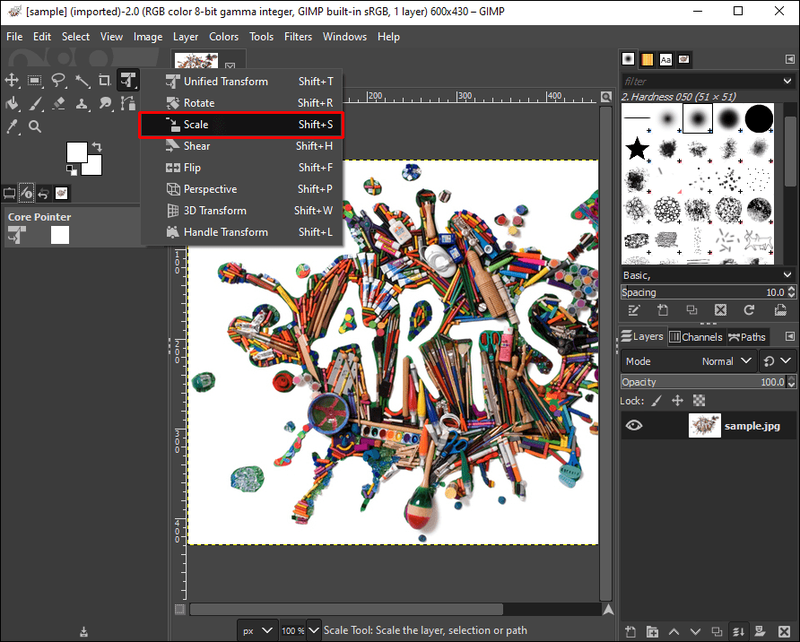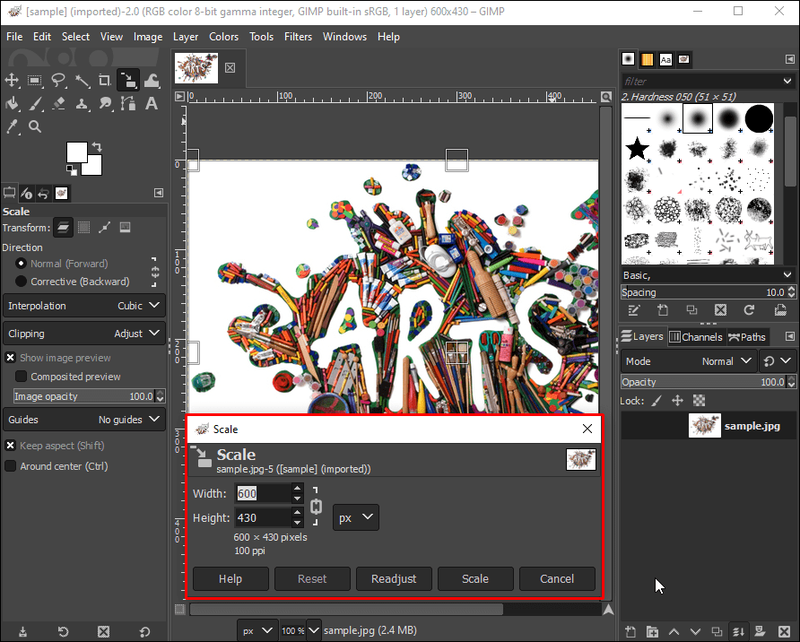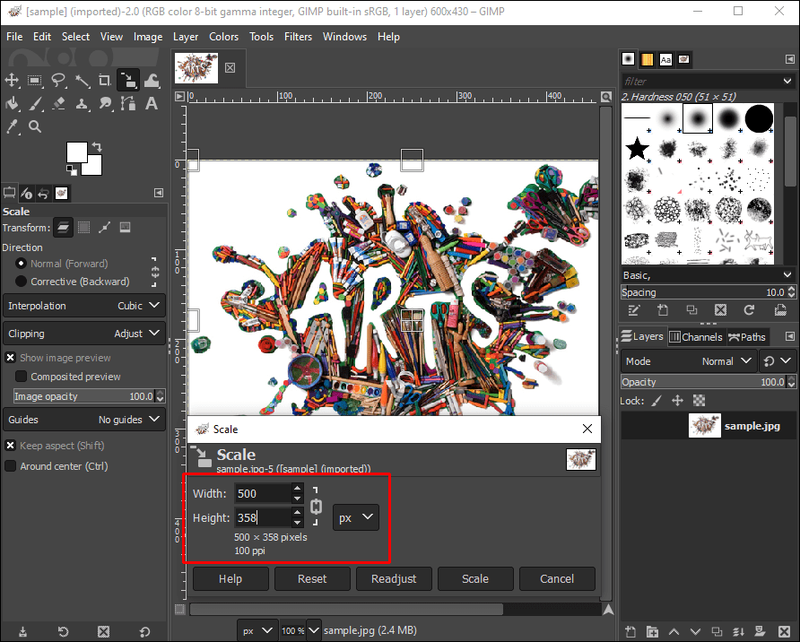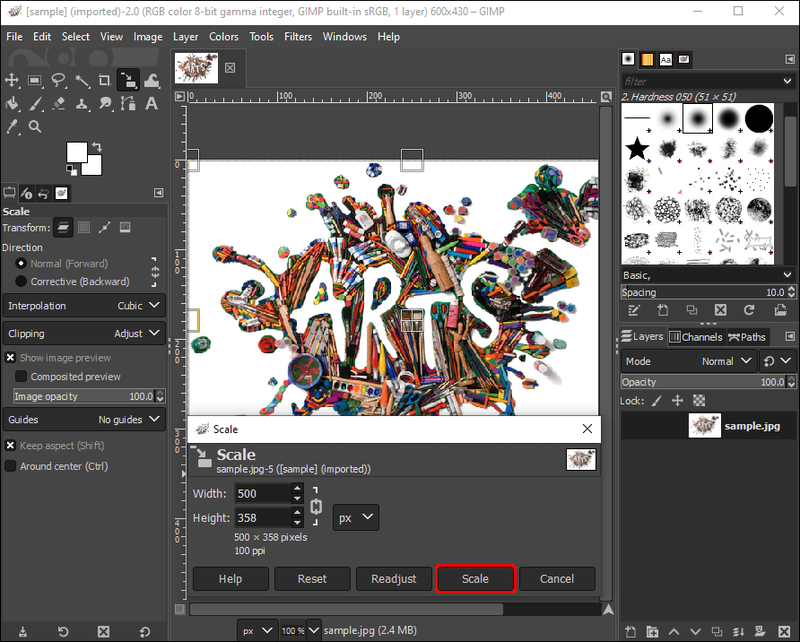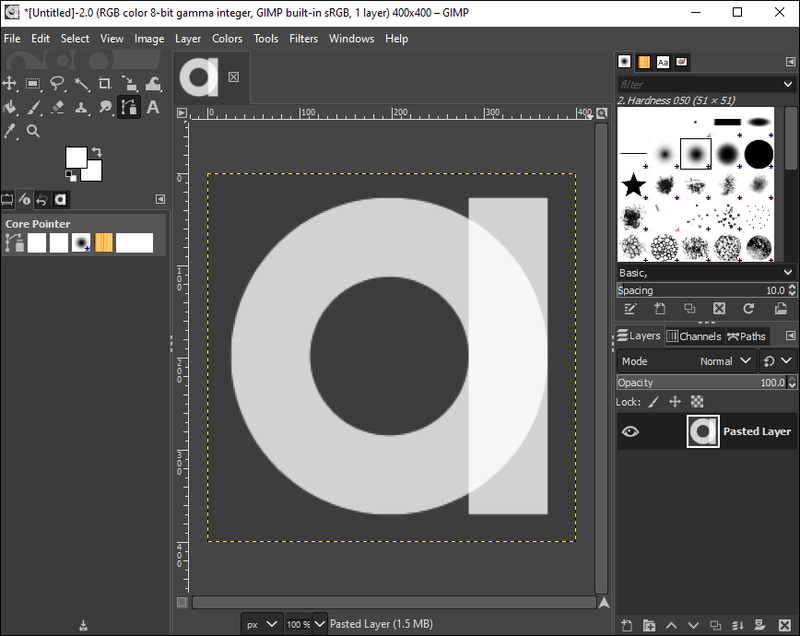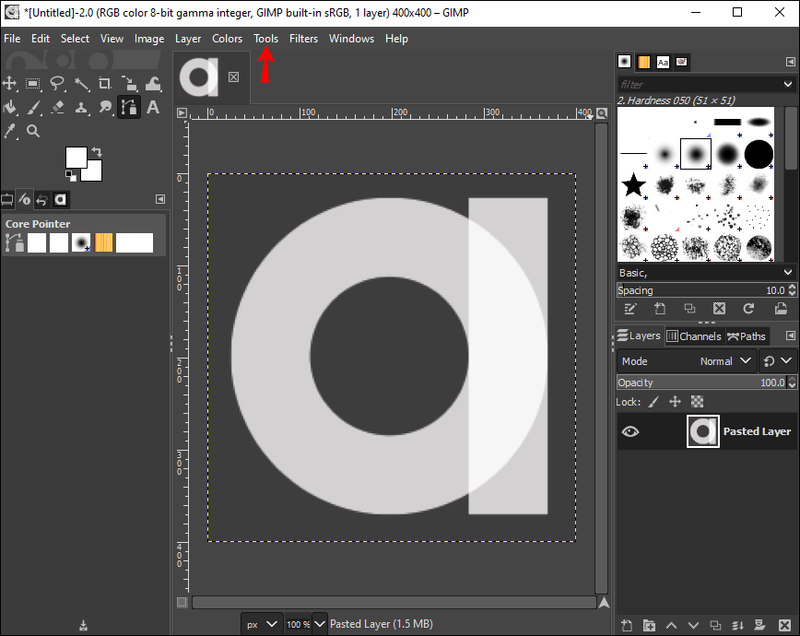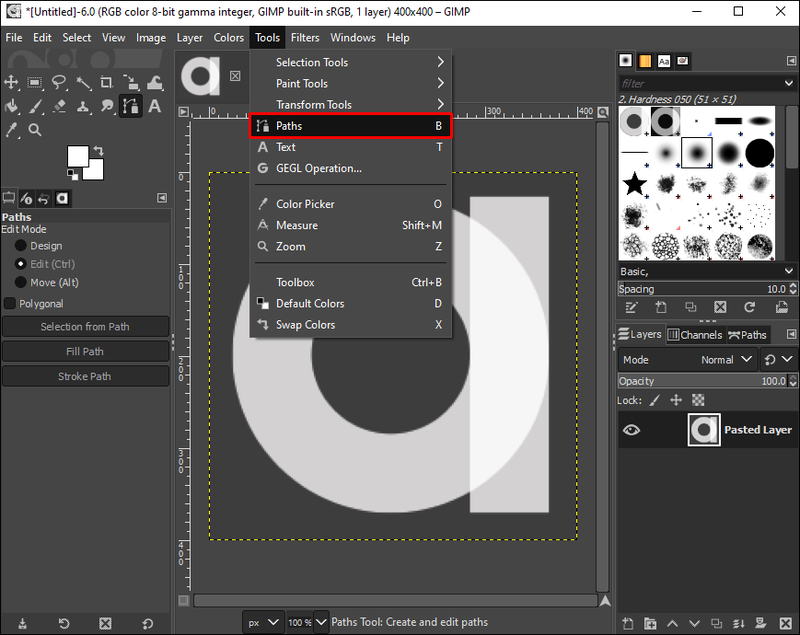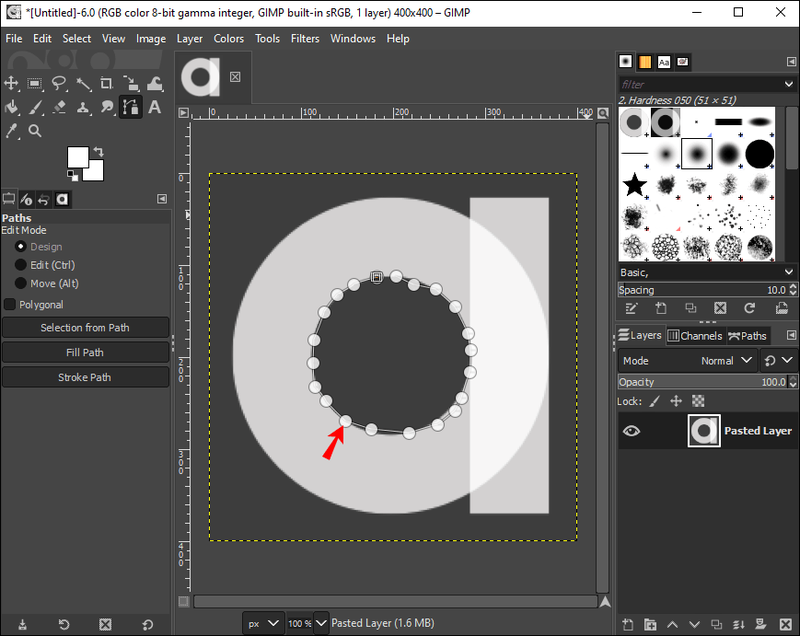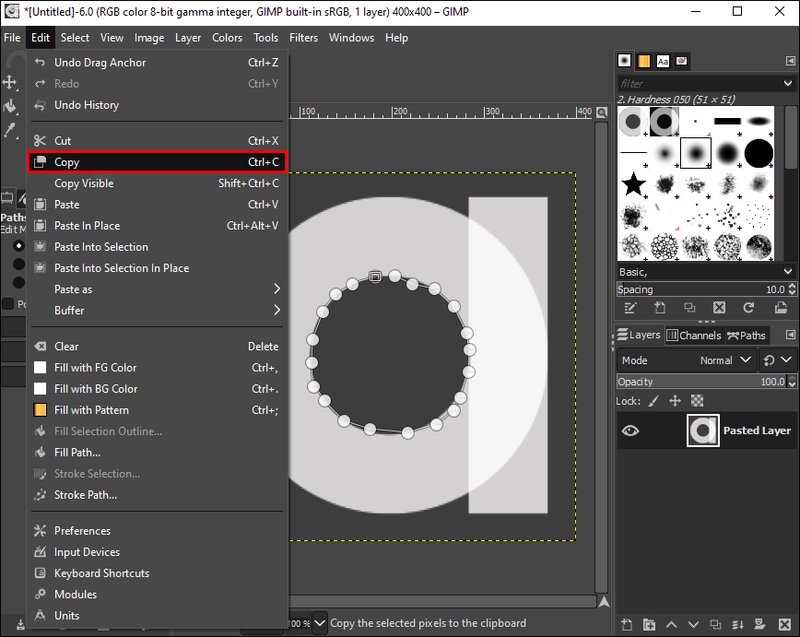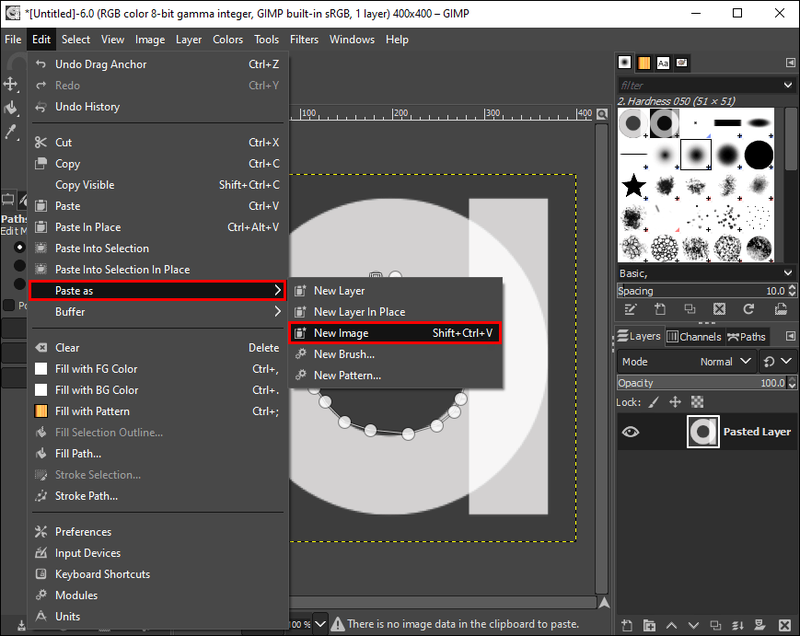Soms beginnen zelfs de meest perfecte foto's niet zo. Een afbeelding kan een ongewenste ruimte, object of persoon bevatten. De ruimte of het object is niet per se slecht, maar het kan de focus van je foto wegnemen. Foto's zijn tenslotte herinneringen aan goede tijden - waarom zou je een ongewenste fotobommenwerper het laten verpesten?

In dergelijke gevallen kunnen hulpmiddelen voor het bijsnijden van afbeeldingen een anders mooie afbeelding redden die wordt ontsierd door lelijke achtergrondobjecten. Afbeeldingen bijsnijden om de focus van de kijker terug te krijgen, is een essentieel hulpmiddel in uw bewerkingsarsenaal en er zijn verschillende manieren om dit te doen, waaronder hulpmiddelen zoals GIMP.
hoe pof-account op iphone te verwijderen
Dit artikel leidt u door het bijsnijdproces van afbeeldingen met behulp van GIMP en schetst stappen om uw afbeeldingen op verschillende manieren bij te snijden, van het formaat wijzigen tot het bijsnijden van onregelmatige afbeeldingsvormen.
Waar is het gereedschap Bijsnijden?
Zoals de meeste apps voor beeldbewerking, bevindt de bijsnijdtool van GIMP zich in de toolbox van de applicatie. Als u uw afbeelding wilt bijsnijden met GIMP, kunt u de bijsnijdtool vinden door de onderstaande stappen te volgen:
- Open de GIMP-app.

- Zoek de gereedschapskist. Het moet aan de rechter- of linkerkant van het scherm worden weergegeven.
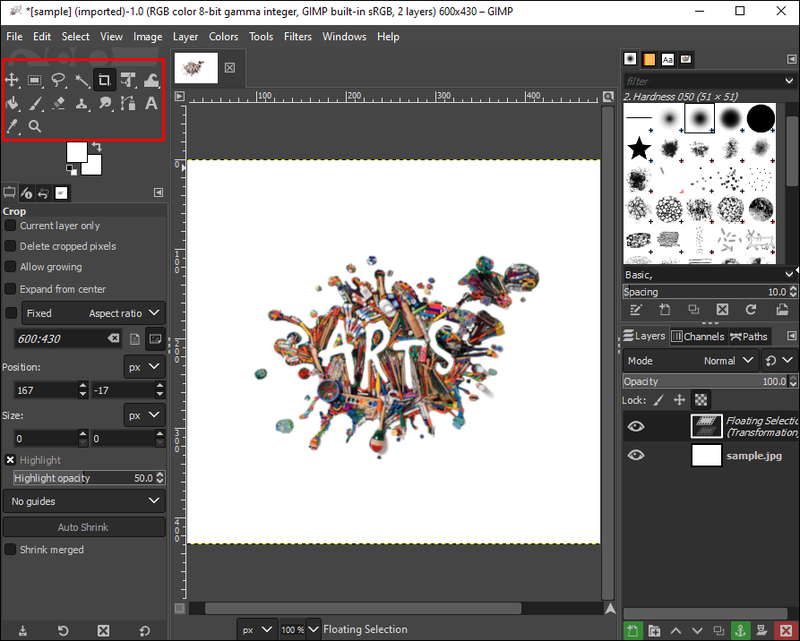
- Zoek het Paper Knife-pictogram om je afbeelding bij te snijden.
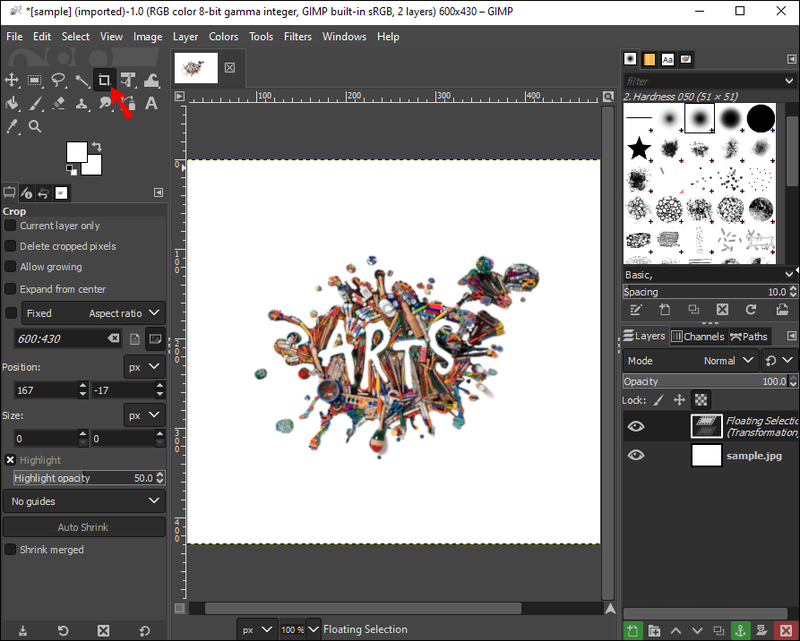
Als u pictogrammen minder dan intuïtief vindt, kunt u de tool voor bijsnijden ook op een andere manier vinden, zoals hieronder wordt beschreven:
- Klik op Tools in het afbeeldingsvenster.
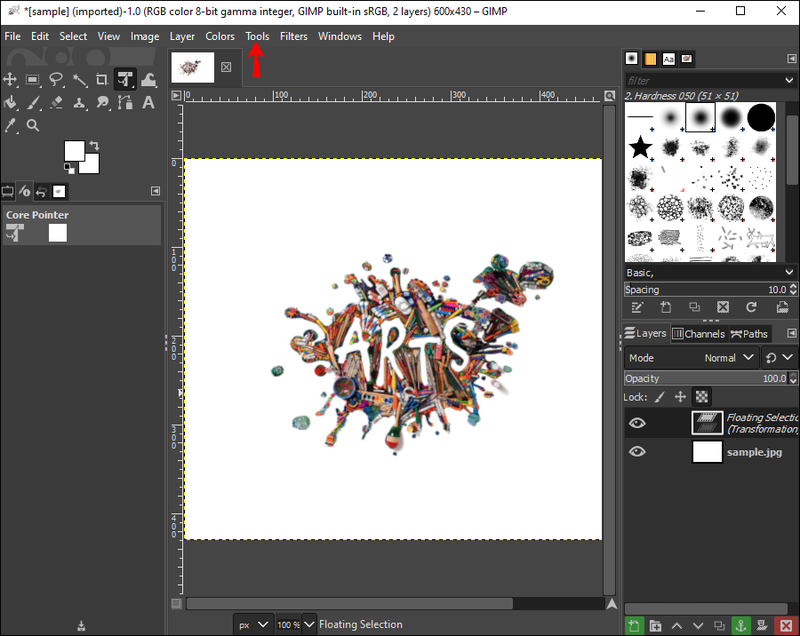
- Selecteer Transformatietools.

- Zoek de knop Bijsnijden.

Een afbeelding bijsnijden
Als je een prachtige foto hebt gemaakt, maar een object op de achtergrond verbreekt de focus van je foto, dan is uitsnijden een optie om je foto op te slaan.
Dit zijn de stappen die nodig zijn om aan de slag te gaan met GIMP:
hoe de naam op League of Legends te veranderen
- Start GIMP op uw desktopcomputer.

- Klik op Tools in het afbeeldingsvenster.
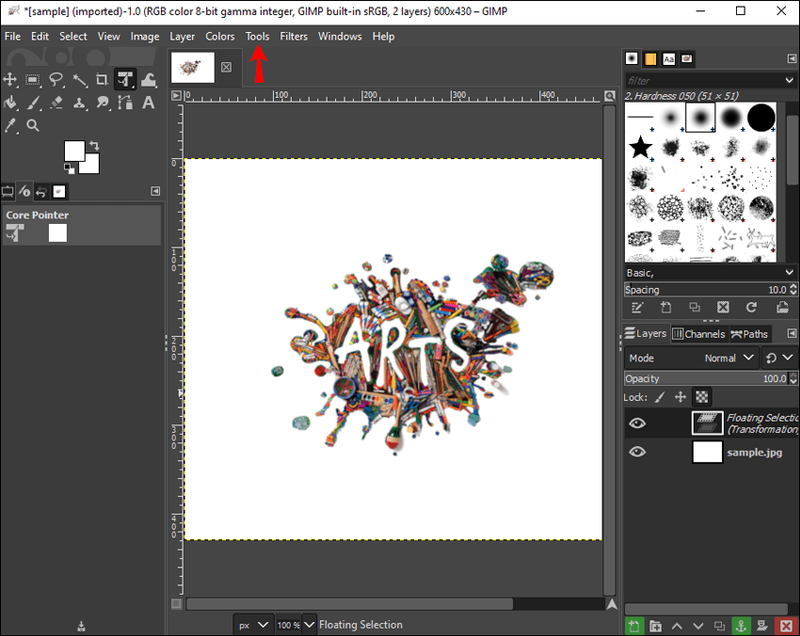
- Selecteer Transformatiehulpmiddelen in de vervolgkeuzelijst.

- Klik op de knop Bijsnijden. Deze knop activeert de cursor om het bijsnijdgebied over de afbeelding te omlijnen.

- Druk op de linkermuisknop en teken over de afbeelding die u wilt bijsnijden.
- Er verschijnt een nieuw dialoogvenster.
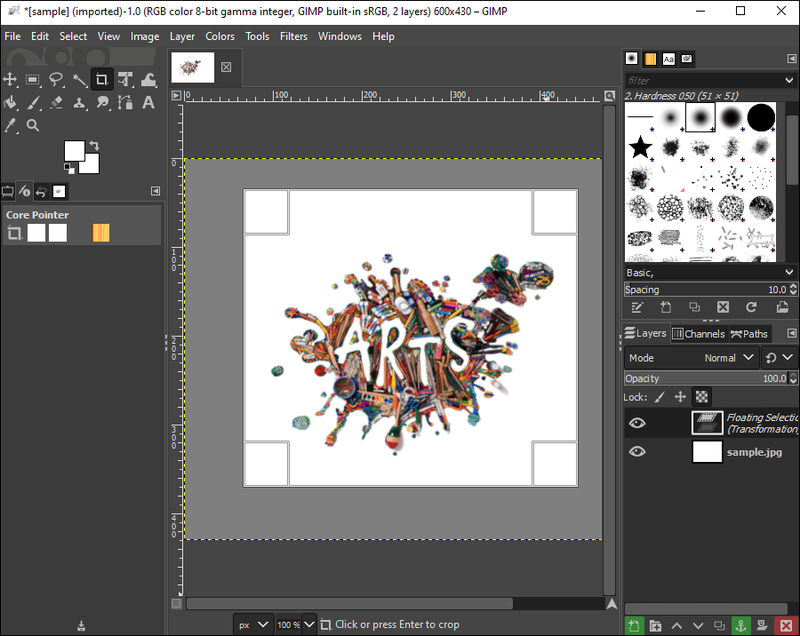
- Selecteer Vast voor een specifieke beeldverhouding.
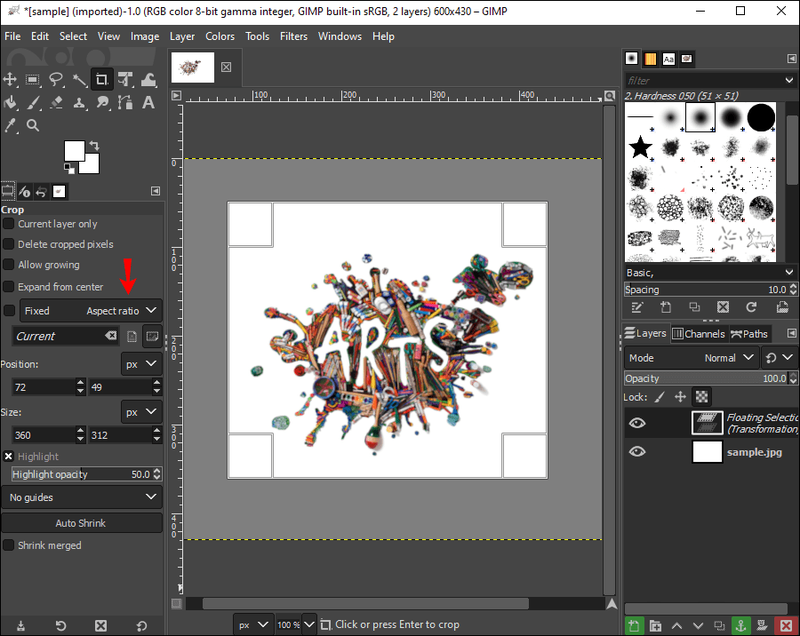
- Positie aanpassen, waarmee de kanteling van het beeld wordt bepaald.
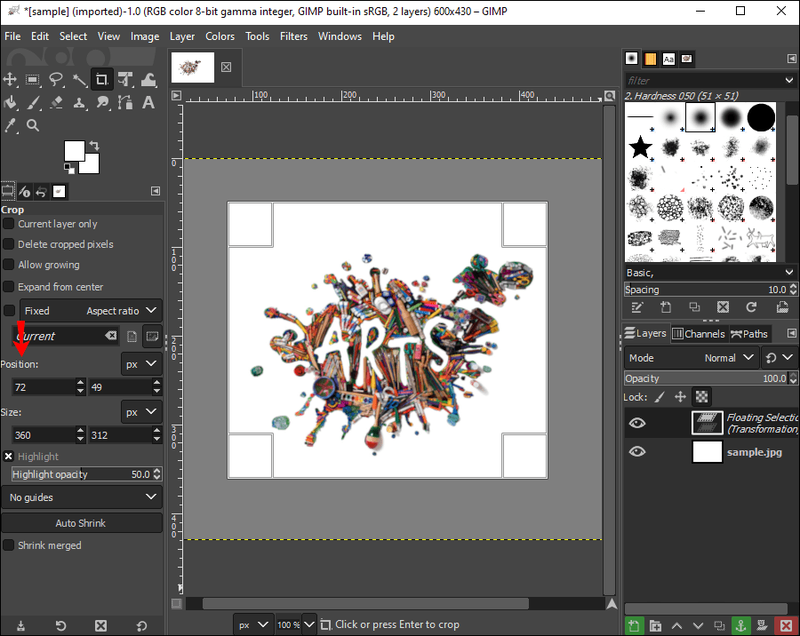
- Dubbelklik in de rechthoek.
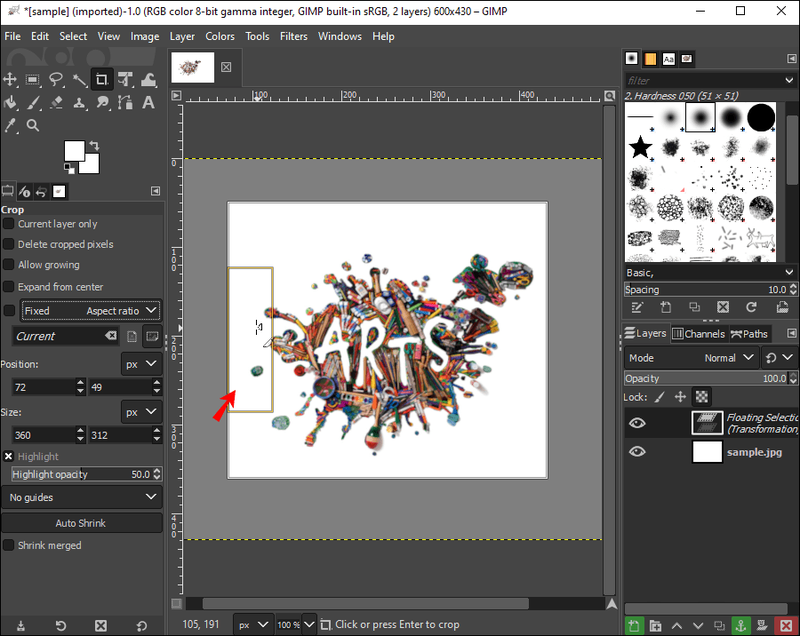
Snijd, prop en zet je Instagram-verhalen of Facebook-postfeed bij met behulp van GIMP-bijsnijdtools.
Onthoud dat wanneer u op uw afbeelding klikt en door verschillende gebieden sleept, de cursor zal veranderen. Dit is volkomen normaal en geeft alleen aan wanneer en waar de app de afmetingen van de afbeelding zal wijzigen. U kunt de afmetingen en verhoudingen bekijken terwijl u de afbeelding via het dialoogvenster sleept.
Anders kunt u in stap 7 aangepaste beeldverhoudingen instellen, waaronder 1:1 voor vierkanten en 6:9 voor landschappen. In de meeste gevallen houdt u uw beeldverhouding waarschijnlijk vast om overeen te komen met de originele afbeelding. Het is echter een geweldige optie als u afbeeldingen voor avatars, profielfoto's en blogs moet bijsnijden.
Een afbeelding bijsnijden tot een specifiek formaat
Soms moet je afbeelding worden bijgesneden tot een bepaald formaat. Het formaat wijzigen is misschien niet mogelijk met eenvoudige hulpmiddelen voor bijsnijden. GIMP maakt het echter eenvoudig om het formaat van afbeeldingen te wijzigen in een specifiek formaat - elk formaat.
Ga als volgt aan de slag:
hoe schildpadden te fokken op minecraft
- Start GIMP op uw bureaublad.

- Klik op Bestand.
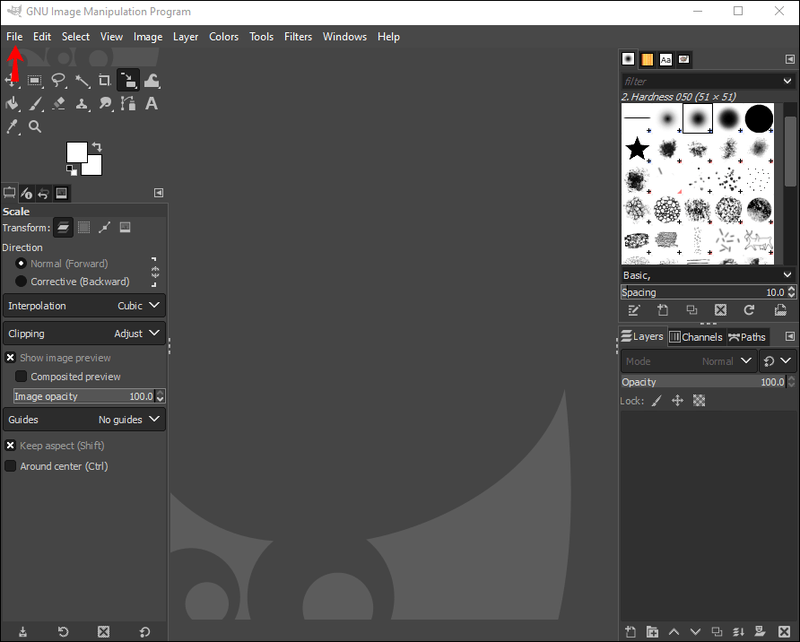
- Ga naar Openen en selecteer de afbeelding die u wilt bijsnijden.
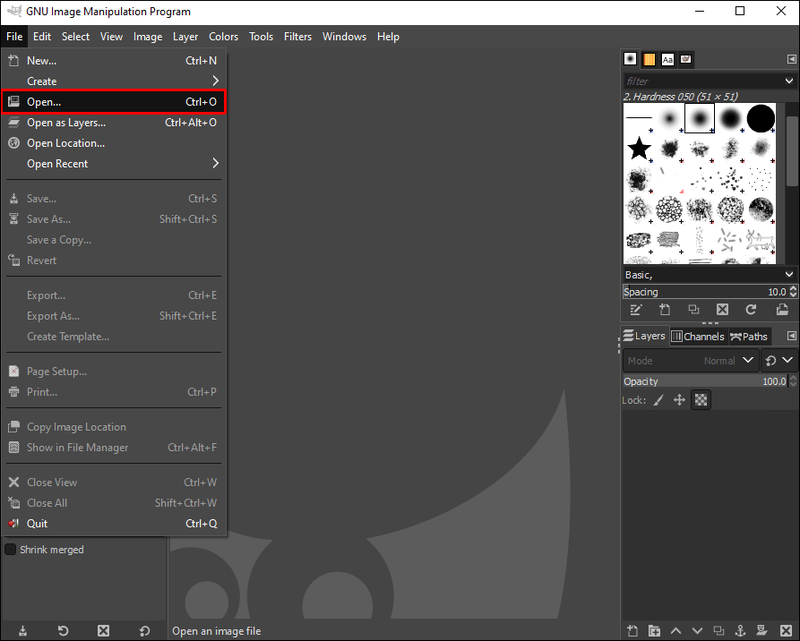
- Selecteer afbeelding.
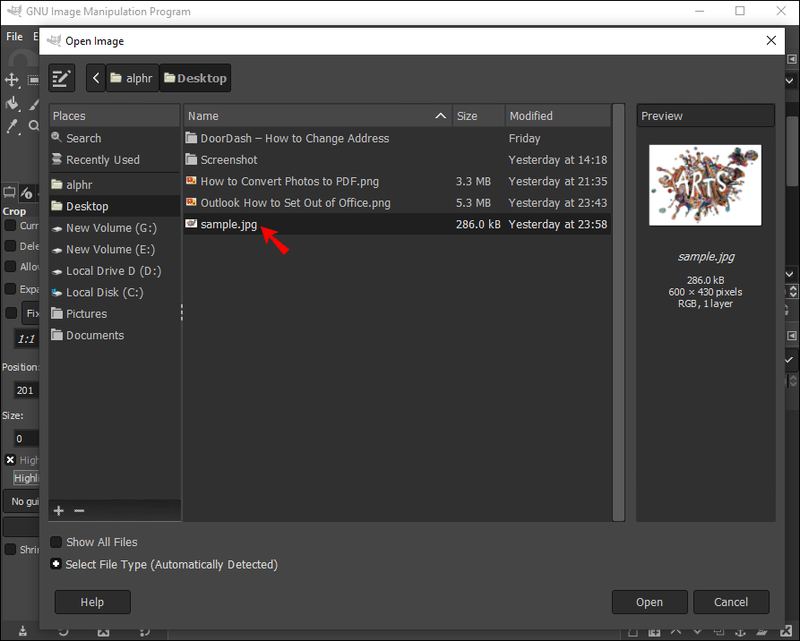
- Kies Afbeelding schalen. Er verschijnt een nieuw venster.
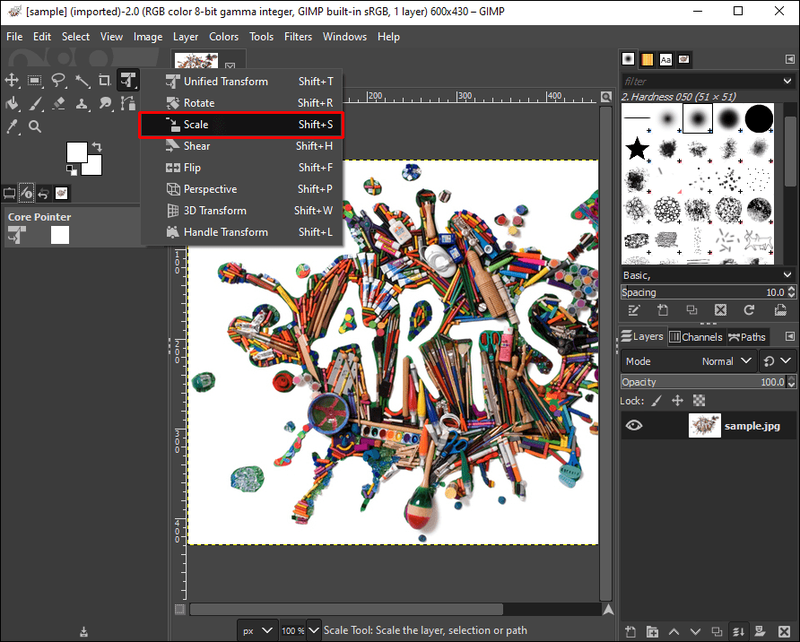
- Voer onder Afbeeldingsgrootte de gewenste breedte en hoogte in.
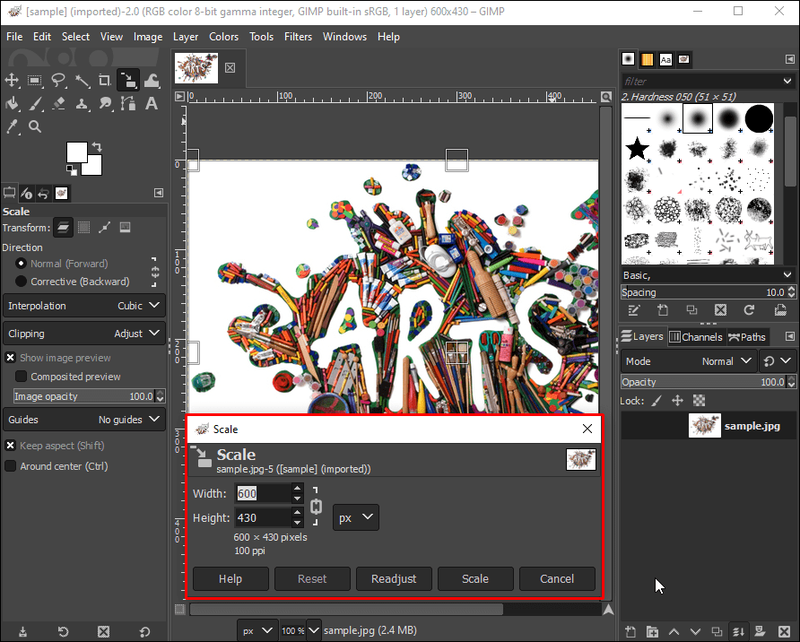
- Voer uw gewenste resolutie in.
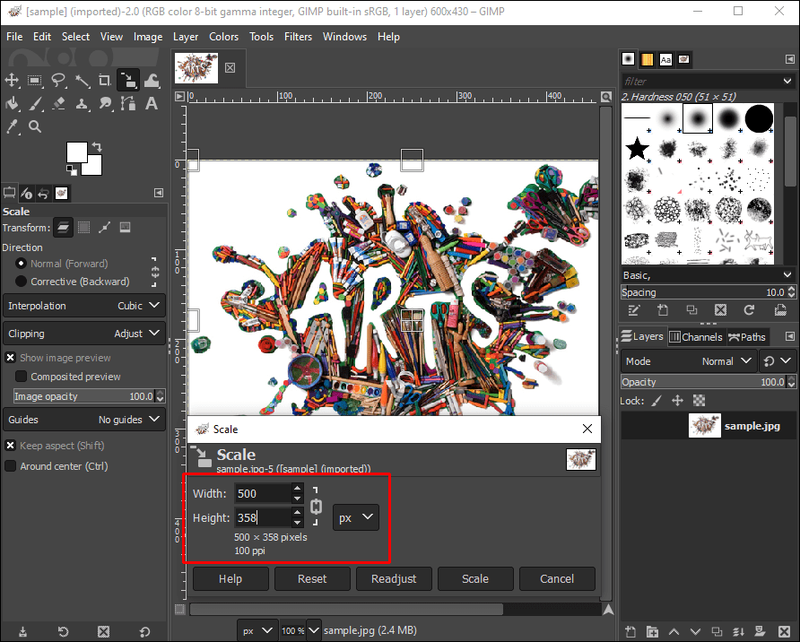
- Klik op Schalen.
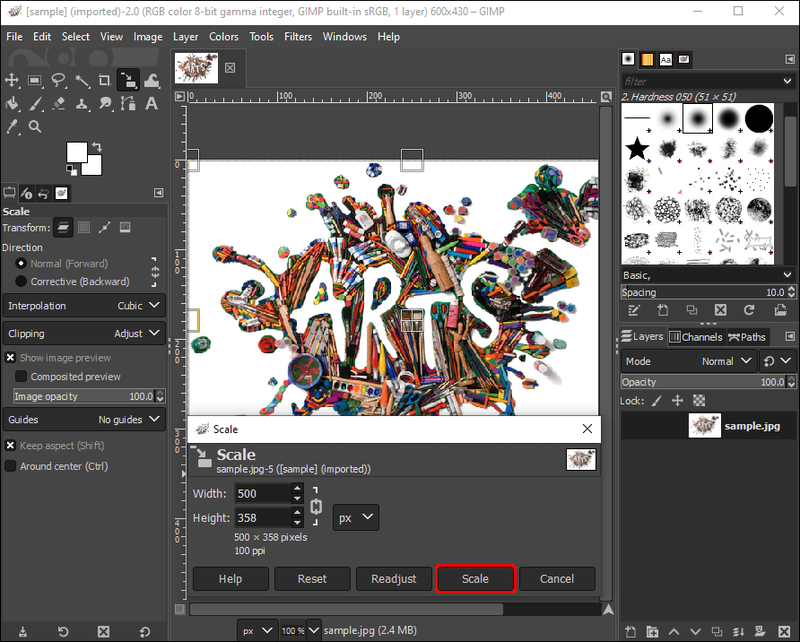
Je kunt eenvoudige landschappen omzetten in Facebook-omslagafbeeldingen of eenvoudige portretten in Instagram-berichten met behulp van GIMP-schaaltools.
Een onregelmatige afbeeldingsvorm bijsnijden in GIMP
Als u unieke of onregelmatige afbeeldingsvormen wilt uitsnijden om uw creativiteit en kunstzinnige vaardigheden weer te geven, biedt GIMP een fantastisch hulpmiddel om onregelmatige afbeeldingsvormen uit te snijden. Om te beginnen, hoeft u alleen maar:
- Open de afbeelding die u wilt bijsnijden.
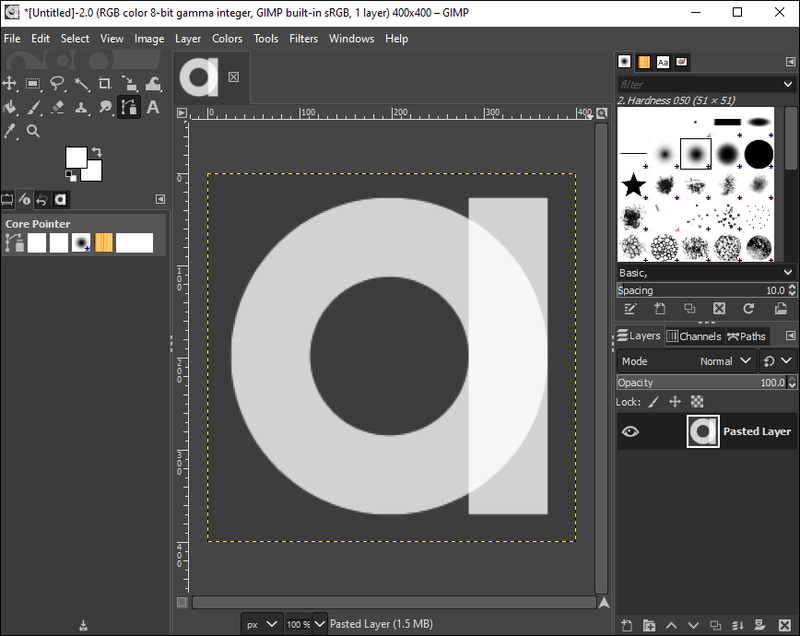
- Ga naar Toolbox.
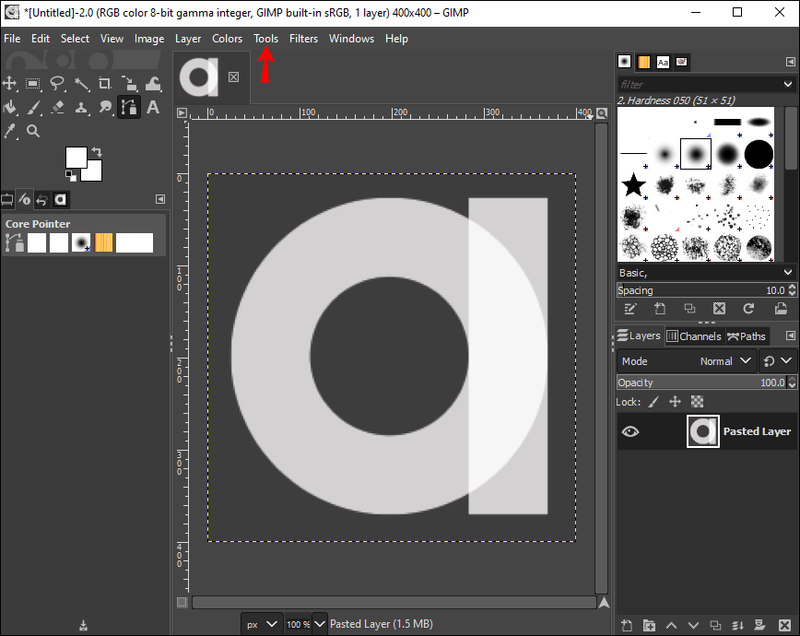
- Klik op Paden.
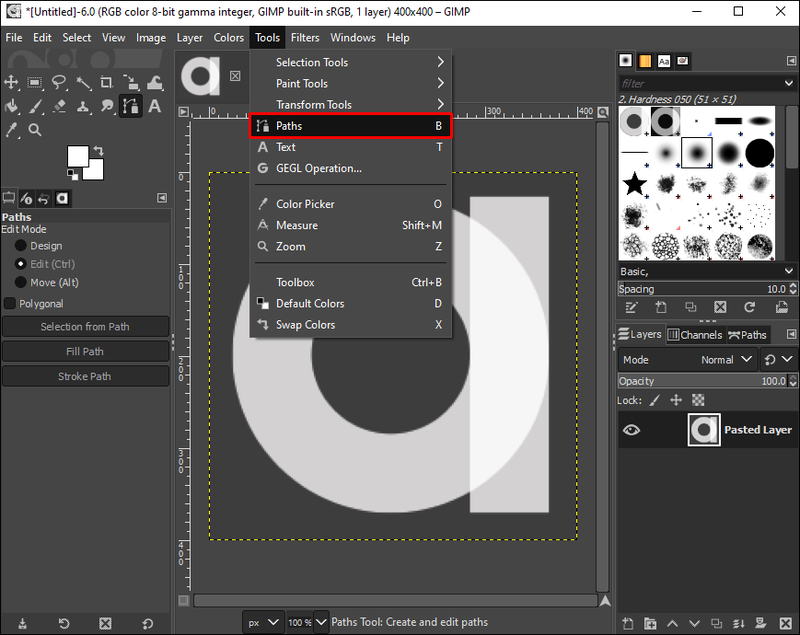
- Teken vrij rond de afbeelding die u wilt knippen.
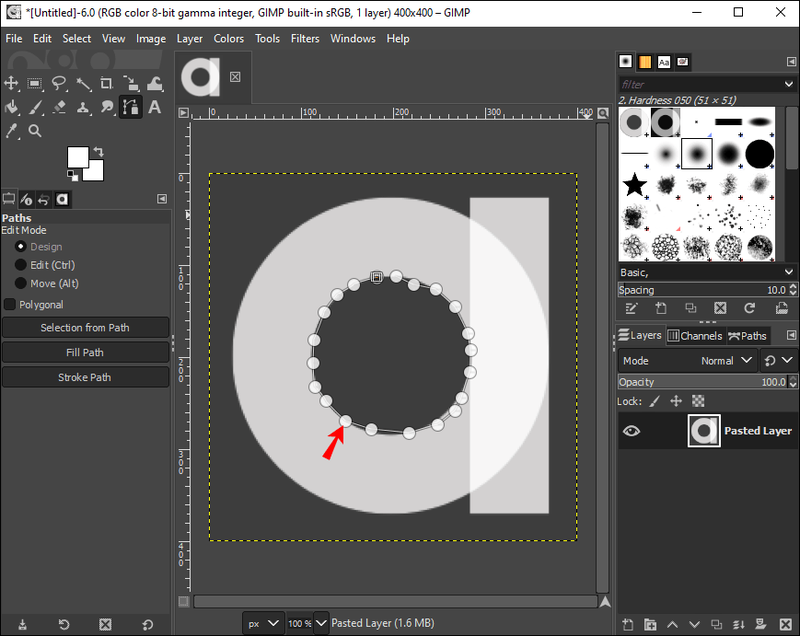
- Druk op Enter.
- Ga naar Menu en klik op Bewerken.

- Selecteer Kopiëren en ga opnieuw naar Menu.
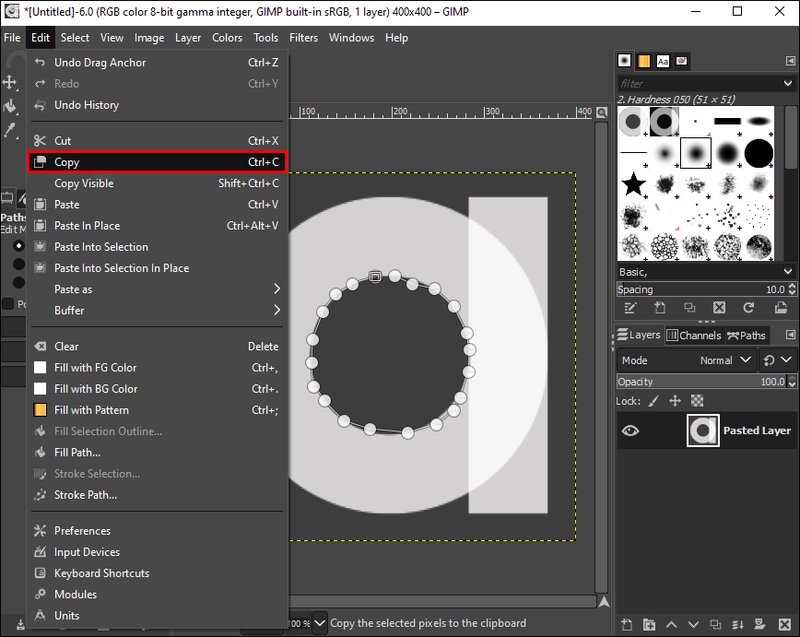
- Selecteer Bewerken.

- Kies Plakken als en plak de selectie als Nieuwe afbeelding.
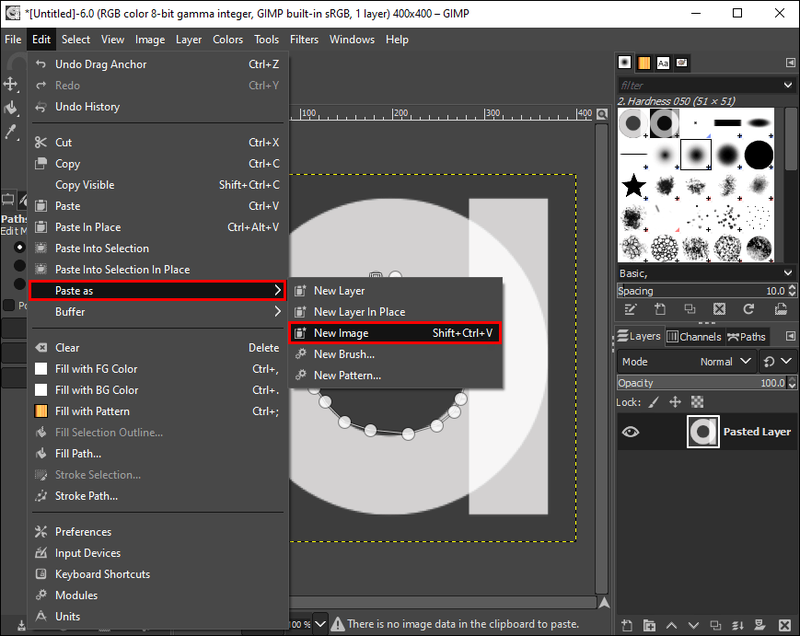
Je kunt beginnen met het toevoegen van onregelmatige vormen aan je kunstportfolio en je Instagram-pagina versterken met surrealistische vormkunst.
Bijsnijden om uw afbeeldingen te laten knallen
Door uw afbeelding bij te snijden, kunt u de focus van de kijker behouden. Het neemt onnodige objecten en details weg die anders de aandacht van de kijker zouden verdelen. U kunt uw afbeelding ook schalen en vergroten/verkleinen zodat deze op speciale formaten past. Het formaat wijzigen is erg handig wanneer u een vierkante afbeelding in een liggende afbeelding moet veranderen. Al met al is GIMP een eenvoudige grafische bewerkingstool waarmee u uw afbeelding kunt bijsnijden en laten knallen.
Hoe vaak snij je afbeeldingen bij? Knip je onregelmatige vormen uit met een uitsnijdfunctie? Laat het ons weten in de commentaarsectie hieronder.