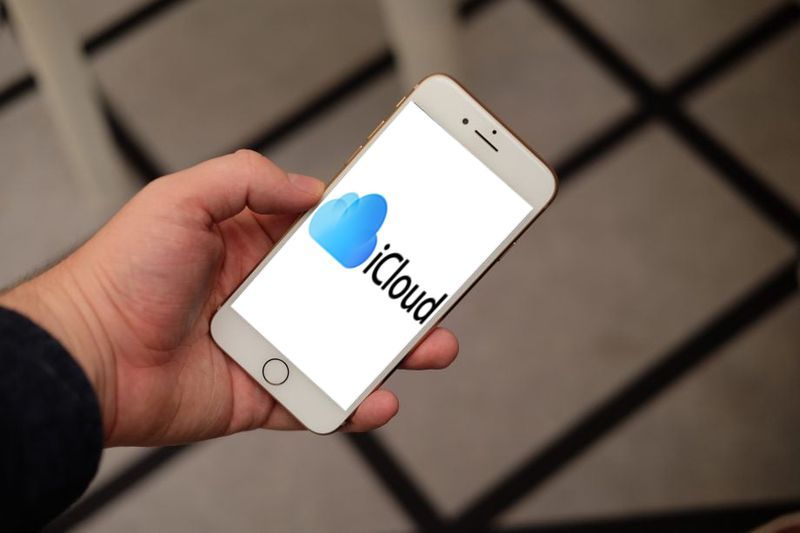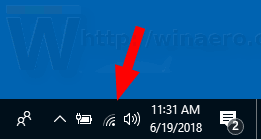Windows Media Player was ooit de standaard mediaspeler in Windows. Microsoft werkt WMP echter niet langer bij; en de Groove Music- en Movies & TV-apps hebben het vervangen omdat de mediaspeler standaard is in Windows 10. Desalniettemin bevindt Windows Media Player zich nog steeds in Windows 10, zij het zonder ondersteuning voor het afspelen van dvd's. Zo kunt u Windows Media Player 12 aanpassen.

De Windows Media Player-skins aanpassen
Skins zijn een van de beste manieren om Windows Media Player aan te passen. Ze transformeren de Now Playing-modus in Windows Media Player met een geheel nieuw thema. Je kunt verschillende nieuwe skins aan de software toevoegen van deze pagina . KlikDownloadenonder een skin die daar wordt vermeld om deze op te slaan in Windows.
Open vervolgens de map waarin u de skin hebt opgeslagen en klik op het skinbestand. Druk vervolgens op deJa>Kijk nuknoppen om Windows Media Player te openen. Het wordt geopend met de nieuwe skin die u hebt gedownload, zoals weergegeven in de onderstaande momentopname.

Om een lijst met skins in Windows Media Player te openen, klikt u opVisie>Huidkiezer. Dat opent een lijst met de skins die u aan de software hebt toegevoegd, zoals hieronder. U kunt daar een skin selecteren en vervolgens op . klikkenHuid aanbrengenom het te openen in de modus Nu afspelen. U kunt ook daar een skin selecteren en op de X-knop drukken om deze te verwijderen.

Nieuwe visualisaties toevoegen aan Windows Media Player
In tegenstelling tot Groove Music heeft Windows Media Player visualisaties in de modus Nu afspelen. U kunt alternatieve visualisaties selecteren door er met de rechtermuisknop op te klikken in de modus Nu afspelen en vervolgens te selecteren:visualisatiesom het onderstaande submenu te openen. Merk op dat niet alle WMP-skins visualisaties ondersteunen.

U kunt enkele nieuwe visualisaties aan de software toevoegen vanuit de Visualisaties voor Windows Media Player bladzijde. KlikDownloadenonder een visualisatie om deze in een map op te slaan. Open vervolgens de map en klik op het visualisatiebestand om het toe te voegen aan WMP. Je zou het moeten vinden op de lijstvisualisatiessubmenu.
Het navigatiedeelvenster van Windows Media Player aanpassen
Aan de linkerkant van het WMP-bibliotheekvenster bevindt zich een navigatievenster waarmee u door uw media kunt bladeren. U kunt dat navigatievenster aanpassen door met de rechtermuisknop te klikkenAlbumen selecterenNavigatievenster aanpassen. Dat opent het venster in de onderstaande afbeelding.

microsoft word maak één pagina landschap
Nu kunt u vanuit dit venster meer navigatiecategorieën toevoegen aan de linkerkant van de bibliotheek. U kunt bijvoorbeeld onder Afbeeldingen selecteren:Tags,Datum genomenenBeoordeling. KlikOKom de nieuwe instellingen toe te passen, en het bibliotheekpaneel zal de onderstaande categorieën bevatten. Om snel terug te keren naar de oorspronkelijke instellingen, drukt u op deStandaardinstellingen herstellenknop in het venster Navigatiedeelvenster aanpassen.

De Windows Media Player aanpassen met plug-ins
Er zijn een paar plug-ins die u aan Windows Media Player kunt toevoegen. Een daarvan is Windows Media Player Plus dat bevat enkele extra opties om de software verder aan te passen. Open deze pagina en druk opDownload nuom de installatiewizard van Media Player Plus op te slaan in Windows 10. Doorloop de installatiewizard om de plug-in aan WMP toe te voegen.
Als je dat hebt gedaan, open je Windows Media Player (voer 'Windows Media Player' in het Cortana-zoekvak in om het te vinden). De Windows Media Player Plus! Het instellingenvenster in de onderstaande snapshots wordt dan geopend. Dat omvat een aantal instellingen om WMP mee aan te passen.
diagnostische en gebruiksgegevens windows 10
Ten eerste kunt u een paar aanpassingen maken aan de Windows Media Player-bibliotheek door te selecteren:Bibliotheekaan je linker kant. Dat opent de drie selectievakjes die in de snapshot direct hieronder worden getoond.

DeSchakel 'Zoeken terwijl u typt' inenGroepskoppen uitschakelen in het bibliotheekpaneelopties zijn mogelijk al geselecteerd. Als dat het geval is, kunt u deze instellingen deselecteren om de bibliotheek verder aan te passen. Als deGroepskoppen uitschakelenoptie niet is geselecteerd, bevat de muzieklijst albumgroeptitels zoals hieronder. Als u de . niet selecteertSchakel 'Zoeken terwijl u typt' inAls u ergens in de bibliotheek typt, wordt er niet naar media gezocht.

U kunt de sneltoetsen of sneltoetsen in Windows Media Player aanpassen door Sneltoetsen te selecteren om de onderstaande opties te openen. Klik op deAlgemene sneltoetsen inschakelenselectievakje daar, en selecteer vervolgens een sneltoets om te wijzigen in de lijst. Dan kun je er vier selecterenSleutelsselectievakjes in en voer een toets in het tekstvak in om de sneltoetsen op het toetsenbord in iets anders te veranderen.

U kunt ook een geheel nieuwe sneltoets aan WMP toevoegen door op deToevoegenknop. Kies een actie voor de sneltoets in het vervolgkeuzemenu Actie. Vervolgens kunt u er een sneltoets voor instellen met de selectievakjes en het tekstvak onder het vervolgkeuzemenu. KlikVan toepassing zijnenOKom nieuwe sneltoetsinstellingen toe te passen. Merk op dat, aangezien het globale sneltoetsen zijn, u ze nog steeds kunt gebruiken wanneer Windows Media Player niet het actieve, geselecteerde venster is.
Nieuwe achtergronden toevoegen aan de Windows Media Player-bibliotheek
Windows Media Player bevat geen opties om de bibliotheekachtergronden aan te passen. U kunt die achtergronden echter nog steeds aanpassen met de WMP 12 Bibliotheek Achtergrondwisselaar software. Open deze website pagina en klikDownload WMP12 Bibliotheek Achtergrond Wisselaarom de Zip op te slaan in Windows 10. Open de Zip en druk opAlles uitpakkenin Verkenner om er een uitgepakte map voor in te stellen. Vervolgens kunt u het onderstaande programmavenster openen (met Windows Media Player gesloten).

Nu kunt u een aangepaste achtergrond toevoegen aan de WMP-bibliotheekachtergrond. druk opVervangenen kies vervolgens een achtergrondafbeelding om aan de achtergrond toe te voegen. Sluit vervolgens het venster WMP12 Library Background Changer en open Windows Media Player. De bibliotheek zal de nieuwe achtergrond bevatten, zoals hieronder weergegeven.

U kunt er ook voor kiezen om de bureaubladachtergrond toe te voegen aan de Windows Media Player-bibliotheek. druk deVervang door achtergrondom de achtergrond op het bureaublad te selecteren. Sluit het softwarevenster zoals voorheen en voer Windows Media Player uit, dat nu dezelfde achtergrond heeft als uw bureaublad. druk deHerstellenknop in het WMP12 Library Background Changer-venster om de standaardinstellingen te herstellen.

Nu kunt u Windows Media Player aanpassen met skins, plug-ins en de WMP12 Library Background Changer-software. Windows Media Player heeft meer aanpassingsmogelijkheden en instellingen dan de nieuwe media-apps in Windows 10. Het is dus op dit moment een betere mediaspeler dan Groove Music en Movies & TV.