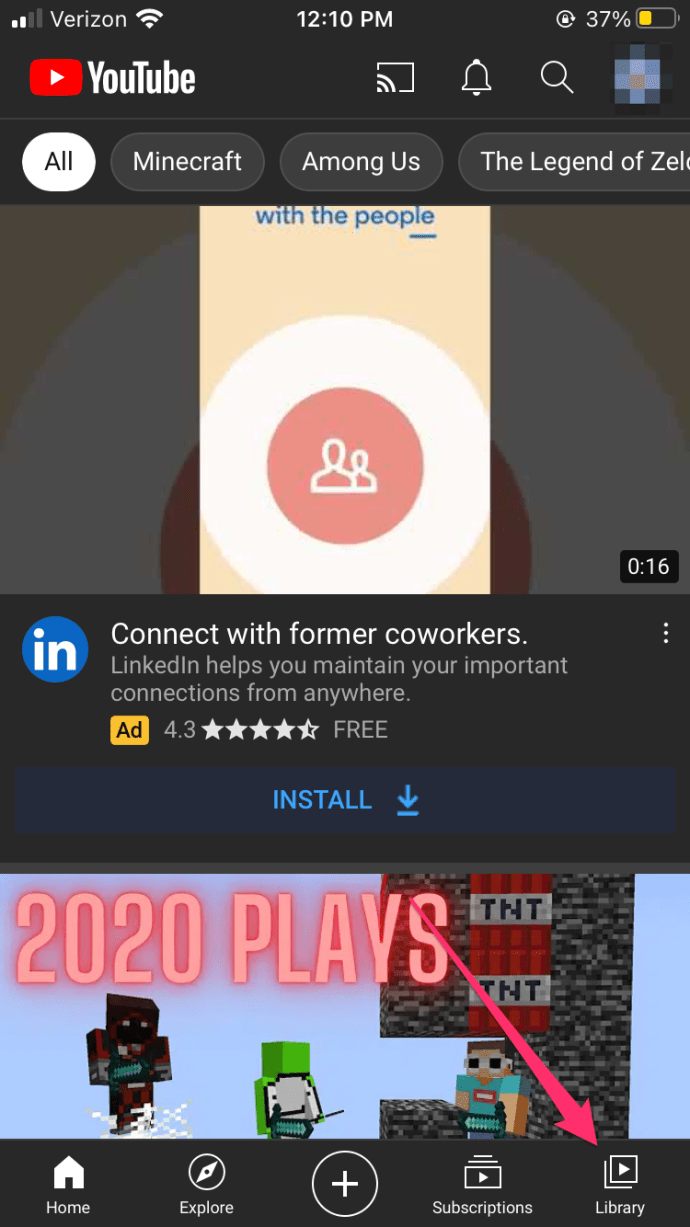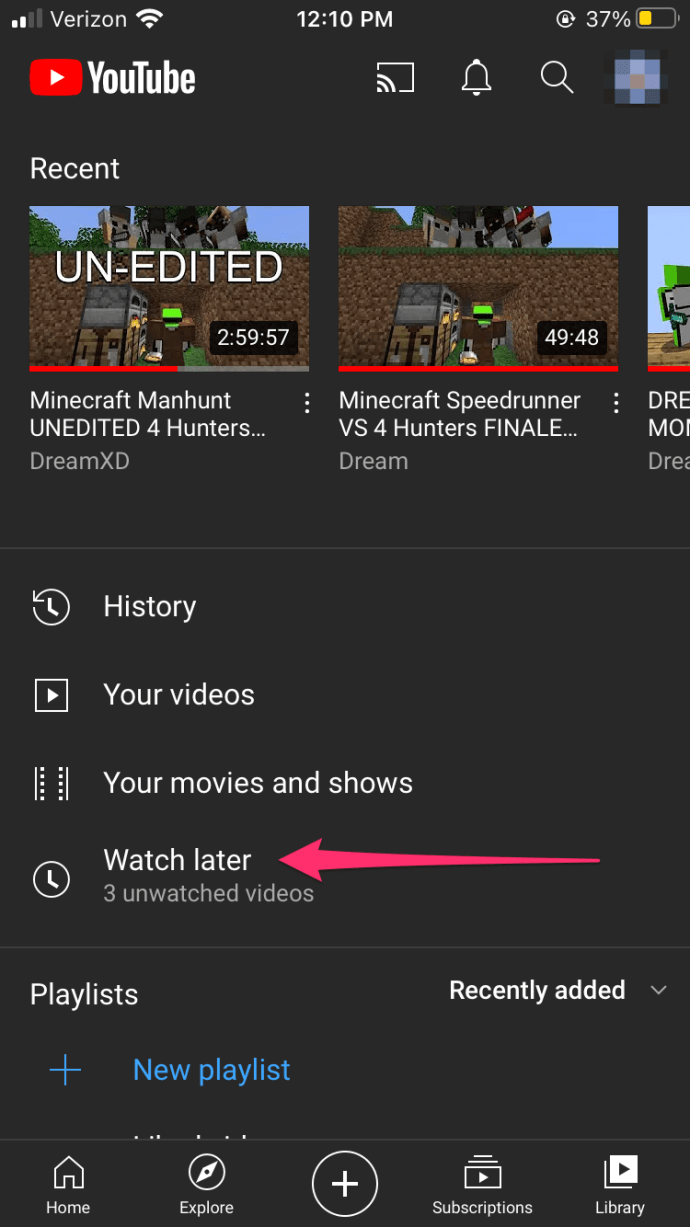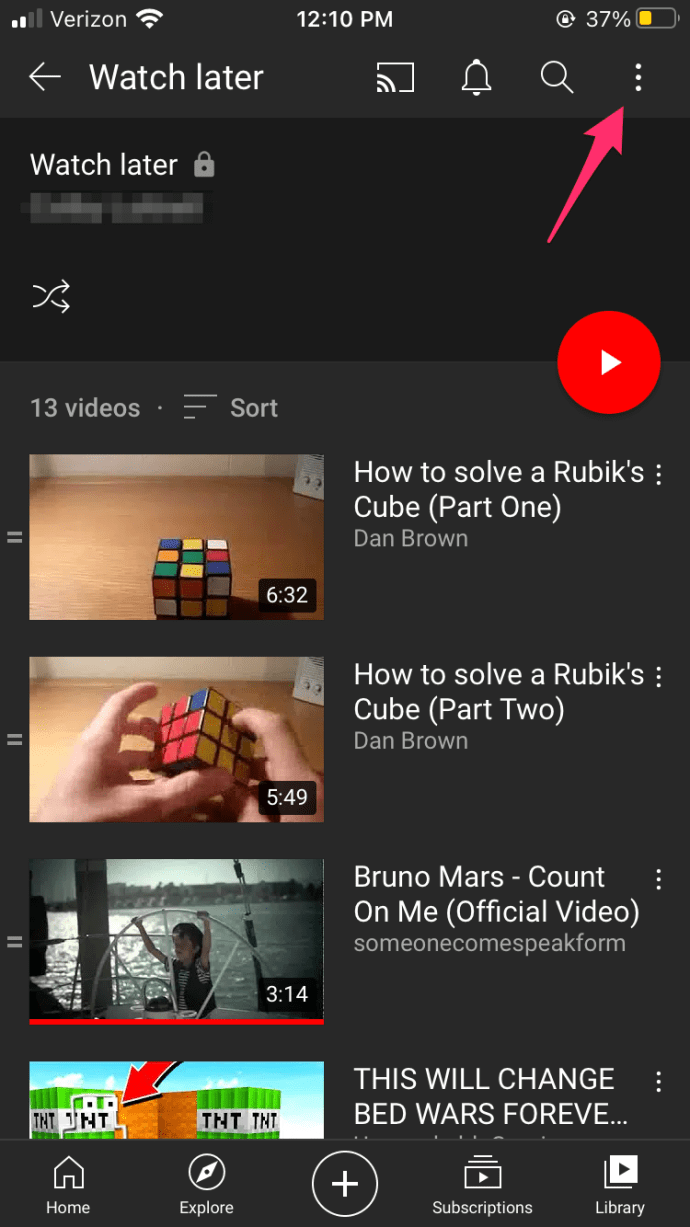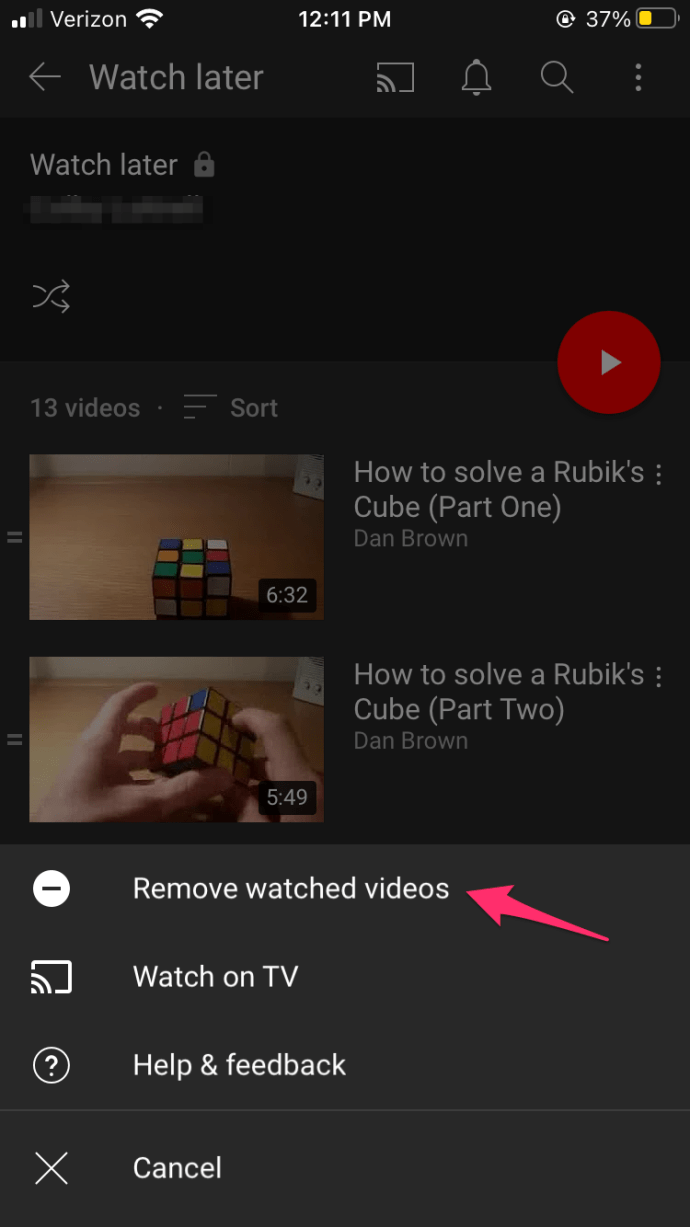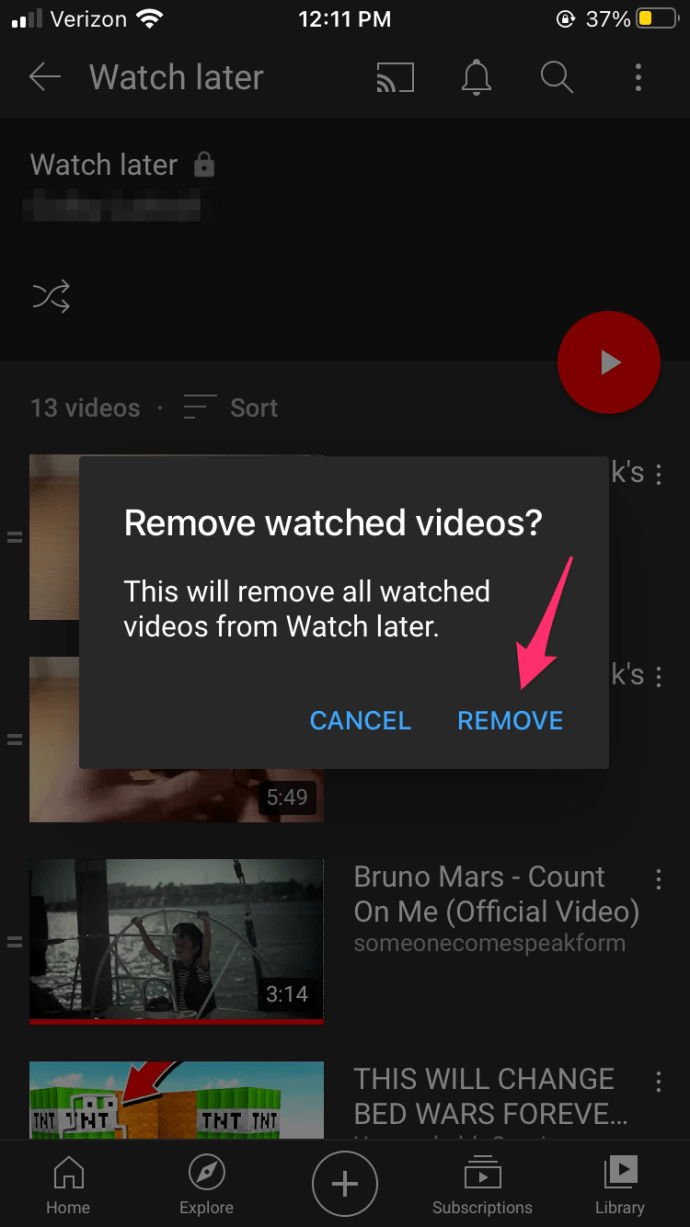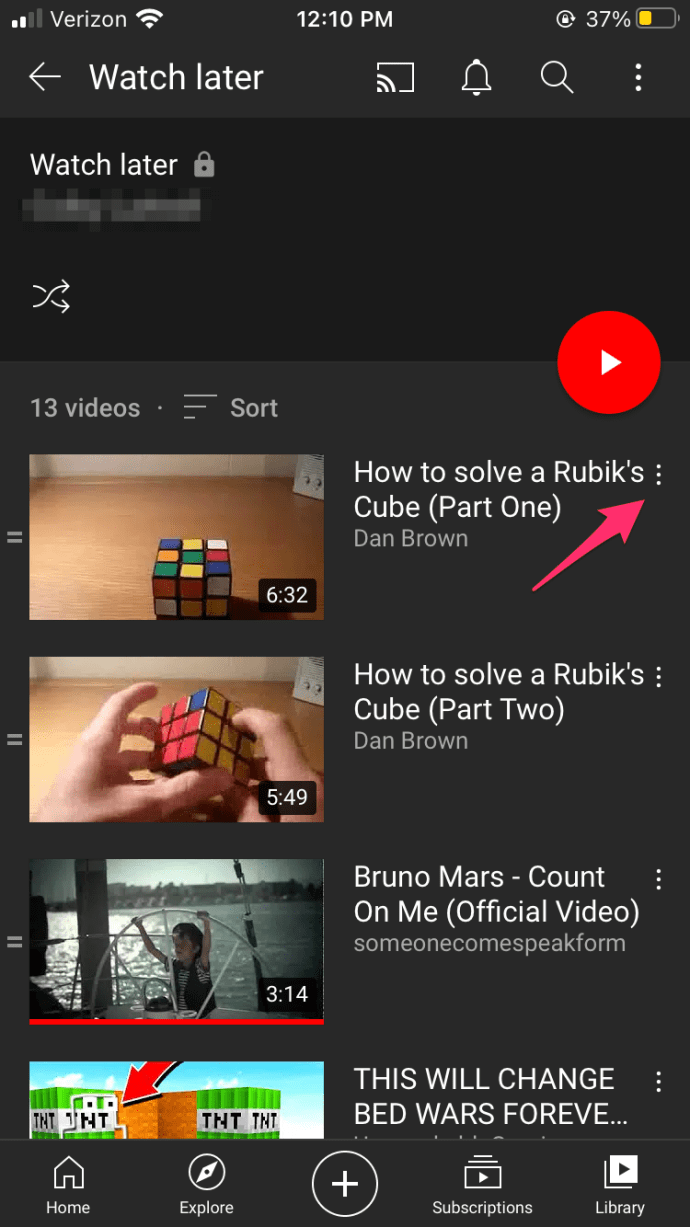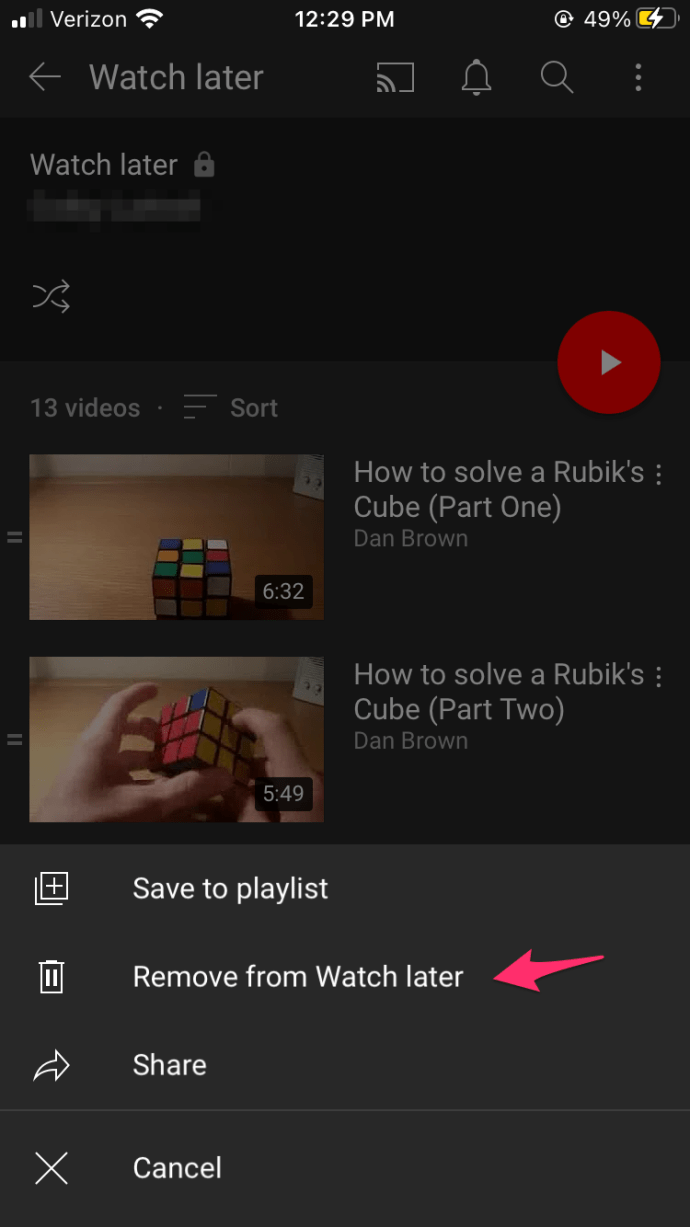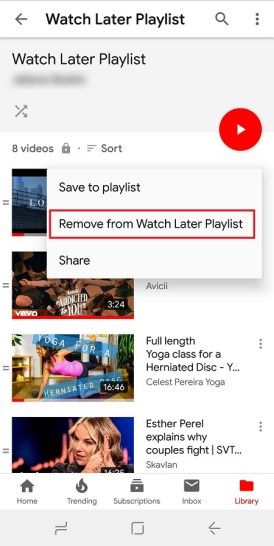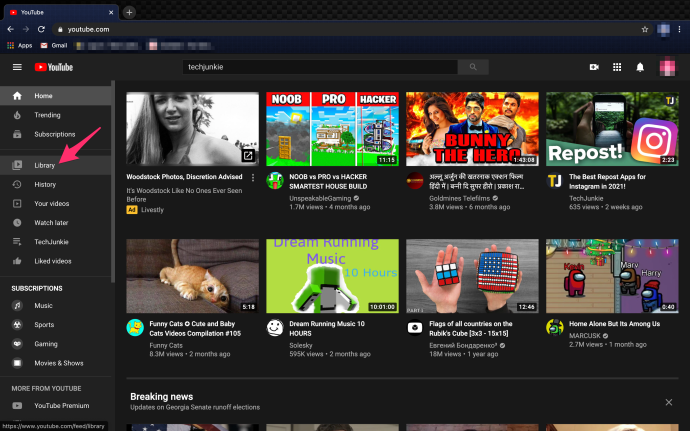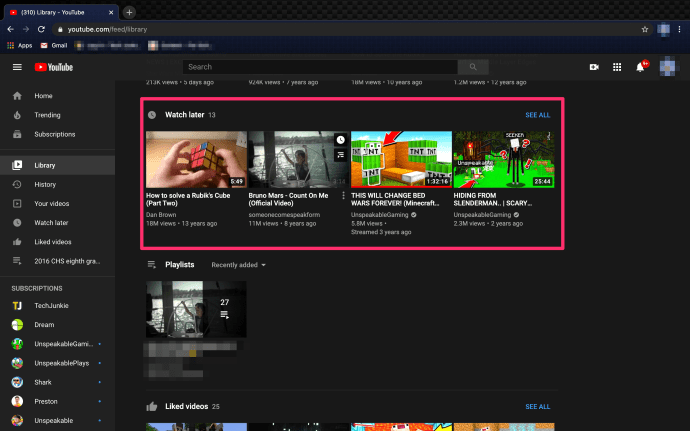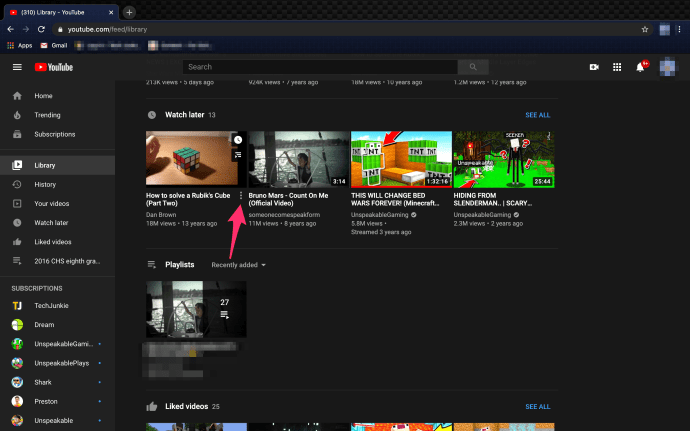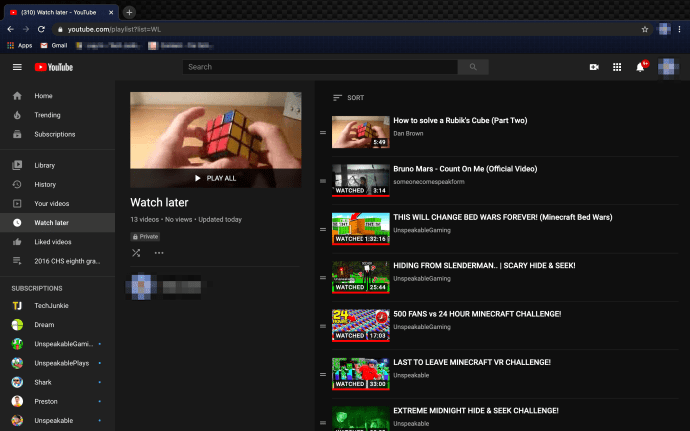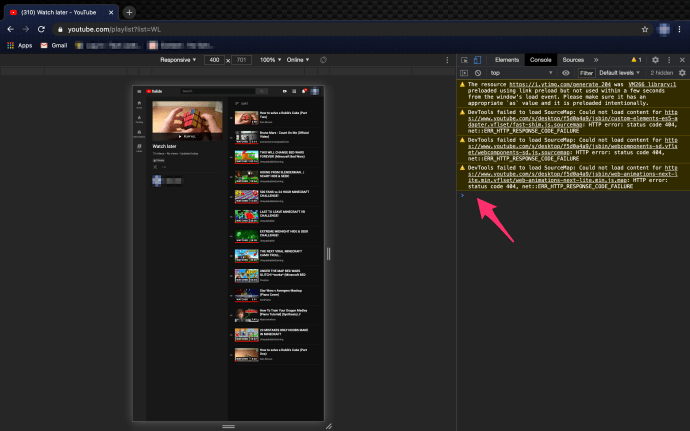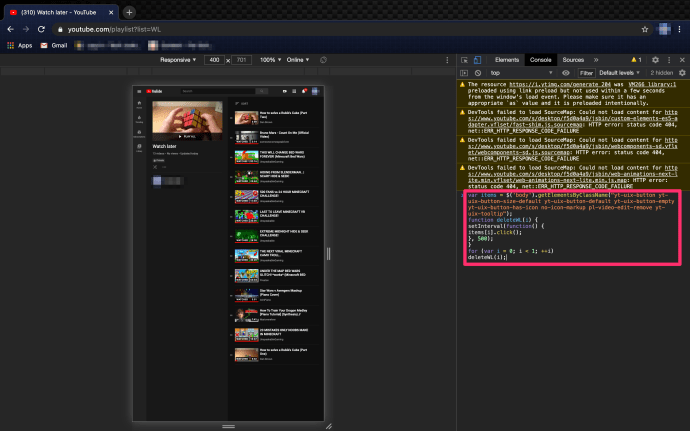De YouTube-app heeft een functie om video's op te slaan en later te bekijken. De functie Later bekijken is perfect voor degenen die geen tijd hebben om een video af te maken of een video tegenkomen die ze op een ander moment wel willen bekijken.
Door op de drie stippen naast de video te klikken en op de optie Toevoegen aan Later bekijken te tikken, kunnen gebruikers die video's gemakkelijk ordenen. Veel gebruikers komen misschien niet in de buurt om die video's te bekijken. Er zijn manieren om ze uit de map te verwijderen.
Voor degenen die honderden video's hebben die ze willen verwijderen, kan het wat meer vaardigheid en tijd kosten om de bestanden van Later bekijken op te schonen.
Kun je alle video's die later worden bekeken in één keer verwijderen?
Met YouTube kun je alle video's die je in de map bent gaan bekijken, massaal verwijderen. Opgeslagen video's die niet zijn bekeken, zijn echter een ander verhaal.
hoe een nummer op Android te deblokkeren
Massaal verwijderen van opgeslagen video's
Zowel iPhone als Android hebben opties in de YouTube-app om bekeken video's uit de map 'Later bekijken' te verwijderen. Voor degenen die aan een video zijn begonnen en deze niet hebben voltooid, kunt u eenvoudig deze instructies volgen om de bekeken video's te verwijderen:
- Klik op Bibliotheek rechtsonder in de YouTube-app.
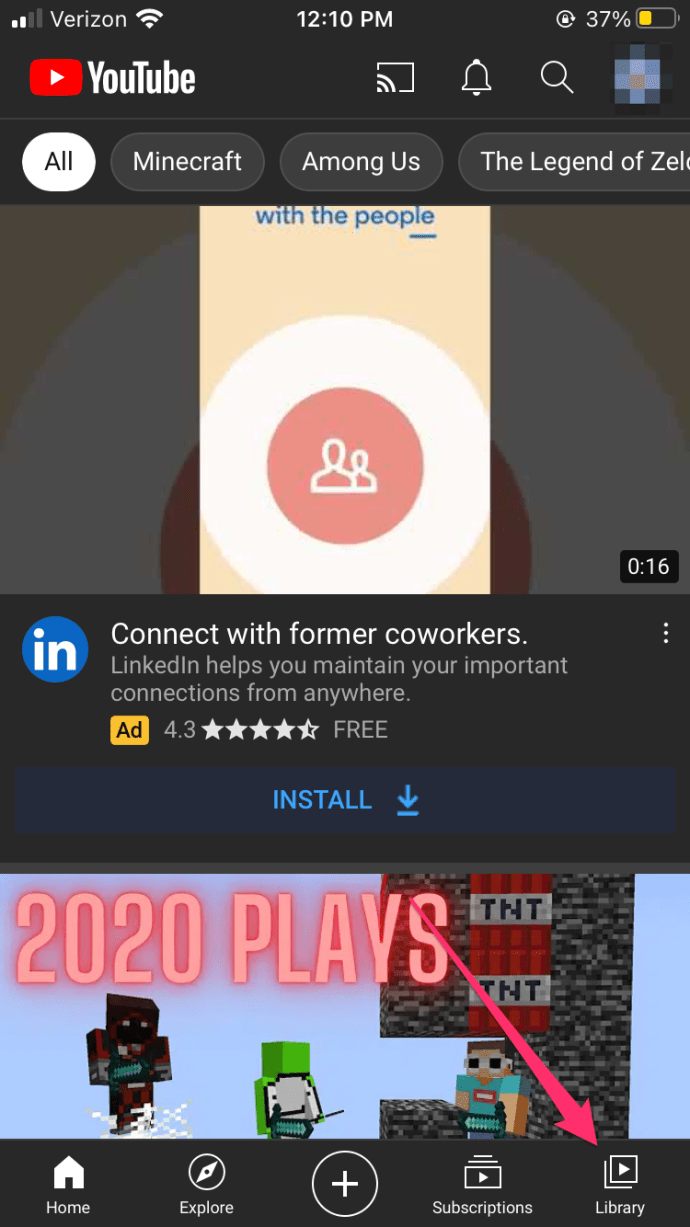
- Kraan Later kijken die zich in het midden van het scherm bevindt
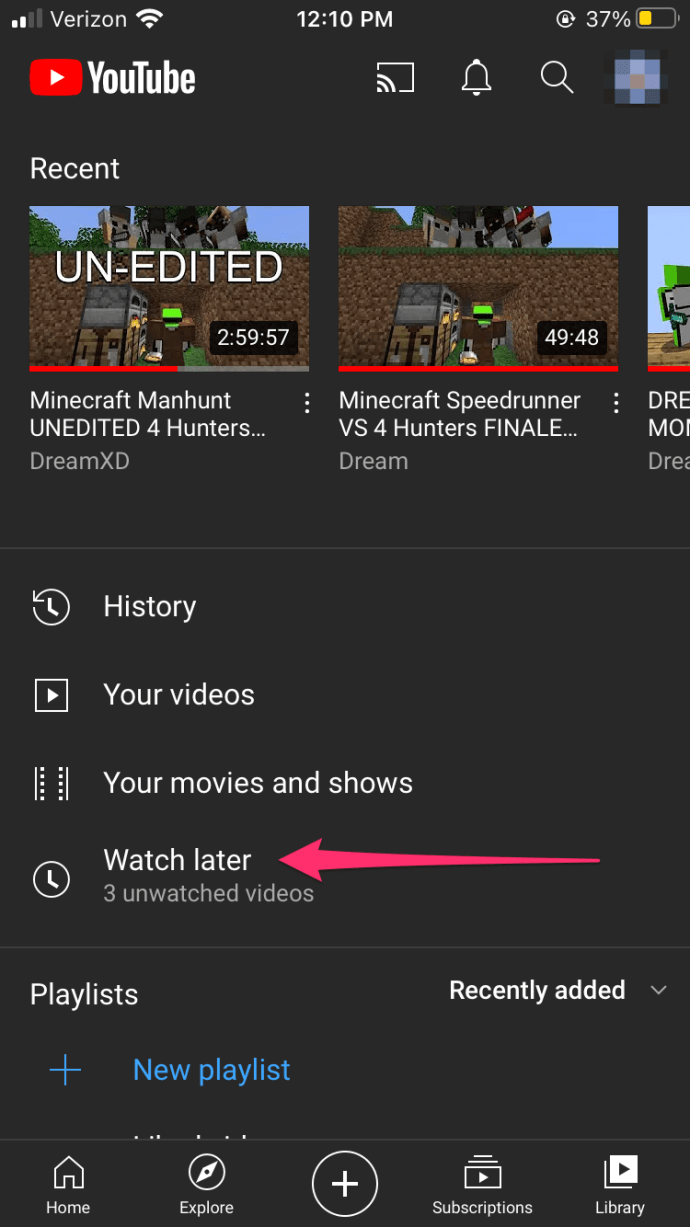
- Tik op de drie stippen in de rechterbovenhoek van het Later kijken map.
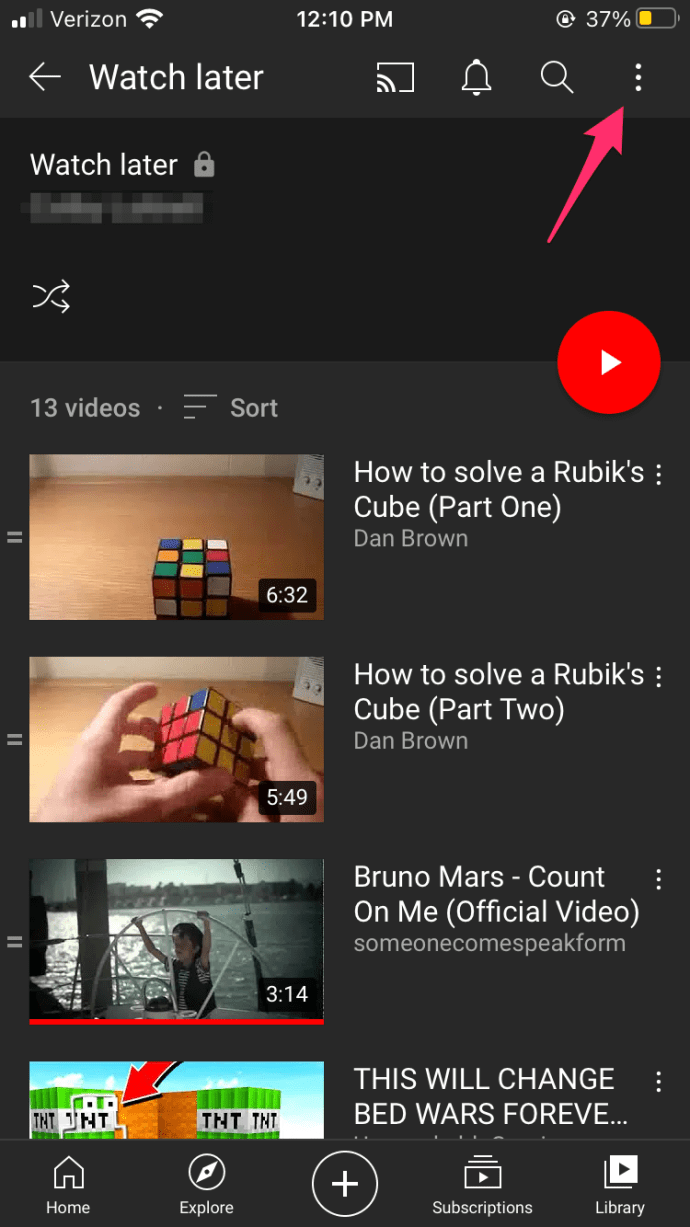
- Tik op de eerste optie Bekeken video's verwijderd
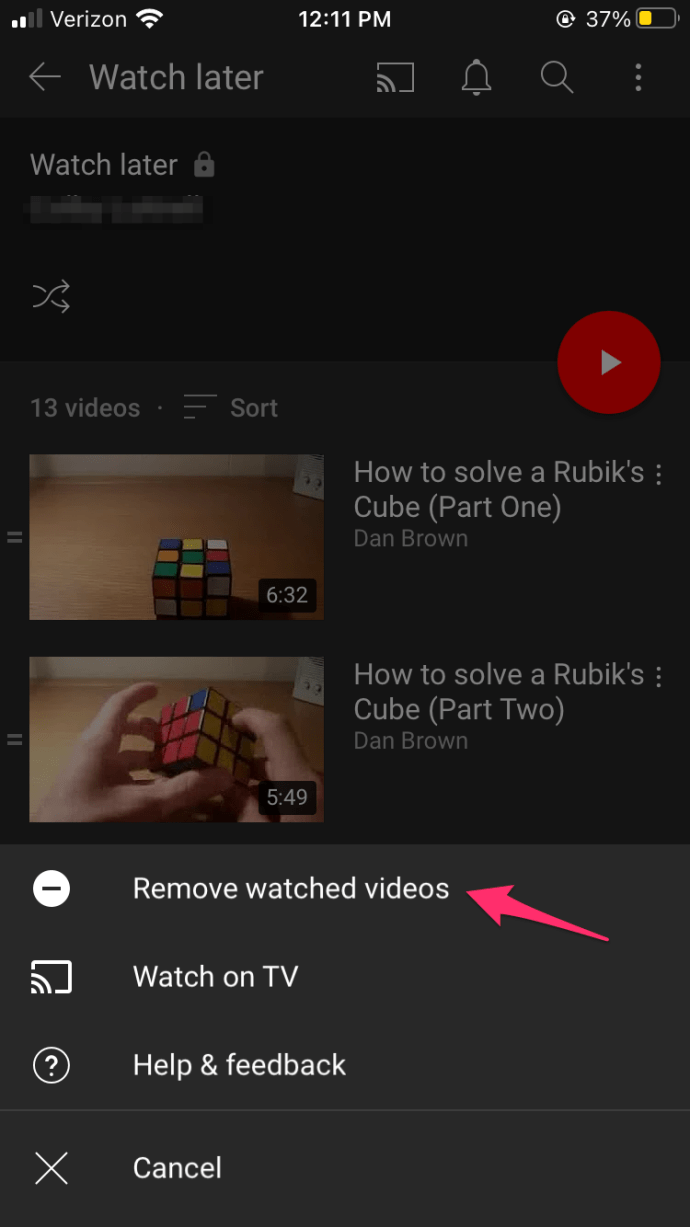
- Er verschijnt een kleine pop-up; Klik Verwijderen .
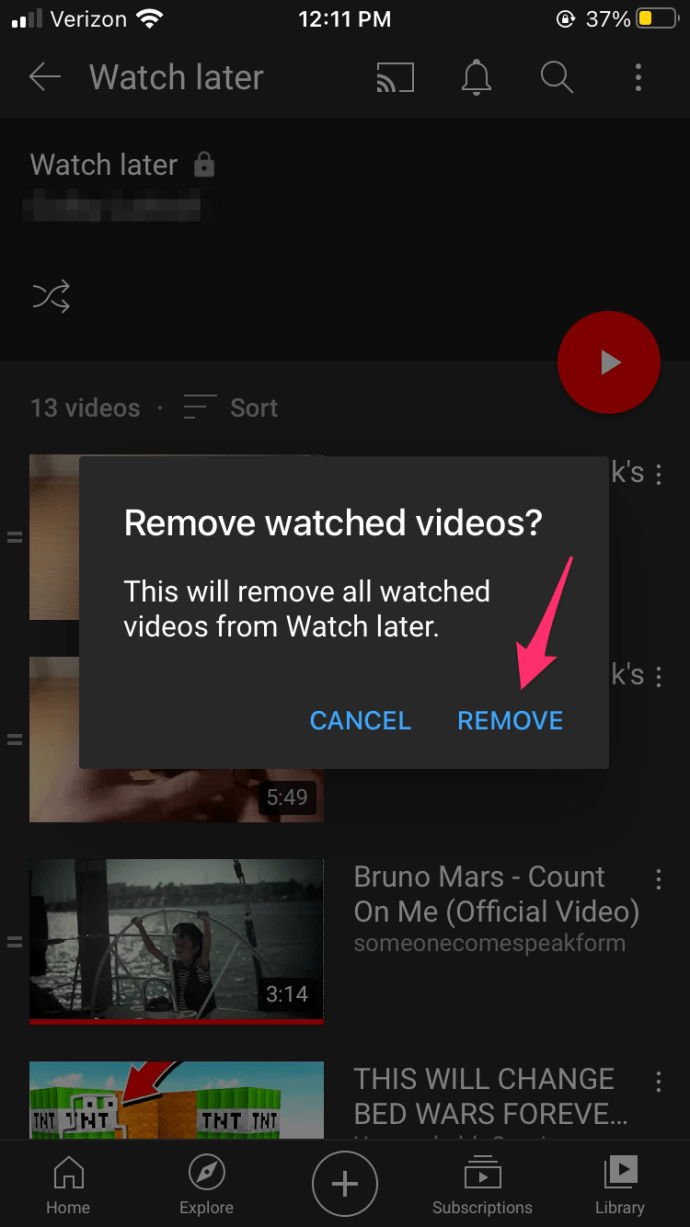
Zodra dit is gebeurd, wordt elke video die is bekeken (ongeacht of deze is voltooid) uit de map verwijderd. Gebruikers kunnen merken dat er nog enkele video's in de map staan. Dit zijn de video's die nooit zijn bekeken.
Video's verwijderen die nooit zijn bekeken
Nadat de bekeken video's zijn verwijderd, kun je de resterende video's verwijderen, maar ze moeten afzonderlijk worden gedaan. Hoewel het proces eenvoudig is, kan het even duren als er meerdere in de map staan. Hier is hoe het te doen:
Op iPhone of iPad

- Navigeer naar het Bibliotheek tabblad in de rechter benedenhoek.
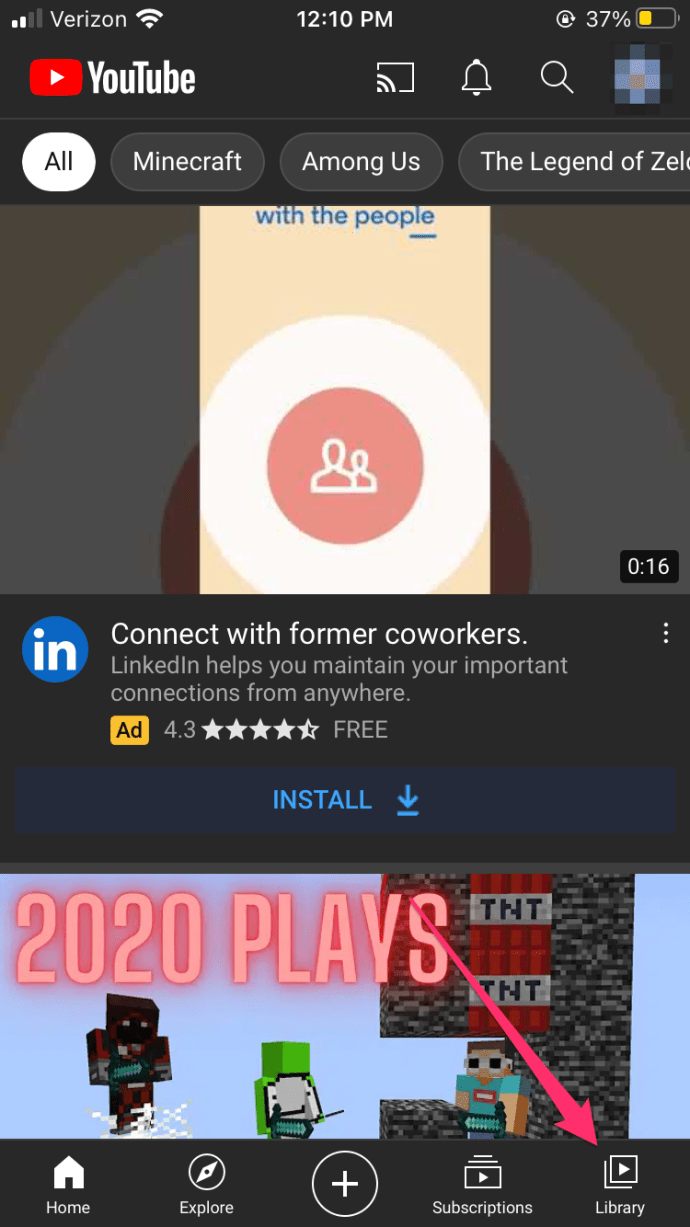
- Kraan Later kijken om de volledige lijst met opgeslagen video's te openen.
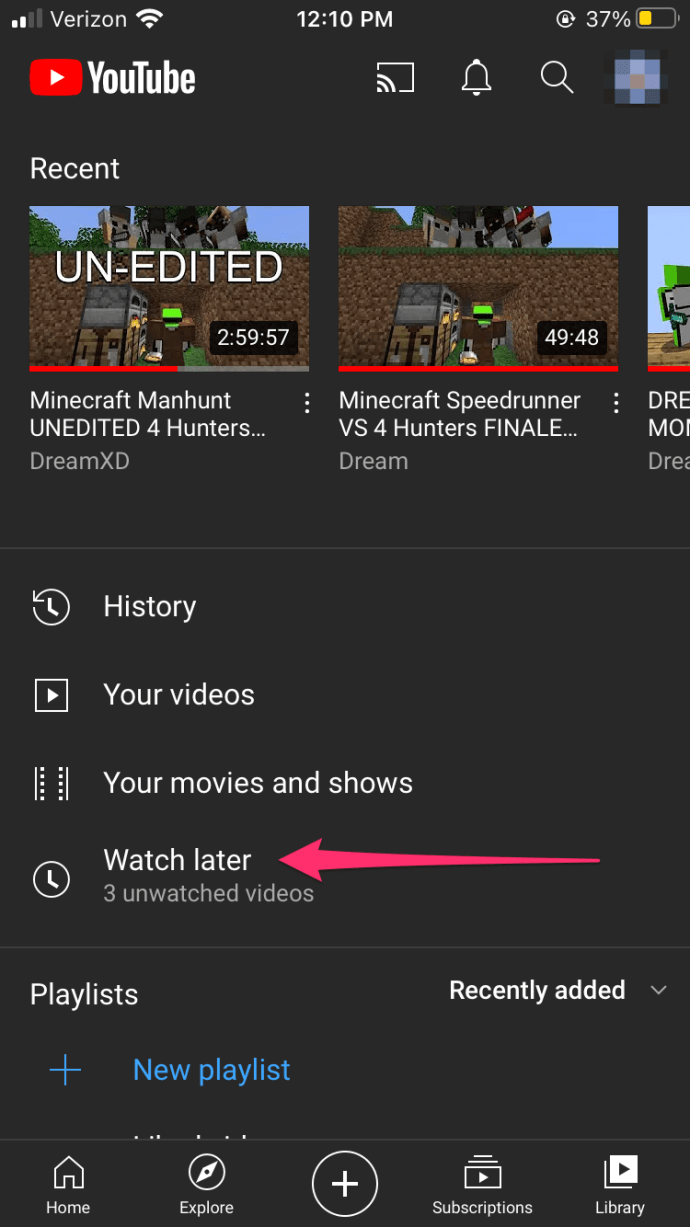
- Tik op het pictogram met de drie stippen in de rechterbovenhoek van de video die je wilt verwijderen.
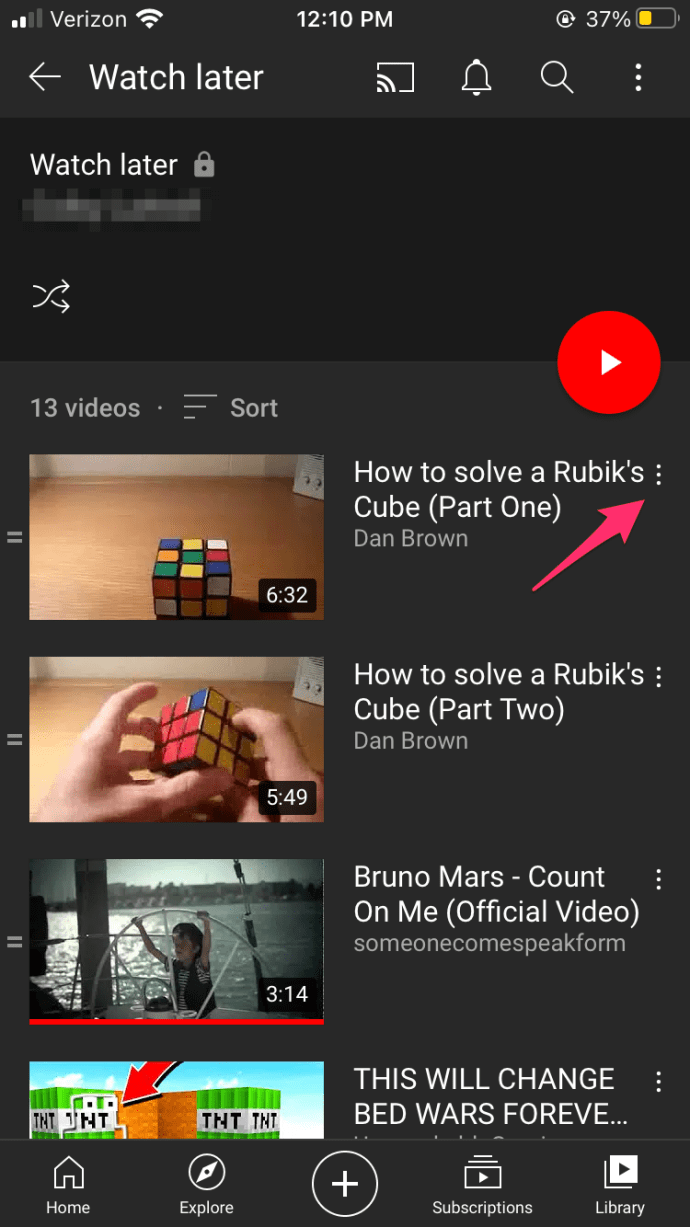
- Druk op Verwijderen uit Later bekijken knop.
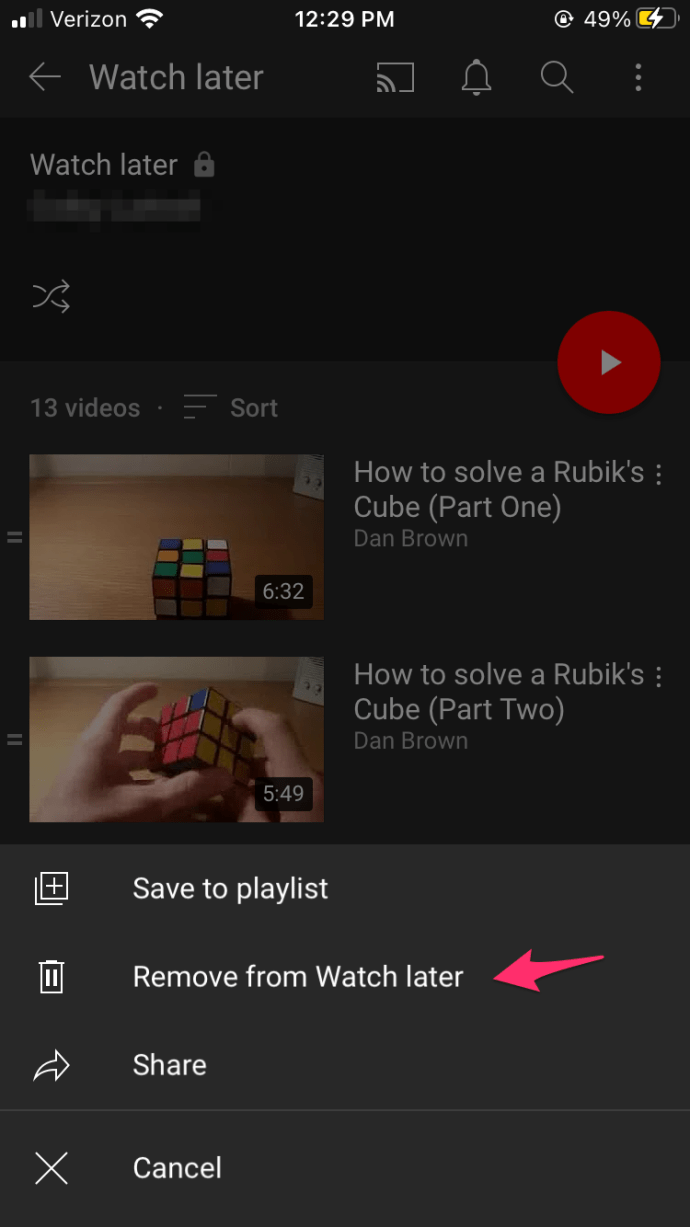
Voor Android
Met de nieuwe versie van Later bekijken voor Android kun je de video verwijderen met de bovenstaande methode. Als u echter niet de nieuwste versie heeft, zijn de zaken slechts een beetje anders. Hier is wat je moet doen:
- Ga naar het tabblad Account.
- Tik onder het gedeelte Afspeellijsten op Later bekijken.
- Tik op het pictogram met drie stippen naast de videodetails.
- Kraan Verwijderen uit Later bekijken.
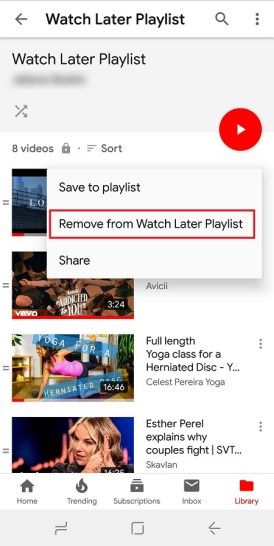
Verwijder Later bekijken video's van de webbrowser
Op de desktopversie van YouTube wordt dit handiger. Volg deze stappen:
- Tik aan de linkerkant op Bibliotheek (dit kan variëren afhankelijk van uw browser)
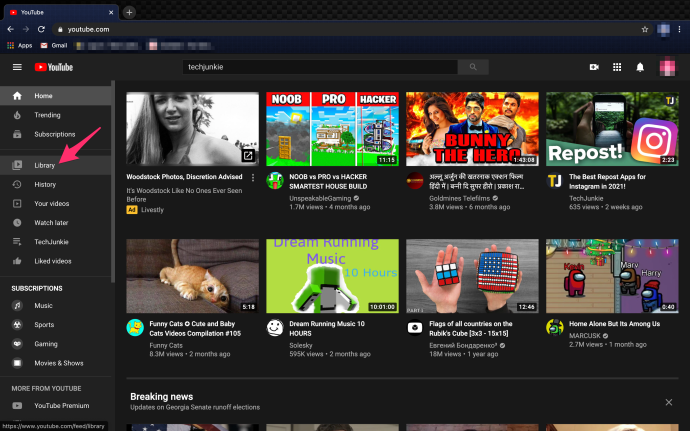
- Scroll naar beneden Later kijken .
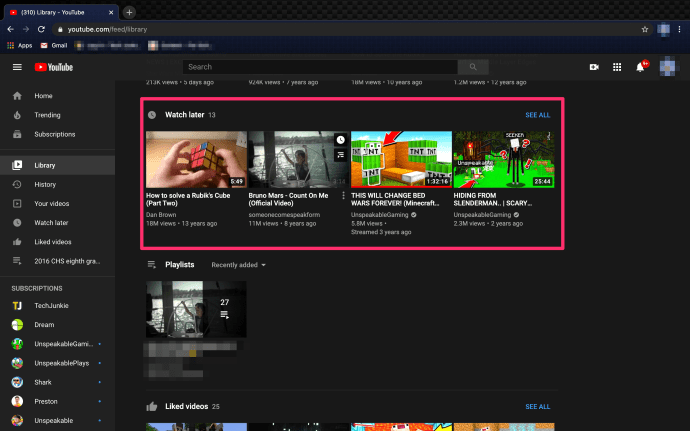
- Tik vanaf daar op de drie stippen naast elke video en verwijder deze later uit de weergave.
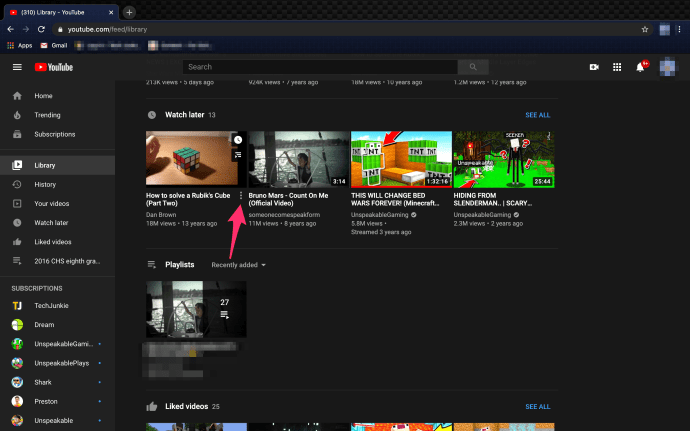
Hoewel geen van deze opties niet ingewikkeld is, zijn ze nog lang niet zo handig als een functie voor massaverwijdering zou zijn. Gelukkig vinden technisch onderlegde mensen altijd een manier om dergelijke problemen te omzeilen.
Een script gebruiken om alle video's die later worden bekeken in één keer te verwijderen
Veel apps en platforms missen de broodnodige functies voor massaverwijdering. Maar hun desktopversies (in combinatie met de juiste browser) maken het gebruik van scripts mogelijk die u kunnen helpen veel ongemakken te overwinnen. YouTube is geen uitzondering en er is een script waarmee je al je video's van Later bekijken gemakkelijk kunt verwijderen.
Hier is wat je moet doen:
- Open YouTube in Google Chrome en ga naar de lijst Later bekijken.
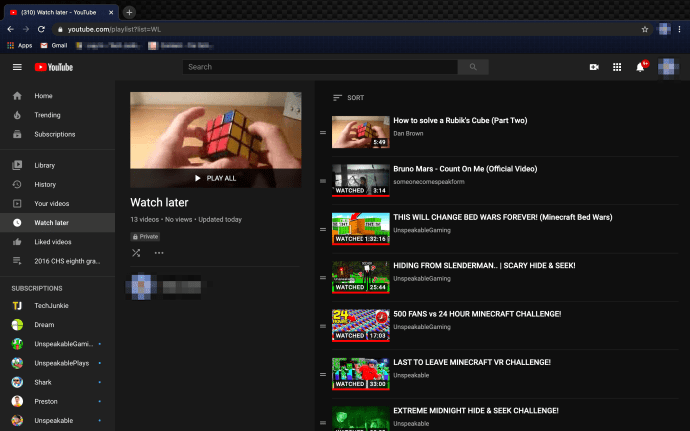
- druk op Ctrl + Command + J op Windows of Command + Option + J op Mac om de console te openen.
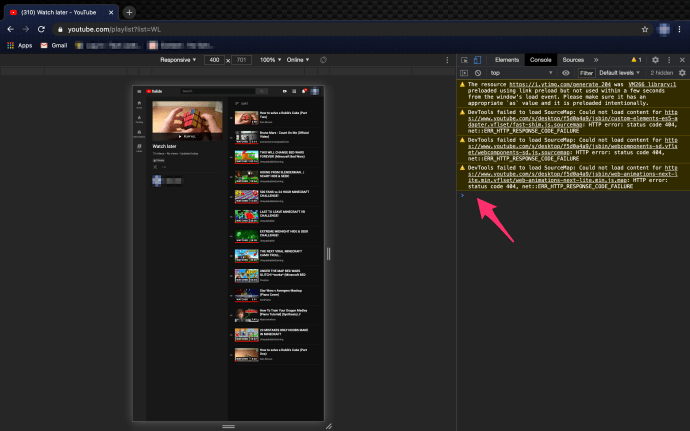
- Plak het volgende script:
var items = $ ('body'). getElementsByClassName (yt-uix-button yt-uix-button-size-default yt-uix-button-default yt-uix-button-empty yt-uix-button-has-icon no -icon-markup pl-video-edit-remove yt-uix-tooltip);
functie deleteWL (i) {
setInterval (functie () {
items [i] .click ();
}, 500);
}
voor (var i = 0; i<1; ++i)
deleteWL (i);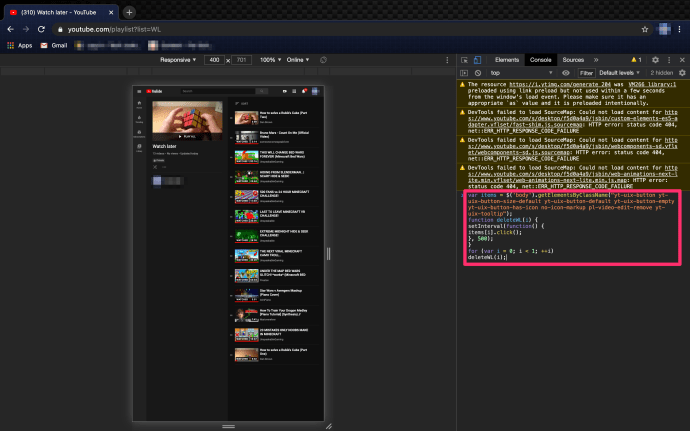
Meteen na het persen Enter je zou moeten zien dat de video's beginnen te verdwijnen. Het proces is niet bepaald razendsnel, maar het is de gemakkelijkste manier om alle video's van Later bekijken in één keer te verwijderen.
Het moet gezegd worden dat geknoei met scripts niet voor iedereen weggelegd is. Het is geverifieerd dat het script werkt, maar er zijn er veel die mogelijk niet volledig zijn geverifieerd. Sommigen van hen kunnen zelfs kwaadaardig genoeg zijn om uw computer ernstig te beschadigen. Om dit te voorkomen, moet je alleen naar scripts zoeken van betrouwbare bronnen in plaats van degene die door willekeurige mensen op verschillende forums zijn gepost.
Het laatste woord
Omdat massaverwijdering niet echt de zaak van YouTube is, is de laatste oplossing die je hier zag misschien wel de beste. Als er niet zoveel video's zijn om te verwijderen, kunt u dit gewoon handmatig doen. Maar als je er duizenden hebt verzameld, is dit misschien niet zo'n goed idee en is het script misschien de juiste keuze.