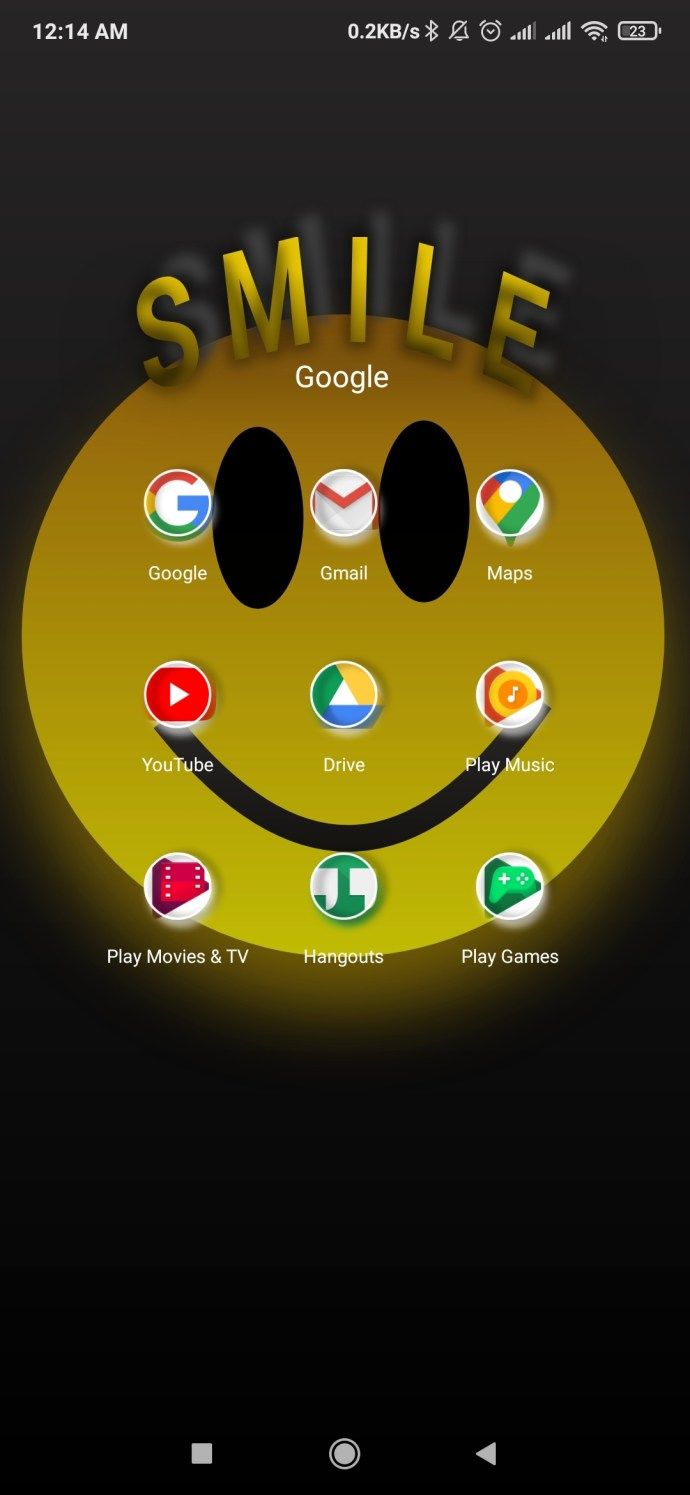Als Signal-gebruiker weet je waarschijnlijk dat deze messenger-app je gesprekken versleutelt, waardoor ze volkomen veilig zijn. Ze zijn alleen zichtbaar voor jou en de persoon die je sms't. Het kan echter voorkomen dat u uw berichten voor extra beveiliging wilt verwijderen of archiveren.

In dit artikel laten we u zien hoe u dat kunt doen. U vindt gedetailleerde stappen voor het verwijderen van uw gearchiveerde Signal-berichten en nog veel meer.
Hoe gearchiveerde berichten in Signal te verwijderen
Het verwijderen van je gearchiveerde chatberichten in Signal duurt slechts enkele seconden.
Voor Android-gebruikers:
- Signaal uitvoeren.

- Scrol omlaag naar de onderkant van je chatlijst.
- U ziet een map Gearchiveerde gesprekken.

- Tik erop.
- Zoek de chat die je wilt verwijderen en houd deze vast.
- Klik in het optiemenu bovenaan op het prullenbakpictogram.

- Je hebt nu je gearchiveerde Signal-chat verwijderd.
Voor iOS-gebruikers:
- Signaal uitvoeren.

- Scrol omlaag naar de onderkant van je chatlijst.
- Tik op de map Gearchiveerde chats.

- Zoek de chat die je wilt verwijderen en veeg erop naar links.
- Tik op de prullenbak om deze te verwijderen.

Op Windows-bureaublad:
- Voer Signal uit op uw bureaublad.

- Ga naar de onderkant van je chatlijst.
- Klik op de map Gearchiveerde gesprekken.

- Klik op het gesprek dat je wilt verwijderen.

- Klik op de vervolgkeuzelijst in de rechterbovenhoek van het optiemenu.

- Selecteer de knop Verwijderen.

- Signal zal je vragen of je het gesprek permanent wilt verwijderen. Klik OK.

- Je hebt nu je gearchiveerde gesprek verwijderd.
Signaalberichten verwijderen
Het verwijderen van signaalberichten is supereenvoudig. U kunt al uw berichten uit een specifieke chat verwijderen of slechts één bericht.
Al uw chatberichten verwijderen
Voor Android-gebruikers:
- Open Signal op je Android-apparaat. U ziet uw chatlijst.
- Zoek de chat die je wilt verwijderen en houd deze vast.

- In het optiemenu bovenaan ziet u een prullenbakpictogram. Klik erop.

- Signal zal je vragen of je het geselecteerde gesprek wilt verwijderen. Tik op verwijderen.

- Je hebt nu je gewenste Signal-chat verwijderd.
Voor iOS-gebruikers:
- Voer Signaal uit op uw iPhone.

- Ga naar je chatlijst.
- Zoek de chat die je wilt verwijderen en veeg erop naar links.

- Selecteer Verwijderen.

- Je hebt nu een chat verwijderd in Signal.
Op Windows-bureaublad:
- Voer Signaal uit op het bureaublad.

- Zoek de chat die u wilt verwijderen en open deze.
- Klik op het vervolgkeuzepictogram in de rechterbovenhoek van het optiemenu.

- Selecteer Verwijderen.

- Signal zal je vragen of je het gesprek permanent wilt verwijderen. Klik OK.

- Je hebt nu je gewenste chat in Signal verwijderd.
Een enkel bericht verwijderen
Voor Android-gebruikers:
- Open Signal op je Android-apparaat.

- Open de chat met het bericht dat je wilt verwijderen.

- Zoek het bericht.

- Houd deze ingedrukt totdat het optiemenu bovenaan verschijnt.

- Klik op het prullenbakpictogram in het optiemenu.

- Signal zal u vragen of u het geselecteerde bericht wilt verwijderen. Klik op Verwijderen voor mij.

- Je hebt nu een bericht verwijderd in Signal.
Voor iOS-gebruikers:
- Open Signaal op je iPhone.

- Voer een chat in waaruit u een bericht wilt verwijderen.
- Houd deze ingedrukt totdat het optiemenu onderaan verschijnt.

- Tik op het prullenbakpictogram om het te verwijderen.

Op Windows-bureaublad:
- Voer Signaal uit op het bureaublad.

- Open de chat met het bericht dat je wilt verwijderen.
- Zoek het bericht.

- Plaats de muisaanwijzer op het bericht dat u wilt verwijderen.
- Klik op de drie puntjes naast het bericht.

- Selecteer Bericht voor mij verwijderen.

- Klik op Verwijderen.

Hoe gearchiveerde berichten in Signal op te halen
Merk op dat Signal geen afzonderlijke berichten archiveert. U kunt dus geen enkel gearchiveerd bericht ophalen. Maar misschien wilde je om veiligheidsredenen een gesprek in Signal archiveren, en nu zijn die redenen verdwenen. Ga als volgt te werk om uw chat op te halen uit de lijst met gearchiveerde gesprekken:
Voor Android-gebruikers:
- Voer Signaal uit op je Android-apparaat.

- Open de map Gearchiveerde gesprekken onder aan uw chatlijst.

- Zoek het gesprek dat u wilt ophalen.
- Veeg het gesprek naar rechts. Een andere manier is om het gesprek vast te houden en op het pictogram Unarchive te drukken in het optiemenu.
Je hebt nu een gearchiveerd gesprek in Signal opgehaald.
Voor iOS-gebruikers:
- Voer Signaal uit op uw iPhone.

- Ga naar de onderkant van je chatlijst.
- Tik op Gearchiveerde chats.

- Zoek de chat die u wilt ophalen.
- Tik en houd vast en veeg vervolgens naar links.

- 6. Selecteer Uit archiveren.

Bureaublad:
- Voer Signal uit op uw bureaublad.

- Ga naar Gearchiveerde gesprekken onderaan je chatlijst.

- Zoek en open de chat die u wilt ophalen.
- druk op de command-toets + Shift + U voor iOS of Ctrl + Shift + U voor Windows
Een andere manier is om:
- Selecteer de chat
- Klik op de vervolgkeuzelijst in het optiemenu.

- Selecteer Uit archiveren.

Je hebt nu een gearchiveerd gesprek in Signal opgehaald.
hoe weet je welke ram je nodig hebt?
Gearchiveerde chats bekijken in Signal
Als je een Signal-chat hebt gearchiveerd, kan dat zijn omdat je er zeker van wilt zijn dat iemand deze niet tegenkomt. U zult merken dat de gearchiveerde chat uit uw chatlijst is verdwenen. Dat komt omdat het nu verborgen is in de map met gearchiveerde gesprekken. Hier leest u hoe u het kunt vinden:
Voor Android-gebruikers:
- Voer Signal uit op uw Android-apparaat.

- Scroll naar de onderkant van je chatlijst.
- U ziet een map Gearchiveerde gesprekken.

- Tik erop.
- Nu kunt u uw gearchiveerde chats bekijken in Signal.
Voor iOS-gebruikers:
- Voer Signaal uit op uw iPhone.

- Scrol omlaag naar de onderkant van je chatlijst.
- Tik op Gearchiveerde chats.

- Je hebt nu toegang tot je gearchiveerde chats in Signal.
Op bureaublad:
- Voer Signaal uit op het bureaublad.

- Ga naar de onderkant van je chatlijst.
- Klik op Gearchiveerde gesprekken.

- Je hebt nu toegang tot je gearchiveerde chats.
Aanvullende veelgestelde vragen
Kan ik verwijderde berichten in Signal herstellen?
Helaas is er geen gemakkelijke manier om uw verwijderde berichten in Signal te herstellen. De reden hiervoor is vrij eenvoudig. Geen enkele derde partij heeft toegang tot uw berichten. Signal slaat ze op in een gecodeerde database op uw telefoon.
De enige manier om uw berichten te herstellen is via chatback-ups. Dit kan handig zijn als u overstapt naar een nieuwe telefoon of uw oude reset.
Hoe Android-chatback-ups inschakelen?
• Start Signal op de telefoon die al je Signal-berichten bevat.
• Tik op uw profielpictogram in de linkerbovenhoek.
• Ga naar Signaalinstellingen Chats en media Chatback-ups Schakel in.
• Kies een map waarin u uw chatback-ups wilt opslaan.
• Kopieer of maak een screenshot van de wachtwoordzin die op het scherm wordt weergegeven.
Je moet het van links naar rechts kopiëren. Houd er rekening mee dat u uw berichten niet kunt herstellen zonder deze code.
• Vink het vakje aan om te bevestigen dat u de wachtwoordzin hebt gekopieerd.
• Tik op Back-ups inschakelen.
• Bewaar een reservekopie op een ander apparaat dan uw telefoon.
Ga als volgt verder om berichten op uw nieuwe telefoon te herstellen:
• Verplaats de Signal-map met het back-upbestand handmatig naar uw nieuwe telefoon. U kunt het naar uw /Interne opslag/ map verplaatsen. Als u alleen uw oude telefoon opnieuw instelt, verplaatst u de back-upmap van Signal handmatig naar uw computer.
• Signaal installeren.
• Tik op Back-up herstellen.
• Kies de map met het back-upbestand.
• Voer uw 30-cijferige code in.
Als u de optie Back-up herstellen niet ziet in stap 3, selecteert u Doorgaan en volgt u de volgende stappen:
• Accepteer de app-machtigingen.
• Signal zou uw back-up automatisch moeten detecteren. Het zal u vragen om het te herstellen.
• Tik op Back-up herstellen.
Zet uw account en berichten over naar een nieuw iOS-apparaat
U kunt de informatie die is opgeslagen onder uw Signal-account overzetten van uw iPhone naar een andere iPhone of iPad. U kunt deze stappen ook toepassen om bestanden van de ene iPad naar de andere over te zetten.
Voordat we de stappen uitleggen, moet u ervoor zorgen dat uw apparaten voldoen aan specifieke vereisten:
Beide apparaten moeten zijn:
• Bijgewerkt naar de nieuwste Signal-versie (v.3.21.3 of later).
• Draai op iOS 12.4 of hoger.
• Als uw apparaten op iOS 14 draaien, zorg er dan voor dat u de machtiging Lokaal netwerk inschakelt in iOS-instellingen > Signaal.
• Verbonden met wifi.
• Verbonden met Bluetooth.
Zorg ervoor dat het nieuwe apparaat:
• Staat in dezelfde kamer als je oude.
• Is geregistreerd (als het een iPhone, iPod touch of een niet-gekoppelde iPad is).
• Kan met hetzelfde nummer worden geregistreerd op uw oude iOS-apparaat.
Zorg ervoor dat uw oude apparaat een werkende camera heeft. Houd er rekening mee dat uw berichtgeschiedenis van uw oude apparaat wordt verwijderd zodra de overdracht is voltooid.
Hier leest u hoe u informatie van het ene iOS-apparaat naar het andere kunt overbrengen:
• Installeer Signal op uw nieuwe apparaat.
• Voltooi de registratie.
• Selecteer de knop Overzetten vanaf iOS-apparaat.
• Tik op Volgende (alleen voor gekoppelde iPads).
hoe de gebruikersnaam op instagram te veranderen
• U ziet een QR-code.
• Tik op Volgende op uw oude apparaat en scan de QR-code uit stap 5.
• Stuur een bericht vanaf uw nieuwe apparaat wanneer de overdracht is voltooid. Houd er rekening mee dat uw berichtgeschiedenis nu van uw oude apparaat is verwijderd.
Uw beveiliging naar een hoger niveau tillen
We hebben je een complete gids gegeven over het verwijderen of ophalen van gearchiveerde berichten in Signal. U zou nu gemakkelijk door uw gearchiveerde berichten moeten kunnen navigeren. Je hebt ook geleerd hoe je je chatberichten kunt verwijderen en wat je kunt doen om ze te herstellen.
Onthoud dat Signal een berichten-app is die voornamelijk is gebouwd om uw gesprekken te beveiligen. Dit is de reden waarom het herstellen van verwijderde berichten lastig kan zijn.
Heb je problemen gehad met het vinden of verwijderen van gearchiveerde gesprekken in Signal? Is het je gelukt om je Signal-berichten op een ander apparaat te herstellen? Deel uw ervaring in de opmerkingen hieronder.