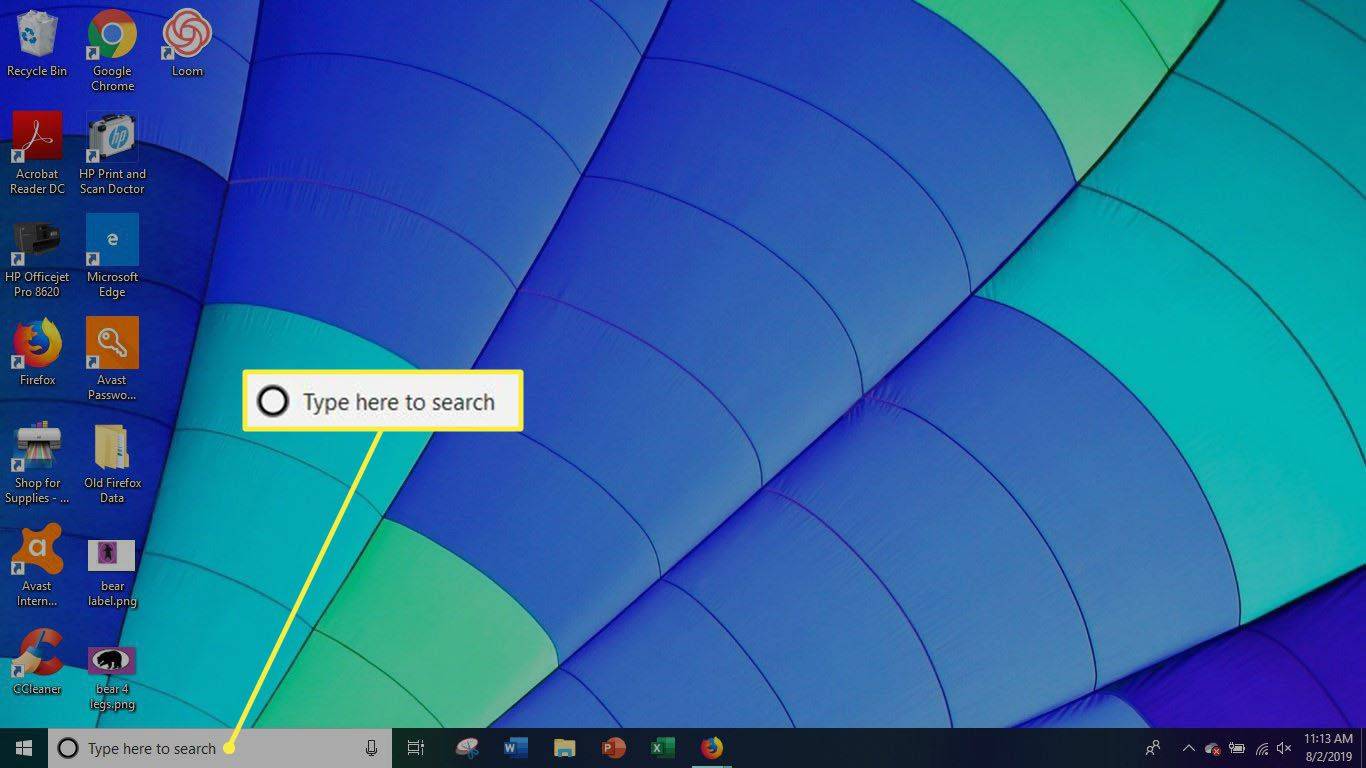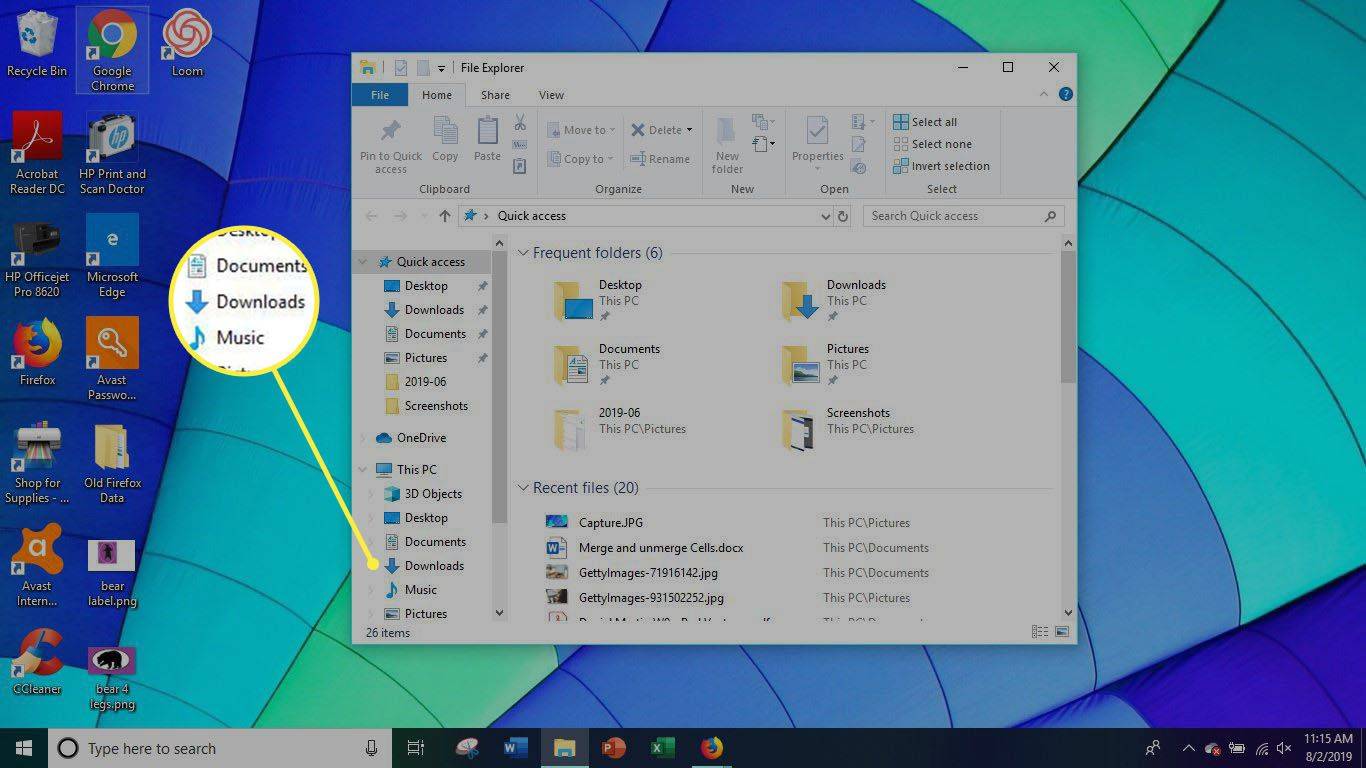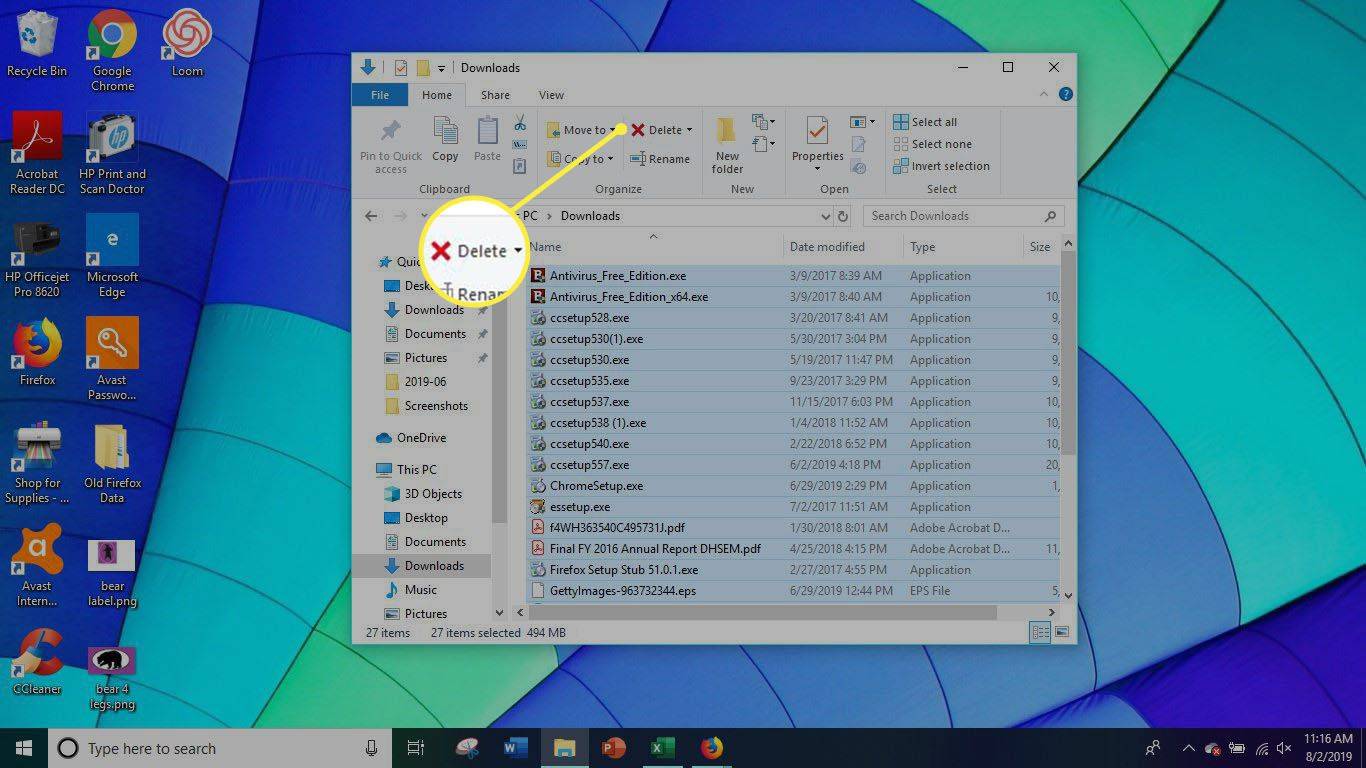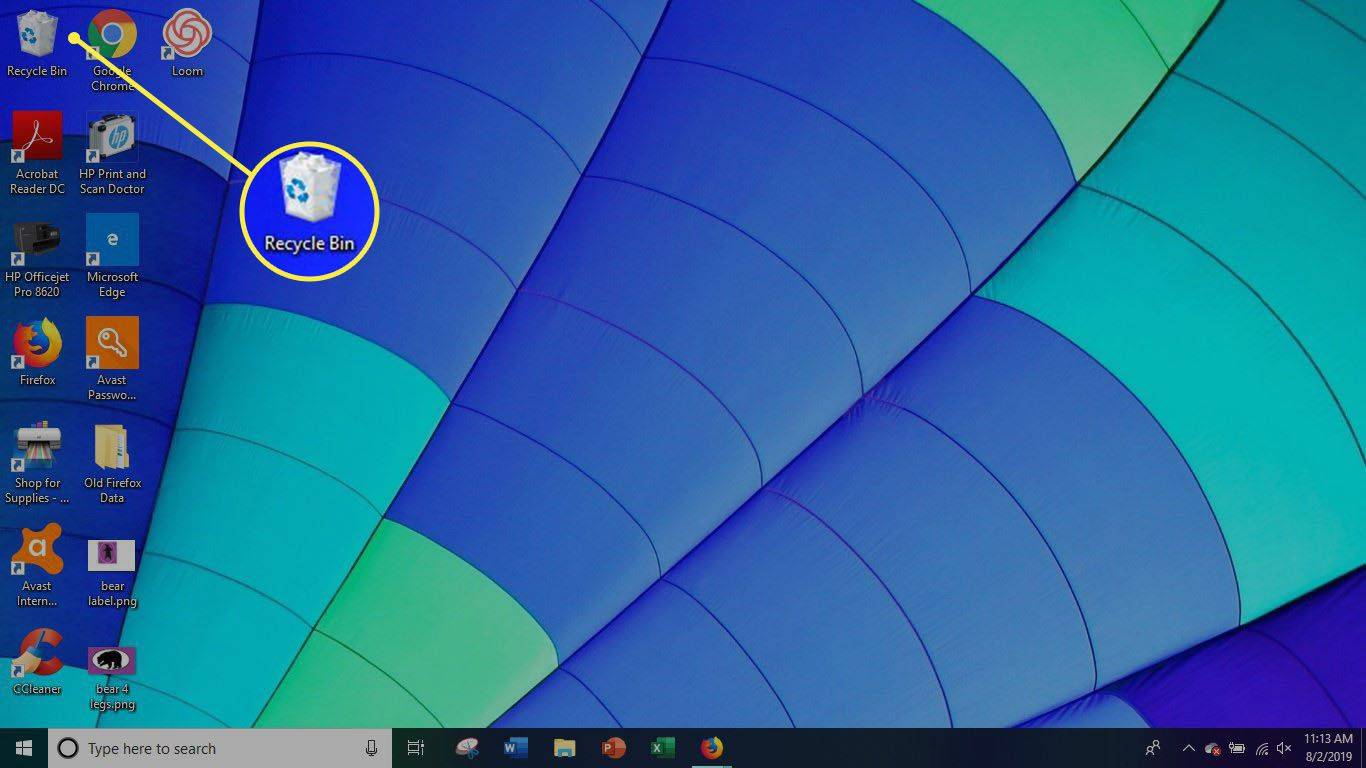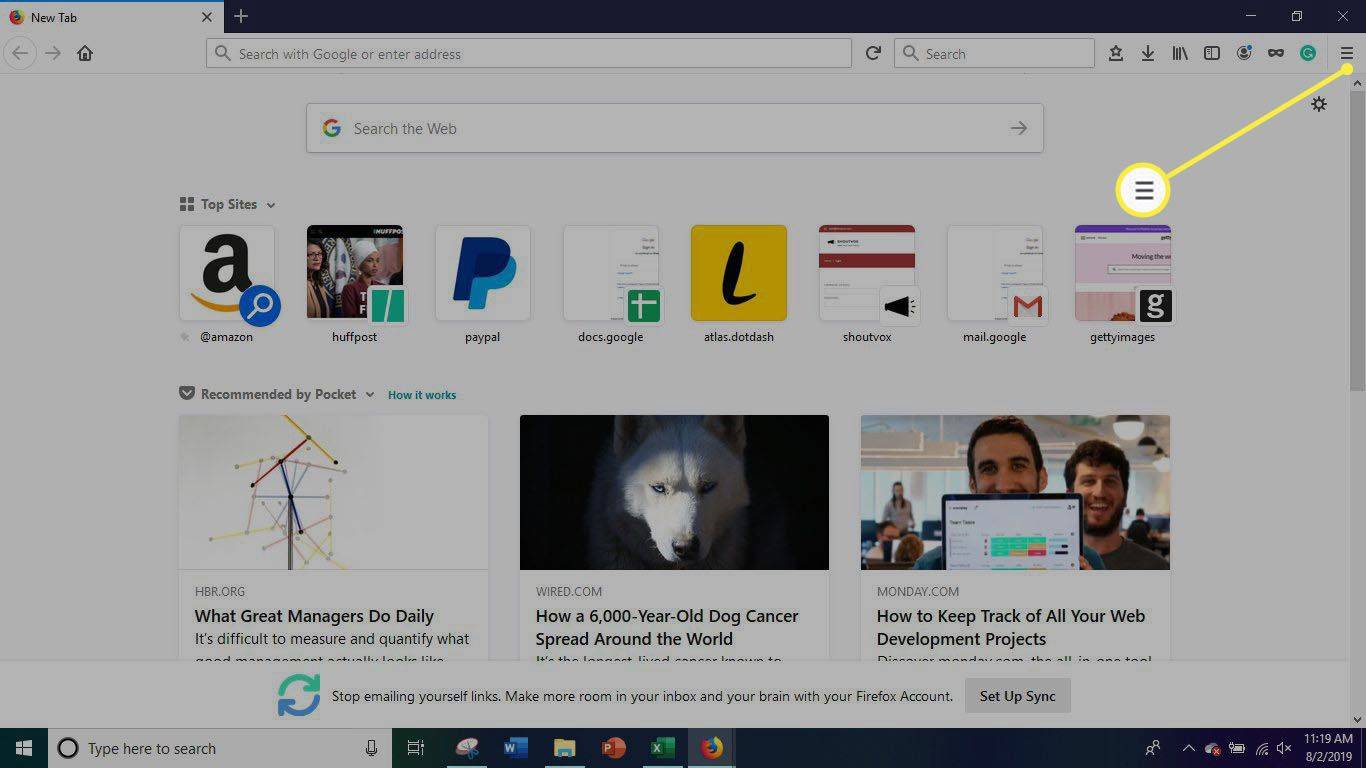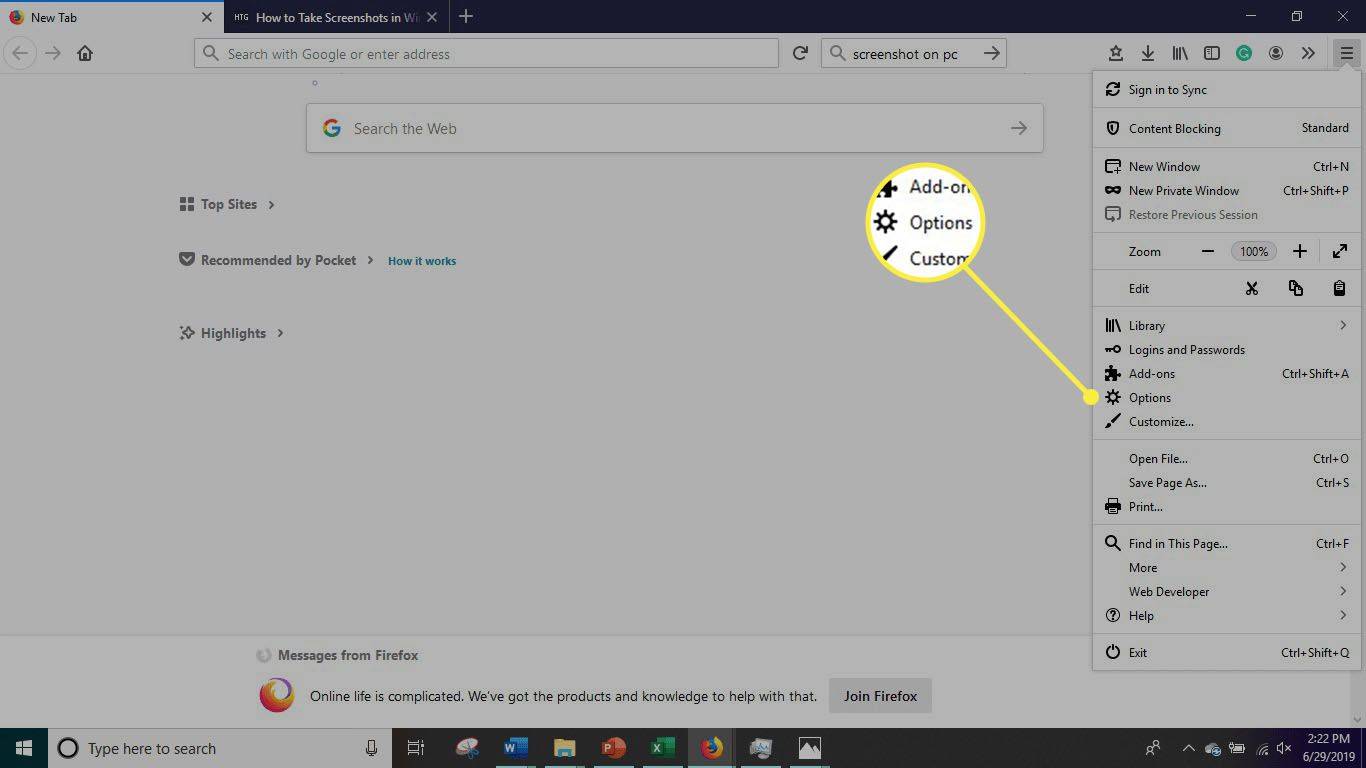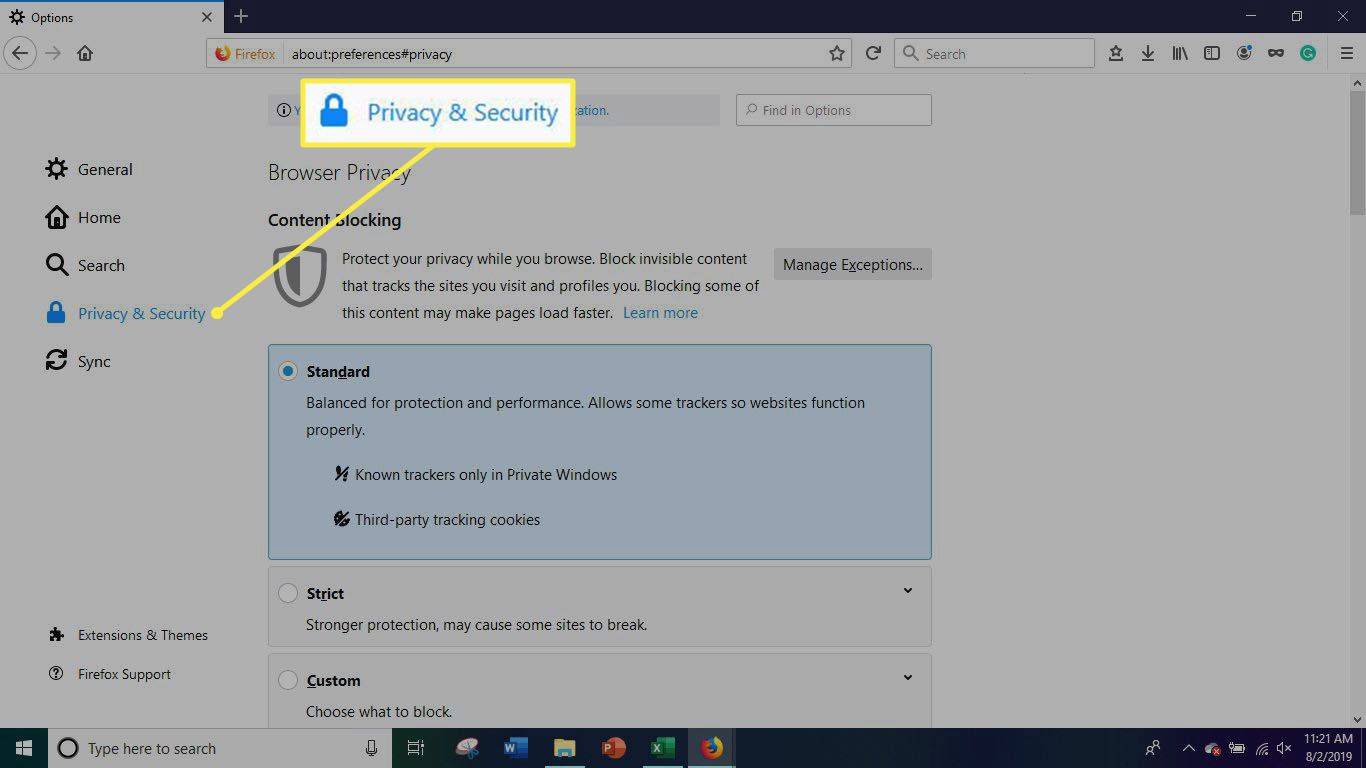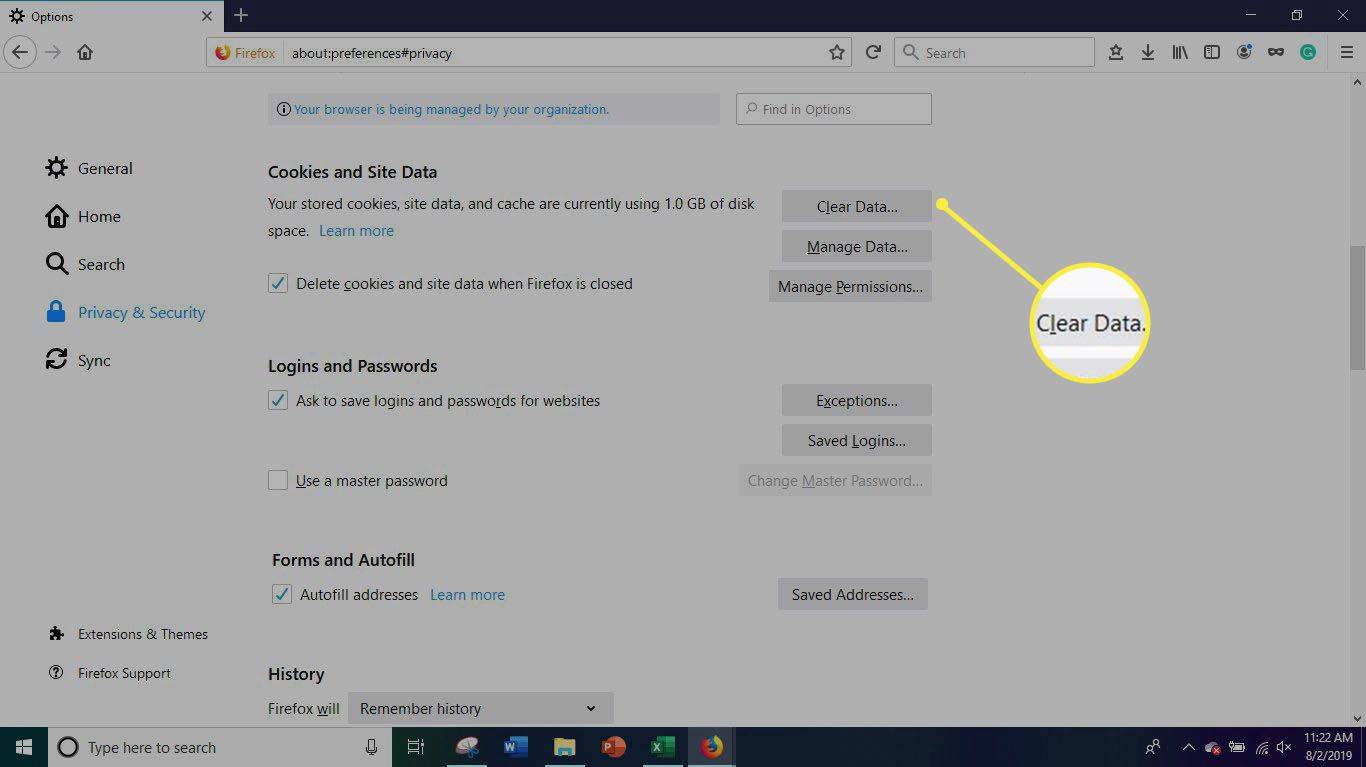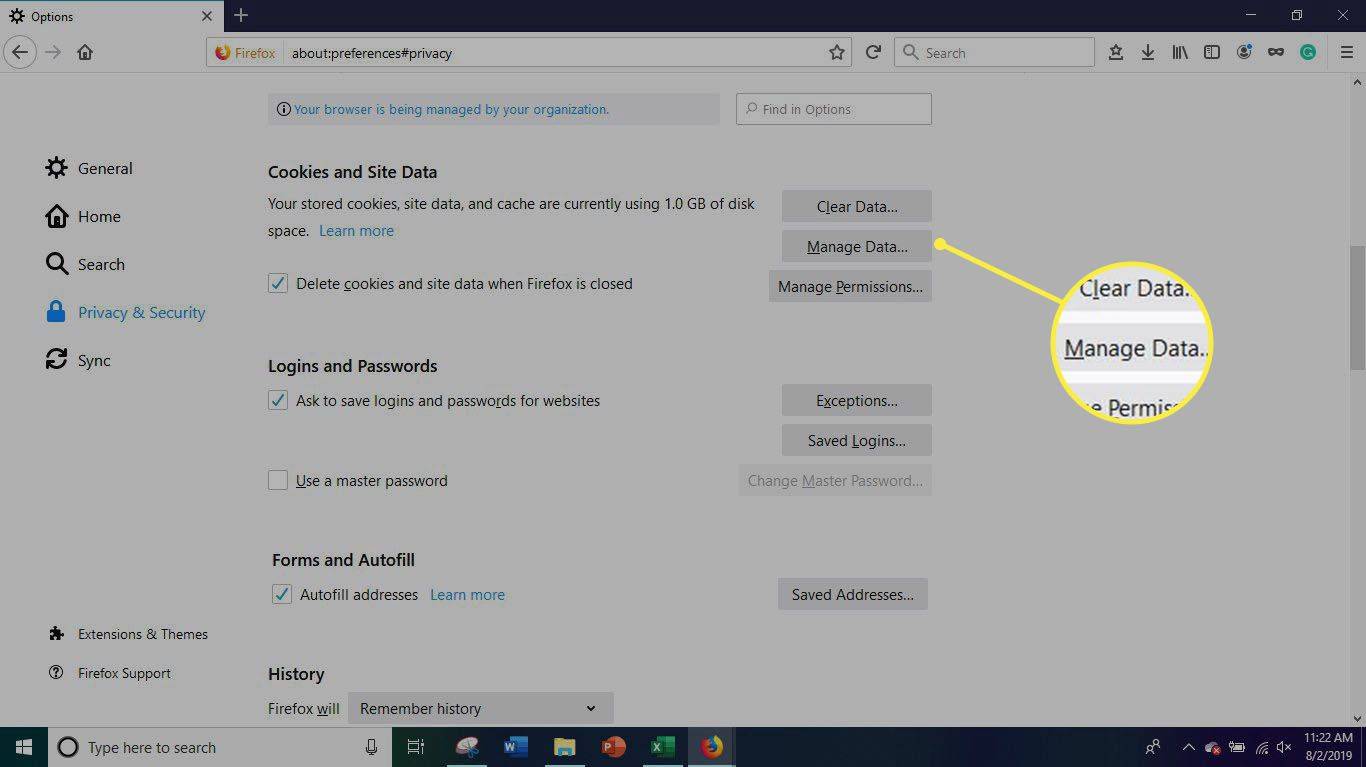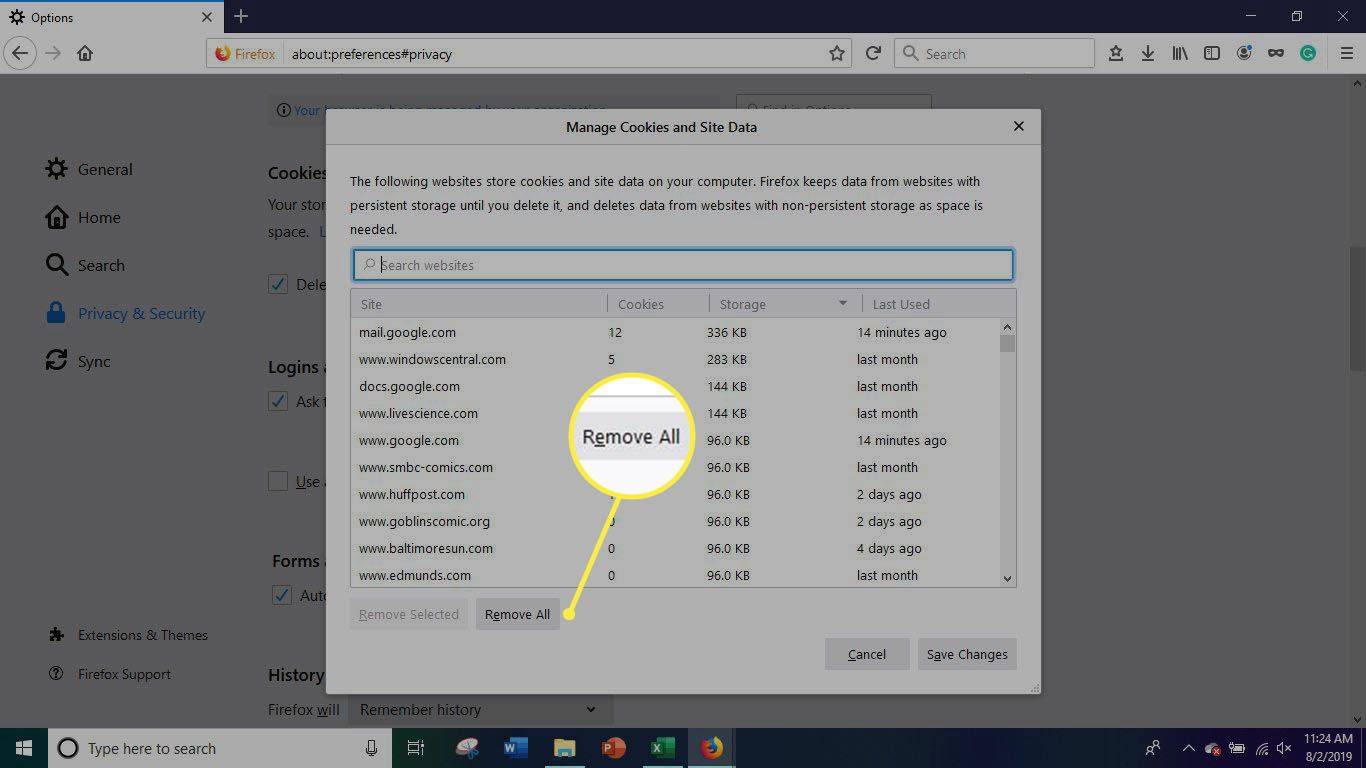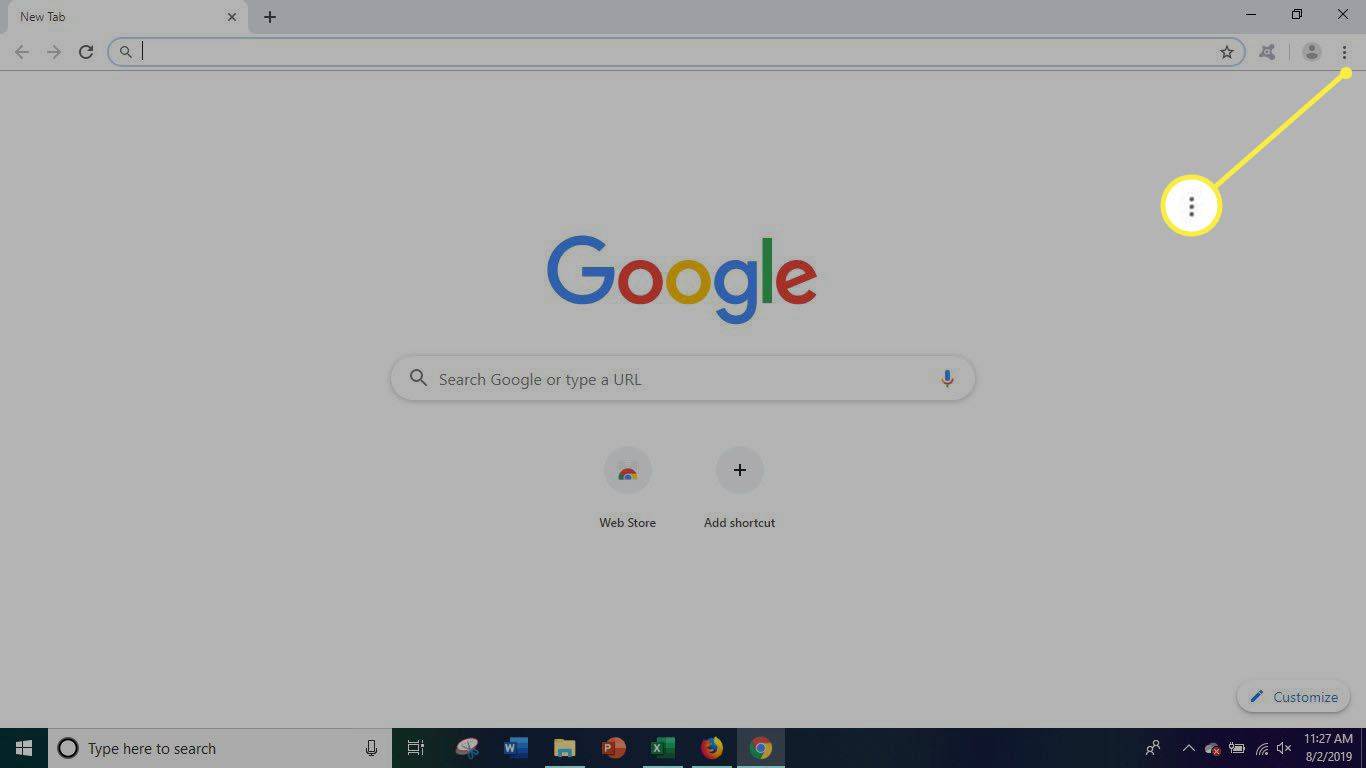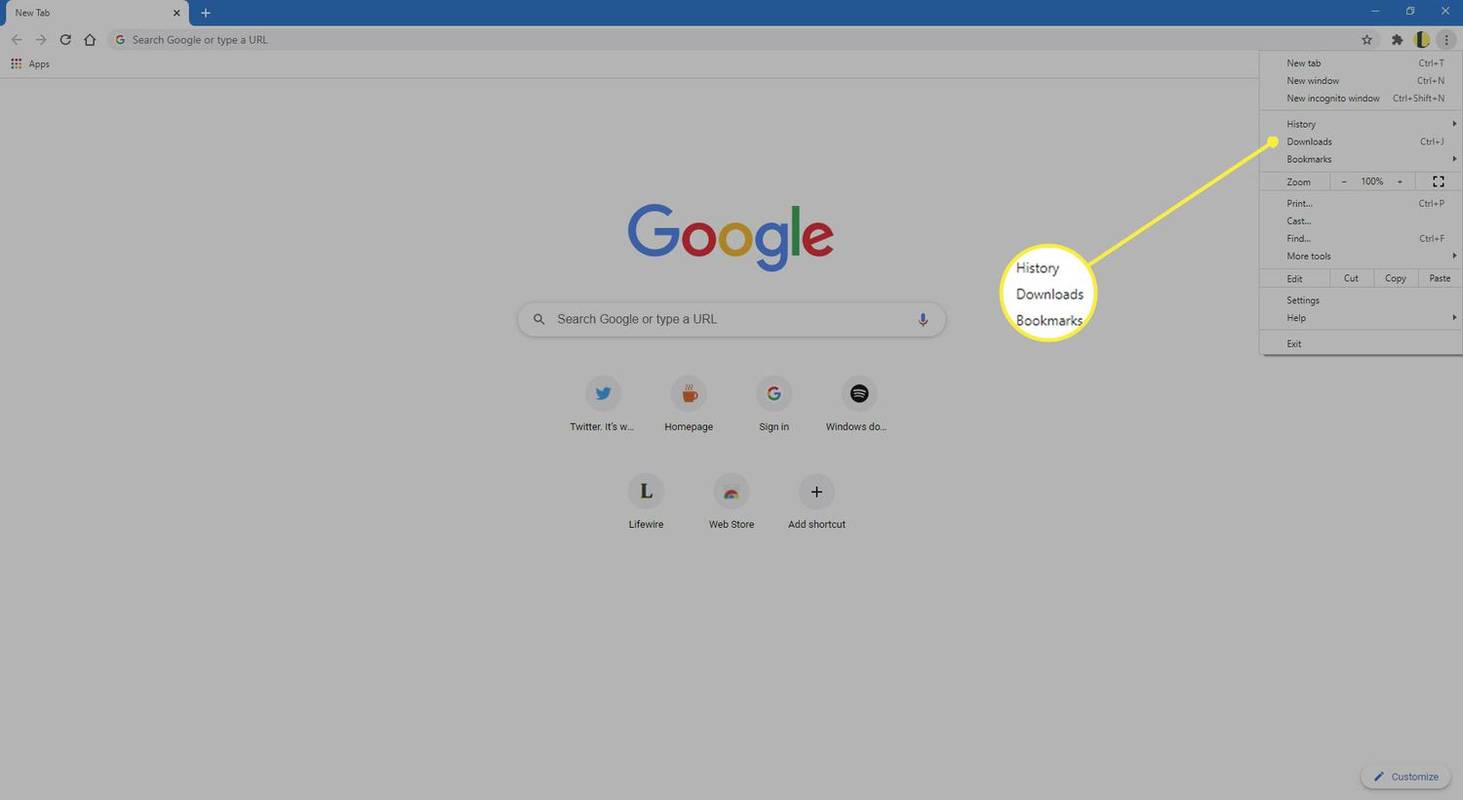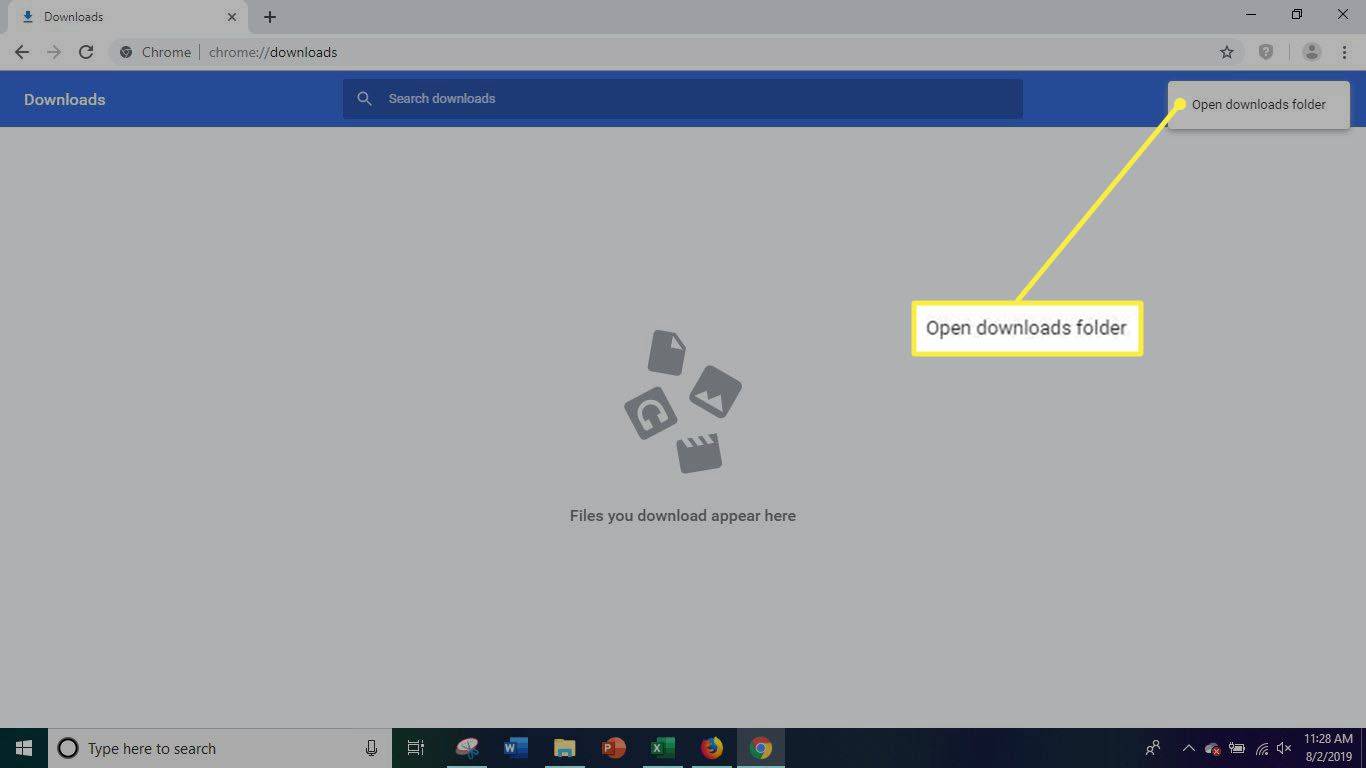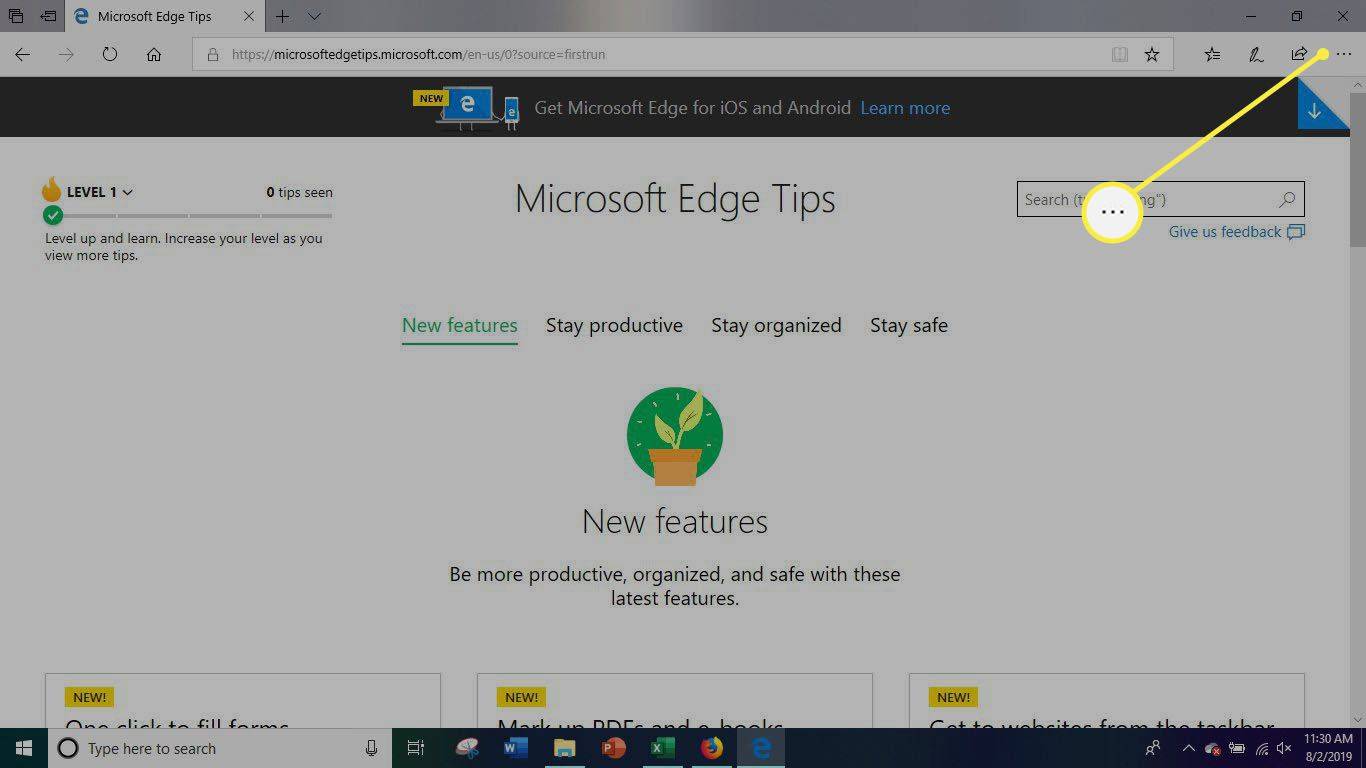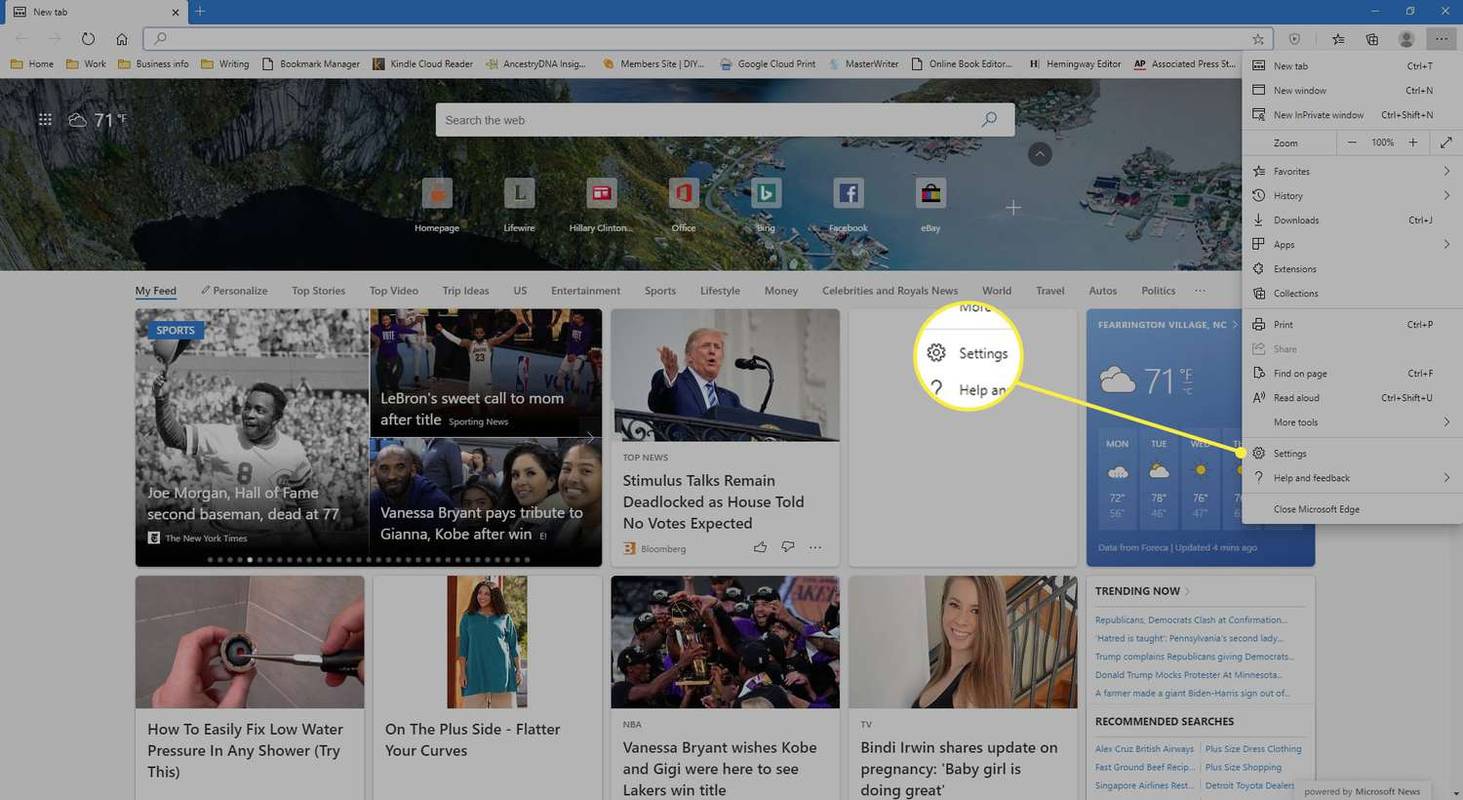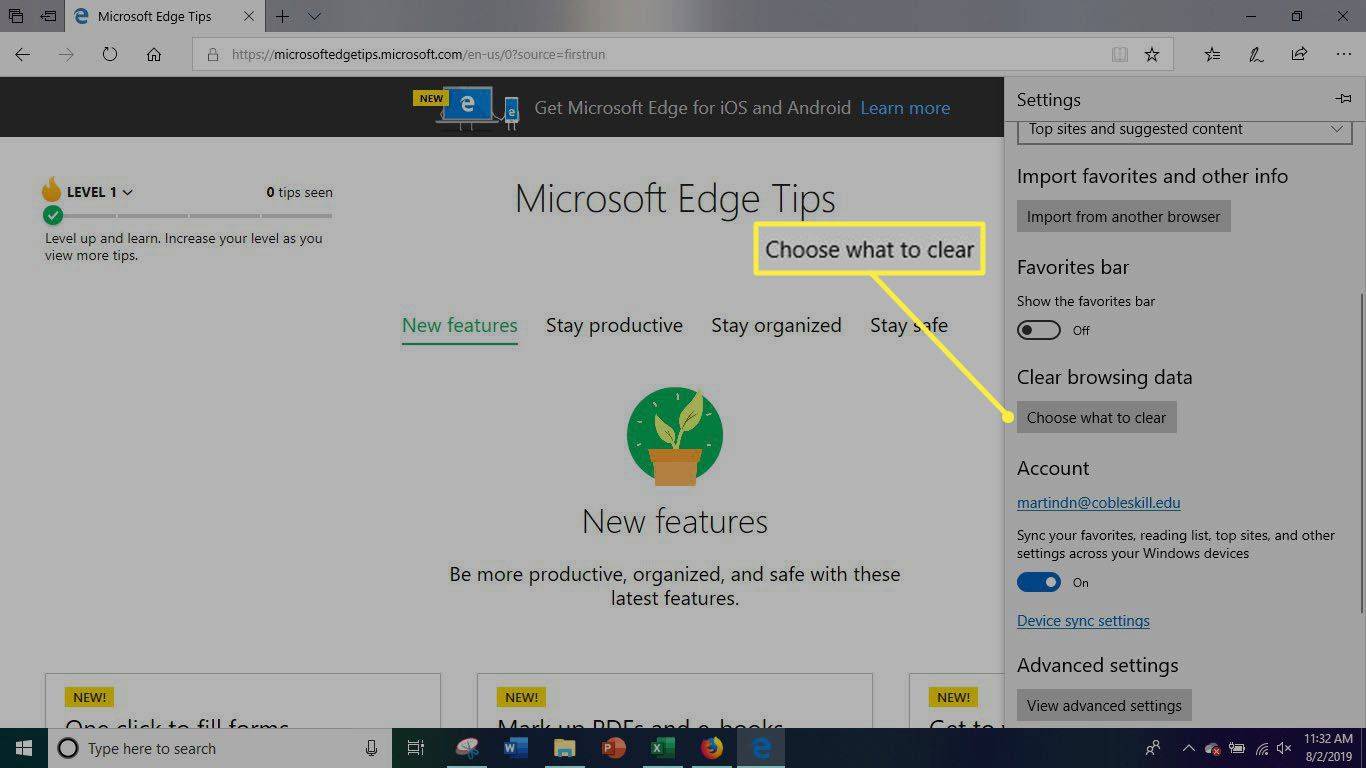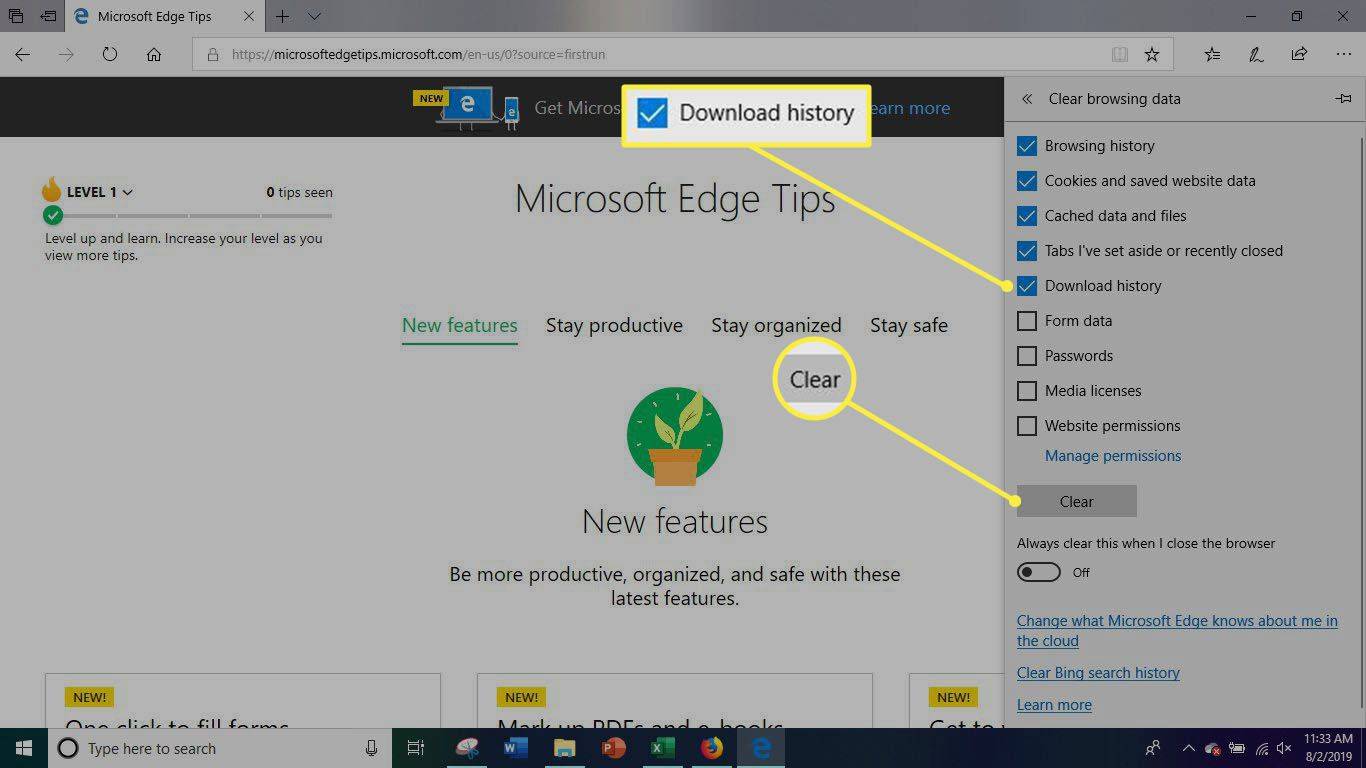Wat te weten
- Ga naar de zoekbalk naast het Windows Start-menu. Binnenkomen Bestandsverkenner . Selecteer Bestandsverkenner in de zoekresultaten.
- Selecteer de Downloads map in het linkerdeelvenster. druk op Ctrl + A om alle bestanden te selecteren of ze afzonderlijk te kiezen.
- Klik met de rechtermuisknop op bestanden: Kiezen Verwijderen . Selecteer Ja bevestigen. Klik met de rechtermuisknop Prullenbak op de desktop. Selecteer Lege prullenbak .
In dit artikel wordt uitgelegd hoe u alle downloads van uw computer verwijdert. Het bevat ook informatie over het verwijderen van downloads uit individuele webbrowsers, waaronder FireFox, Google Chrome en Microsoft Edge.
Hoe downloads van uw pc te verwijderen
Als uw internetbrowser langzaam opstart, het laden van webpagina's langer duurt, downloads haperen en vastlopen, of uw browser vastloopt, kan het zijn dat er te veel bestanden in uw downloadmap staan. Als u het opruimen verwaarloost uw download- en tijdelijke mappen , kan het zijn dat honderden megabytes of zelfs gigabytes aan gegevens uw systeem verstoppen.
Als u alle downloadbestanden in één keer van uw webbrowser en computer wilt verwijderen, kunt u dit als volgt doen.
-
Navigeer naar de zoekbalk naast het Windows Startmenu.
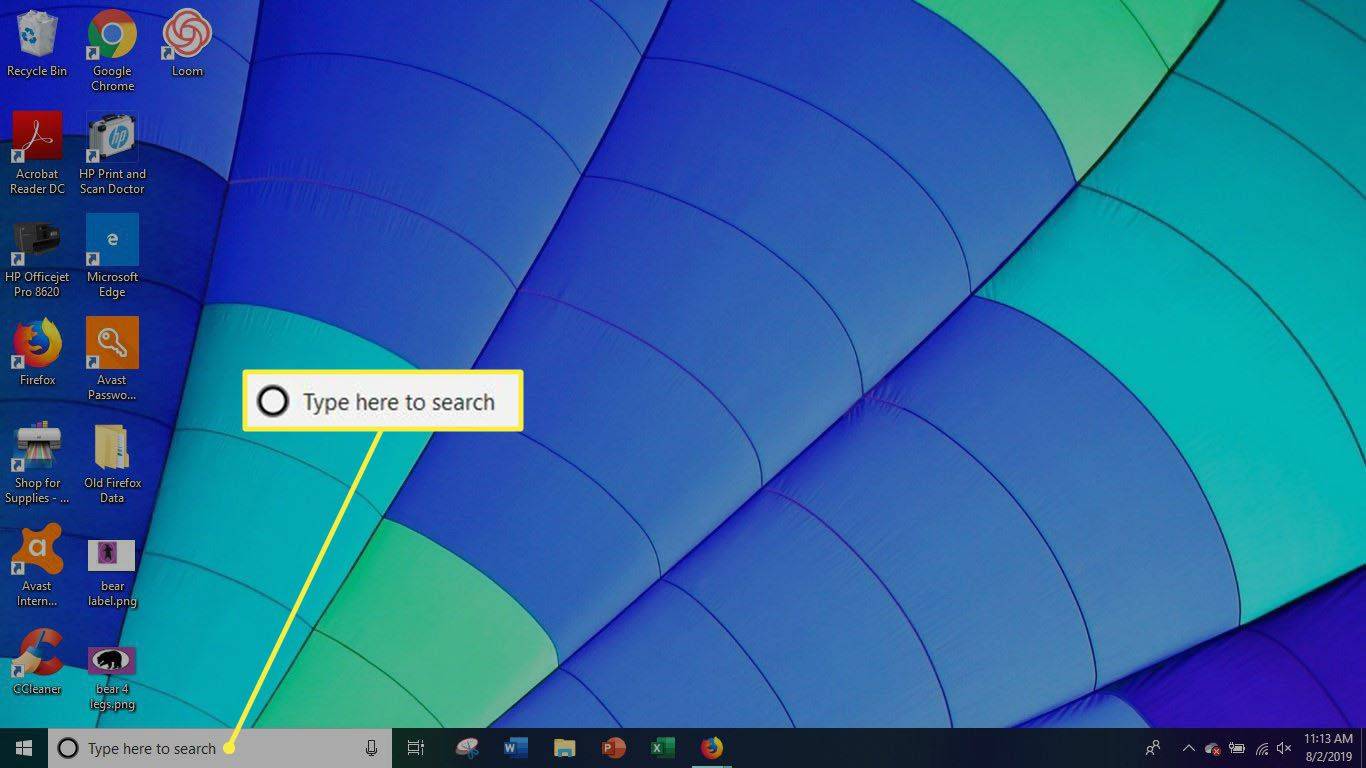
Als u de zoekbalk niet ziet, drukt u op Windows-toets+S om het te openen.
-
Binnenkomen ' Bestandsverkenner ' en selecteer Verkenner.
-
Selecteer de Downloads map aan de linkerkant van het venster.
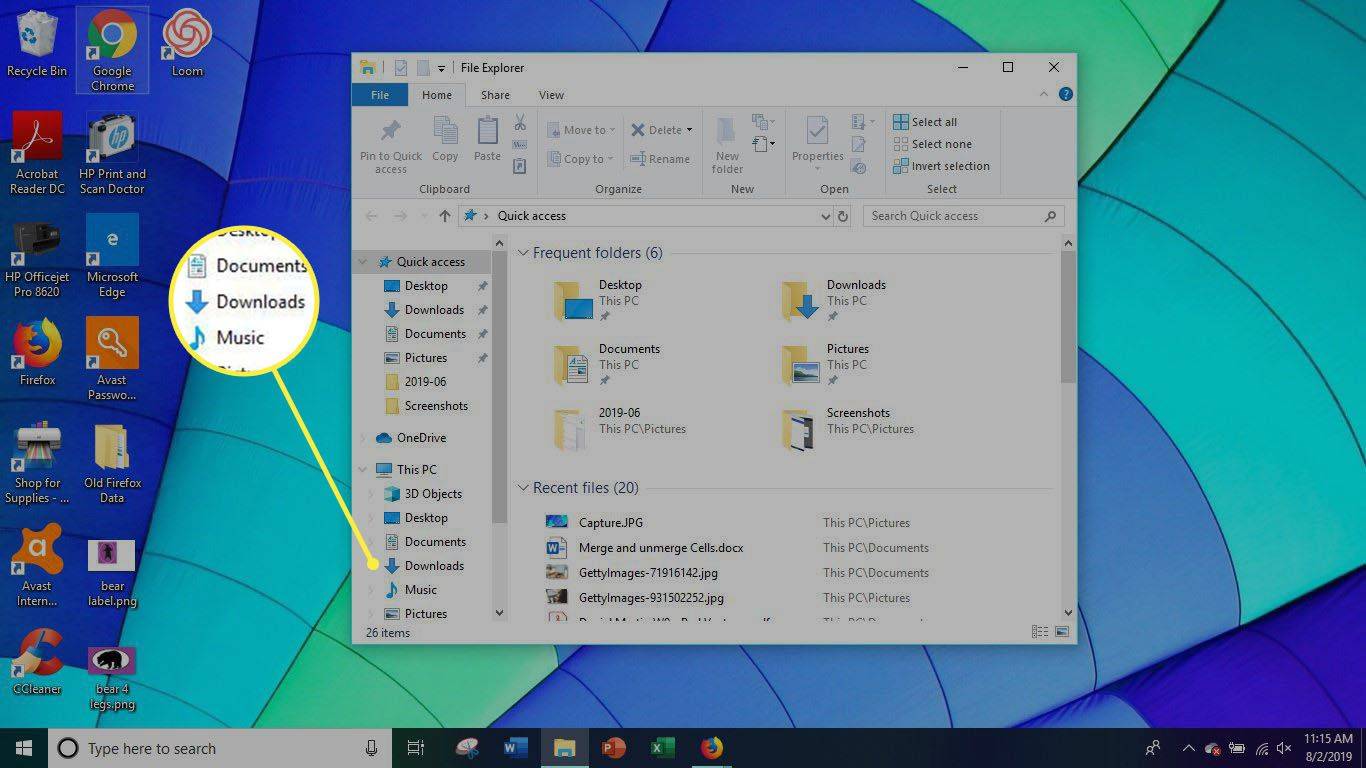
-
Om alle bestanden in de map Downloads te selecteren, drukt u op Ctrl+A . Je kunt ook losse bestanden selecteren, maar dit duurt iets langer.
-
Klik met de rechtermuisknop op de geselecteerde bestanden en selecteer Verwijderen .
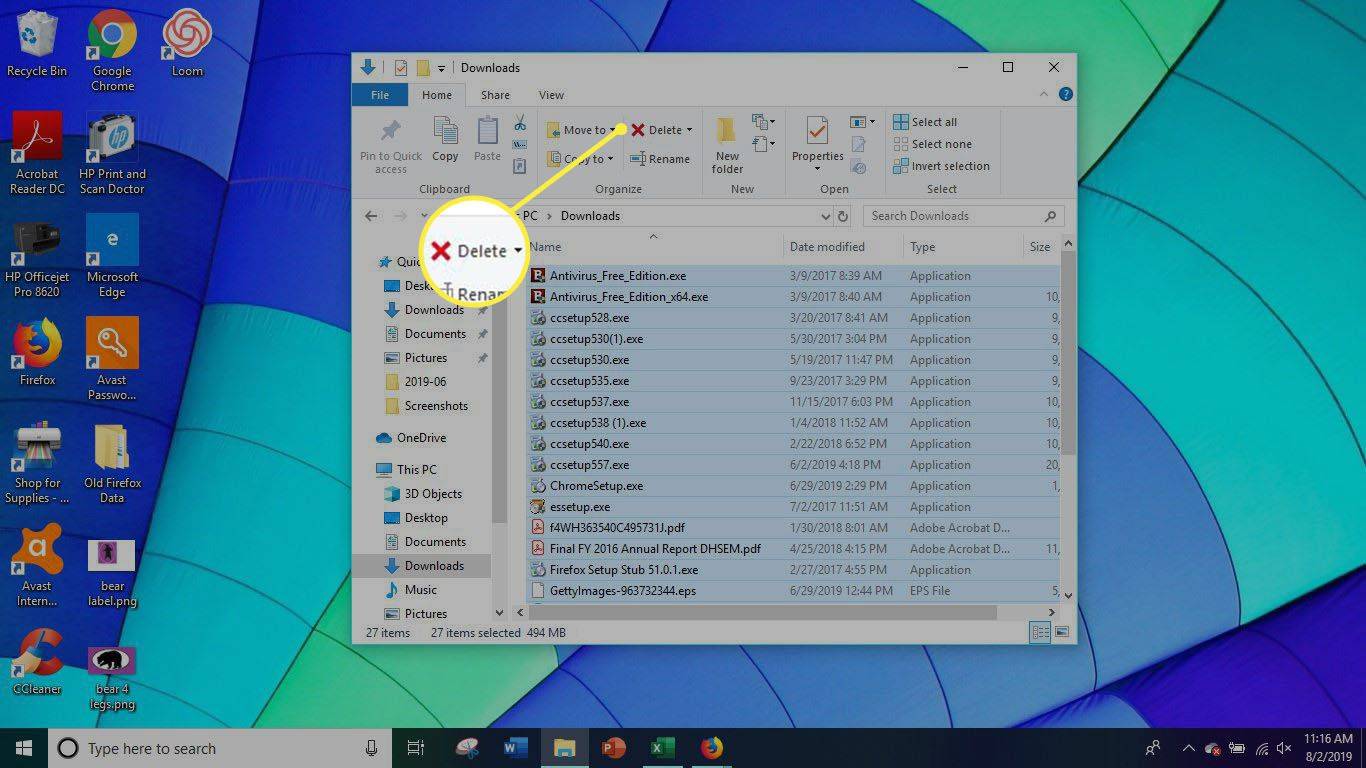
-
Selecteer Ja om het verwijderen van de bestanden te bevestigen.
-
Klik met de rechtermuisknop op de Prullenbak in de linkerbovenhoek van uw bureaublad.
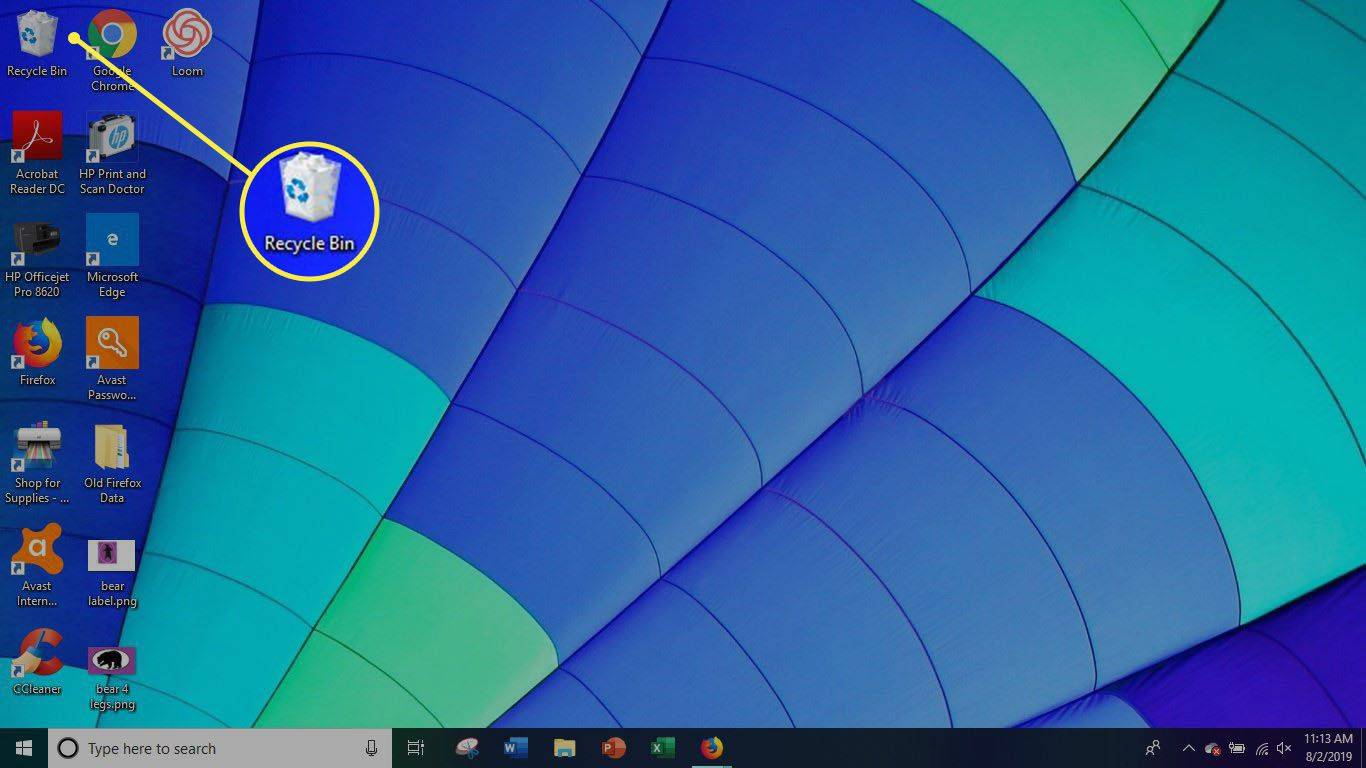
-
Selecteer Lege prullenbak om de downloads permanent van uw pc te verwijderen.
Hoe downloads uit Firefox te verwijderen
-
Selecteer de hamburgermenu .
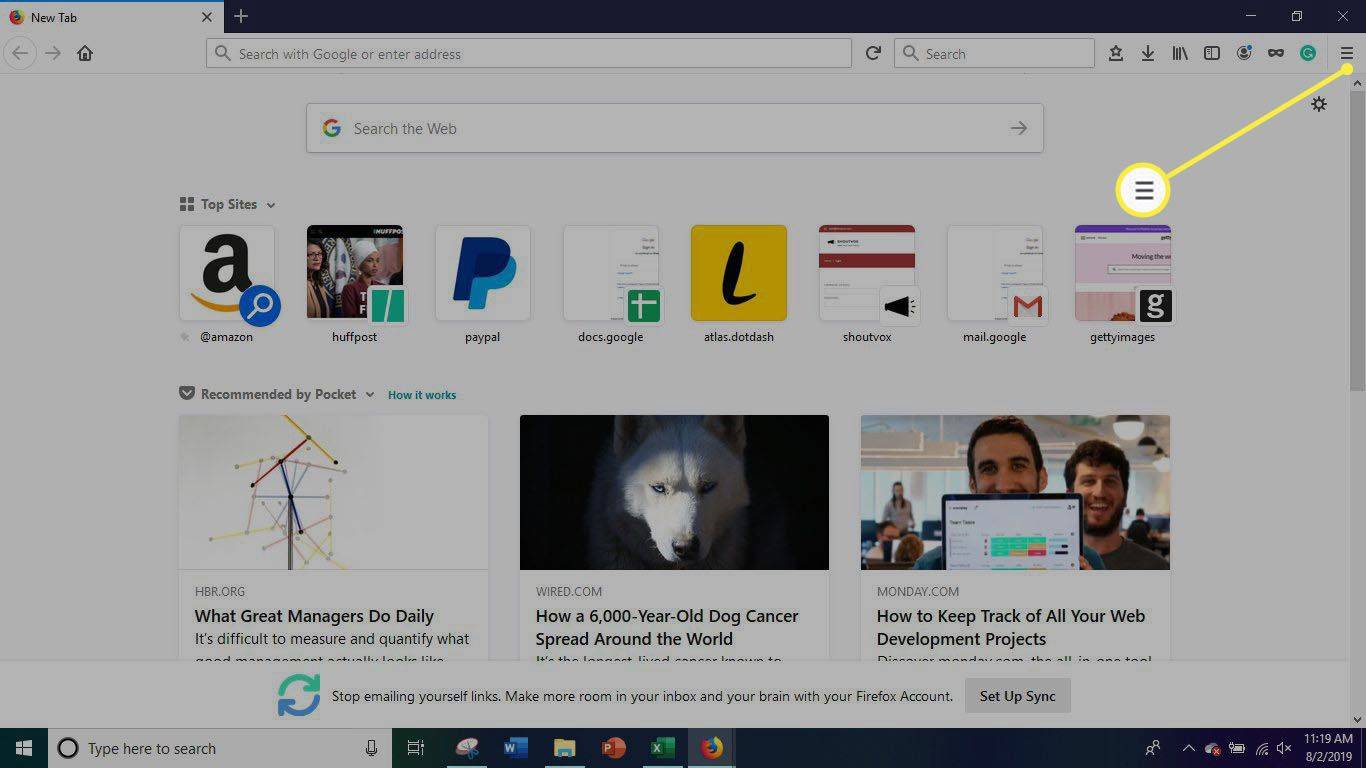
-
Selecteer Opties .
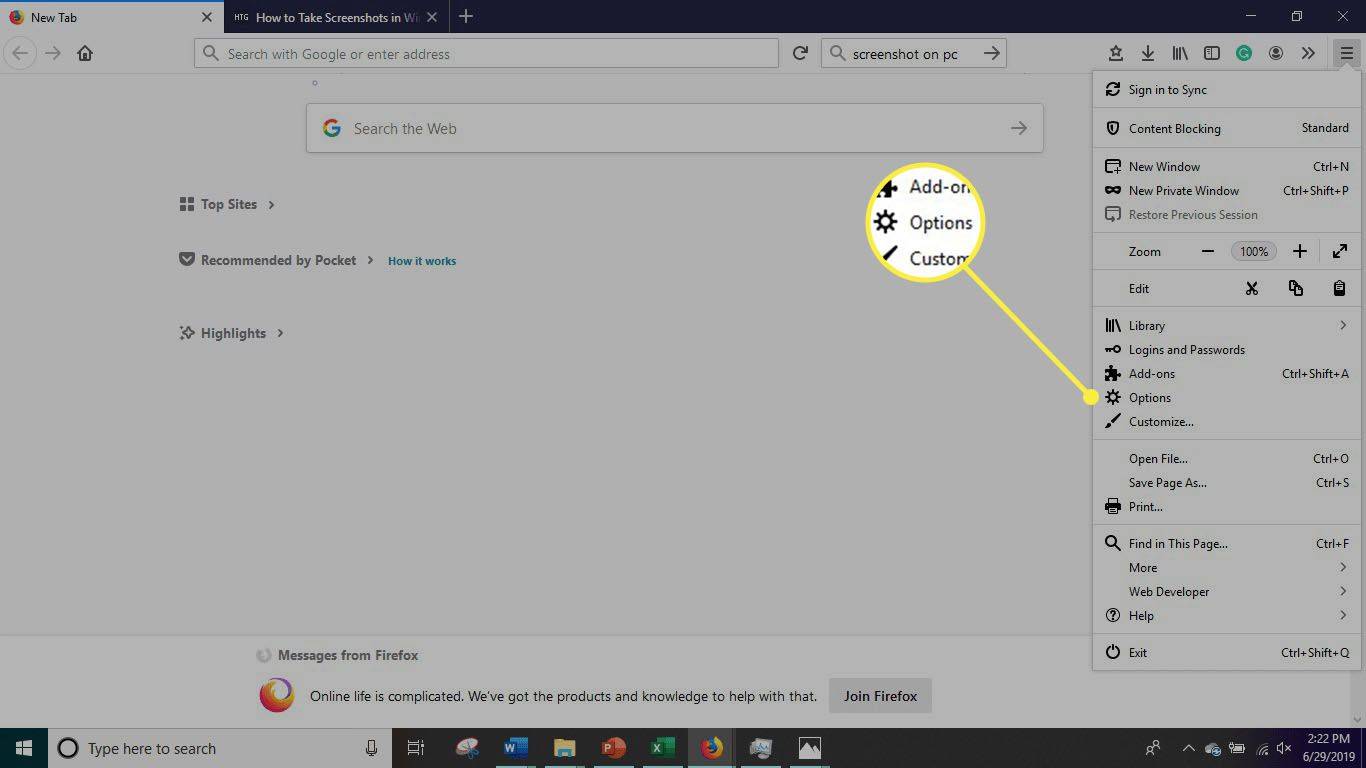
-
Selecteer Privacy en beveiliging .
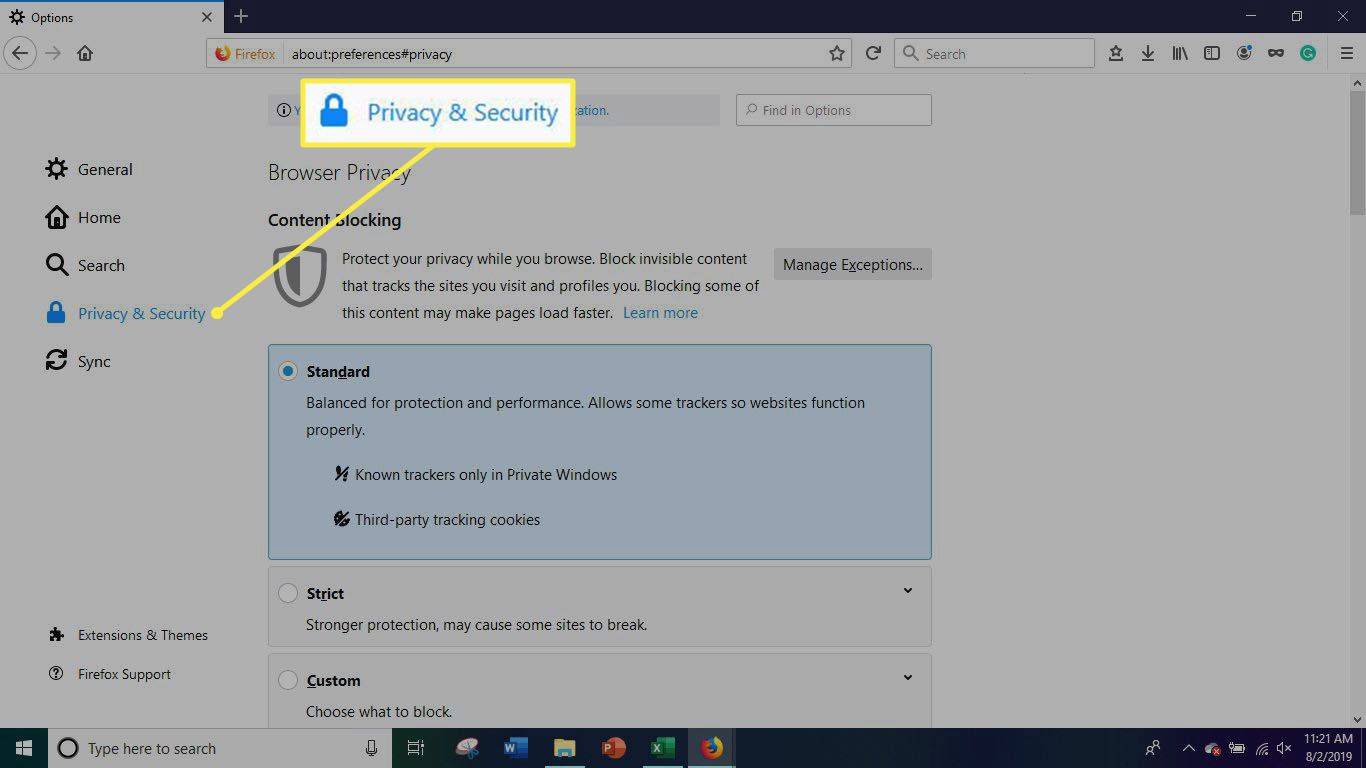
-
Navigeer naar de Cookies en sitegegevens sectie en selecteer vervolgens Verwijder gegevens .
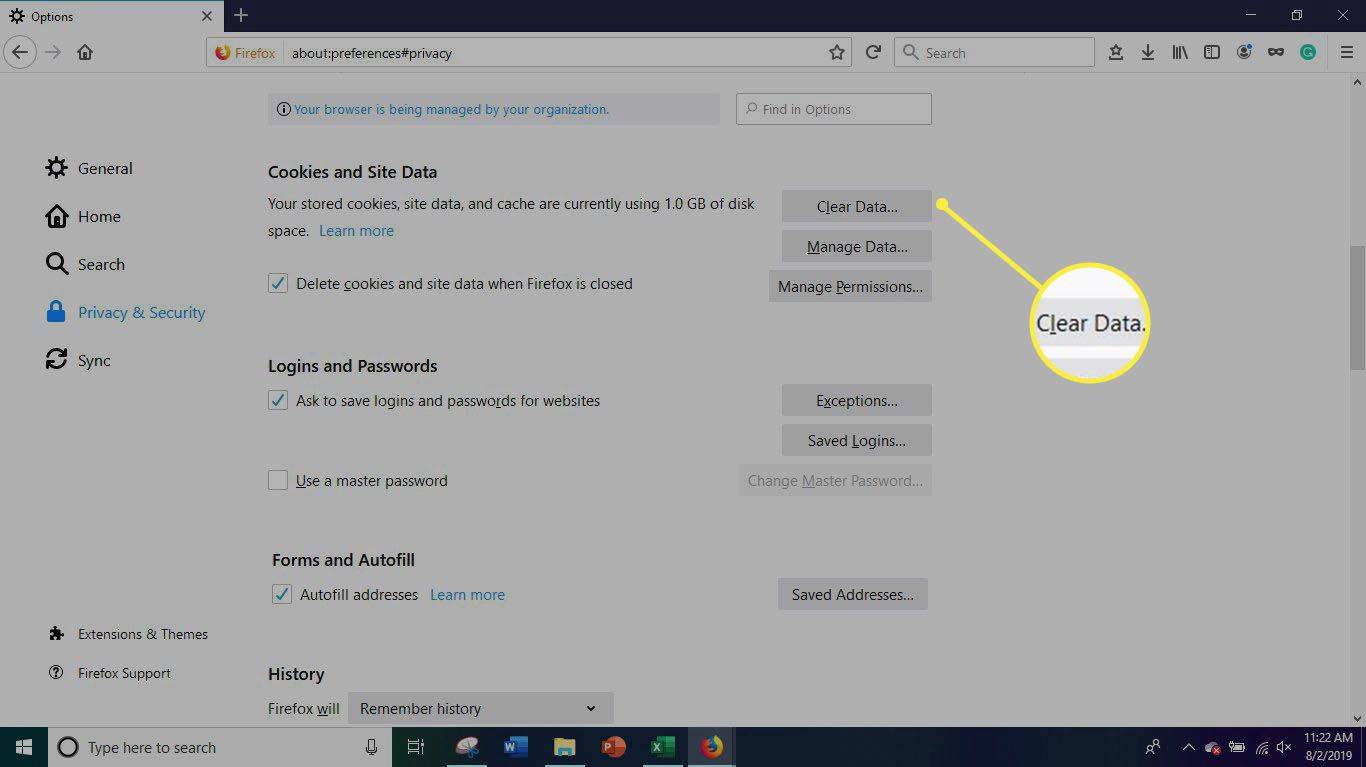
U kunt er ook voor kiezen om alle downloads aan het einde van uw browsersessie te laten verwijderen. Dit kunt u doen door het vakje naast Cookies en sitegegevens aan te vinken. Uw cookies en sitegegevens worden automatisch verwijderd wanneer Firefox sluit.
-
Selecteer Beheer gegevens voor meer opties over het beheren van sitegegevens zoals cookies.
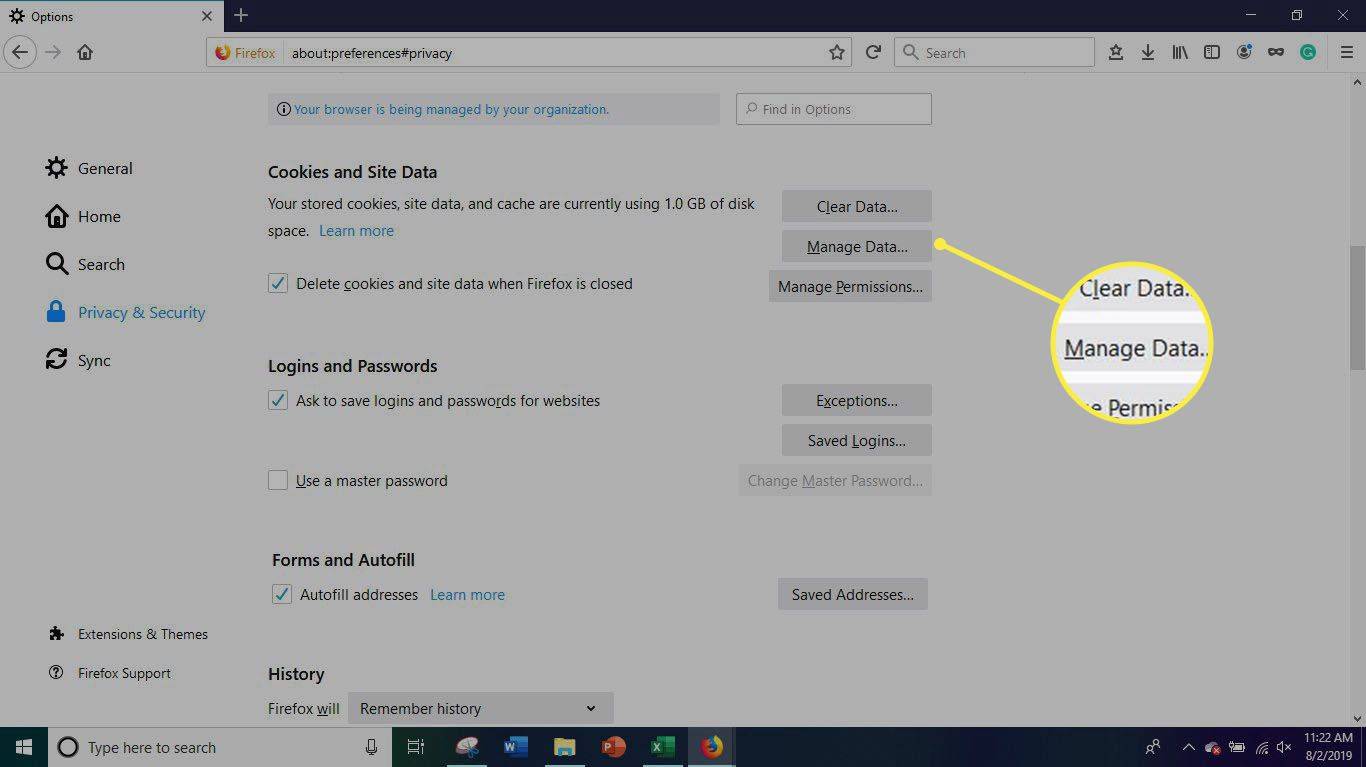
-
Als u gegevens voor één website wilt verwijderen, selecteert u de website en selecteert u vervolgens Verwijder geselecteerde . Selecteer om ze allemaal tegelijk te verwijderen Verwijder alles .
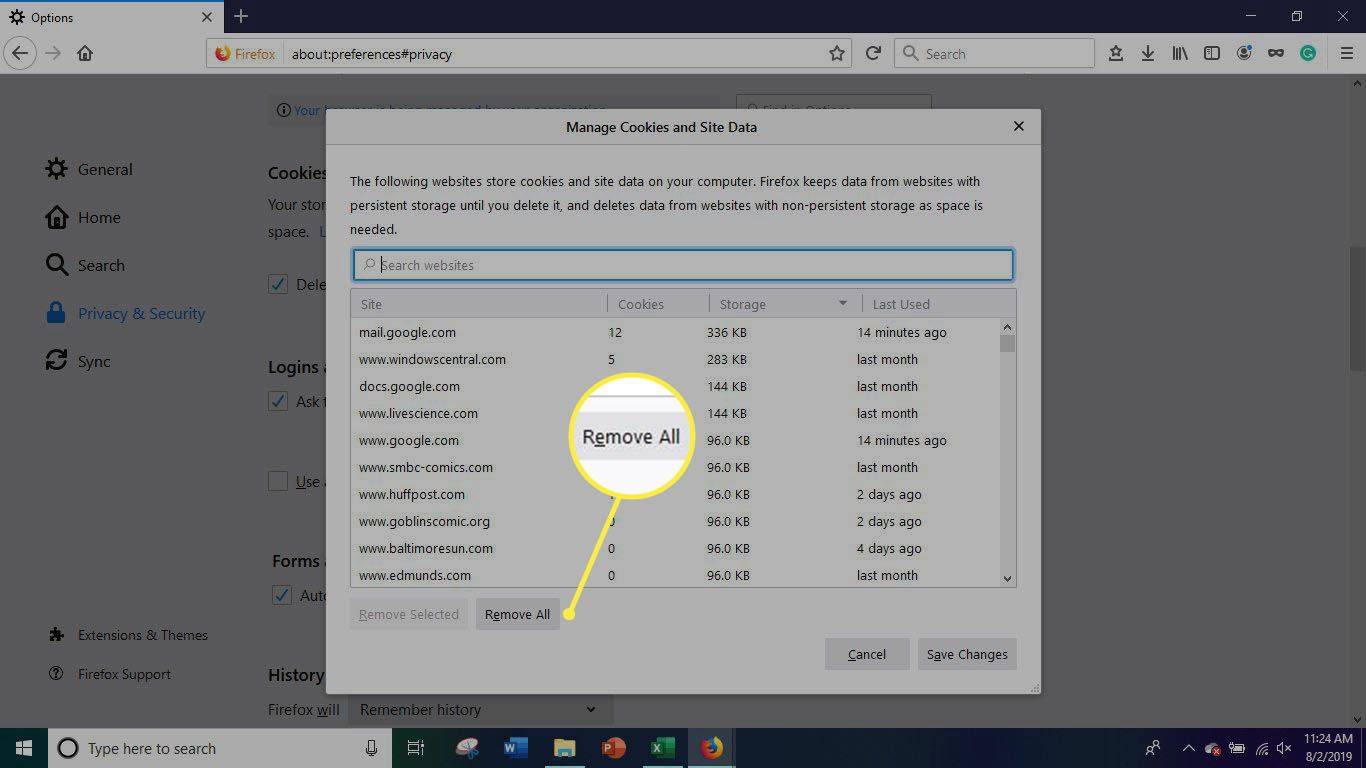
-
Sluit de pagina Opties. Alle wijzigingen die u heeft aangebracht, worden automatisch opgeslagen.
Hoe downloads van Google Chrome te verwijderen
-
Open de Chrome-browser.
-
Selecteer de drie verticale stippen in de rechterbovenhoek van het scherm.
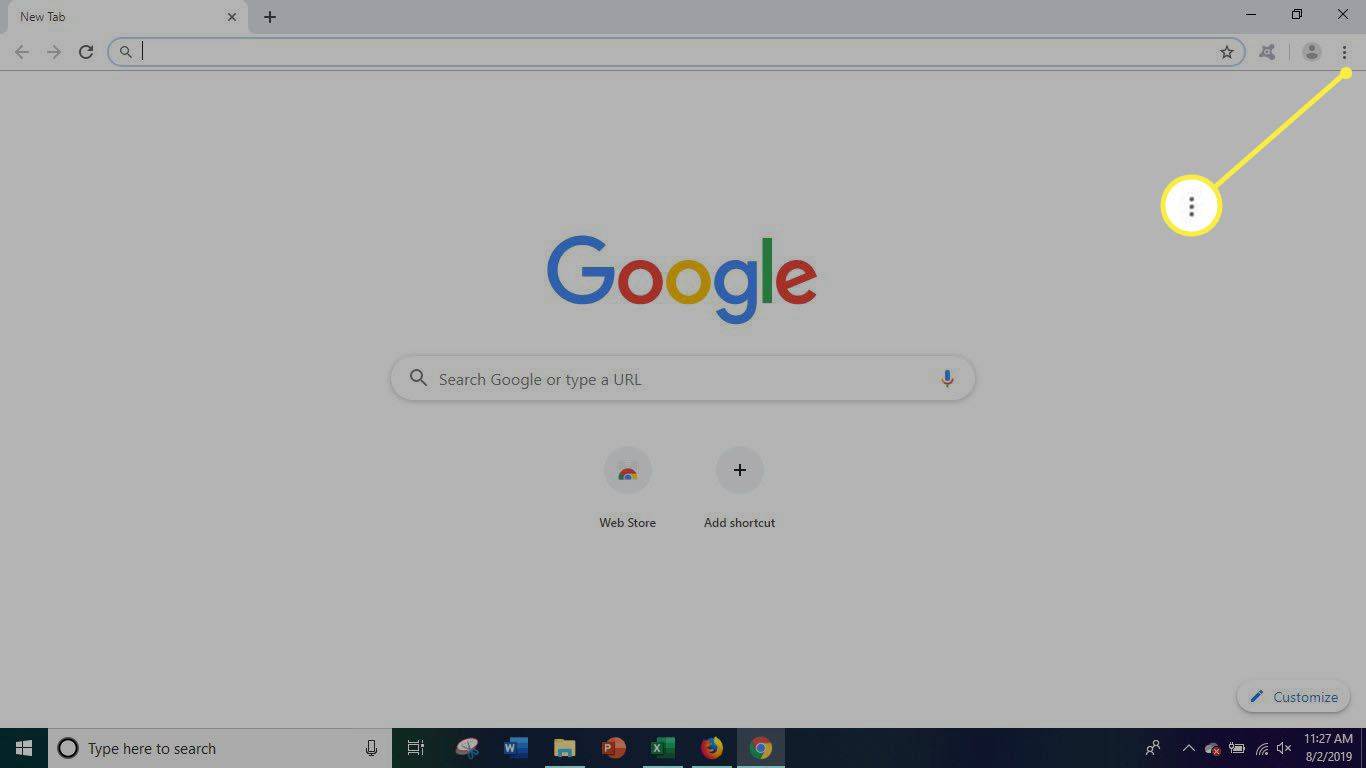
-
Selecteer in het vervolgkeuzemenu dat verschijnt Downloads .
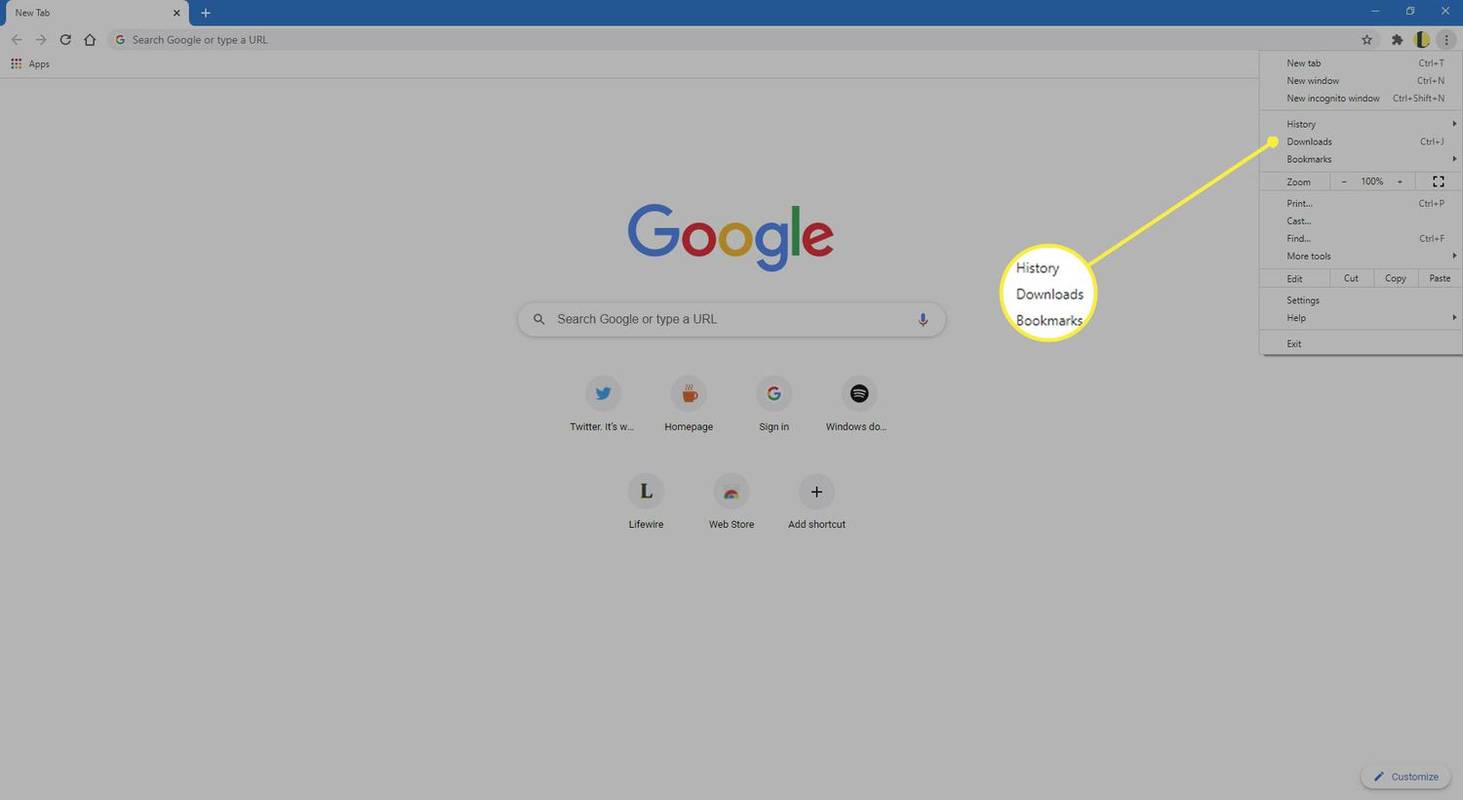
-
Selecteer Open de downloadmap vanuit het nieuwe venster dat wordt geopend.
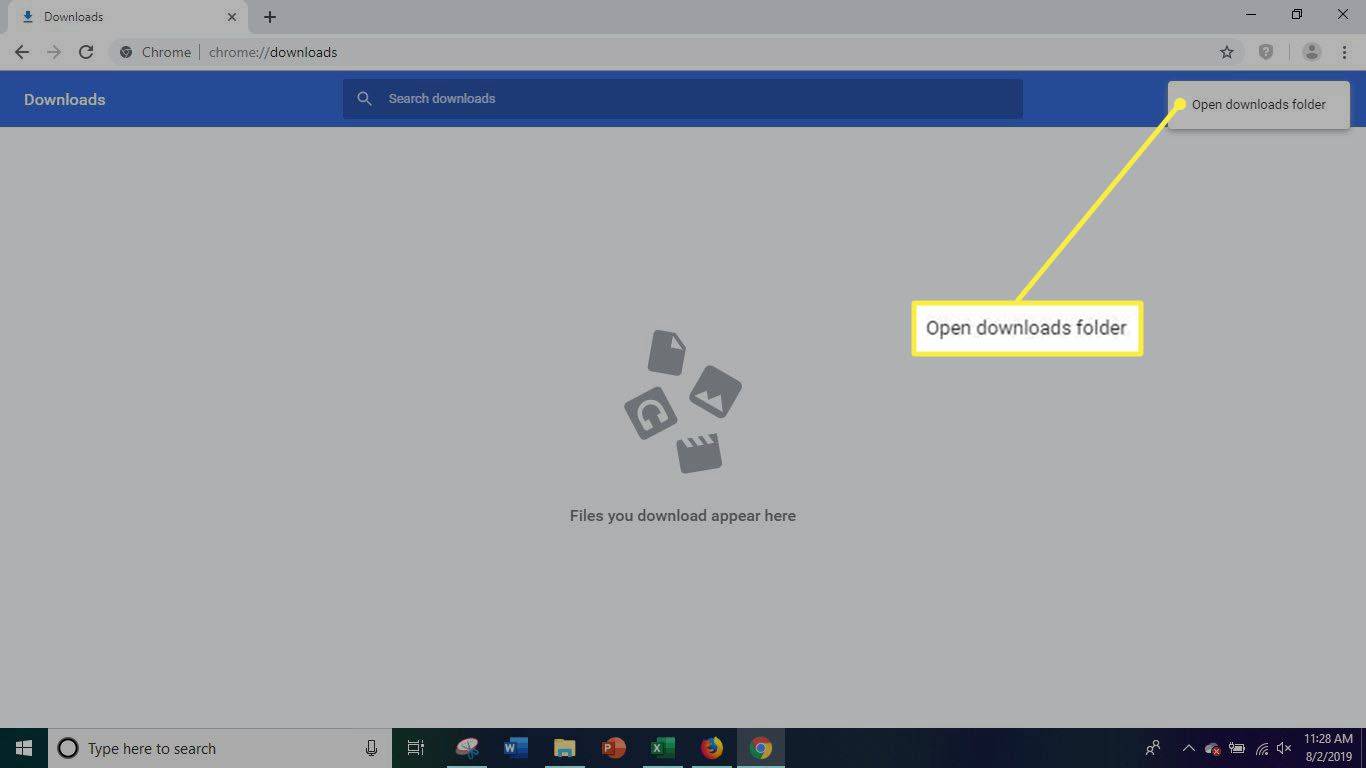
-
Om alle bestanden in de map Downloads te selecteren, drukt u op Ctrl+A . U kunt ook afzonderlijke bestanden selecteren door ze allemaal te selecteren.
-
Klik met de rechtermuisknop op de geselecteerde bestanden en selecteer Verwijderen .
-
Klik met de rechtermuisknop op de Prullenbak in de linkerbovenhoek van uw bureaublad.
-
Selecteer Lege prullenbak om de downloads permanent van uw pc te verwijderen.
Hoe downloads van Microsoft Edge te verwijderen
-
Open de Microsoft Edge-browser.
-
Selecteer de drie horizontale stippen in de rechterbovenhoek.
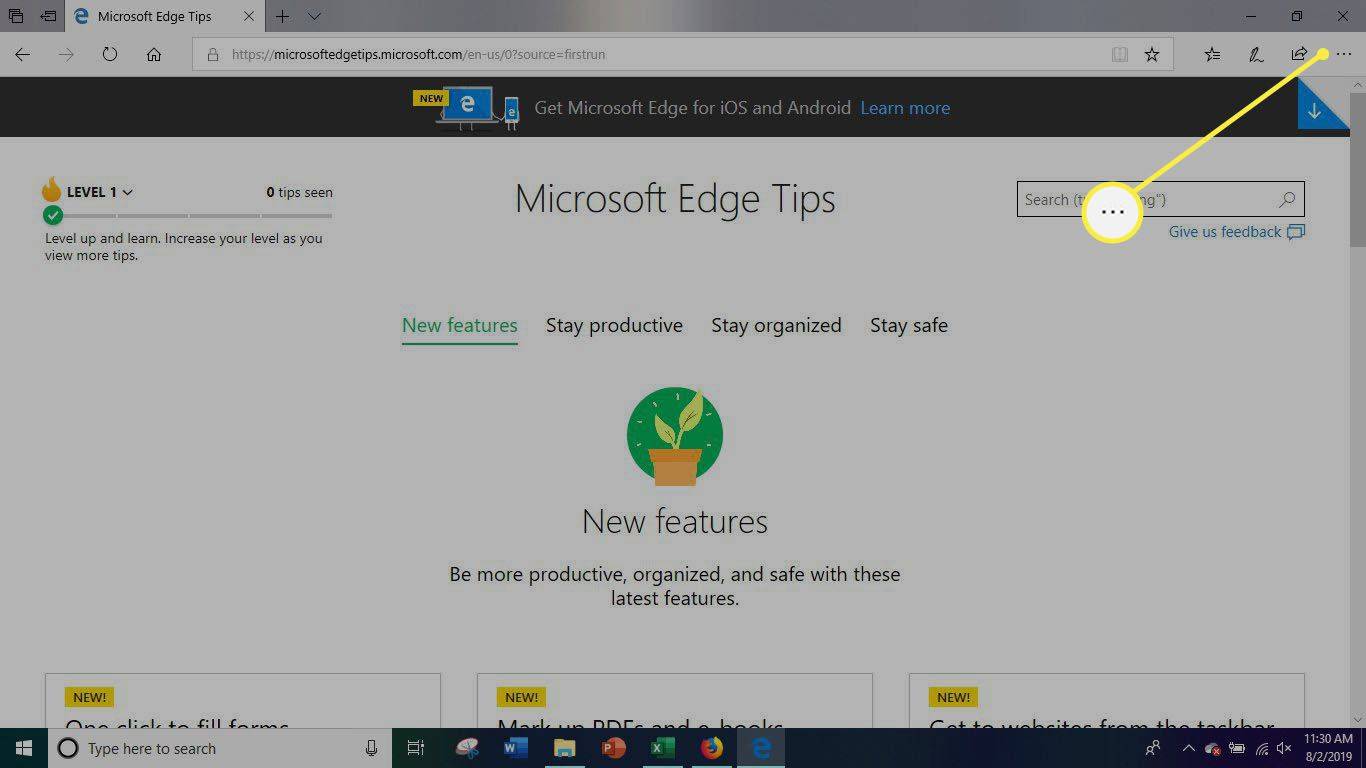
-
Selecteer de Instellingen pictogram onderaan het menu.
Windows update startmenu werkt niet
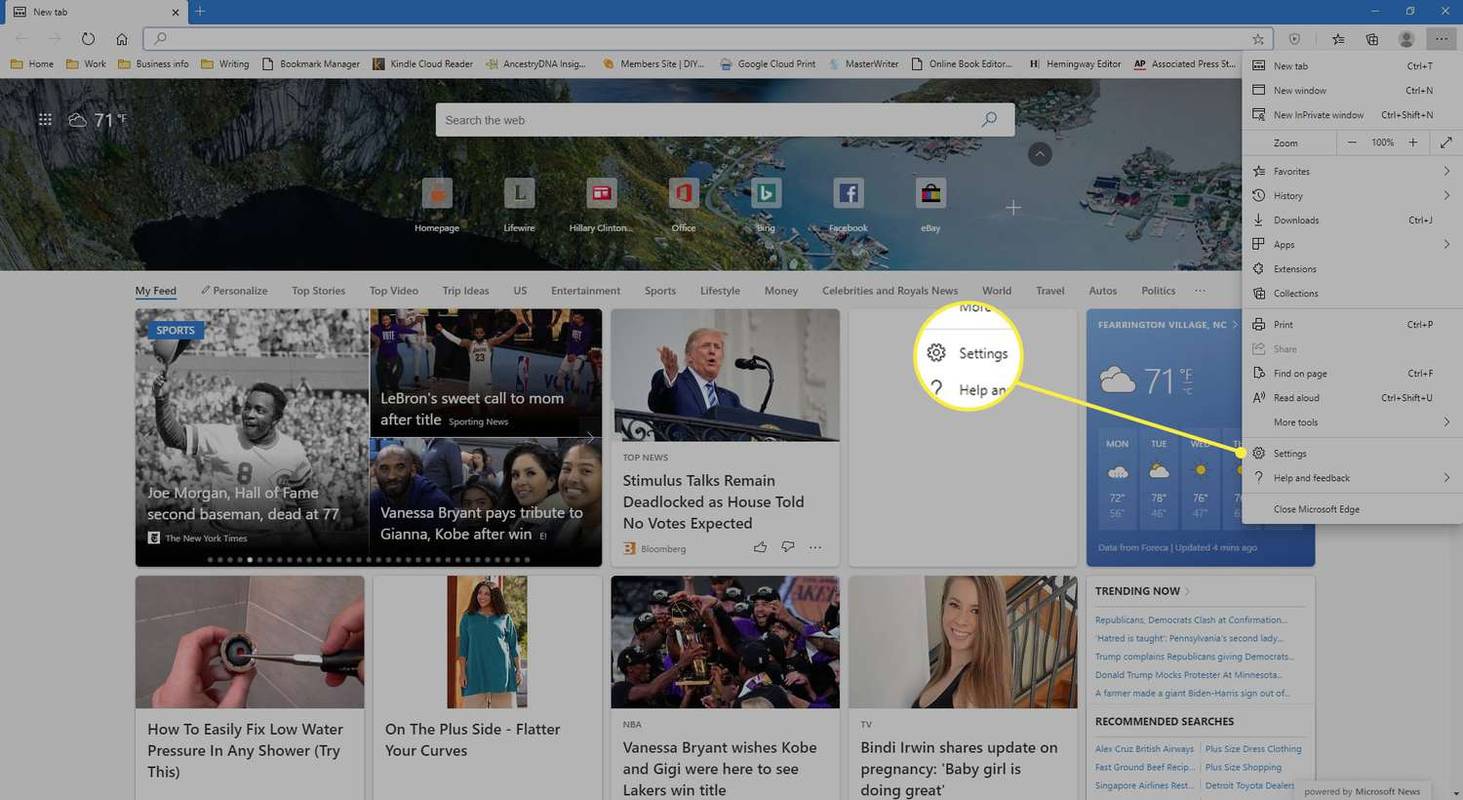
-
Selecteer Kies wat u wilt wissen onder Browsergeschiedenis verwijderen .
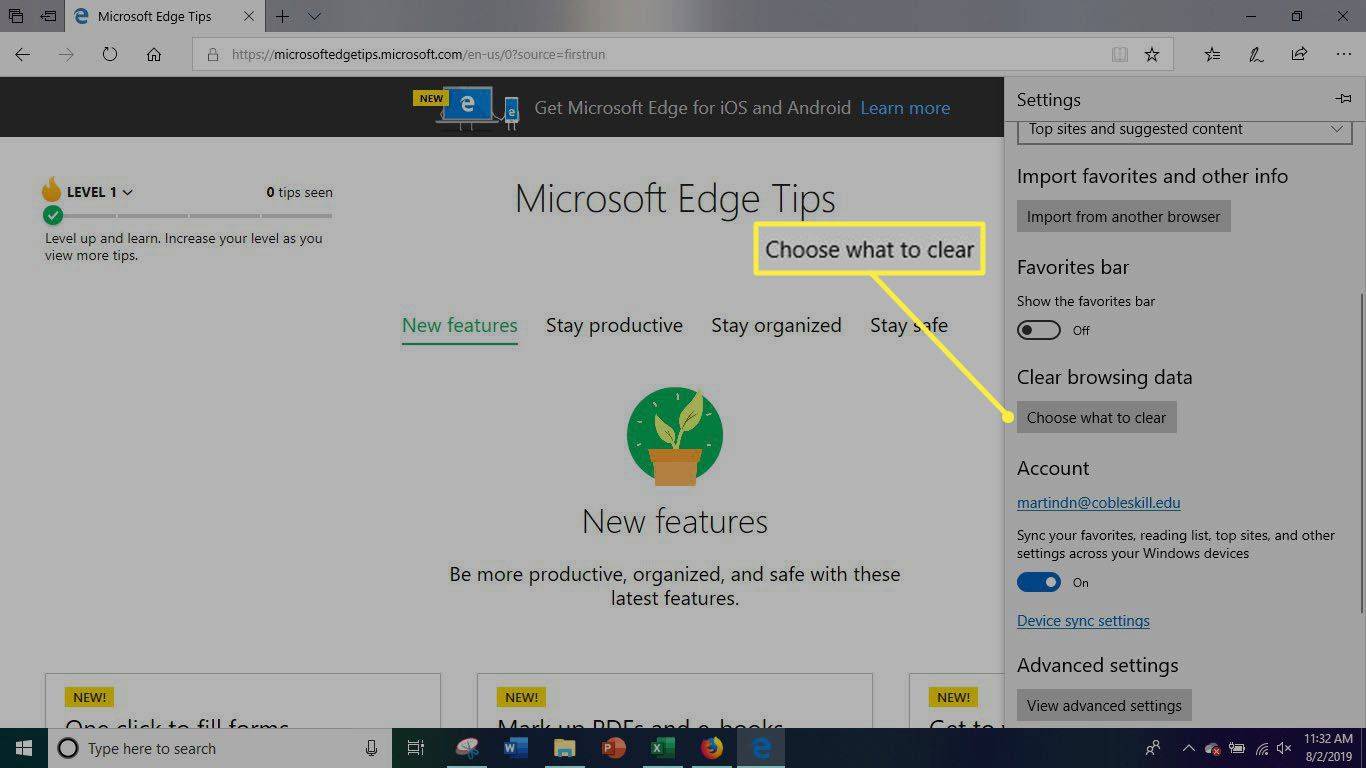
-
Zorg ervoor dat het vakje ernaast Geschiedenis downloaden is aangevinkt en selecteer vervolgens Duidelijk .
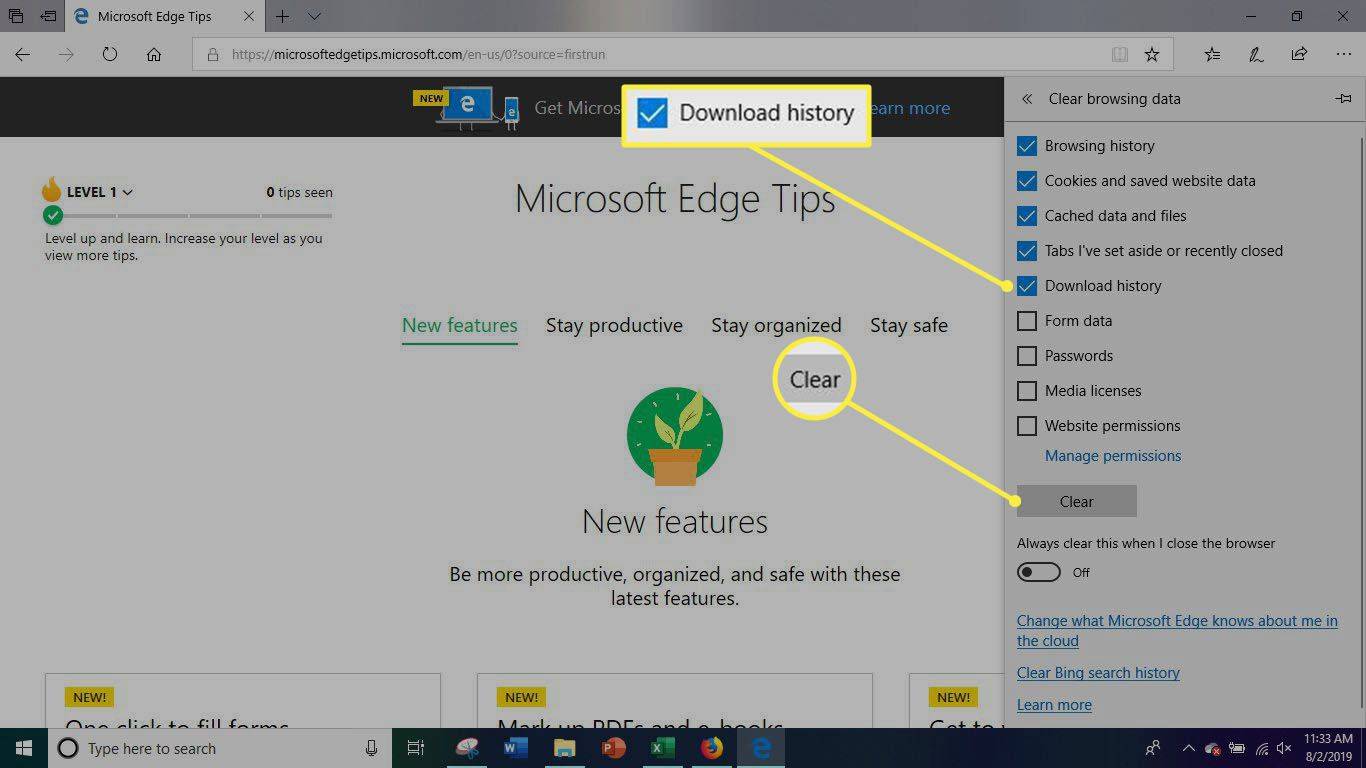
Waarom u uw downloads moet verwijderen
Elke keer dat u internet gebruikt, komt u talloze bestanden tegen die u kunt downloaden, zoals apps, werkbalken, browserextensies, afbeeldingen, documenten en video's. Elke keer dat u iets van internet downloadt, wordt het opgeslagen in een uw map Downloads , waardoor uw webbrowser en zelfs uw hele computer aanzienlijk langzamer kunnen worden.
Als u een gezins- of openbare computer gebruikt om op internet te surfen, kan het in uw beste belang zijn om ervoor te zorgen dat uw geschiedenis wordt verwijderd. Bovendien loopt u het risico dat de gegevens van iedereen die de computer gebruikt, openbaar worden gemaakt, en niet alleen die van uzelf.
U kunt ook beveiligings- en privacykwesties uitnodigen. Sommige downloads kunnen malware bevatten die virussen installeert en uw webactiviteit, toetsaanslagen en surfgedrag controleert.
- Hoe verwijder ik downloads op een Mac?
Macs slaan gedownloade bestanden standaard op in Downloads, dus open eerst een Finder-venster en selecteer Downloads uit de linkerkolom. Selecteer vervolgens de bestanden uit de map Downloads die u wilt verwijderen en sleep deze vervolgens naar de map Afval . Houd er rekening mee dat de downloadbestemming van een bestand kan worden gewijzigd. Het kan dus zijn dat u naar specifieke bestanden moet zoeken om deze te vinden.
- Hoe verwijder ik mijn Spotify-muziekdownloads?
Als u de Spotify-app verwijdert en opnieuw installeert, worden al uw opgeslagen afspeellijsten en muziekdownloads gewist, maar als u niet alles wilt verwijderen, is er een andere manier. Open vanuit de app uw Bibliotheek en zoek een album dat u wilt verwijderen, en selecteer vervolgens de drie puntjes naast Downloaden en selecteer Afspeellijst verwijderen en bevestig vervolgens.
- Hoe verwijder ik downloads van Apple Music?
Zoek vervolgens het nummer of album dat u wilt verwijderen in de Apple Music-app tik en houd vast de naam en selecteer Verwijderen . Selecteer Downloaden verwijderen om het item van uw apparaat te verwijderen, of Verwijderen uit bibliotheek om het van alle aangesloten apparaten te verwijderen.