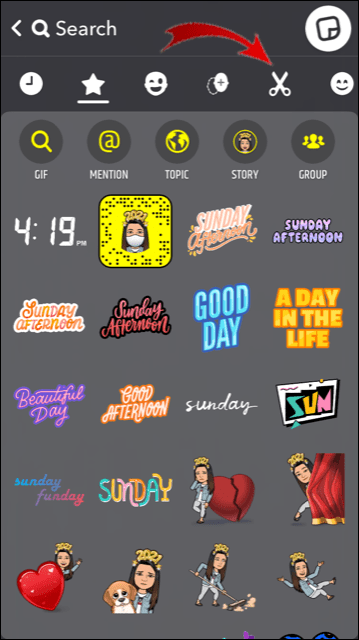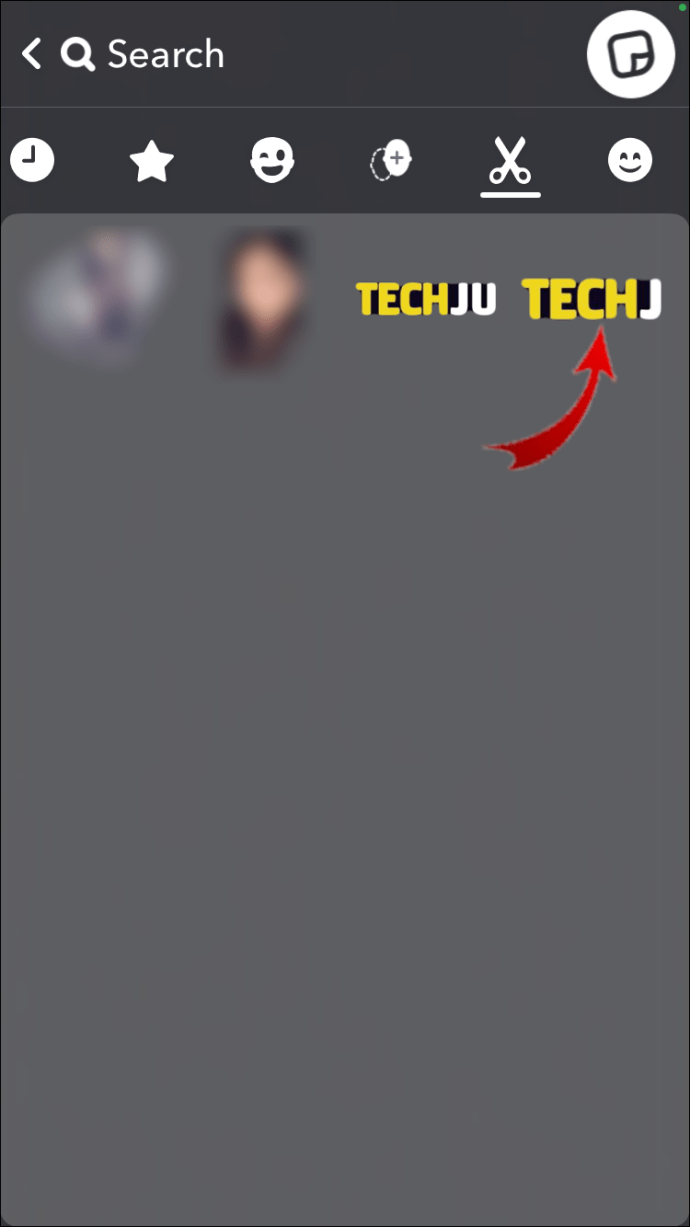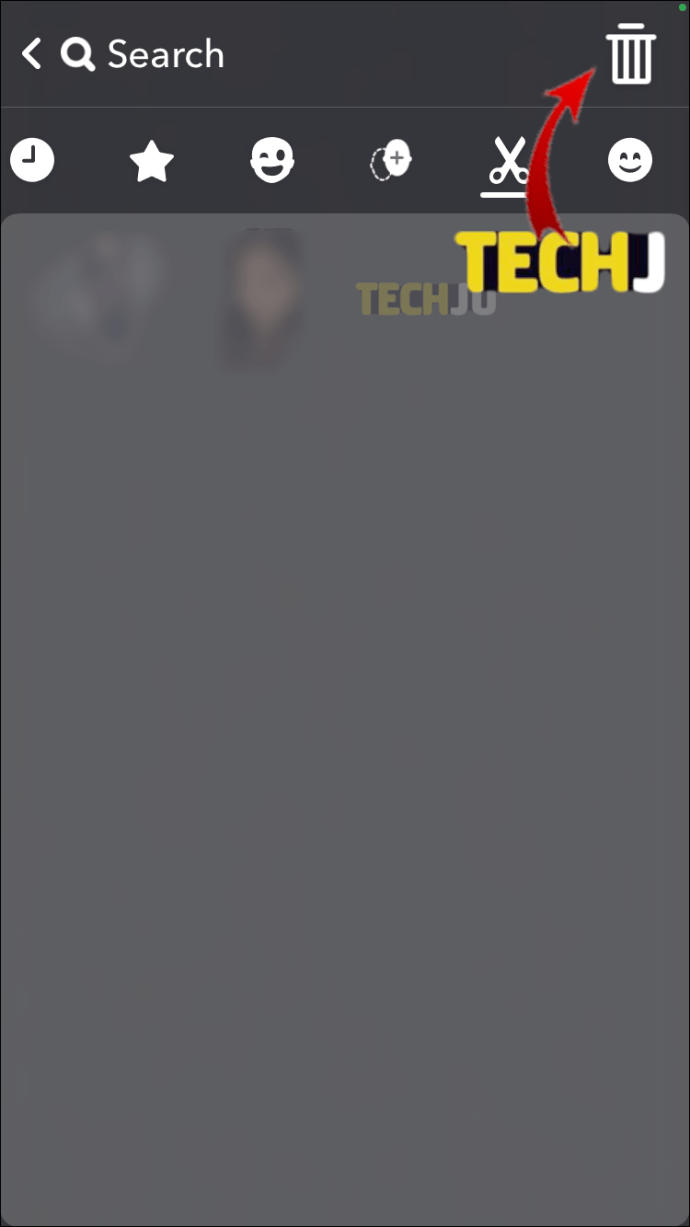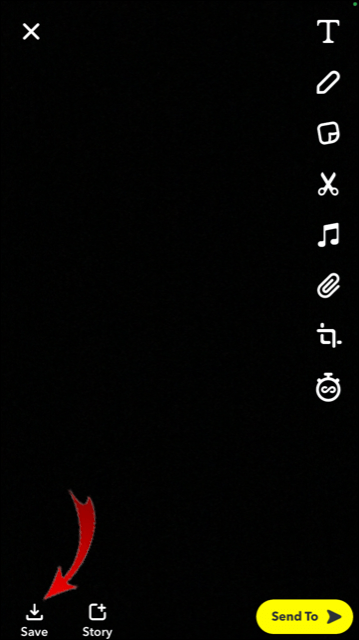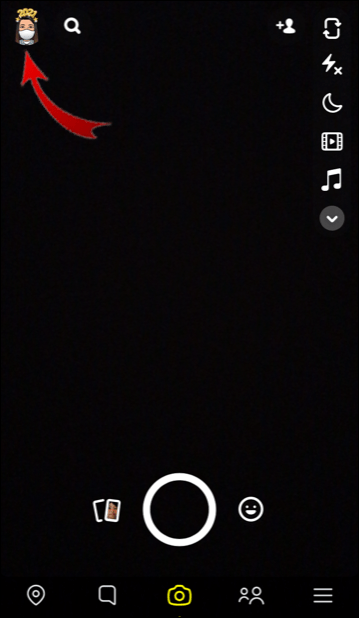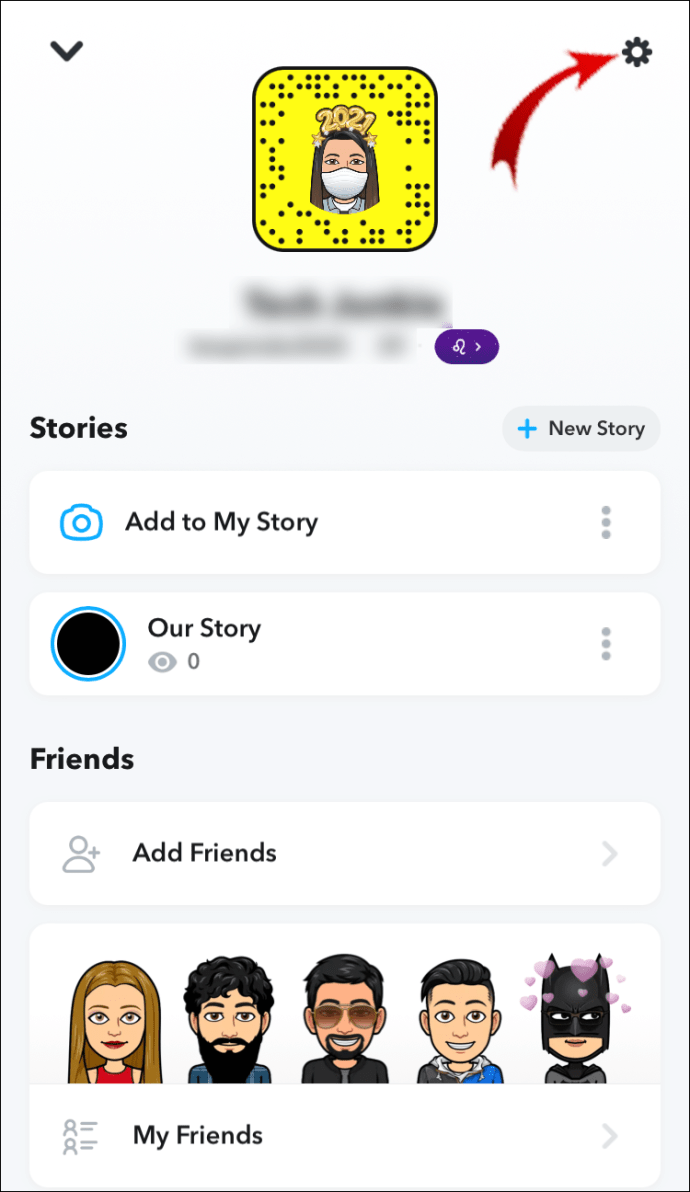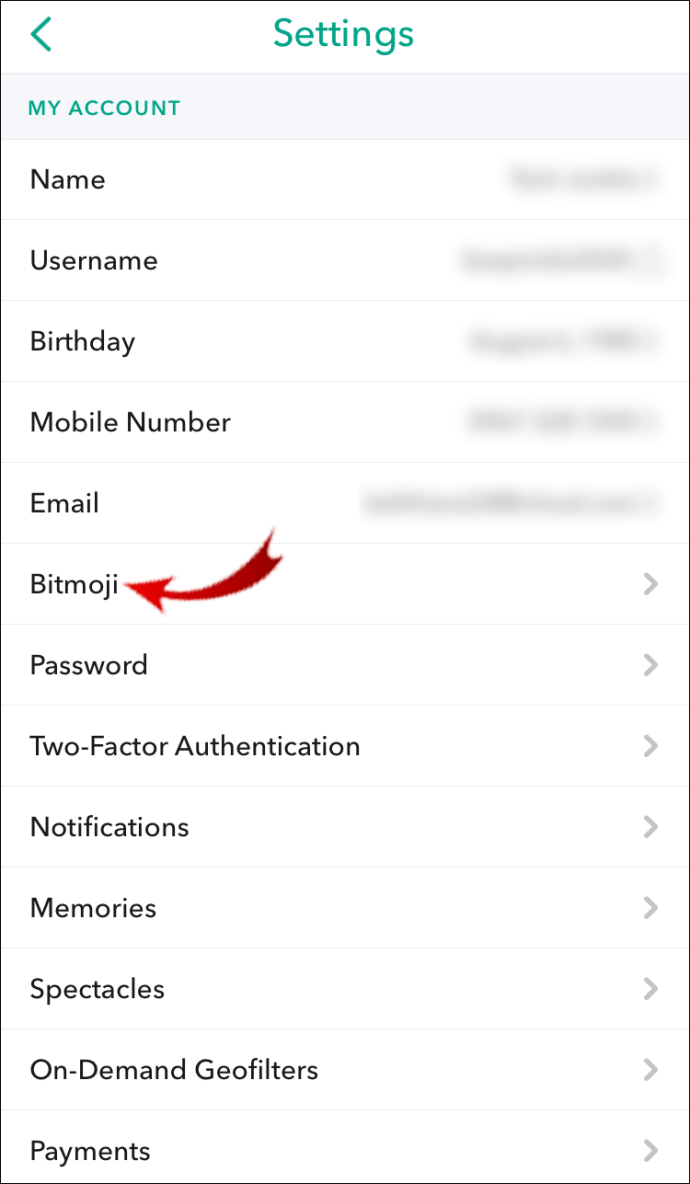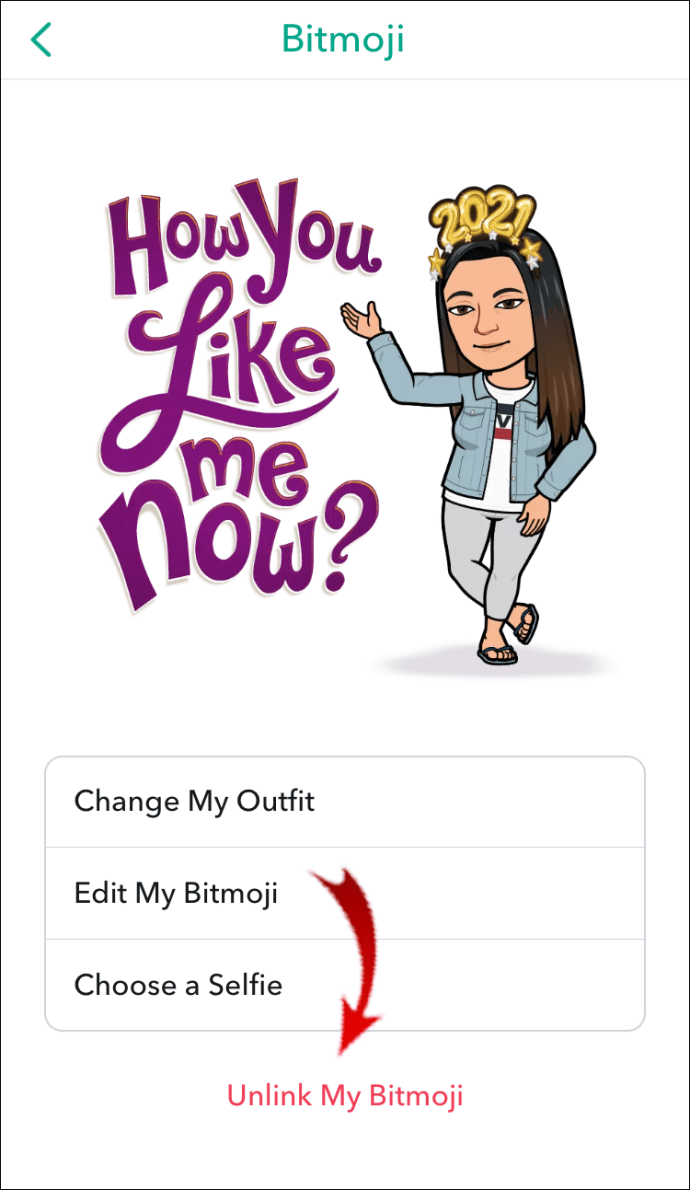Snapchat biedt een breed scala aan gepersonaliseerde functies, waarbij aanpasbare stickers vaste favorieten zijn. Snapchat-stickers kunnen in een paar eenvoudige stappen worden toegevoegd en verwijderd, samen met tal van andere unieke en creatieve tools die Snapchat biedt. De gebruiksvriendelijkheid van de app en de mogelijkheid om uw aanwezigheid aan te passen, maken het des te leuker om te gebruiken.

In dit artikel leren we je hoe je Snapchat-stickers kunt verwijderen, toevoegen en zelfs kunt maken.
Hoe stickers op Snapchat te verwijderen
Stickers worden dagelijks gebruikt in sociale media. Ze zijn niet alleen een favoriete functie bij het bewerken en posten van foto's, maar kunnen nu online communicatie volledig vervangen. Ze zijn net de bijgewerkte versie van emoji's.
Wat Snapchat-stickers onderscheidt van die op andere sociale media-apps, is hun diversiteit en uniciteit. Ze zijn vooral heel gemakkelijk te gebruiken.
Verschillende soorten Snapchat-stickers
- Ingebouwde stickers - Stickers die de tijd, het weer, uw huidige locatie, dagen van de week, veel voorkomende zinnen, seizoensstickers (bijvoorbeeld kerst- of Valentijnsdagstickers), enz.
- Bitmoji-stickers - Dit soort stickers maakt Snapchat uniek. Wanneer je voor het eerst je account aanmaakt, heb je de mogelijkheid om je Bitmoji te ontwerpen - een avatarversie van jezelf die je tot in het kleinste detail kunt aanpassen (je kunt zelfs je outfit kiezen). Als je klaar bent, kun je je Bitmoji-sticker aan een Snap toevoegen of naar je vrienden sturen.
- Cameo's - Nog een leuke en eigenzinnige functie, met Snapchat-cameeën kun je je gezicht op het lichaam van andere mensen of op verschillende andere achtergronden plaatsen. Je kunt Cameos ook als stickers opslaan en naar je Snapchat-contacten sturen.
- Aangepaste Snapchat-stickers - Hier krijg je de kans om heel creatief te zijn door je eigen stickers te maken, die je kunt opslaan in je stickergalerij en meerdere keren kunt gebruiken.
- Geanimeerde stickers - Je kunt kiezen uit een uitgebreide selectie aan geanimeerde stickers, vergelijkbaar met de stickers die je op Instagram-verhalen zou vinden. U kunt er zoveel invoegen als u wilt op uw Snaps.
- Emoji-stickers - Emoji's worden vaak gebruikt in elke sociale media-app en ze zijn ook behoorlijk populair op Snapchat.
Nu je weet welke soorten Snapchat-stickers je tot je beschikking hebt, gaan we kijken hoe je ze daadwerkelijk kunt gebruiken.
Als het gaat om het verwijderen van stickers op Snapchat, moet je eerst weten welke je permanent kunt verwijderen en welke niet uit de stickergalerij kunnen worden verwijderd.
Als je stickers wilt verwijderen van een gemaakte Snap (een foto of video die je in de app maakt), dan kan dat ongeacht het type sticker. Maar u kunt alleen stickers die u zelf hebt gemaakt, definitief verwijderen. Waarom? Omdat ingebouwde stickers er zijn om te blijven, in ieder geval totdat Snapchat met nieuwe komt.
Volg deze stappen als je je aangepaste stickers uit de Snapchat-stickergalerij wilt verwijderen:
- Open de Snapchat-app.
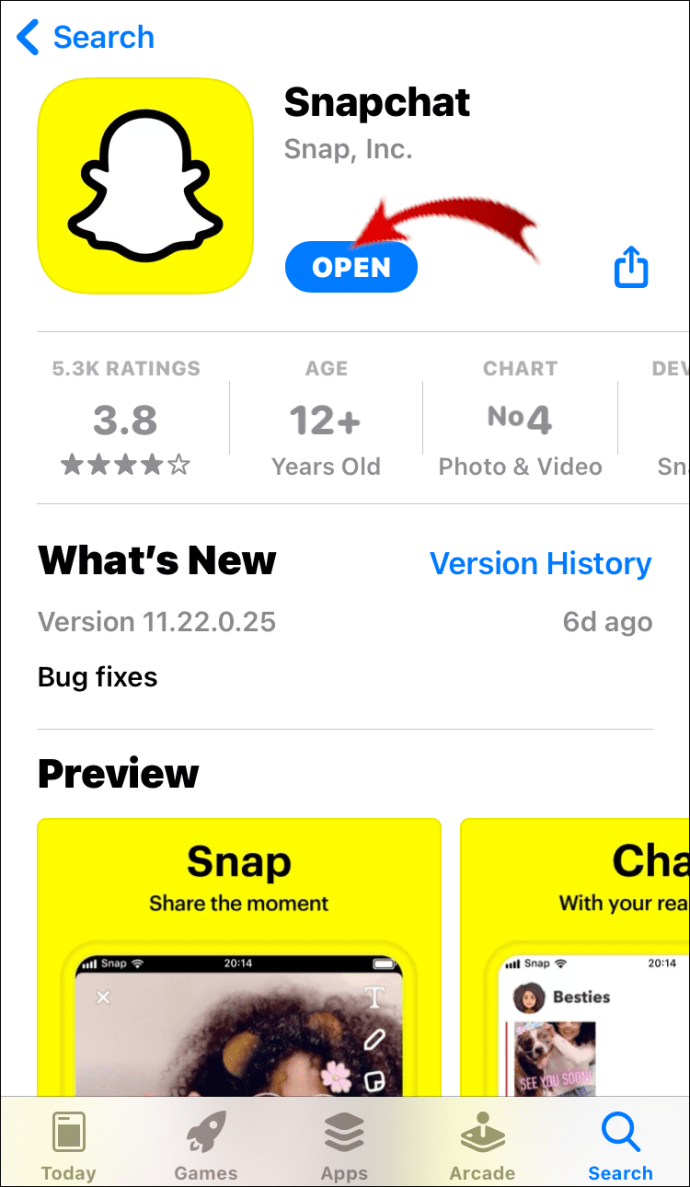
- Als je de stickergalerij wilt betreden, moet je eerst een Snap maken.
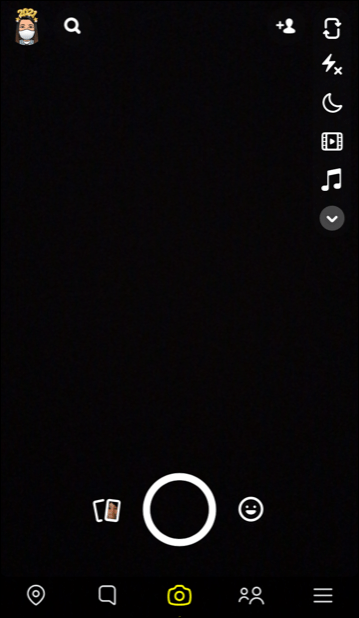
- Wanneer u dit doet, verschijnt het stickerpictogram aan de rechterkant van het scherm. Het ziet eruit als een plakbriefje.
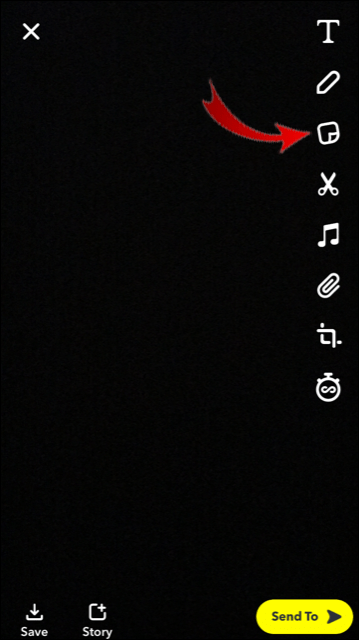
- Tik op het schaarpictogram aan de rechterkant van de stickerbanner.
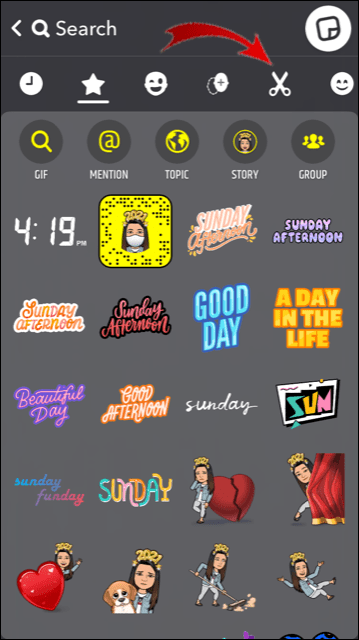
- Tik op de sticker die je wilt verwijderen.
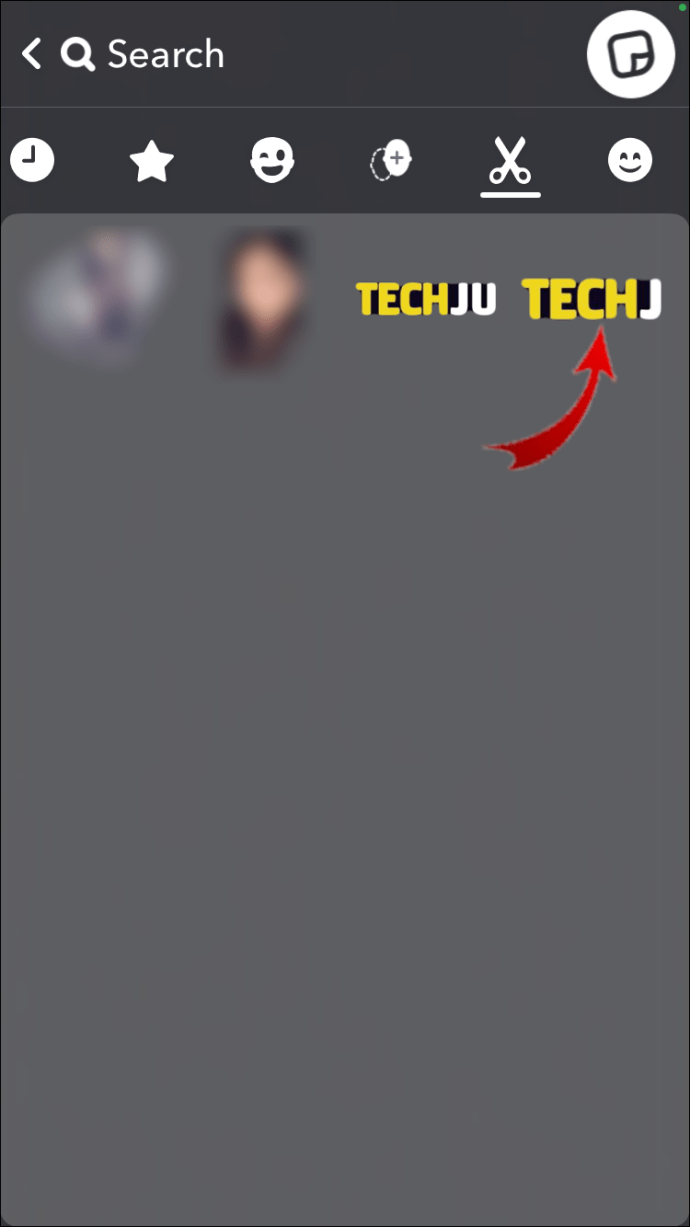
- Sleep de sticker naar de prullenbak die bovenaan je scherm verschijnt.
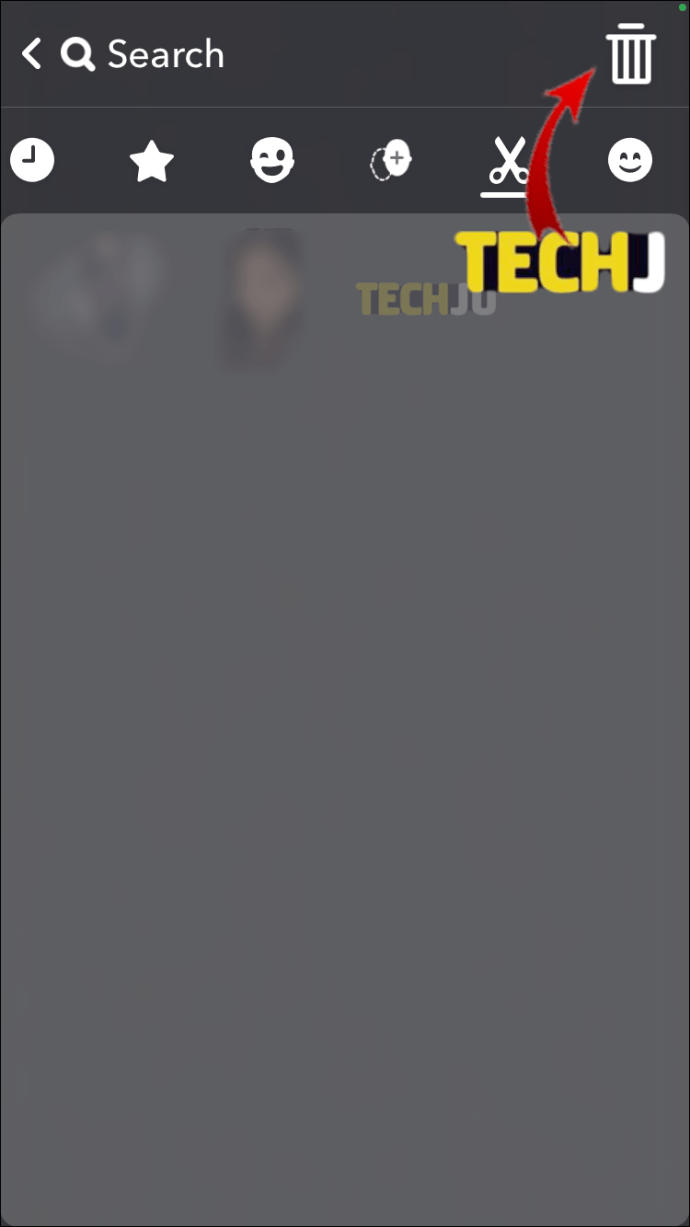
- Sla de Snap op door op het downloadpictogram in de linkerbenedenhoek van uw scherm te tikken.
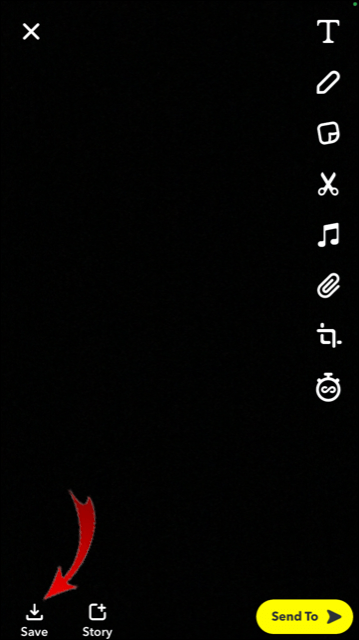
Door dit te doen, verwijder je je sticker voorgoed, dus zorg ervoor dat je de juiste hebt gekozen.
Als het op Bitmojis aankomt, staat Snapchat je niet toe om een specifieke Bitmoji-sticker te verwijderen. U kunt ze alleen allemaal tegelijk verwijderen. Als u wilt weten hoe u dit doet, volgt u de onderstaande stappen:
- Open Snapchat.
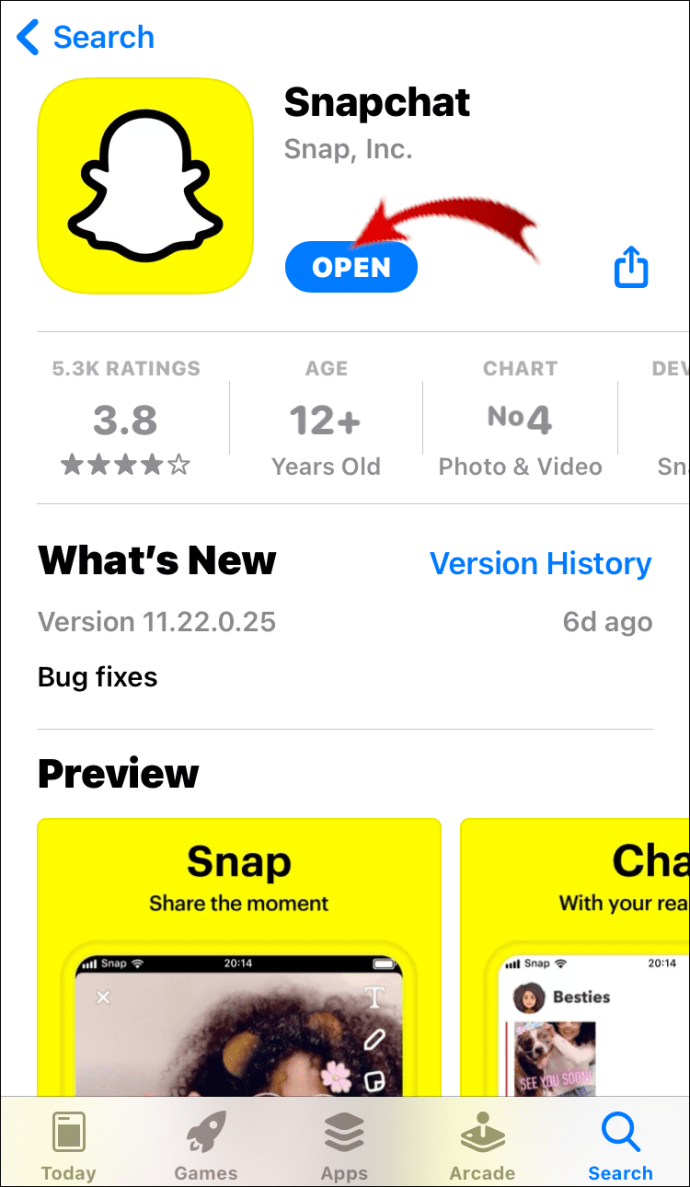
- Tik op je Bitmoji-pictogram in de linkerbovenhoek.
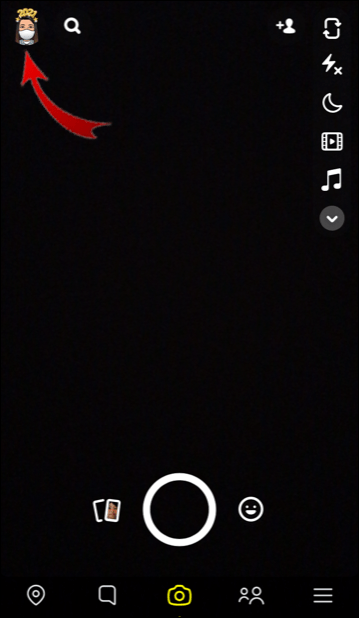
- Ga naar Instellingen in de rechterbovenhoek van uw scherm.
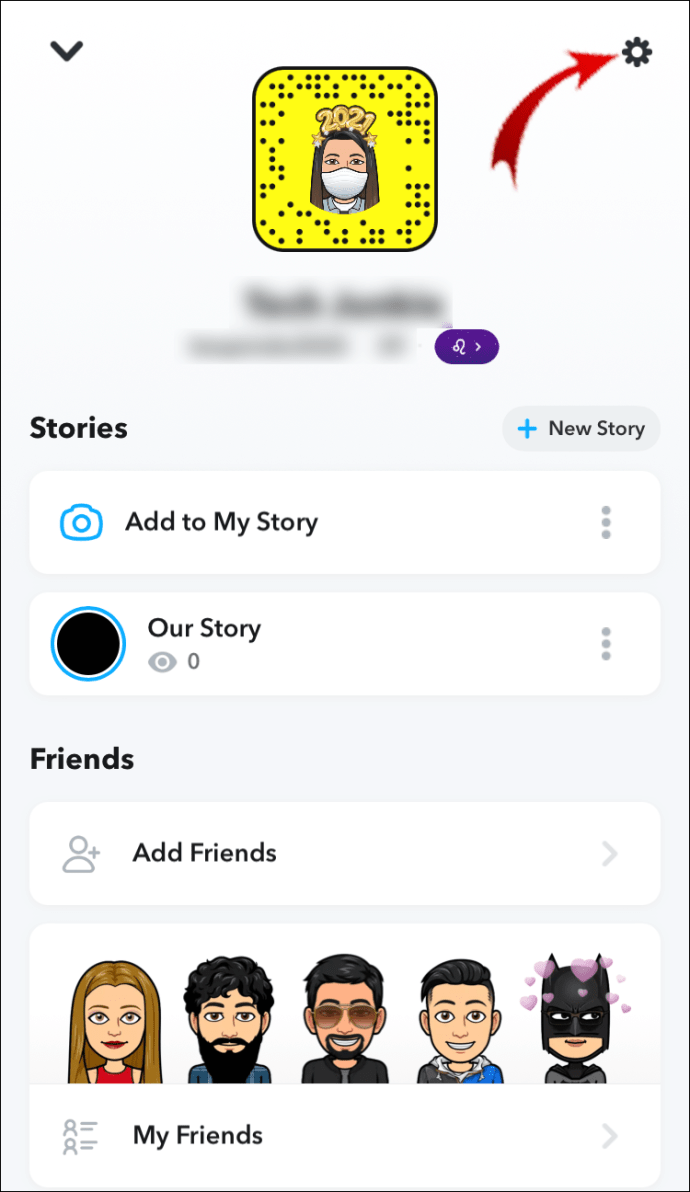
- Zoek Bitmoji in de lijst en tik erop.
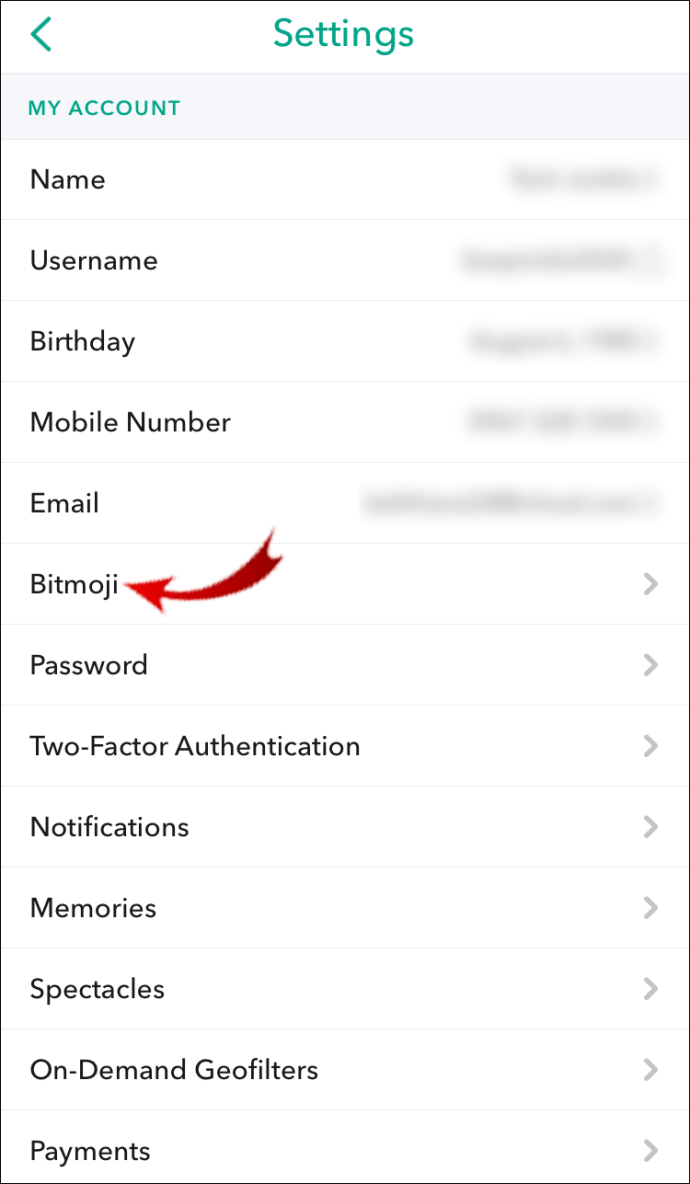
- Zoek Ontkoppel mijn Bitmoji onder aan de lijst en tik erop.
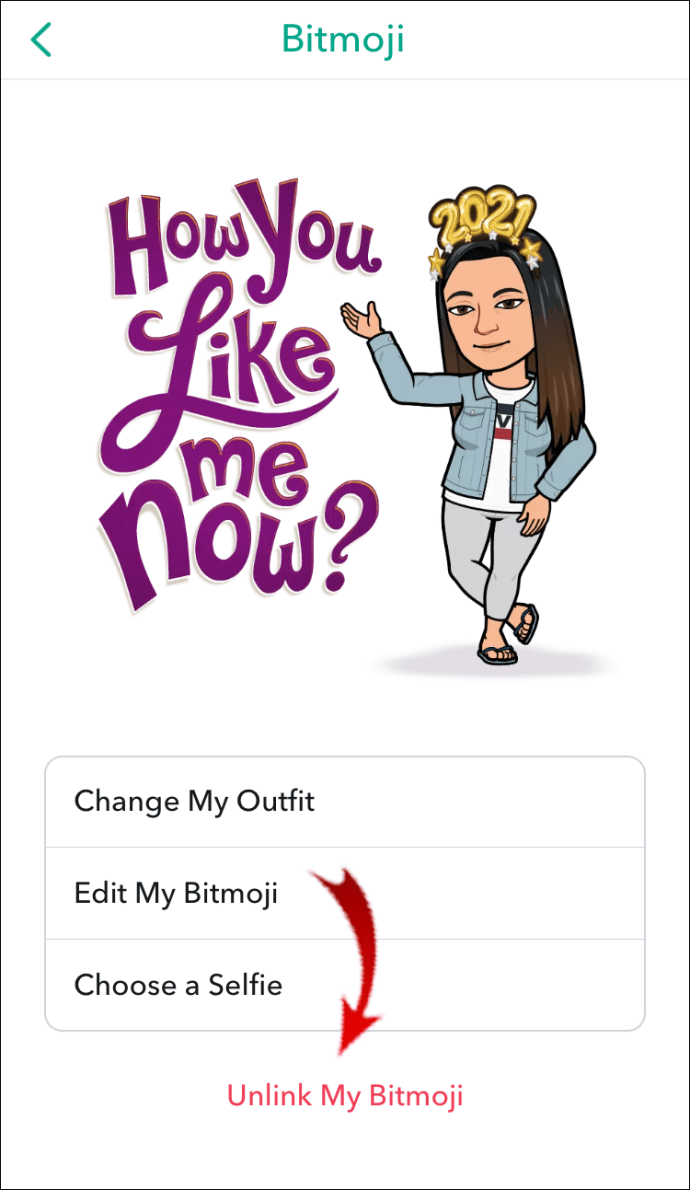
Zodra je de Bitmoji-optie hebt ontkoppeld, heb je geen toegang meer tot je Bitmoji-stickers.
Een sticker uit een module verwijderen
Als je een sticker wilt verwijderen die je op je Snap hebt geplaatst, is het proces veel eenvoudiger.
- Tik en houd de sticker vast die u wilt verwijderen.
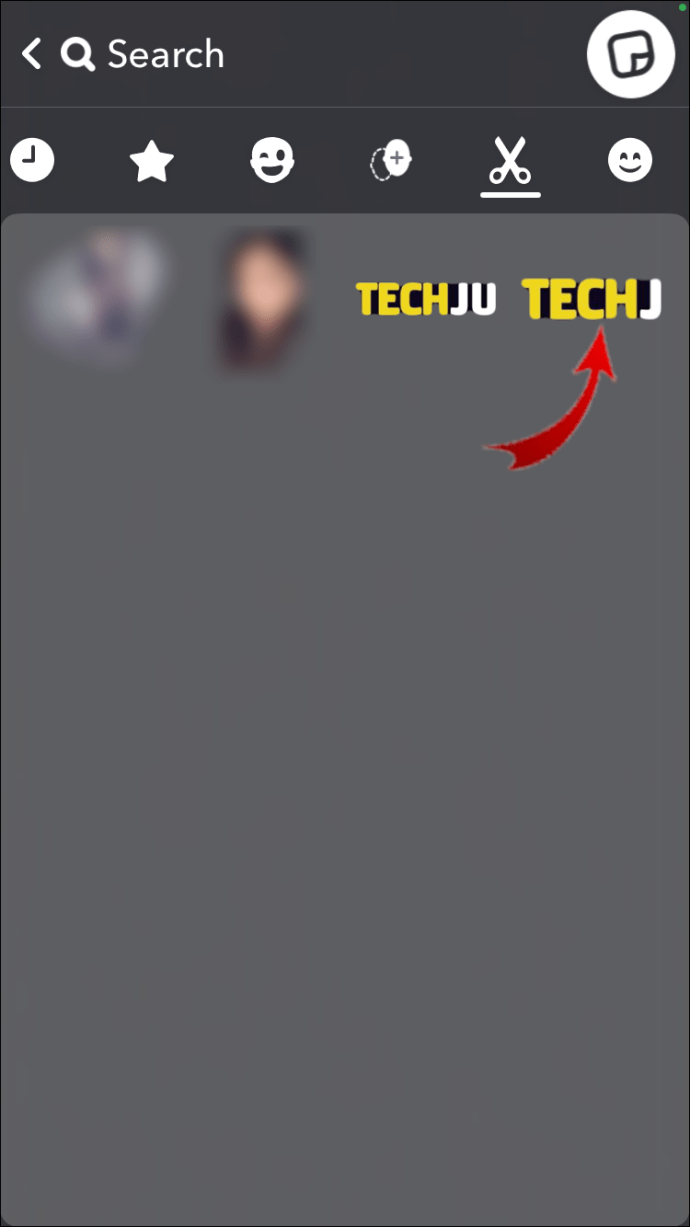
- Er verschijnt onmiddellijk een prullenbakpictogram aan de rechterkant van het scherm.
- Sleep de sticker naar de prullenbak.
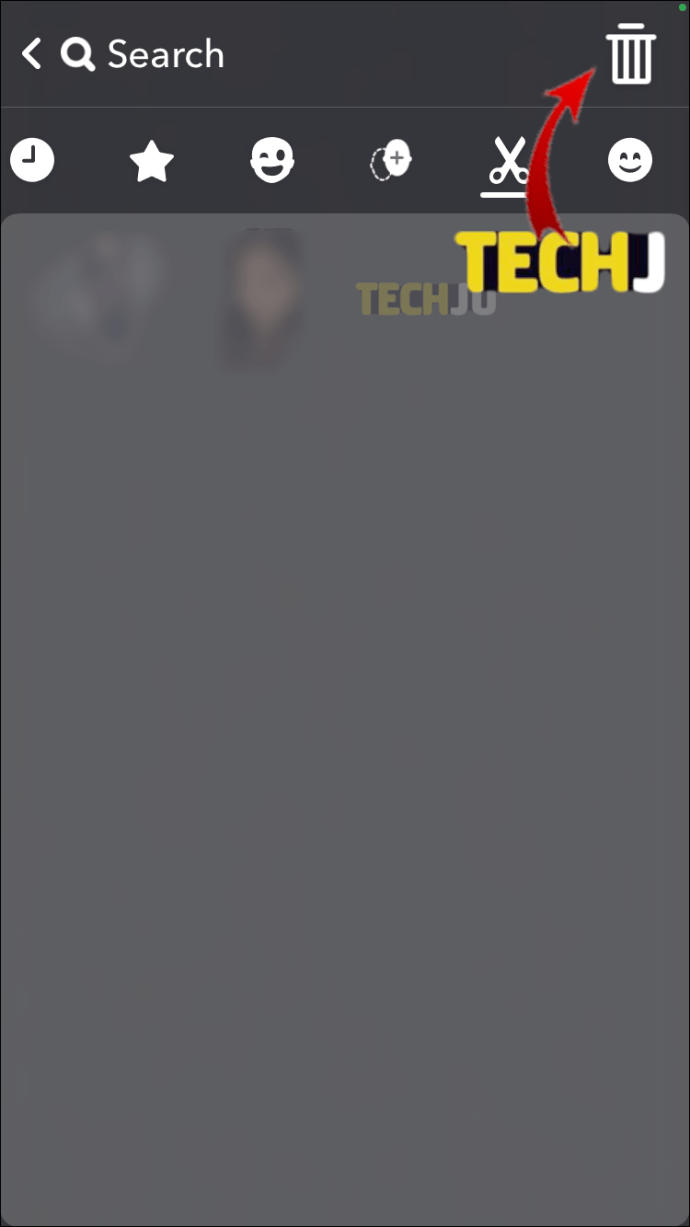
Je hebt de sticker met succes verwijderd van je Snap. Merk op dat als er nog andere stickers op je Snap zitten, deze op dezelfde plek blijven. In tegenstelling tot de aangepaste stickers die voorgoed uit je galerij verdwijnen nadat je ze hebt verwijderd, kun je de ingebouwde stickers eenvoudig weer op je Snap invoegen als je ze per ongeluk verwijdert of als je van gedachten verandert.
Aanvullende veelgestelde vragen
Hoe voeg je stickers toe aan Snapchat?
Het toevoegen van stickers aan je Snap is in principe net zo eenvoudig als het verwijderen ervan. Dit is hoe het is gedaan:
• Open de Snapchat-app.
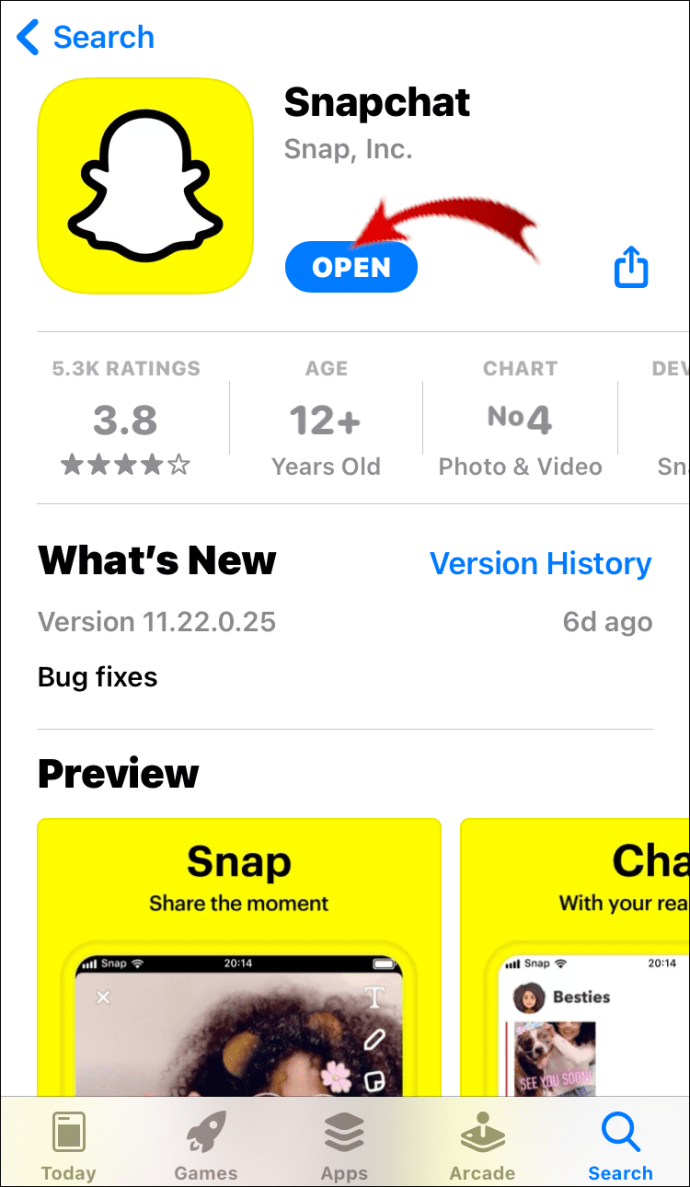
• Maak een Snap (het maakt niet uit of het een foto of een video is).
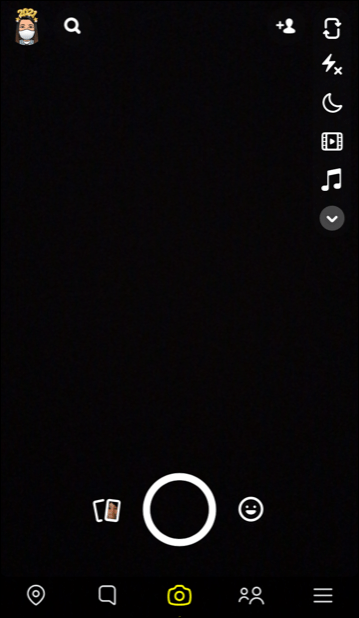
hoe een deur te openen in minecraft
• Tik op het stickerpictogram dat aan de rechterkant van uw scherm verschijnt.
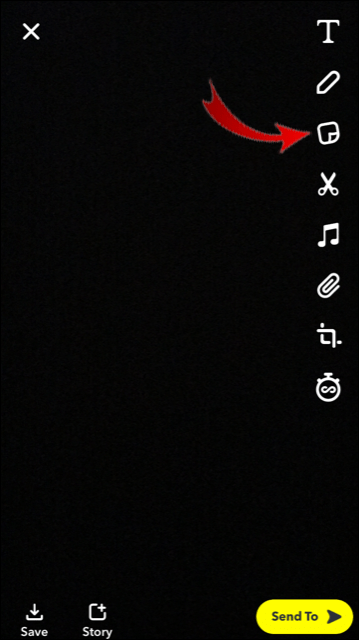
• Kies de gewenste sticker uit de stickergalerij.

• Tik erop en sleep het terug naar je Snap.

Dat is alles wat er is. Er is geen limiet aan het aantal stickers dat je aan je Snap kunt toevoegen. Je kan ook:
• Verander het formaat van je sticker door erin te knijpen (dezelfde beweging als je in- en uitzoomt op een foto).
• Verander de positie van uw sticker door deze vast te houden en over het scherm te slepen.
• Zet het vast op een willekeurig object op de Snap door erop te drukken en vast te houden.
Opmerking: De stickers die u het vaakst gebruikt, staan altijd bovenaan uw stickergalerij.
Hoe maak je je eigen Snapchat-stickers?
Het maken van je eigen stickers is een van de meest vermakelijke functies die Snapchat te bieden heeft. Je kunt van alles wat je maar wilt een sticker maken: je gezicht, je hond, een willekeurig voorwerp, enz. Zo doe je het:
• Open de app.
• Maak een Snap maar zorg ervoor dat je toekomstige sticker er ergens in zit.
• Selecteer nu het schaarpictogram.
• Sleep uw vinger over de randen van het object waarvan u een sticker wilt maken. Maar haal je vinger niet van het scherm, het moet allemaal in één beweging gebeuren.
kun je je naam veranderen op reddit
• Snapchat zal je sticker onmiddellijk dupliceren bovenop je Snap.
Nadat u uw sticker heeft gemaakt, wordt deze automatisch opgeslagen in de stickergalerij. U kunt het gebruiken wanneer u maar wilt. Op deze manier kun je een hele verzameling stickers maken.
Hoe verwijder je stickers van foto's?
Omdat we deze vraag al hebben behandeld, herinneren we je eraan dat je je foto kunt bewerken zolang je Snapchat gebruikt, maar als de foto eenmaal is opgeslagen in je telefoongalerij, kun je de wijzigingen niet ongedaan maken. Daarom is het belangrijk om de stickers van je Snap te verwijderen door de hierboven beschreven stappen te volgen.
Kun je Snapchat-stickers van schermafbeeldingen verwijderen?
Als u stickers wilt verwijderen van een screenshot dat eerder in uw telefoongalerij was opgeslagen, is dit onmogelijk. Maar je kunt stickers toevoegen aan elke foto die je uploadt op Snapchat, zelfs als deze eerder was opgeslagen. Dit is hoe u stickers op reeds bestaande foto's kunt toevoegen:
• Open je Snapchat-app.
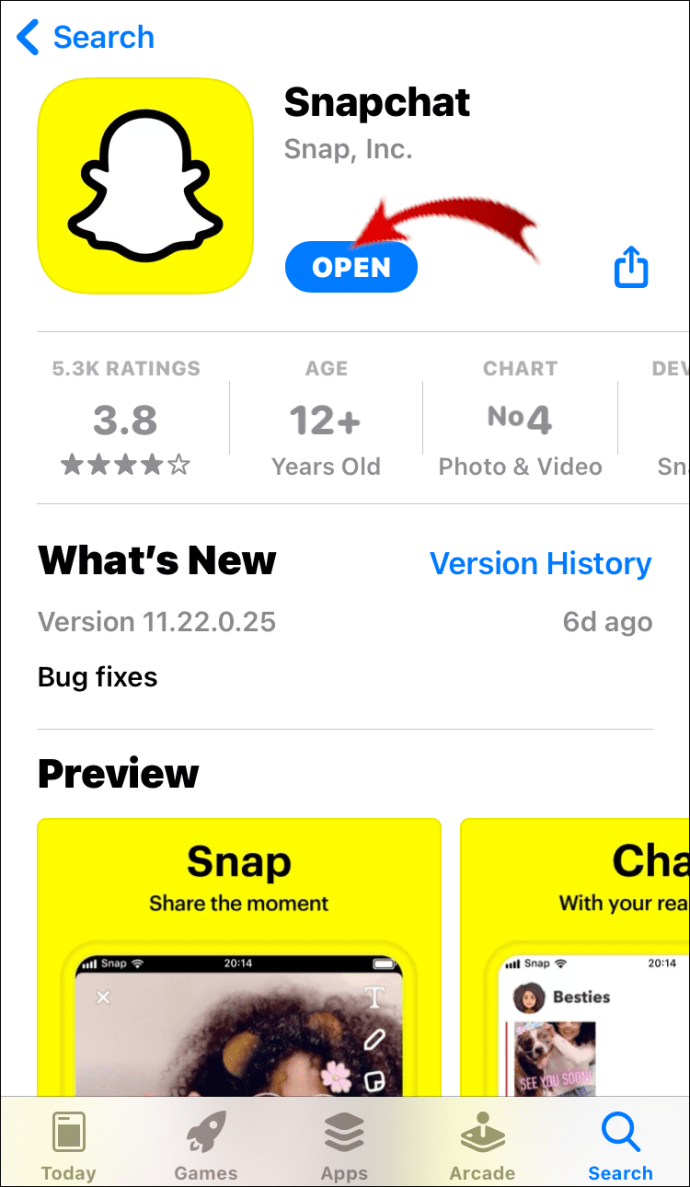
• Tik op het afbeeldingenpictogram aan de linkerkant van je cameraknop. Je gaat naar Camera Memories. Dit is ook de locatie van al je opgeslagen Snaps, Snapchat-verhalen en je filmrol.

• Ga naar uw filmrol om de schermafbeelding te zoeken die u wilt bewerken.
• Tik op het penpictogram in de linkerbenedenhoek van uw scherm.

• Tik op het stickerpictogram.

hoe machtigingen opnieuw in te stellen windows 10
• Kies de sticker die u aan de schermafbeelding wilt toevoegen.

• Tik erop en het zal onmiddellijk op de schermafbeelding verschijnen.
• Als u het moet aanpassen, kunt u het verplaatsen en de grootte ervan wijzigen.
• Sla de Snap op door op het downloadpictogram in de linkerbenedenhoek van het scherm te tikken.

Foto's bewerken op Snapchat als een geheel nieuwe ervaring
Stickers zijn een alledaags onderdeel geworden van visuele communicatie. Het toevoegen en verwijderen van stickers op Snapchat is een snel en eenvoudig proces, terwijl het maken van je eigen stickers het bewerken van foto's naar een heel nieuw niveau tilt. Er zijn talloze andere leuke functies die deze app voor sociale media te bieden heeft. Als je het eenmaal onder de knie hebt, is er geen limiet aan wat je kunt doen met je inhoud op Snapchat.
Heb je ooit stickers van Snapchat toegevoegd of verwijderd? Heeft u de stappen gevolgd die we in dit artikel hebben beschreven? Laat het ons weten in de comments hieronder.