Met Windows 10 kunt u de grootte en positionering van geopende vensters beter regelen door ze naar de rand van het scherm te slepen. Als u een venster met de titelbalk naar de bovenrand van het scherm sleept, wordt het gemaximaliseerd. Als de muisaanwijzer de linker- of rechterrand van het scherm aanraakt tijdens het slepen van een venster, wordt het respectievelijk naar de linker- of rechterkant van het scherm geklikt. Dit kan echter leiden tot onbedoelde aanpassing van de grootte of herpositionering van het venster. Als je deze snapping-functie van de Window Manager niet leuk vindt, wil je deze misschien helemaal uitschakelen.

De Aero Snap-functie kan worden uitgeschakeld via de Easy of Access-instellingen in het Configuratiescherm. Veel gebruikers zijn zich niet bewust van deze instelling, omdat de gebruikersinterface van het Ease of Access Center allesbehalve eenvoudig is. In recente Windows 10-releases kunt u de app Instellingen gebruiken in plaats van het klassieke Configuratiescherm. We zullen beide methoden bekijken.
geeft netflix je een melding wanneer iemand inlogt?
Advertentie
Om Aero Snap uit te schakelen in Windows 10 , doe het volgende.
- Open Instellingen .
- Ga naar Systeem -> Multitasking.
- Schakel de optie aan de rechterkant uitRangschik vensters automatisch door ze naar de zijkanten of hoeken van het scherm te slepen.
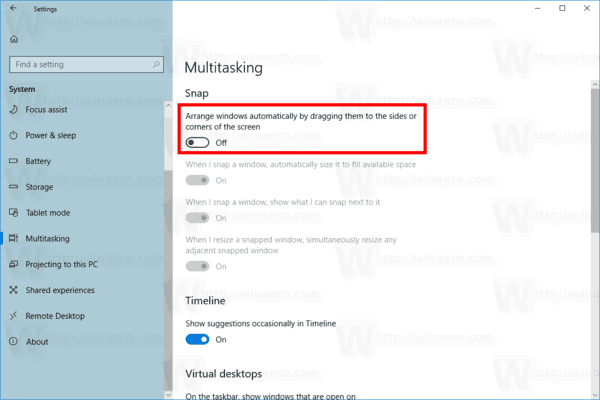
- Hierdoor wordt de Snap-functie uitgeschakeld.
Je bent klaar!
Opmerking: in plaats van de Snap-functie volledig uit te schakelen, kunt u de Aero Snap-opties aanpassen met behulp van de opties:
- Als ik meer dan één venster klik, pas dan automatisch de grootte van de vensters aan (Snap Fill).
- Als ik een venster klik, laat dan zien wat ik ernaast kan klikken (Snap Assist).
- Wanneer ik het formaat van een vastgeklikt venster wijzig, wijzigt u tegelijkertijd het formaat van een aangrenzend vastgeklikt venster.
Deze opties kunnen worden gewijzigd in Instellingen wanneer de Snap-functie is ingeschakeld.
hoe extensies op chrome te verwijderen
Schakel Aero Snap uit met Configuratiescherm in Windows 10
- Open Controlepaneel .
- Ga naar het volgende pad:
Configuratiescherm Toegankelijkheid Toegankelijkheidscentrum Maak de muis gebruiksvriendelijker
- Scroll naar de onderkant van deze pagina. Daar vindt u een optie genaamd 'Voorkomen dat vensters automatisch worden gerangschikt wanneer ze naar de rand van het scherm worden verplaatst'.
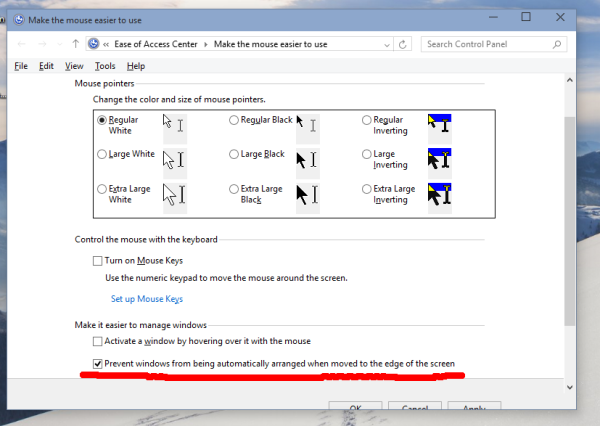 Schakel het in en klik op Toepassen. Aero Snap wordt onmiddellijk uitgeschakeld.
Schakel het in en klik op Toepassen. Aero Snap wordt onmiddellijk uitgeschakeld.
Hetzelfde kan worden gedaan met Winaero Tweaker . Ga naar Gedrag -> Schakel Aero Snap uit:
Gebruik deze optie om het bewerken van het register te vermijden.
Dat is het. U kunt de Aero Snap-functie altijd weer inschakelen door het bovenstaande selectievakje uit te schakelen. Naar mijn mening had Microsoft gebruikers moeten toestaan om tijdens het slepen een modificatietoets zoals Ctrl, Alt of Shift ingedrukt te houden om het formaat of de positie van het venster te wijzigen. Op die manier had het per ongeluk wijzigen of verplaatsen van de positie kunnen worden vermeden terwijl de gebruiker het venster aan het verplaatsen of vergroten of verkleinen was.

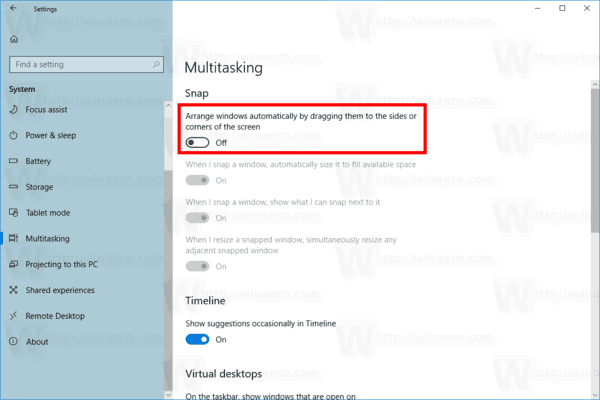
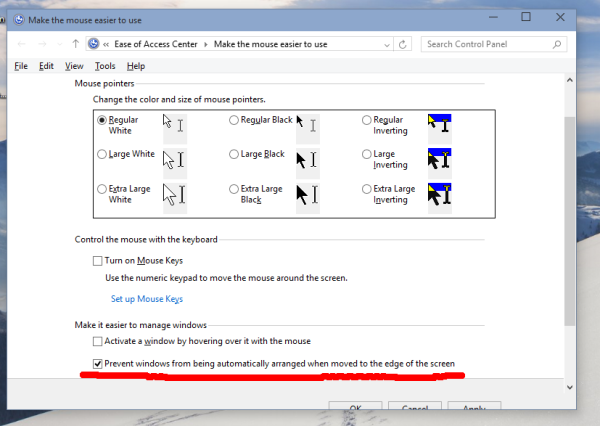 Schakel het in en klik op Toepassen. Aero Snap wordt onmiddellijk uitgeschakeld.
Schakel het in en klik op Toepassen. Aero Snap wordt onmiddellijk uitgeschakeld.






