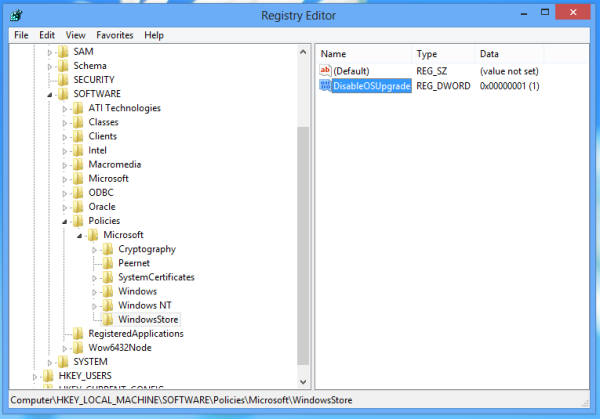Google Foto's is een van de meest veelzijdige foto- en video-opslag- en deelservices die er zijn. Hiermee kunt u foto's of hele albums uploaden en ook opmerkingen en taglocaties toevoegen.

Maar het belangrijkste is dat Google Foto's meer opslagruimte overlaat op uw telefoon of computer. Soms moet u echter een album downloaden zodat u het in de offlinemodus kunt openen.
In dit artikel leggen we uit hoe u een Google Foto's-album opslaat en beantwoorden we enkele van de meest gestelde vragen over het proces.
Een album downloaden in Google Foto's
In de onderstaande gedeelten laten we u zien hoe u Google Foto's afzonderlijk kunt downloaden voor Windows- en Mac-pc's en voor iOS- en Android-apparaten.
Houd er rekening mee dat het opslaan van een Google Foto's-album op uw computer een stuk eenvoudiger is dan op uw mobiele apparaat, maar het is nog steeds relatief snel.
Een album downloaden in Google Foto's op de iPhone
Als het gaat om het downloaden van het hele album, is het niet zo eenvoudig met Google Foto's. U kunt niet gewoon op het album tikken en de optie selecteren om het te downloaden, omdat Google Foto's dit niet biedt voor de mobiele app.
Gelukkig is er een tijdelijke oplossing. Elke Google-accountgebruiker heeft toegang tot het Google Dashboard voor zijn account en kan al zijn gegevens downloaden via Google Takeout.
Dit is een officieel platform voor het ophalen van gegevens van Google. Hier ziet u hoe alle stappen voor het downloaden van een album van Google Foto's naar de iPhone verlopen:
- Open Safari op je iPhone en ga naar je Google Dashboard .

- U ziet de lijst met alle Google-services die u gebruikt, inclusief Google Foto's. Tik op de neerwaartse pijl naast Google Foto's.

- Het dashboard laat precies zien hoeveel foto's en albums je hebt. Tik op de drie verticale stippen onder aan dat venster en selecteer Gegevens downloaden.

- U wordt doorgestuurd naar Google Takeout. Daar kun je op de optie Alle fotoalbums inbegrepen tikken.

- Selecteer albums uit een specifiek jaar of een bepaald album en tik op OK.

- Tik op Volgende stap en ga verder om het bestandstype en de grootte te kiezen. U kunt een zip- of tgz-bestand selecteren.

- Tik ten slotte op Export maken.

Wanneer het exportproces is voltooid, ontvangt u een kennisgeving per e-mail. Afhankelijk van uw album- of albumgrootte kan dit proces enige tijd duren, soms zelfs uren.
Een album downloaden in Google Foto's op Android
Als u één foto van Google Foto's op uw Android-apparaat wilt downloaden, is dat supergemakkelijk. Het enige dat u hoeft te doen, is uw Google Foto's-app openen en:
- Selecteer de foto die u wilt downloaden.
- Tik op drie verticale stippen in de rechterhoek van de bovenkant van het scherm.
- Selecteer Downloaden in het pop-upvenster.
Dat is alles wat er is. Houd er rekening mee dat als er al een foto op uw Android-apparaat bestaat, u de downloadoptie niet ziet.
Als je een Google Foto's-album naar Android wilt downloaden, moet je dezelfde stappen volgen die we hebben uitgelegd voor iOS-apparaten. U kunt in plaats daarvan de mobiele Google Chrome-browser gebruiken.
Wanneer het Google Foto's-album wordt gedownload naar uw Android- of iOS-apparaat, staat het ook in een gecomprimeerde map. U moet het op uw telefoon vinden en de bestanden uitpakken om ze in de Google Foto's-app te kunnen zien.
Een album downloaden in Google Foto's op Windows
Als u een Windows-gebruiker bent, is het openen van uw Google Foto's en het beheren ervan relatief eenvoudig. U krijgt een uitstekend overzicht van afbeeldingen, video's en albums.
Delen en reageren is ook eenvoudig gemaakt, net als het downloaden van een album of meerdere albums. Hier is hoe je het doet:
- Open Google Foto's in uw webbrowser naar keuze. Chrome is als Google-product het meest compatibel.

- Aan de linkerkant zie je een paneel met de lijst met mappen. Klik op het album dat u wilt downloaden.

- Wanneer het album is geladen, klikt u op de drie verticale stippen in de rechterbovenhoek van de browser.

- Selecteer Alles downloaden.

Uw Windows-computer comprimeert het album automatisch in een gecomprimeerde map. Het enige dat u hoeft te doen, is Opslaan selecteren en de locatie voor uw gecomprimeerde bestand kiezen.
Herhaal de stappen als u nog een album wilt downloaden. U hebt ook toegang tot hetzelfde menu om een album te bewerken of volledig te verwijderen.
Een album downloaden in Google Foto's op Mac
Mac-gebruikers kunnen de exacte instructies volgen die hierboven zijn gegeven voor Windows-gebruikers. Het wordt ook aanbevolen om de Chrome-browser te gebruiken voor maximale efficiëntie.
Maar de stappen werken ongeacht welke browser u gebruikt. Het downloaden kan even duren als u veel bestanden downloadt, dus zorg voor een stabiele internetverbinding.
Gedeelde albums downloaden in Google Foto's
Als u een of meer gedeelde albums op Google Foto's heeft, kunt u deze albums ook downloaden. De stappen zijn hetzelfde als bij albums die privé zijn.
U moet de map Delen in het paneel aan de linkerkant in Google Foto's selecteren en het album selecteren dat u wilt downloaden. Onthoud dat als u slechts een of meer foto's van een groter album gaat downloaden, u deze afzonderlijk kunt downloaden en niet als album.
Aanvullende veelgestelde vragen
1. Hoe download ik meerdere foto's van Google Foto's?
Als u specifieke foto's uit een album wilt downloaden, kunt u dat eenvoudig doen als u Google Foto's opent in uw webbrowser. Hier is hoe:
• Open het album in Google Foto's.

• Klik op in de linkerbovenhoek van de foto die u wilt downloaden. Ga vervolgens door met het selecteren van andere afbeeldingen die u uit hetzelfde album wilt downloaden.

• Als u alles heeft geselecteerd dat u wilt downloaden, klikt u op de drie verticale stippen in de rechterbovenhoek en selecteert u Downloaden. U kunt ook op Shift + D klikken.

U kunt het bestand downloaden in een gecomprimeerde map. In de mobiele app Google Foto's is deze optie niet beschikbaar. U kunt slechts één foto tegelijk downloaden.
2. Hoe kan ik foto's van Google Foto's opslaan?
Al je foto's worden veilig opgeslagen in Google Foto's. Als u ze op een ander apparaat wilt opslaan, heeft u verschillende opties. U weet al hoe u albums en losse foto's op uw computer en mobiele apparaat opslaat.
Maar u kunt ook gedownloade albums overbrengen naar externe harde schijven of flashstations. U kunt ook al uw Google-foto's van het ene Google-account naar het andere verplaatsen, of een andere cloudgebaseerde opslagservice gebruiken om ze daarheen te verplaatsen.
3. Hoe kan ik mijn Google-foto's synchroniseren met mijn desktop-pc?
Het synchroniseren van uw smartphone of tablet met de Google Foto's-app is eenvoudig. U moet de app openen, op uw profielafbeelding tikken en Back-up inschakelen selecteren.
Als u deze functie heeft ingeschakeld, zorgt u ervoor dat alle foto's die u met uw telefoon maakt, automatisch worden geüpload naar Google Foto's.
Geen zorgen, u kunt ervoor kiezen om niet via mobiele gegevens te uploaden. Maar wanneer u Google Foto's synchroniseert met Windows- en Mac-computers, moet u de app Back-up en synchronisatie voor pc's gebruiken.
hoe te ssen zonder dat ze het weten
Je kan het vinden hier , en door op Downloaden te klikken, kunt u het in een mum van tijd op uw computer uitvoeren. Vergeet niet in te loggen op uw Google-account en specifieke mappen te selecteren waarvan u een back-up wilt maken vanaf uw computer.
4. Kan ik albums maken in Google Foto's?
Ja dat kan. Er zijn twee manieren om dit aan te pakken. U kunt eerst een album maken of er vervolgens foto's naar uploaden, of u kunt specifieke foto's en video's selecteren en een album maken. Als u eerst de map wilt maken, gaat u naar Google Foto's en selecteert u Album maken.
Voer de naam van het album in en begin met het uploaden van foto's. U kunt ook twee of meer foto's selecteren en het + -pictogram bovenaan het scherm selecteren. Selecteer vervolgens Album en voeg toe aan een bestaand album of maak een nieuw album en geef het een naam.
Dit proces is hetzelfde voor Google Foto's in de webbrowser en app. Met het kleine verschil dat het in de mobiele app Nieuw album is en niet Album maken.
5. Hoe installeer ik Google Foto's op pc
De desktop-app van Google Foto's is nog niet beschikbaar. Maar er is iets in de buurt dat u kunt gebruiken. Het is de Google Photos PWA (Progressive Web Application).
Dit is een type app dat u naar uw computer kunt downloaden en zelfs zonder internetverbinding kunt laden. Deze apps zijn betrouwbaar en snel, en vooral eenvoudig te installeren. Dit is hoe het werkt:
• Open uw Google Foto's in Google Chrome.
• Klik in de adresbalk op een + symbool naast het bladwijzerster-symbool.
• Selecteer Installeren wanneer een pop-upvenster verschijnt.
De Google Photos PWA wordt automatisch en snel op uw computer geïnstalleerd. U kunt de app starten en doorgaan met het uploaden en downloaden van foto's en video's.
Gemakkelijk uw Google-foto's beheren
Een van de dingen die gebruikers leuk vinden aan Google Foto's, is dat het niet wordt overweldigd door functies. Het heeft alles wat u nodig heeft voor een gebruiksvriendelijke foto-opslagservice.
Misschien zou het goed zijn om een eenvoudigere manier te hebben om albums op mobiele apparaten te downloaden, maar het is nog steeds mogelijk met een paar extra stappen. In browsers, met name Chrome, is het downloaden van Google Foto's-albums naar zowel Windows- als Mac-computers eenvoudig.
Bovendien gaat het maken en verwijderen van albums in Google Foto's net zo snel. En als u een lichtgewicht desktopversie wilt, vergeet dan Google Photos PWA niet.
Hoe beheer je Google Foto's-albums? Laat het ons weten in de comments hieronder.